Po latach opierania się pokusie zarejestrowania się w jednym z planów Adobe Creative Cloud, w końcu się poddałem. Kupiłem subskrypcję pakietu fotograficznego, który obejmuje Lightroom i Photoshop. Chociaż początkowo nie widziałem wielu korzyści z tego płynących, nadal odkrywam wszelkiego rodzaju korzyści zawarte w Creative Cloud, o których nawet nie pomyślałem, zanim wskoczyłem do pociągu.

Jedną z najlepszych, a także jedną z najmniej omawianych funkcji, jest możliwość publicznego udostępniania zdjęć bezpośrednio z Lightroom. Ta funkcja całkowicie zmieniła zasady gry i może zmienić sposób, w jaki postrzegasz swoją pracę innym.
Tradycyjne udostępnianie Lightroom
We wszystkich poprzednich wersjach Lightrooma udostępnianie obrazów wymagało kilku kroków i kilku kółek do przeskoczenia. Przeważnie obejmowało to eksportowanie obrazów na komputer, a następnie przesyłanie ich do serwisów społecznościowych, internetowych platform fotograficznych, a nawet wysyłanie ich pocztą e-mail do przyjaciół, rodziny i klientów. Niestety oznaczało to również pewne kłopoty. Na przykład posiadanie zduplikowanych kopii udostępnionych obrazów (jednego w katalogu Lightroom i jednego, które wyeksportowałeś w celu udostępnienia) oraz konieczność ponownego wyeksportowania i udostępnienia obrazów po wprowadzeniu jakichkolwiek zmian. Proces może być również czasochłonny, zwłaszcza w przypadku eksportowania dużej partii obrazów.
Niektóre serwisy społecznościowe, takie jak Flickr i Facebook, stworzyły wtyczki do Lightrooma, ale z mojego doświadczenia wynika, że były one nieco zawodne, a ja korzystałem z niektórych, które zostały ostatecznie porzucone przez ich programistów. Oznaczało to, że poleganie na tych wtyczkach było ćwiczeniem frustracji, a najczęściej daremności.

Psst… czy słyszałeś o możliwościach udostępniania zdjęć w Lightroomie?
Zanim przeskoczyłem do Creative Cloud, miałem kilka gotowych ustawień, które stworzyłem do eksportowania obrazów dla różnych grup ludzi. Miałem hierarchię folderów w mojej usłudze przechowywania w chmurze, której używałem do udostępniania, i ból głowy, jeśli musiałem ponownie udostępnić obrazy po dalszych edycjach. Po przejściu na plan fotograficzny Creative Cloud, który obejmuje zarówno Lightroom Classic CC, jak i Lightroom CC, zastąpiłem to wszystko jednym kliknięciem myszy lub dotknięciem mojego iPada.
Korzystając z funkcji udostępniania usługi Adobe Creative Cloud, możesz natychmiast upublicznić pojedyncze zdjęcia, a nawet całe albumy. Następnie otrzymasz link do udostępnienia komu tylko chcesz. Możesz dodatkowo dostosować te funkcje. Możesz określić, czy osoby mające łącze mogą pobierać zdjęcia, uzyskiwać dostęp do metadanych zdjęć i wyświetlać tylko zdjęcia z określoną flagą lub gwiazdką. Zdjęcia, które udostępniasz, mogą zawierać komentarze i polubienia od widzów, a także możesz uzyskać informacje o tej aktywności.
Udostępnianie nie korzysta z Cloud Storage
Moją ulubioną częścią tego typu udostępniania jest to, że żaden z udostępnionych obrazów nie wlicza się do limitu miejsca w usłudze Creative Cloud. Nawet jeśli masz plan fotograficzny z tylko 20 GB miejsca, możesz udostępniać w Internecie dowolną liczbę zdjęć bez korzystania z tego 20 GB przydziału. Ta funkcja nie wykorzystuje przydzielonego miejsca, ponieważ firma Adobe nie udostępnia z nią obrazów w pełnej rozdzielczości.
Prawdopodobnie nie chciałbyś tego robić w przypadku klientów, którzy potrzebują plików do pobrania w wysokiej rozdzielczości do drukowania, ale jest to świetne rozwiązanie, gdy Twoje zdjęcia będą widziane przez wiele osób bez żadnego wysiłku z Twojej strony.

Udostępnianie za pomocą programu Lightroom Classic CC
Jeśli Twój przepływ pracy jest zależny od bardziej tradycyjnego Lightroom Classic CC, w przeciwieństwie do skupionego na chmurze Lightroom CC, nadal masz dostęp do większości funkcji udostępniania opartych na chmurze. Będziesz jednak musiał uruchomić Lightroom CC w pewnym momencie, jeśli chcesz dostosować opcje udostępniania. Pierwszym krokiem w udostępnianiu jest włączenie synchronizacji. Osiągasz to, klikając swoje imię i nazwisko w lewym górnym rogu aplikacji i wybierając „Start” w opcji Synchronizuj z Lightroom CC.
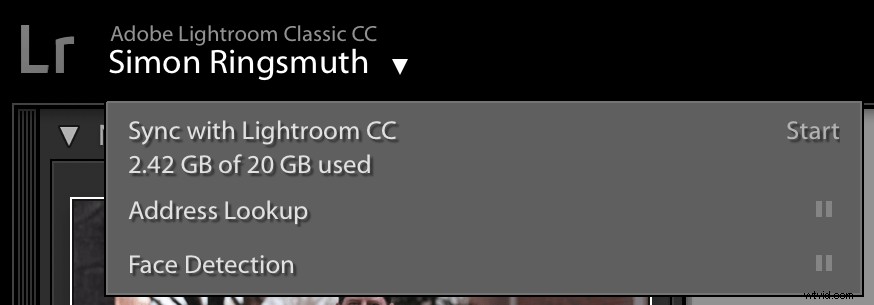
W tym momencie nie musisz panikować – nic się nie stanie z Twoimi zdjęciami, a żadne obrazy nie zostaną nagle udostępnione w chmurze ani nigdzie indziej. Wszystko to daje możliwość synchronizowania albumów zdjęć z Lightroom CC, dzięki czemu możesz edytować swoje zdjęcia za pomocą tego programu na komputerze stacjonarnym lub urządzeniu mobilnym. Nie udostępnia nawet rzeczywistych zdjęć, tylko pliki podglądu w niskiej rozdzielczości. Po wprowadzeniu jakichkolwiek zmian zmiany te są automatycznie synchronizowane z powrotem z programem Lightroom Classic CC.
Ta funkcja daje również możliwość publicznego udostępnienia zdjęć w Internecie, aby każdy mógł je obejrzeć. Najpierw jednak musisz wybrać poszczególne albumy, które chcesz zsynchronizować z Lightroom CC. Kliknij prawym przyciskiem myszy kolekcję w swojej bibliotece i wybierz Synchronizuj z Lightroom CC .
W ten sposób nie udostępniasz zdjęć publicznie, ale udostępniasz je w Lightroom CC, a także możesz udostępniać je innym, jeśli chcesz. (Pamiętaj, że ta funkcja jest dostępna tylko dla tradycyjnych kolekcji zdjęć w Lightroom i nie będzie działać z inteligentnymi kolekcjami).
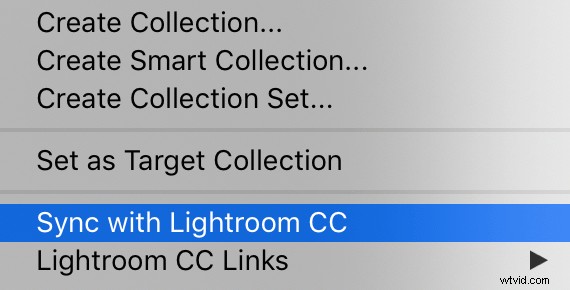
Po zsynchronizowaniu kolekcji z Lightroom CC zobaczysz małą dwukierunkową ikonę strzałki obok jej nazwy i będziesz mieć dostęp do dodatkowych funkcji po kliknięciu jej prawym przyciskiem myszy za pomocą Linków Lightroom CC opcja. Możesz teraz ustawić album jako Publiczny . Po wykonaniu tego kroku możesz przeglądać zdjęcia w Internecie lub uzyskać publiczny link do wysłania rodzinie i znajomym.
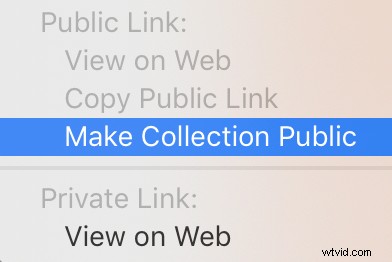
To takie proste! Za pomocą jednego kliknięcia możesz uzyskać link do całej kolekcji zdjęć, a Lightroom zajmie się przesyłaniem ich i umieszczaniem w czystym formacie galerii. Aby uzyskać więcej opcji, otwórz Lightroom CC na komputerze stacjonarnym lub urządzeniu mobilnym.
Udostępnianie za pomocą Lightroom CC
Ponieważ Lightroom CC jest zbudowany od podstaw, aby żyć i oddychać w chmurze, ma bardziej solidny zestaw narzędzi dostępnych do udostępniania (mimo że podstawy są stosunkowo podobne do jego odpowiednika na komputery stacjonarne). Niezależnie od tego, czy oryginalne obrazy są przechowywane w Lightroom CC (lub na koncie Adobe Creative Cloud), czy zsynchronizowane z Lightroom Classic CC, proces ich udostępniania jest taki sam.
Aby rozpocząć, przejdź do jednego ze swoich albumów po lewej stronie interfejsu Lightroom CC. Kliknij prawym przyciskiem myszy nazwę osoby, którą chcesz udostępnić w Internecie za pośrednictwem łącza publicznego. Następnie wybierz opcję Udostępnij w internecie…
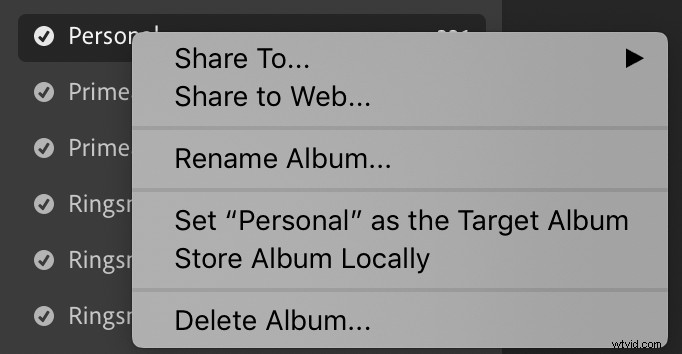
Jak to się mówi, tutaj zaczyna się zabawa. Po wybraniu tej opcji zostanie wyświetlone okno dialogowe z kilkoma opcjami dostosowania sposobu udostępniania zdjęć online. Podoba mi się to, że możesz określić różne parametry dla każdego udostępnionego albumu. Zobacz zrzut ekranu poniżej.
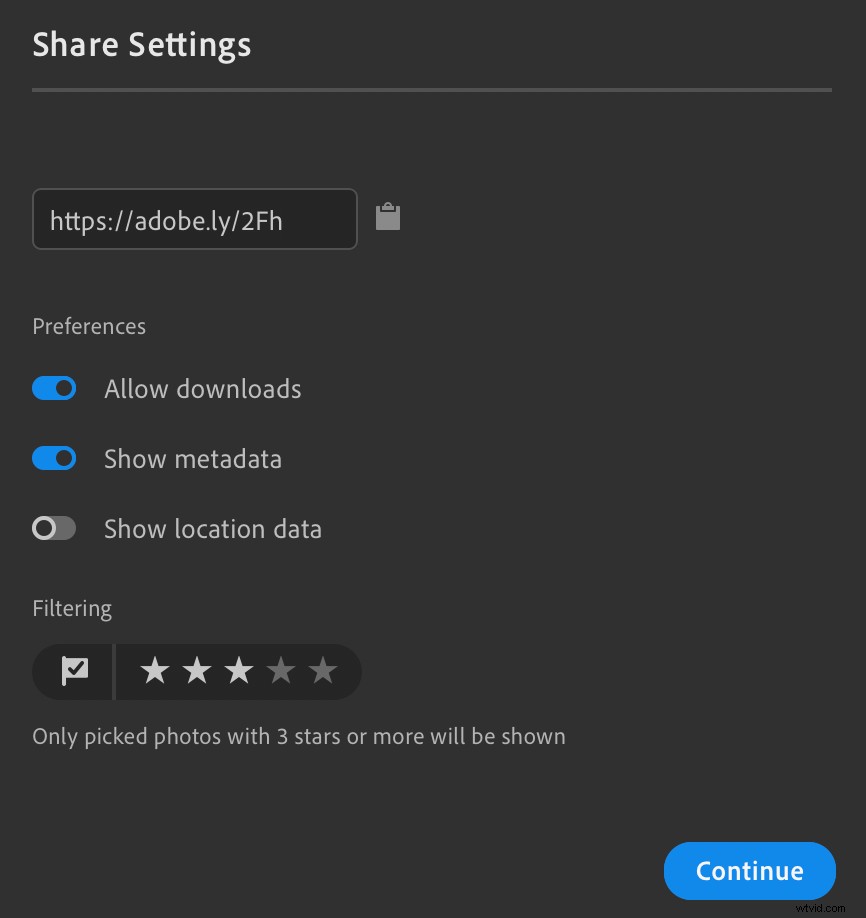
W tym przykładzie zdecydowałem się wyświetlać tylko zdjęcia ze stanem Wybierz które otrzymały co najmniej trzy gwiazdki. Nie zezwalam też na wyświetlanie jakichkolwiek danych o lokalizacji. Łącze można kopiować i udostępniać komu tylko chcesz lub publikować w serwisach społecznościowych. Wszelkie zmiany wprowadzone w albumie są również automatycznie odzwierciedlane w udostępnionym łączu. Jeśli więc dodasz więcej zdjęć do albumu lub zmienisz status flagi lub ocenę w gwiazdkach, każda osoba mająca link może automatycznie zobaczyć poprawione zdjęcia.
Jeśli w dowolnym momencie zechcesz przestać udostępniać album, możesz kliknąć nazwę albumu prawym przyciskiem myszy i wybrać opcję Zatrzymaj udostępnianie opcja. Jeśli udostępnisz go ponownie w przyszłości, zostanie wygenerowany nowy link, który możesz ponownie wysłać znajomym, rodzinie i klientom.
Gdy odwiedzający klikną link do Twojego udostępnionego albumu, zobaczą siatkę ze wszystkimi Twoimi obrazami, które będą mogli przewijać i klikać. Ikony w prawym górnym rogu mogą służyć do odtwarzania pokazu slajdów lub pobierania archiwum ZIP ze zdjęciami z galerii, jeśli ta opcja jest włączona.
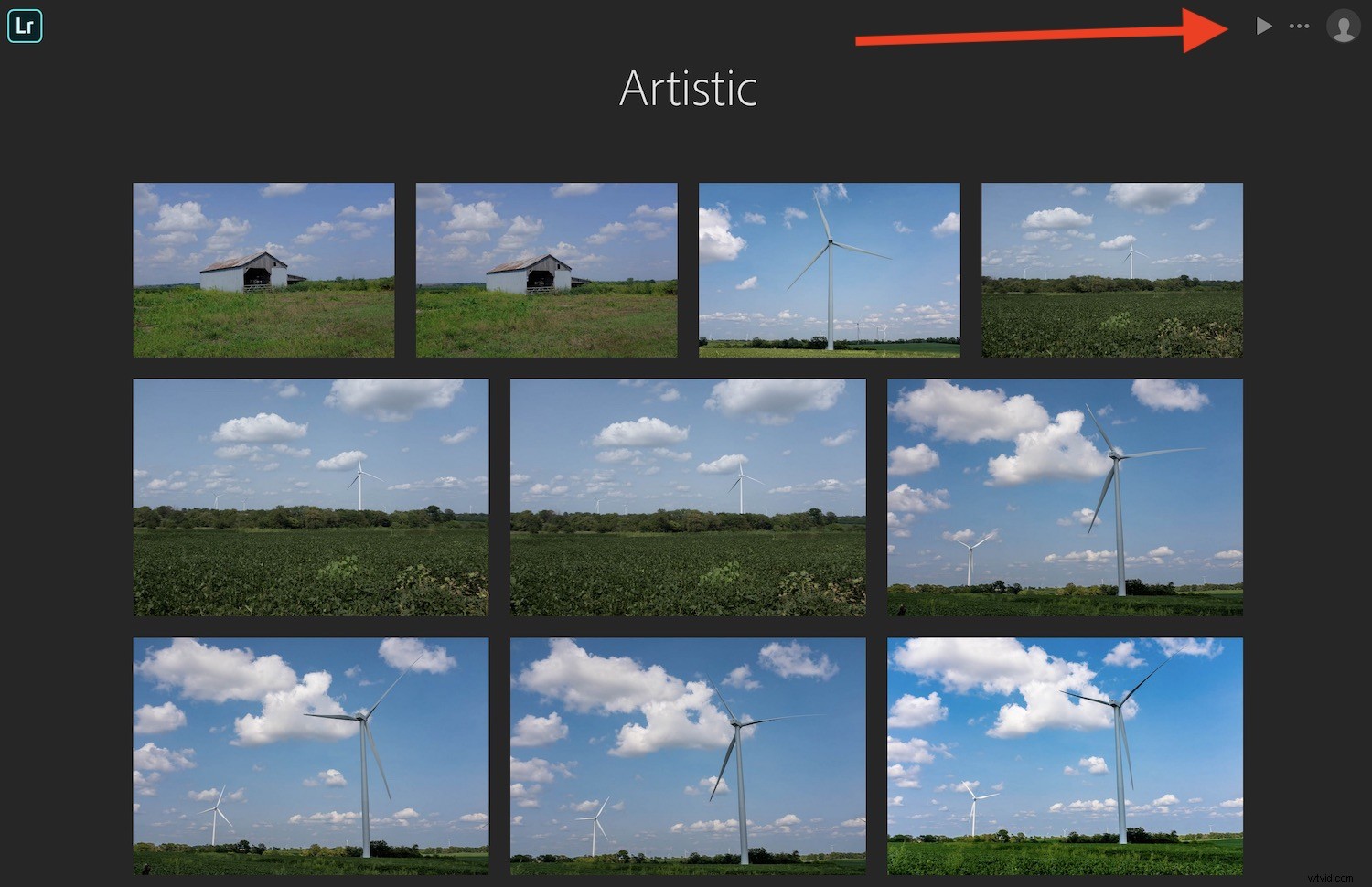
Gdy widzowie klikną pojedynczy obraz, mogą zostawić komentarz lub kliknąć Lubię to przycisk. Te informacje są automatycznie synchronizowane z programem Lightroom Classic CC, dzięki czemu można je zobaczyć na pulpicie.
Gdy wyświetlasz link do jednego z udostępnionych albumów, możesz także zobaczyć komentarze użytkowników i usunąć te, których nie chcesz. Jedynym haczykiem jest to, że każdy, kto chce zostawić polubienie lub komentarz, będzie potrzebował identyfikatora Adobe ID. To trochę dodatkowego wysiłku, ale pomaga ograniczyć spam i inne niechciane dane wejściowe od przypadkowych użytkowników Internetu.
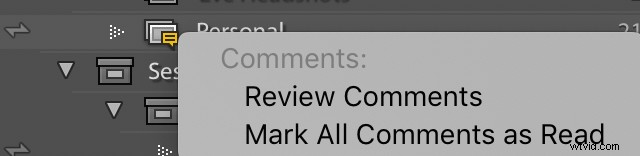
Gdy inne osoby komentują publicznie udostępniane zdjęcia, obok nazwy kolekcji w Lightroom Classic CC pojawia się żółta ikona. Kliknij Kolekcję, aby przejrzeć komentarze.
Na koniec możesz udostępnić dowolne zdjęcie z albumu w Internecie, korzystając z własnego, unikalnego linku. Kliknij prawym przyciskiem myszy pojedyncze zdjęcie, aby uzyskać unikalny link do tego jednego obrazu, a także te same opcje udostępniania, które masz dla pełnych albumów.
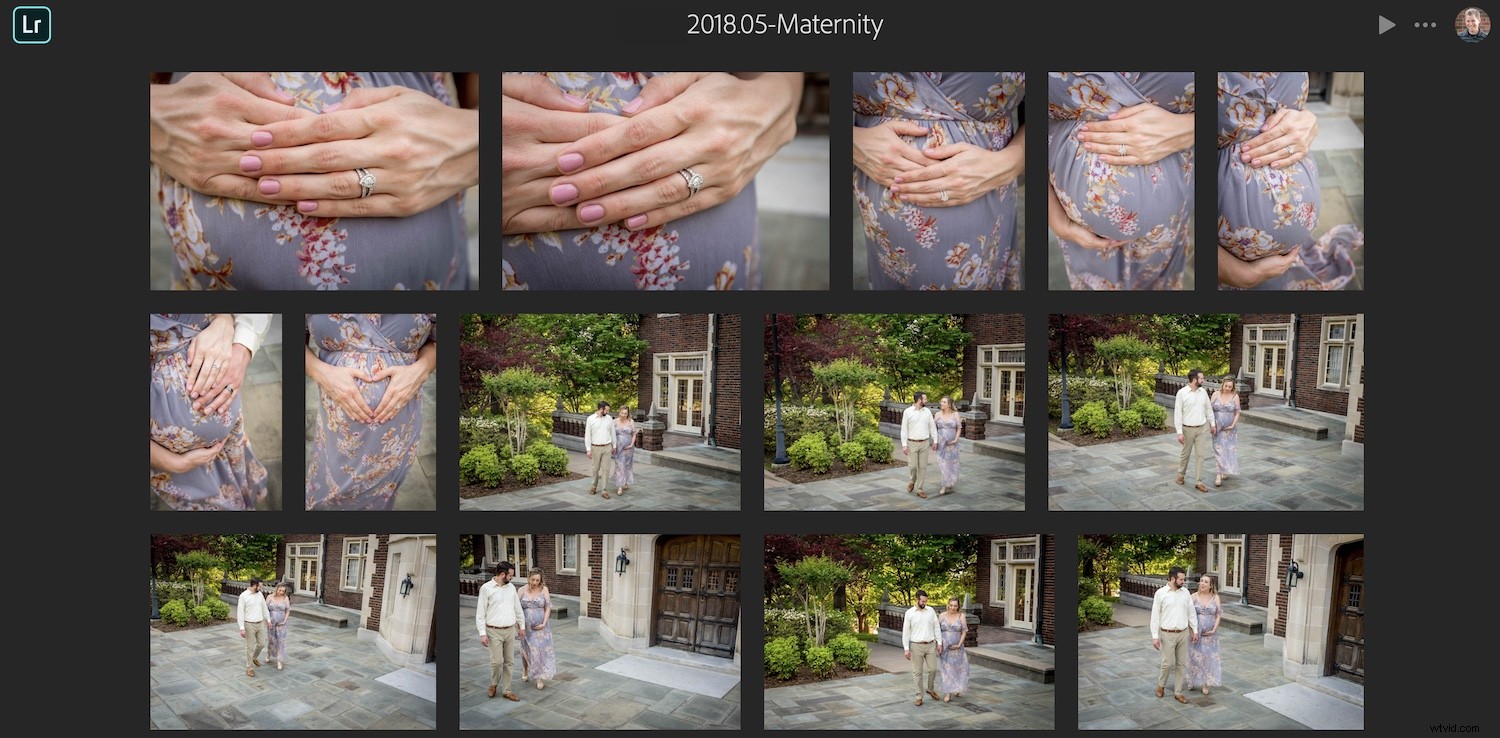
Udostępnianie to świetny sposób na uzyskanie opinii od klientów i zobaczenie, jakie zdjęcia naprawdę im się podobają.
Kontrola użytkowników i prywatność
Zalety wbudowanego systemu udostępniania zdjęć w Lightroomie są ogromne. Nie najmniej ważne jest, aby mieć do czynienia z kontrolą użytkownika i prywatnością.
Gdy udostępniasz zdjęcia w serwisach społecznościowych, Twoje obrazy i dane osobowe są wydobywane i wykorzystywane w celach reklamowych. Jednak żadna taka czynność nie ma miejsca podczas korzystania z udostępnionych albumów Lightroom. Masz kontrolę nad tym, co udostępniasz, i możesz w każdej chwili usunąć obrazy. Usuwanie obrazów z Internetu jest tak proste, jak kliknięcie przycisku Zatrzymaj udostępnianie.
Gdzie udostępnianie jest korzystne
Oto kilka scenariuszy, które pomogą Ci zobaczyć, gdzie udostępnianie zdjęć może być korzystne:
- Po powrocie z podróży utwórz album ze swoimi ulubionymi zdjęciami i natychmiast udostępnij link rodzinie i znajomym.
- Utwórz album ze zdjęciami swoich dzieci lub innych bliskich Ci osób i udostępnij link. Gdy dodasz więcej zdjęć do albumu, każda osoba mająca link może automatycznie zobaczyć nowe zdjęcia.
- Udostępnij album podglądu klientom po sesji zdjęciowej i poproś ich, aby kliknęli Lubię to w swoich ulubionych. Następnie możesz zobaczyć wyniki i wiedzieć, które z nich doceniają. To może ci pomóc, jeśli tworzysz dla nich fizyczny album.

Zrobiłem dużo zdjęć na przyjęciu urodzinowym w Petting Zoo, na które zaproszono moje dzieci. Zamiast przesyłać je do mediów społecznościowych, udostępniłem link do albumu rodzicom i umożliwiłem pobieranie.
Im częściej korzystam z tych funkcji udostępniania, tym bardziej je doceniam. Nie sądzę, że kiedykolwiek wrócę do mojego starego przepływu pracy. Co więcej, mam nadzieję, że jest to dla Ciebie przydatne i chciałbym usłyszeć wszelkie myśli, którymi możesz się podzielić w komentarzach poniżej.
