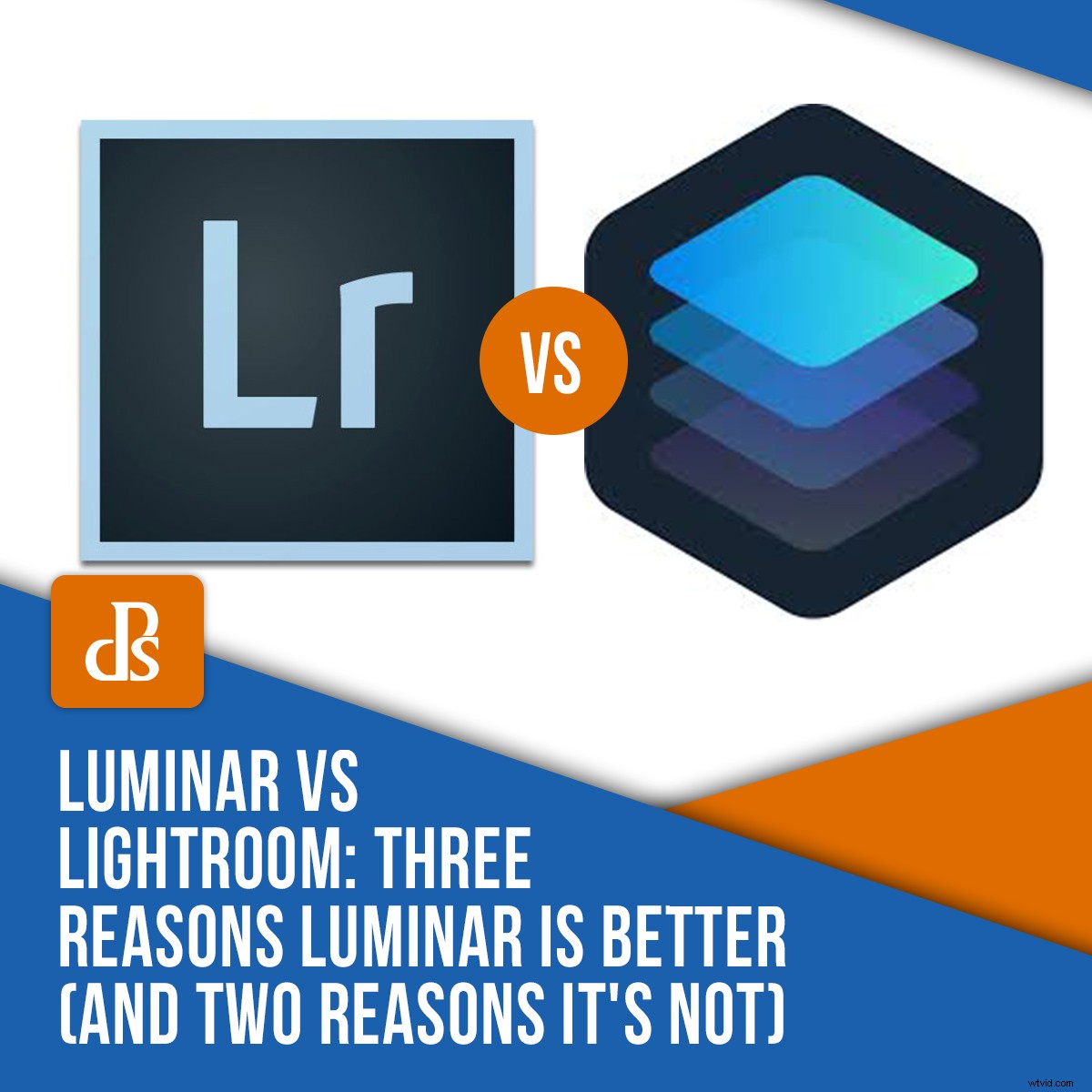
Czy masz problem z podjęciem decyzji, czy powinieneś pracować w Luminar vs Lightroom? Czy chcesz wiedzieć, jak te dwie potęgi przetwarzania końcowego pasują do siebie?
Trafiłeś we właściwe miejsce.
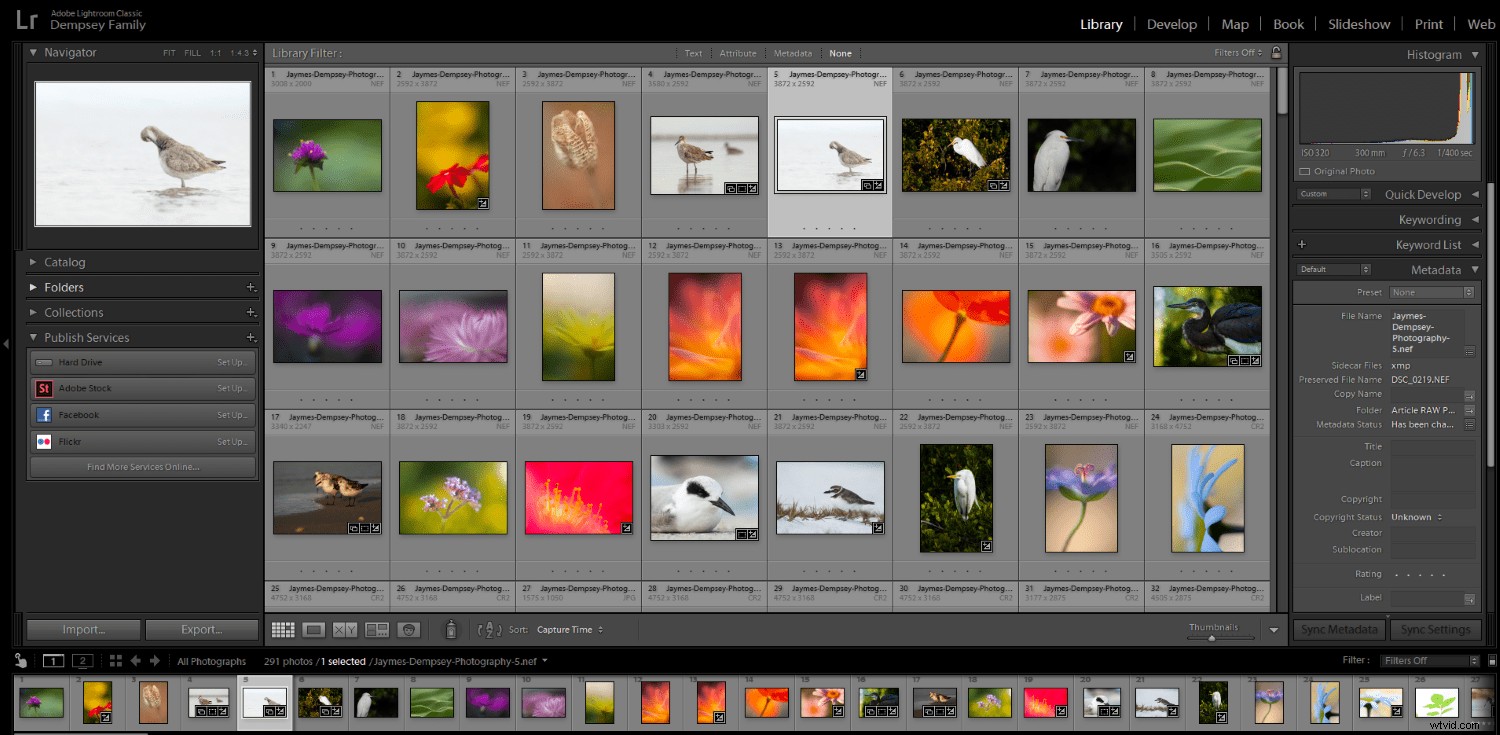
Ponieważ w tym artykule znajdziesz trzy sposoby, w jakie Luminar przewyższa Lightroom, a następnie dwa obszary, w których Lightroom dominuje.
Pomoże Ci to zdecydować, która opcja jest najlepsza dla Twoich potrzeb.
Przejdźmy od razu, zaczynając od największego powodu, dla którego warto wybrać Luminar:
1. Luminar oferuje funkcje szybkiego edytowania jednym kliknięciem
Zajmując się kwestią Luminar vs Lightroom, zawsze polecam przyjrzeć się największej funkcji oferowanej przez Luminar:
Edycja jednym kliknięciem.
Widzisz, Luminar oferuje nowoczesne podejście do edycji, w którym naciskasz kilka przycisków, a oprogramowanie wykonuje większość edycji za Ciebie. Jest to idealne rozwiązanie dla fotografów, którzy nie czują się komfortowo, przeprowadzając zaawansowane edycje w programie takim jak Lightroom, lub po prostu nie mają czasu na ostrożną edycję każdego zdjęcia.
Te opcje jednym kliknięciem obejmują efekt Orton (nadający Twoim zdjęciom delikatny blask), narzędzie Promienie słoneczne (które dodaje zaskakująco realistyczne promienie słoneczne do twoich zdjęć), narzędzie Mgła (które dodaje, no cóż, mgłę).
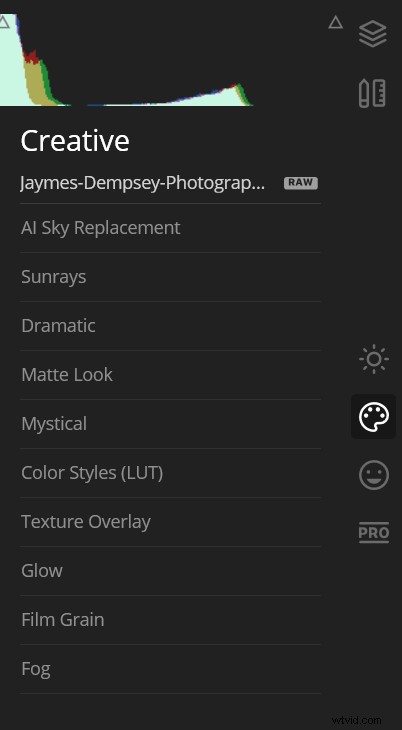
Jeszcze bardziej imponujące, niektóre z najlepszych funkcji edycji Luminar są oparte na sztucznej inteligencji.
Na przykład narzędzie AI Enhance Luminar oferuje suwak AI Accent, który często wygląda całkiem dobrze; sprawia, że Twoje zdjęcie staje się bardziej wyraziste dzięki starannie zastosowanym korektom kolorów i tonów.
A Luminar AI Sky Replacement jest niczym niesamowitym. Za pomocą kilku kliknięć możesz zrobić nudne niebo i zmienić je w coś przyciągającego wzrok (edycja, którą wcześniej mógł wykonać tylko ekspert Photoshopa).
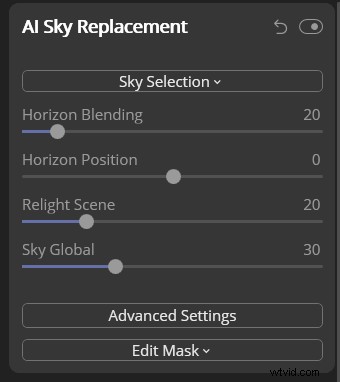
Jeśli więc lubisz szybką edycję, Luminar to świetny wybór.
2. Luminar oferuje użyteczną edycję opartą na warstwach
Jeśli kiedykolwiek korzystałeś z Photoshopa, wiesz, że jedną z jego najpotężniejszych funkcji jest edycja oparta na warstwach.
Ponieważ dzięki warstwom możesz układać edycje jedna na drugiej, selektywnie usuwać edycje, maskować niektóre edycje i nie tylko.
I chociaż Lightroom nie oferuje edycji opartej na warstwach…
…Luminar tak.
W Luminar można dokonywać zmian na różnych warstwach. Następnie możesz selektywnie zastosować te dopasowania, maskując różne obszary warstwy, upewniając się, że tylko część zdjęcia zostanie poprawiona za pomocą suwaka lub poprawiona za pomocą narzędzia.
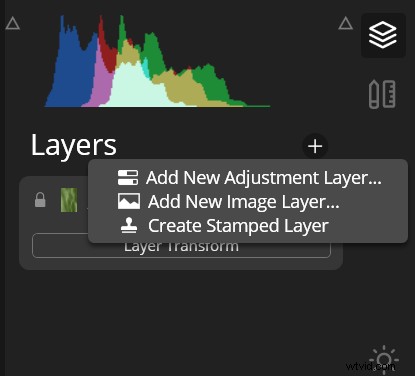
Możesz także użyć narzędzia Luminosity Mask, aby selektywnie dostosować obszary zdjęć na podstawie ich jasności.
Teraz Lightroom oferuje podobne funkcje, chociaż technicznie nie używają warstw. Funkcje takie jak pędzel dopasowujący.
Ale nie są one tak przydatne, jak prawdziwa edycja oparta na warstwach, nie tylko dlatego, że niektóre zmiany można zastosować tylko za pomocą Pędzla dopasowania, podczas gdy Luminar pozwala na oddzielenie prawie każdego suwaka na inną warstwę i zamaskowanie (jeśli tak jest wybierz).
Osobiście jestem wielkim fanem edycji opartej na warstwach i uwielbiam to, że Skylum włączyło ją do swojego oprogramowania.
Z drugiej strony edycja oparta na warstwach może być nieco skomplikowana dla nowicjuszy. Na szczęście, jak omówiono w powyższej sekcji, Luminar obsługuje również podstawowe narzędzia do edycji.
Masz więc wybór:
Wykonuj bardziej złożoną edycję opartą na warstwach.
Lub pracuj z edycją jednym kliknięciem.
(Lub jedno i drugie!)
Bardzo fajnie.
3. Interfejs edycji Luminar jest niezwykle łatwy w obsłudze
Oto trzeci duży obszar, w którym Luminar dominuje w Lightroomie w pytaniu Luminar vs Lightroom:
Interfejs Luminar jest usprawniony, prosty i śmiesznie łatwy w użyciu.
Otwórz Luminar i od razu możesz stwierdzić, że jest świetny dla początkujących. Na górze znajduje się pasek narzędzi, który umożliwia dostęp do podstawowych opcji, bez względu na moduł, w którym się znajdujesz, a panele narzędzi po prawej stronie są proste i uporządkowane.
Aby wykonać szybką edycję, wystarczy dotknąć ikony Wyglądu u góry, a pojawi się poręczna karuzela obrazów:
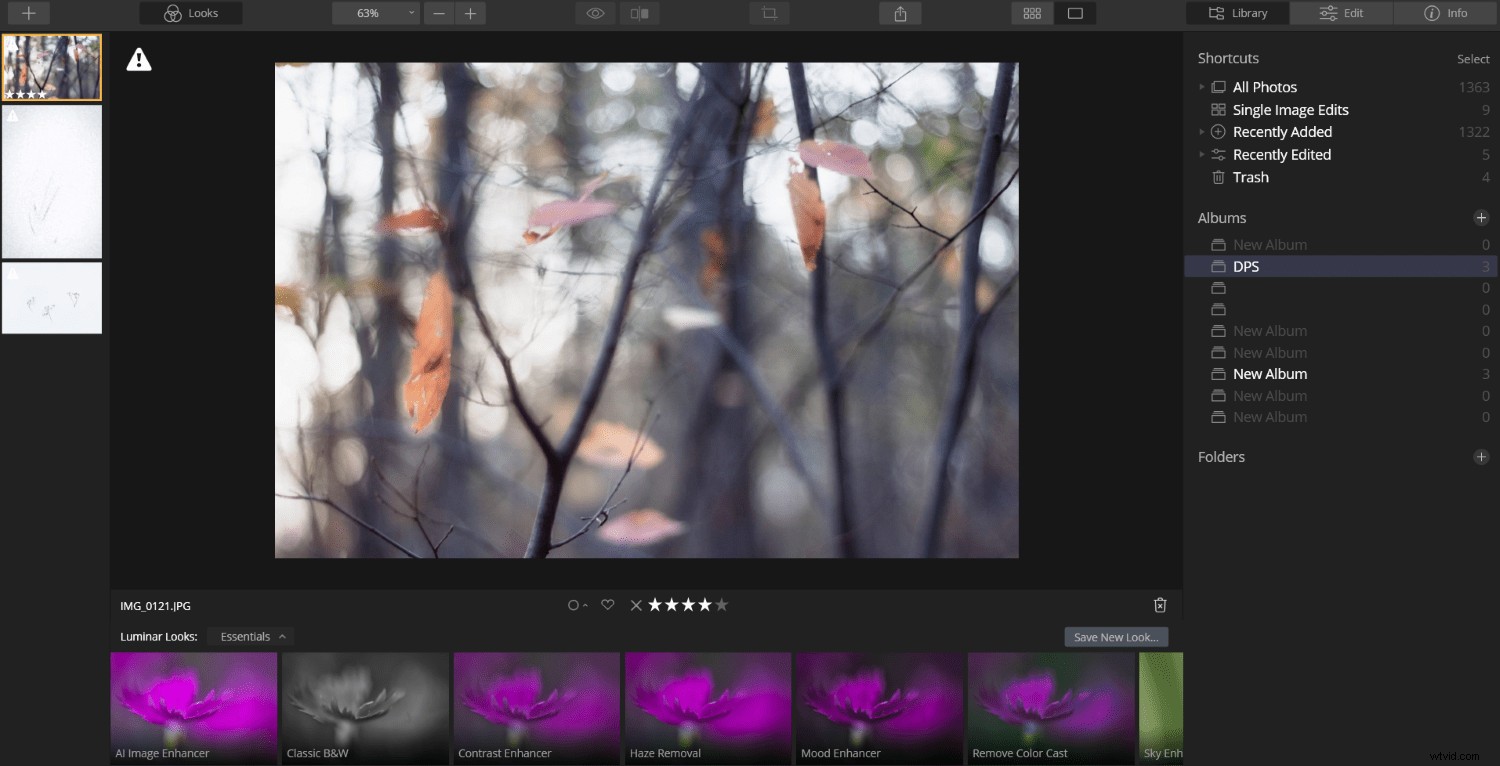
Z drugiej strony Lightroom jest znacznie mniej elegancki i trochę niechlujny.
Spójrz na interfejs Lightroom:
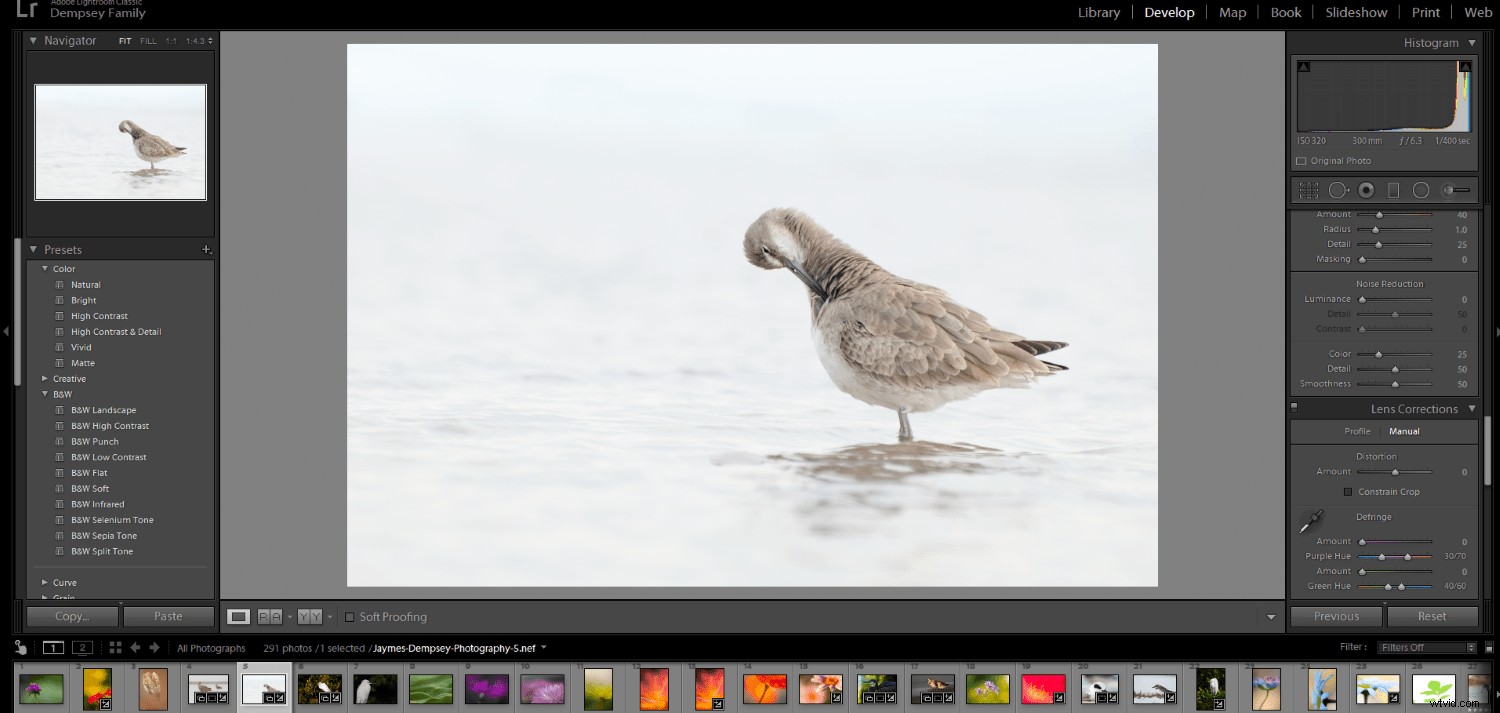
Jasne, jest to wykonalne, ale nie jest to do końca proste i czasami może wydawać się przytłaczające. Istnieje ogromna liczba paneli edycyjnych, sporo modułów i wiele suwaków.
Tak więc, podczas gdy profesjonalista prawdopodobnie nie wzdrygałby się przed wyświetlaczem Lightroom, początkujący może czuć się zbytnio poza swoją głębią.
Dlatego warto spojrzeć na Luminar.
4. Lightroom oferuje znacznie lepsze opcje organizacji obrazów
Teraz nadszedł czas, aby przyjrzeć się obszarom, w których Lightroom przewyższa Luminar, zaczynając od funkcji zarządzania zasobami cyfrowymi Lightroom.
Widzisz, Lightroom jest starannie zaprojektowany do katalogowania, grupowania i oznaczania Twoich zdjęć. Ma bardzo przydatne opcje zbierania i ogromną liczbę sposobów filtrowania obrazów (na wypadek, gdybyś szukał nieuchwytnego obrazu zakopanego gdzieś głęboko w katalogu).
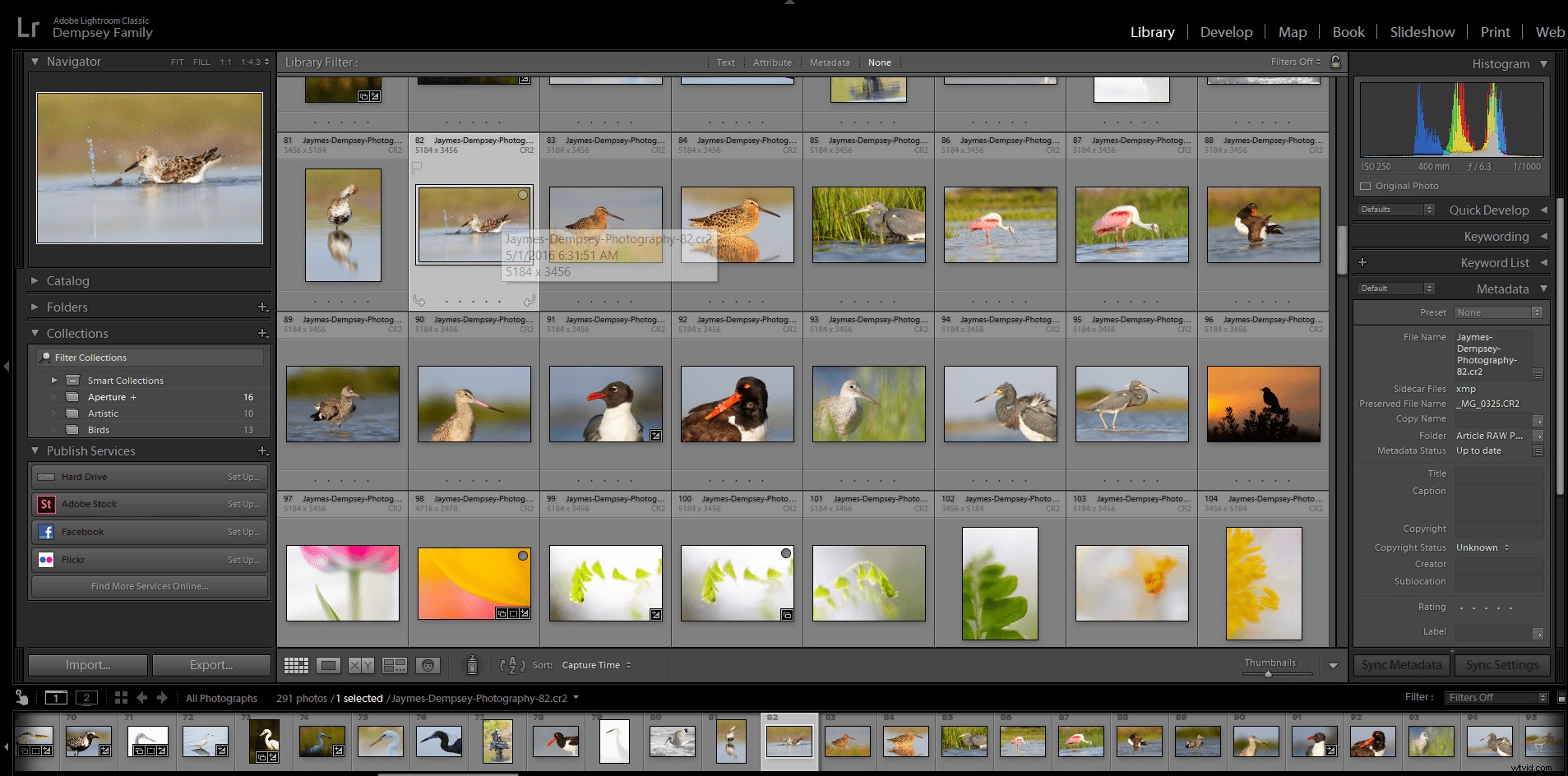
Uwielbiam funkcje organizacji Lightroom i nadal korzystam z moich katalogów Lightroom, aby śledzić wszystkie moje obrazy, nawet gdy edytuję w Luminar.
Widzisz, opcje organizacji zdjęć Luminar są znacznie mniej wydajne w porównaniu do Lightroom. Luminar oferuje funkcję biblioteki, która daje możliwość grupowania zdjęć w Albumy.
Ale Albumy nie oferują wiele pod względem funkcjonalności; na przykład nie możesz pogrupować jednego albumu pod drugim ani posortować ich w sensowną hierarchię.
Dlatego, jeśli chodzi o możliwości organizacji zdjęć Luminar vs Lightroom, Lightroom jest zwycięzcą. Ręce w dół.
Lightroom zawiera zestaw potężnych, złożonych narzędzi do precyzyjnej edycji
Jeszcze jeden problem, który mam z Luminarem w porównaniu z Lightroomem:
To po prostu nie jest tak precyzyjne.
Mimo że Lightroom ma złożony interfejs, w tym interfejsie jest wiele opcji. Podczas gdy narzędzia do edycji Luminara są często zbyt proste.
Na przykład spójrz na panel Split Toning w Lightroomie:
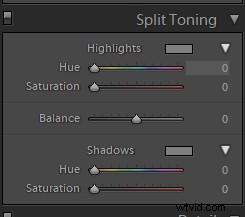
Możesz przeciągnąć wokół punktu na kolorowym wyświetlaczu, a Twoje zdjęcie zareaguje.
Następnie porównaj to z narzędziem Luminar's Split Toning, w którym utknąłeś przeciągając suwaki w znacznie mniej pomocny sposób:
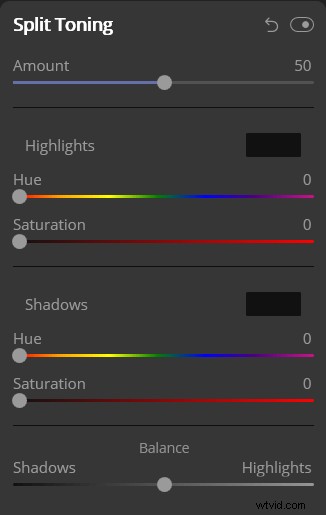
To samo dotyczy panelu edycji HSL / Color w Lightroomie. Masz podstawowe opcje HSL, które pozwalają modyfikować kolory zgodnie z odcieniem:
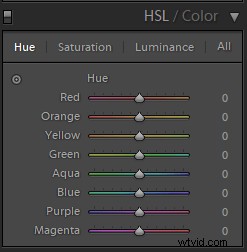
Ale masz też bardziej ukierunkowane narzędzie do dostosowywania kolorów, w którym możesz klikać i przeciągać, aby edytować poszczególne kolory swoich zdjęć.
Jest to w przeciwieństwie do narzędzia Luminar's Color, w którym masz podstawowe opcje HSL i to wszystko:
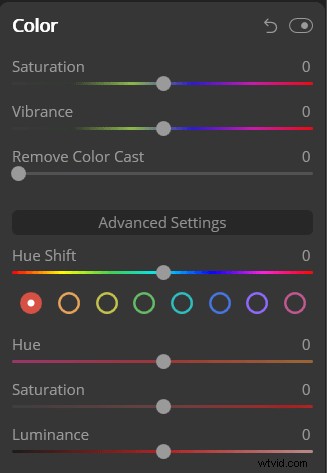
Teraz, dla początkującego, może to nie być wielka sprawa. Możesz nie być zainteresowany bardziej złożonymi narzędziami do edycji.
Ale bardziej doświadczeni redaktorzy chcą tego typu rzeczy, więc powinieneś mieć świadomość, że nie możesz tego znaleźć w Luminar.
Luminar vs Lightroom:wnioski
Lightroom i Luminar są doskonałe do przetwarzania końcowego, tylko na różne sposoby.
Luminar oferuje fantastyczną edycję jednym kliknięciem, a także potężne opcje sztucznej inteligencji.
Podczas gdy Lightroom oferuje doskonałe funkcje porządkowania obrazów i złożone narzędzia do edycji.
Więc co jest lepsze, Luminar czy Lightroom?
Ostatecznie wybór należy do Ciebie!
