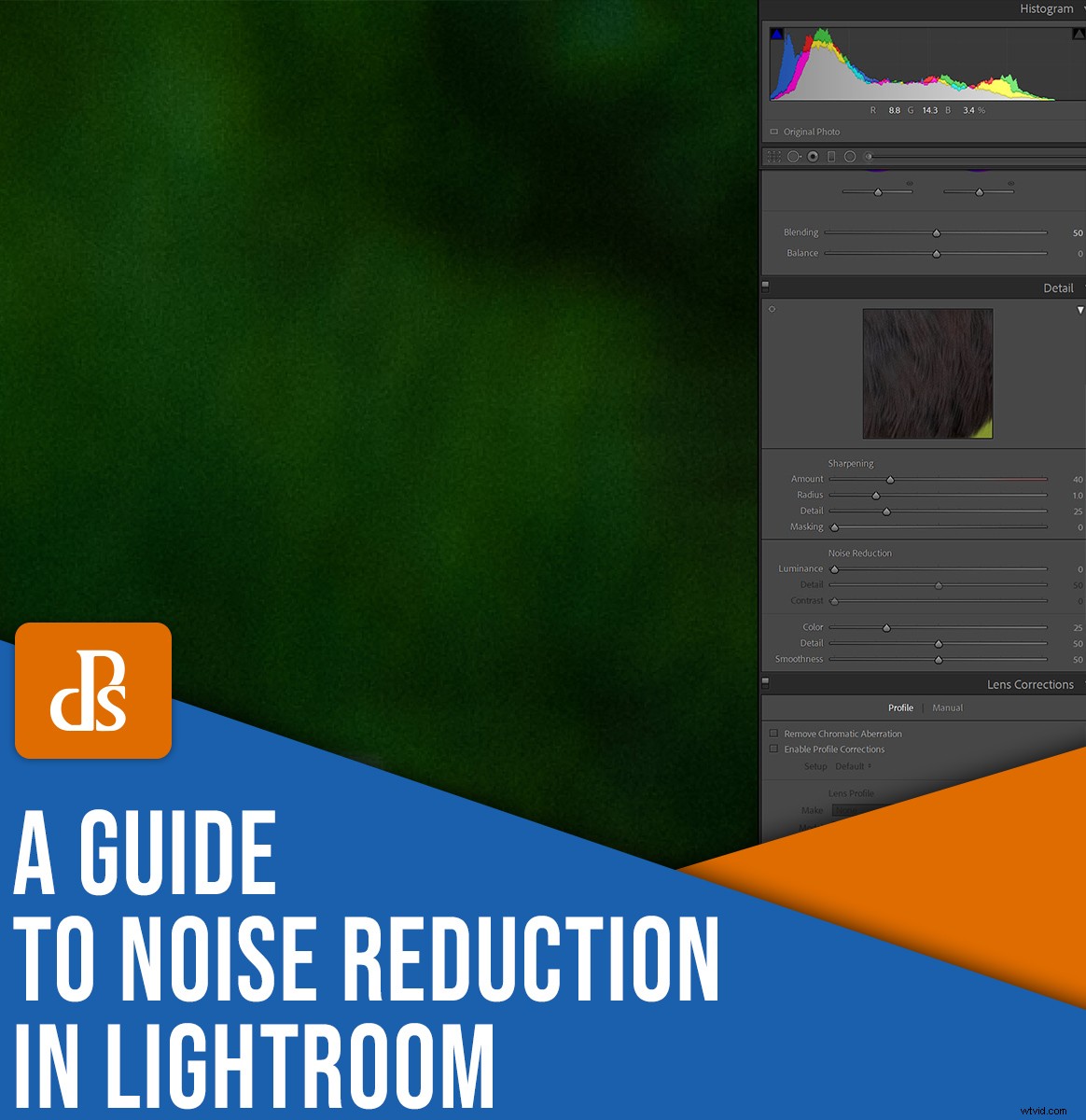
Zmagasz się z hałaśliwymi zdjęciami? Nie jesteś sam.
Hałas jest ogromny problem i może łatwo zrujnować świetne zdjęcie – ale na szczęście narzędzie do redukcji szumów Lightroom pozwala szybko i łatwo usunąć niechciany szum. Gdy skończysz, otrzymasz czyste, pięknie wyglądające obrazy.
O tym właśnie mówię w tym artykule. Pokażę Ci krok po kroku proces usuwania hałasu w Lightroomie. Po drodze podzielę się wieloma wskazówkami!
Więc jeśli chcesz opanować redukcję szumów w Lightroomie, zacznijmy.
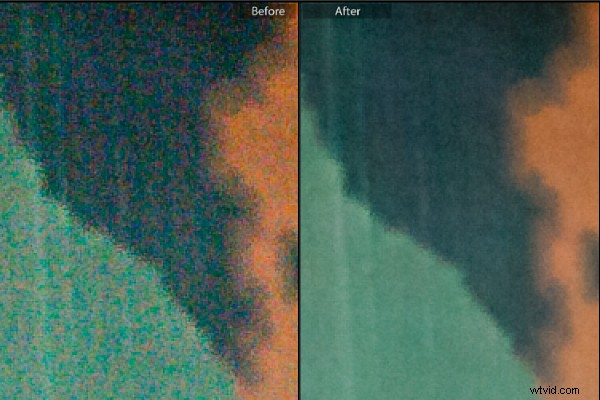
Słowo ostrzeżenia (redukcja hałasu)
Redukcja szumów jest świetna i może z łatwością poprawić twoje zdjęcia.
Jednocześnie należy pamiętać, że usuwanie szumów jest zazwyczaj osiągane kosztem szczegółowości obrazu .
Dzieje się tak, ponieważ proces usuwania szumów płynny eliminować hałaśliwe obszary; to kompromituje drobne szczegóły. Ponadto główne narzędzie do usuwania szumów Lightrooma stosuje swoją poprawkę do całego obrazu, a nie tylko te obszary, w których szum jest najbardziej widoczny – oznacza to utratę jakości obrazu nawet w miejscach o niskim poziomie hałasu.
Z tego powodu, jeśli jesteś purystą, a redukcja szumów jest stałą i znaczącą potrzebą, powinieneś rozważyć dedykowany program, taki jak DeNoise AI, Neat Image lub Photo Ninja.
Jednak w przypadku większości fotografów – w tym wielu profesjonalistów – narzędzia do redukcji szumów oferowane w Lightroom, zakładając, że są stosowane rozsądnie, wystarczą.
Dwa rodzaje hałasu
Na zdjęciach występują dwa rodzaje szumu:szum koloru i szum luminancji.
Kolorowy szum pojawia się jako wielokolorowe piksele. W kadrze poniżej widać wiele plamek koloru, ale obszar powinien być jednolicie niebieski:
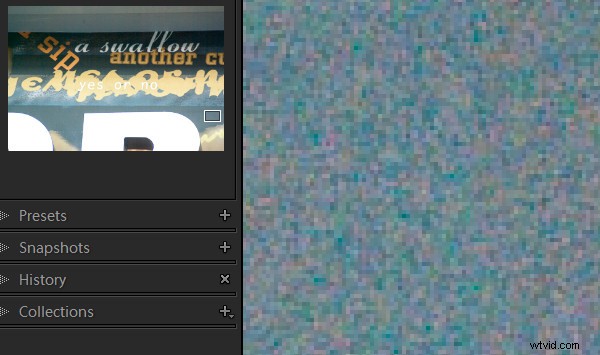
Szum luminancji jest monochromatyczny, więc jest mniej kolorowy i bardziej przypomina ziarno. Oto szum luminancji na porannym niebie:
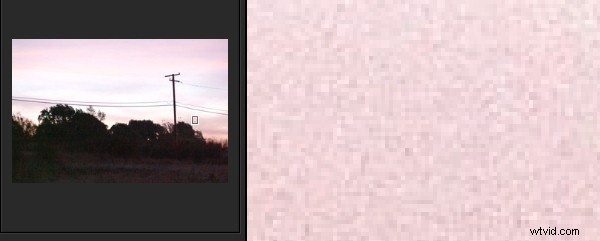
Redukcja szumów Lightroom:krok po kroku
Przyjrzyjmy się teraz, jak należy podejść do redukcji szumów w Lightroomie.
Krok 1:Otwórz panel Szczegóły
Po pierwsze, aby usunąć szum ze zdjęcia, musisz otworzyć panel Szczegóły w module Develop. Znajdziesz suwaki dla szumu luminancji i szumu koloru:
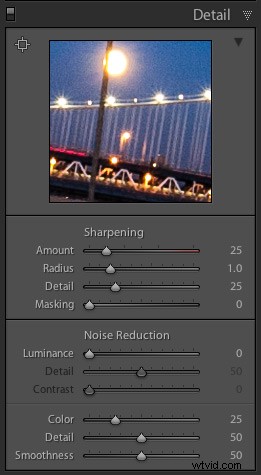
W przypadku obrazów RAW Lightroom automatycznie stosuje redukcję szumów kolorów podczas procesu importowania. Domyślnie Kolor suwak zostanie ustawiony na 25 (z Szczegółami i Gładkość ustawiony na 50). Jasność suwak zostanie ustawiony na 0, z Szczegółami ustaw na 50 i Kontrast ustawić na 0 (patrz zrzut ekranu powyżej).
Krok 2:Zidentyfikuj hałas
Teraz zaczyna się zabawa. Musisz uważnie obserwować swój obraz – zalecam powiększenie do 100 procent lub więcej – w celu określenia rodzaju obecnego szumu. W niektórych przypadkach możesz mieć oba rodzaje hałasu; w innych przypadkach problemem będzie tylko jeden rodzaj hałasu.
(Krótka wskazówka:jeśli nie masz pewności, jaki rodzaj szumu występuje na obrazie, zwiększ zarówno Kolor i Jasność suwaki do ich maksymalnych wartości i zobacz, co się stanie. Jeśli masz dużo szumu kolorów, dostosuj Kolor suwak powinien zrobić dużą różnicę, a jeśli masz dużo szumu luminancji, Luminancja suwak będzie miał większy efekt.)
Krok 3:Zwiększ odpowiednie suwaki
Gdy znasz rodzaj szumu, który chcesz usunąć, przeciągnij odpowiedni suwak w prawo. Staraj się zredukować hałas do akceptowalnego poziomu, ale unikaj posuwania się za daleko. W końcu im więcej używasz redukcji szumów, tym więcej szczegółów tracisz.
Krok 4:Dostosuj dodatkowe suwaki
Po dostosowaniu Jasności suwak, dostosuj Szczegóły i Kontrast suwaki tuż pod nim. Szczegóły suwaki, cóż, szczegóły – im wyższa wartość, tym więcej szczegółów pozostanie na obrazie. Oczywiście im bardziej uwydatniasz Szczegóły suwak, tym mniej usuniesz rzeczywisty hałas. (A jeśli użyjesz niskiego Szczegółu wartość, będziesz uzyskaj gładszy wynik, ale z mniejszą ilością szczegółów).
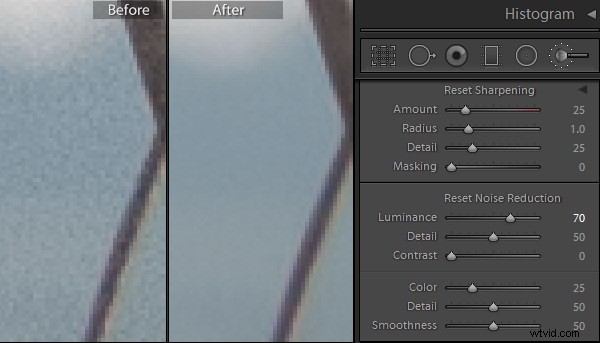
Kontrast suwak kontroluje kontrast luminancji. Im bardziej wzmocnisz ten suwak, tym większy kontrast uzyskasz w końcowym obrazie. Skończysz również z większym hałasem i cętkami. Oczywiście zmniejsz kontrast wartości dadzą gładszy, mniej szumny wynik, ale kosztem zmniejszenia kontrastu.
W przypadku szumu kolorowego dostępne są również dwa dodatkowe suwaki:Szczegóły i Gładkość .
Szczegóły suwak kontroluje ilość szczegółów pozostawionych przez redukcję szumów kolorów Lightroom; zwiększenie suwaka ochroni szczegóły. Niższe Szczegóły wartości dadzą ci dodatkowe wygładzenie szumu kolorów, ale możesz zauważyć, że kolory przenikają się nawzajem. (Dostosuj Gładkość suwak pomagający zredukować artefakty związane z cętkowaniem kolorów o niskiej częstotliwości).
Na tym obrazie usunięcie szumu koloru pozostawia pewien szum luminancji:
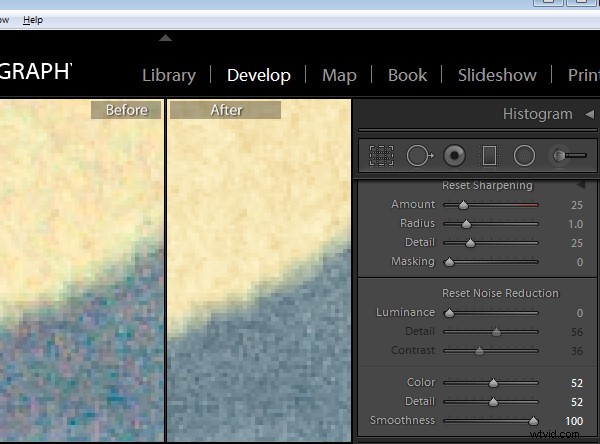
Następnie, po usunięciu szumu koloru, Jasność suwak może usunąć pozostały szum luminancji:
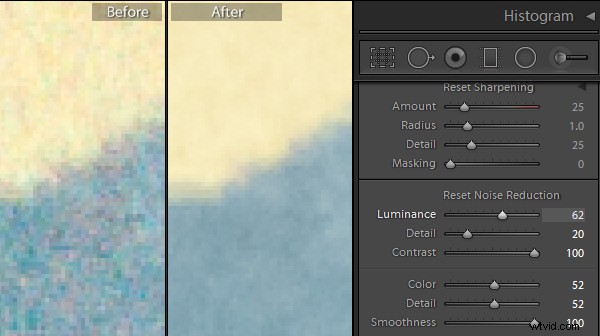
Podczas usuwania szumu z obrazu pomaga powiększenie do 100 procent. W ten sposób możesz zobaczyć, co się dzieje na poziomie pikseli. (Chociaż chcesz również spojrzeć na swój pomniejszony obraz! Zalecam okresowe powiększanie i pomniejszanie, aby sprawdzić wynik.)
Lokalna redukcja szumów
Co zrobić, jeśli chcesz skierować redukcję szumów na określoną część obrazu? Czy to jest opcja w Lightroomie?
Tak, możesz to zrobić – w pewnym sensie. Widzisz, Lightroom oferuje Hałas suwak jako część ukierunkowanego panelu regulacji. Możesz więc zastosować redukcję szumów za pomocą Pędzla dopasowania, Filtra promieniowego lub Filtra stopniowego, a będziesz w stanie ograniczyć redukcję szumów do obszarów, na które chcesz wpłynąć, pozostawiając resztę obrazu bez zmian.
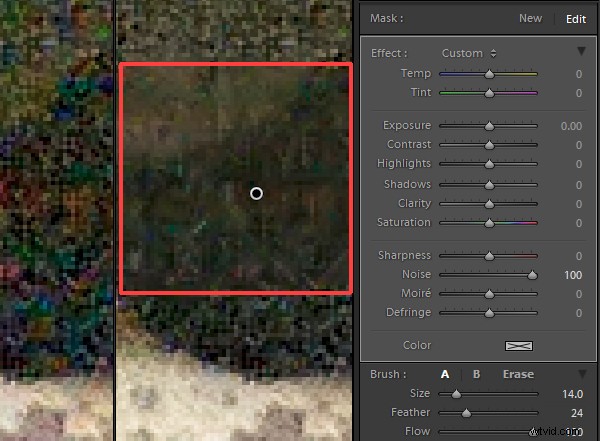
Ta funkcja ma jednak jedną poważną wadę:
Usuwa tylko szum luminancji (nie szum koloru) i nie ma dodatkowego suwaka Szczegółowości ani Kontrastu, które pomogą Ci dostroić wyniki.
Mimo to w przypadku obrazów z szumem luminancji może to być przydatne, dlatego polecam wypróbowanie go.
Wybierz obszar, który chcesz odszumić, a następnie zwiększ Hałas suwak. Wybrany obszar obrazu natychmiast stanie się mniej zaszumiony.
Przy okazji, jeśli wyostrzysz obrazy po usuwając hałas, upewnij się, że używasz lekkiego dotyku – zwiększenie ostrości może zwiększyć hałas. Polecam użycie maskowania suwak w panelu Szczegóły, aby zachować wyostrzanie tylko w obszarach z dużą ilością szczegółów.
Jak zredukować hałas w Lightroom:wniosek
Teraz, gdy skończyłeś ten artykuł, możesz śmiało zredukować hałas w Lightroomie – aby uzyskać czyste, piękne pliki.
Zrób więc kilka zaszumionych obrazów, a następnie przetestuj swoje nowe umiejętności w zakresie redukcji szumów. I nie bój się eksperymentować z różnymi mocami suwaka; jeśli nie podoba Ci się zmiana, zawsze możesz ją zmienić z powrotem.
Teraz do Ciebie:
Jak redukować szumy w swoich obrazach? Walczysz? Podziel się swoimi przemyśleniami w komentarzach poniżej!
