Czy chcesz wydobyć teksturę na zdjęciach kwiatów, motyli, roślin lub obiektów makro?
Czy chcesz usunąć zamglenie ze swoich pięknych obrazów krajobrazu?
Czy chcesz ujawnić drobne szczegóły na zdjęciach dzikiej przyrody?
Jesteś we właściwym miejscu.

Ponieważ dzisiaj podzielę się z Wami trzema narzędziami Lightroom do fotografii przyrodniczej. Używam tych trzech narzędzi do ulepszania własnych obrazów natury i dzikiej przyrody. I jestem pewien, że te narzędzia będą pomocne również Tobie.
A najlepsze jest to, że?
Wszystkie te narzędzia Lightroom są łatwe do zastosowania. Nie ma znaczenia, czy jesteś początkującym czy średniozaawansowanym fotografem; możesz wybrać te narzędzia i od razu zacząć ulepszać swoje obrazy natury.
Zwróć uwagę, że te trzy narzędzia Lightroom można zastosować do ogólnego obrazu (jako dopasowanie globalne) lub do docelowego obszaru obrazu (jako dopasowanie lokalne).
Zróbmy to!
Trzy narzędzia Lightroom do fotografii przyrodniczej
Oto trzy narzędzia Lightroom, które natychmiast poprawią Twoje zdjęcia natury:
- Tekstura
- Przejrzystość
- Usuń mgłę
Aby uzyskać dostęp do tych narzędzi, przejdź do Modułu programistycznego , znajdź Panel podstawowy i przewiń w dół do Obecność :
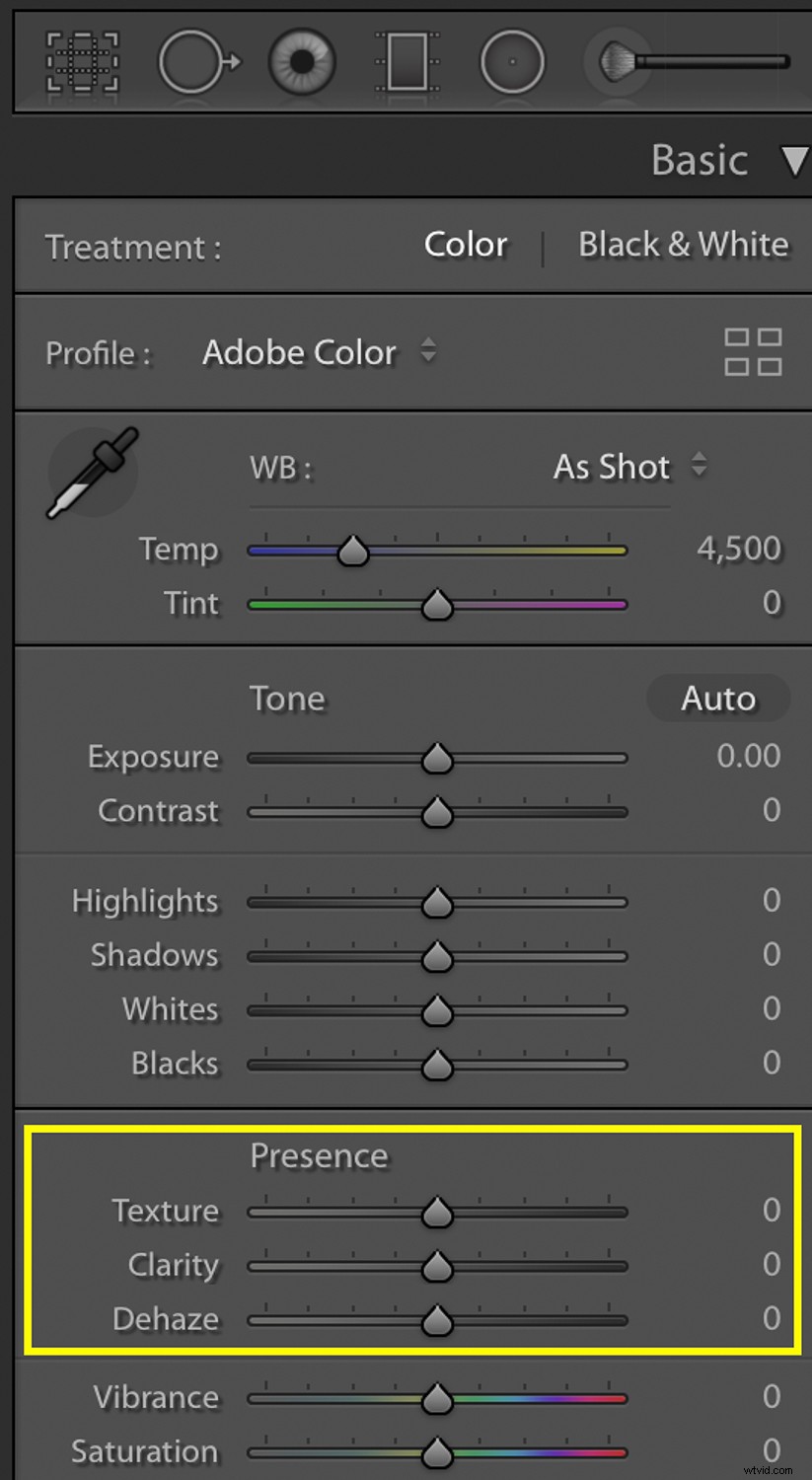
Tekstura
Tekstura ma subtelny efekt wyostrzania. Uwydatnia najdrobniejsze szczegóły.
Możesz użyć narzędzia Tekstura w Lightroomie, aby subtelnie dodać wyostrzenie do kwiatów, wzorów, roślin i nie tylko.
Domyślnie suwak Tekstura jest ustawiony na „0”. Przeciągnij suwak tekstury w prawo, aby zwiększyć efekt tekstury.
Lub przeciągnij suwak Tekstura w lewo, aby zmniejszyć jego efekt.
Oto przykład działania suwaka Tekstura. Najpierw spójrz na to zdjęcie kameleona bez dodanej tekstury:

Następnie, w miarę zwiększania tekstury, szczegóły kameleona stają się ostrzejsze:

Oto finał przed i po:
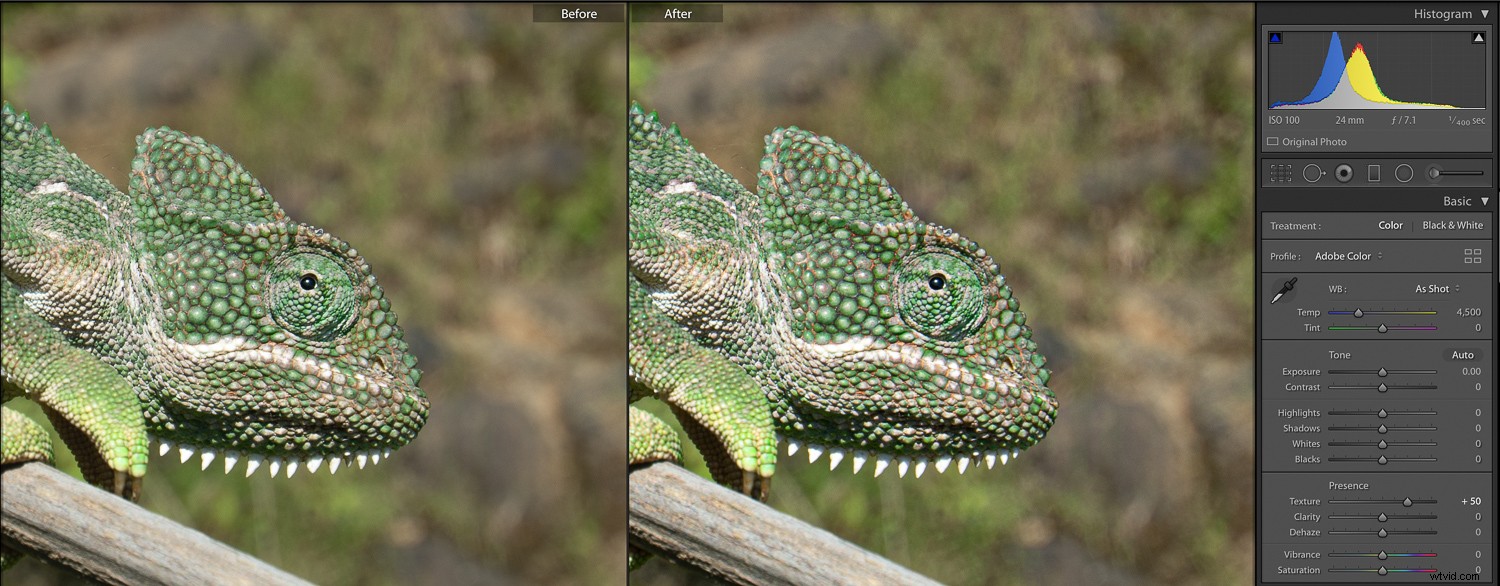
Przejrzystość
Efekt suwaka Przejrzystość jest bardziej widoczny niż efekt suwaka Tekstura.
Czym zajmuje się Clarity?
Zwiększa przede wszystkim kontrast tonów średnich.
Teraz suwak Przejrzystość jest domyślnie ustawiony na „0”.
Aby dodać Przejrzystość, przeciągnij suwak w prawo:
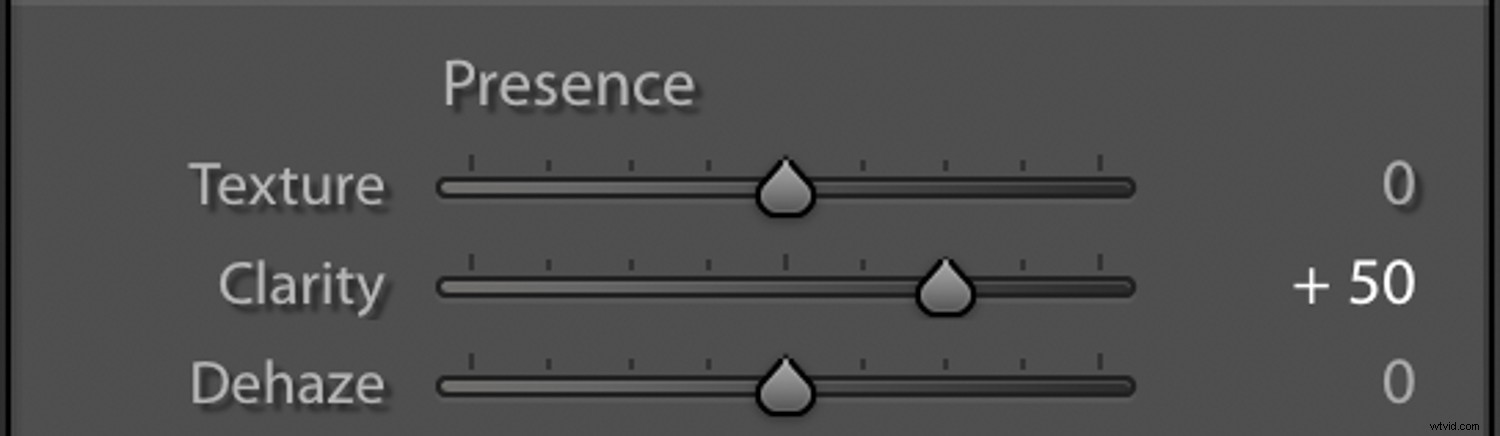
Aby zmniejszyć efekt, przeciągnij suwak Przejrzystość w lewo.
Ponieważ efekt suwaka Przejrzystość jest silny, upewnij się, że używasz Przejrzystości z umiarem.
Jeśli przechwycisz dobrze naświetlony obraz ze stosunkowo wyśrodkowanym histogramem, suwak Przejrzystość poprawi kontrast tonów średnich i może wydobyć dodatkowe szczegóły na zdjęciu.
Oto obraz bez zastosowanego suwaka Przejrzystość:

Jak również odpowiadający mu histogram:
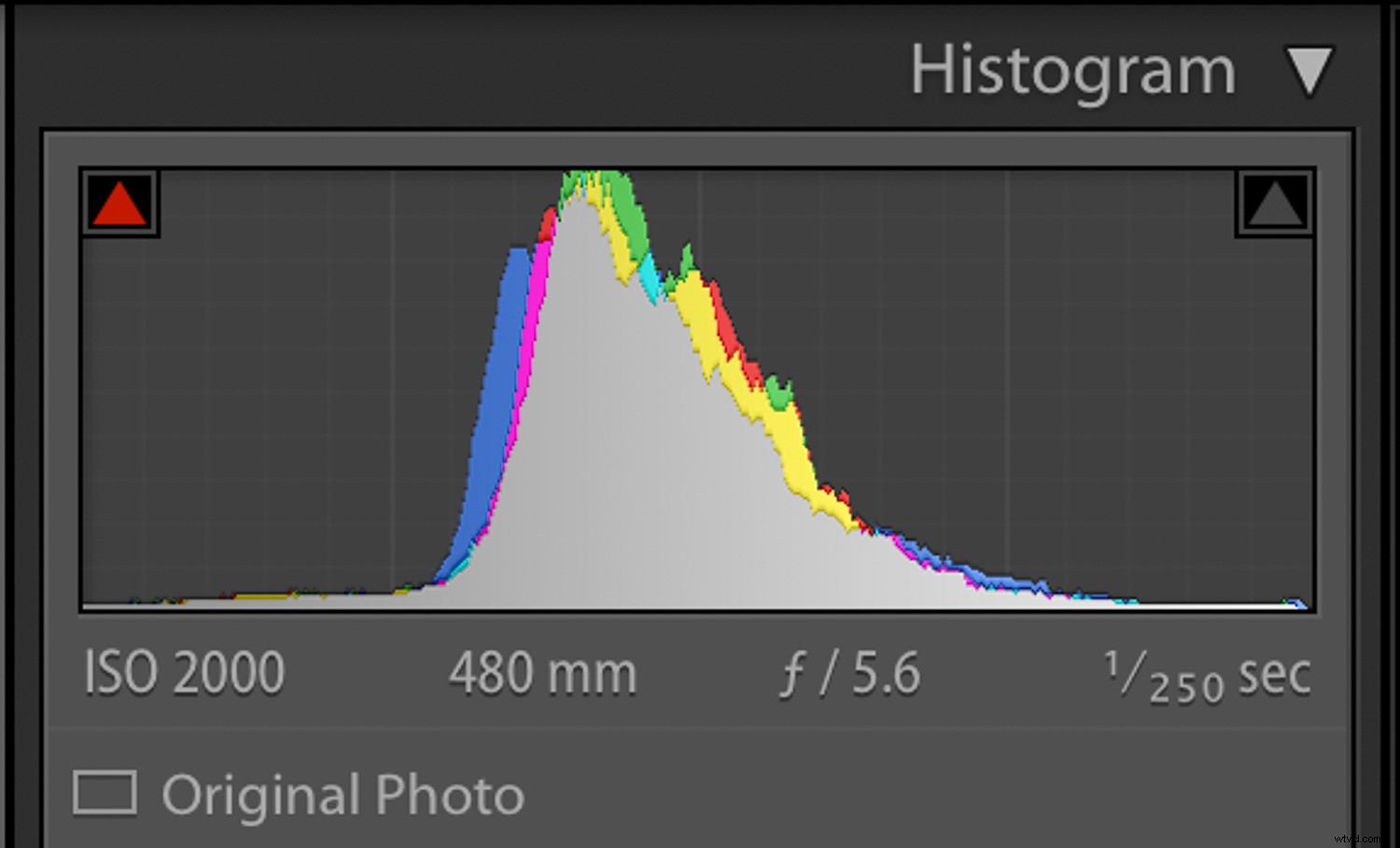
A oto obraz z zastosowanym suwakiem Przejrzystość:

I odpowiadający mu histogram:
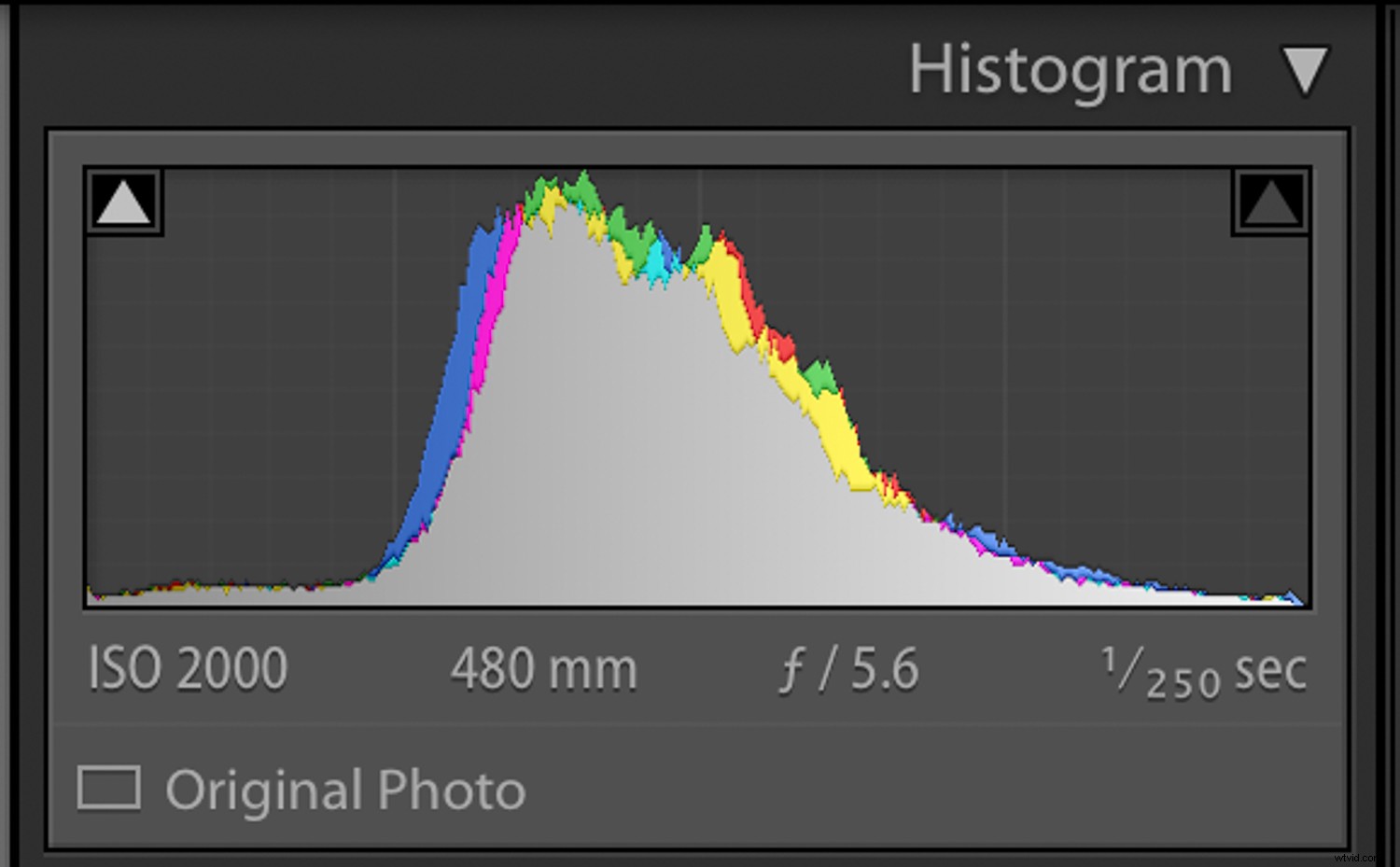
Wraz ze wzrostem Przejrzystości zwiększa się również kontrast tonów średnich; zwróć uwagę, jak rozszerzył się środek histogramu.
Dodatkowo, po zwiększeniu Przejrzystości, szczegóły ptaka zaczęły się pojawiać.
Dehaze
Suwak Dehaze jest bardzo pomocny w przypadku obrazów w orientacji poziomej.
Kiedy fotografujesz, możesz skończyć z mgłą w atmosferze. Dodatkowo mgła lub deszcz sprawią, że obraz będzie wyglądał na zamglony.
Możesz użyć suwaka Dehaze, aby zmniejszyć zamglenie.
Aby zastosować efekt Dehaze (i zmniejszyć zamglenie), przeciągnij suwak Dehaze w prawo:
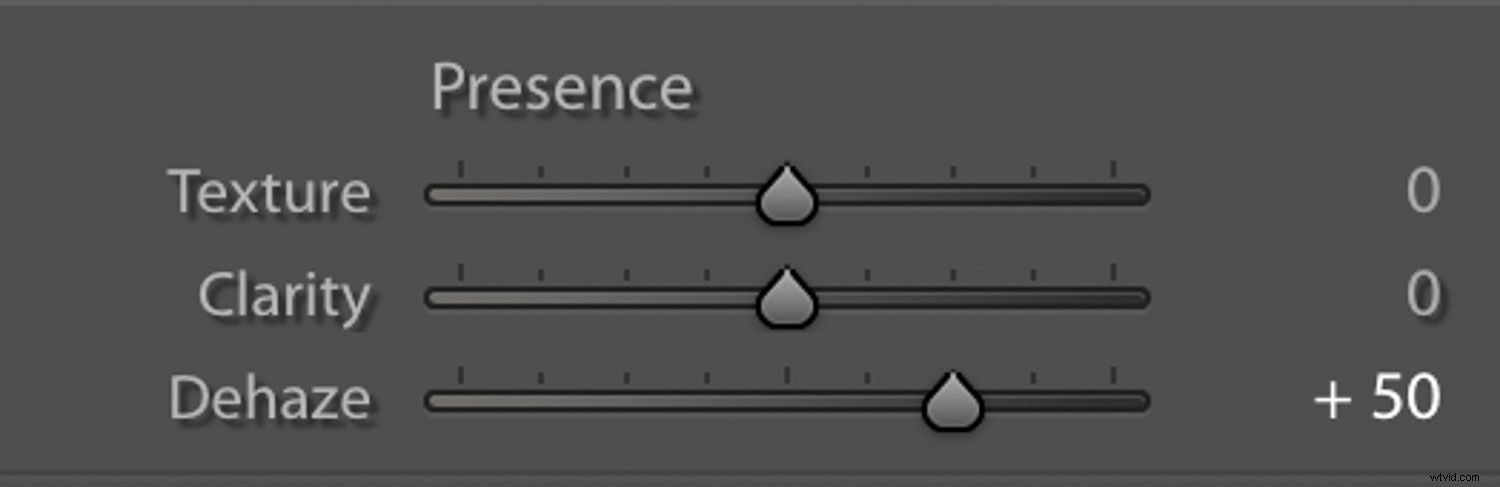
Aby zmniejszyć efekt Dezamglenia (i zwiększyć zamglenie), przeciągnij suwak Dehaze w lewo.
W miarę zwiększania efektu Dehaze, zamglenie obrazu będzie redukowane, a ogólne nasycenie obrazu wzrośnie. Jeśli nasycenie wzrośnie zbyt mocno, lekko obniż suwak Nasycenie.
Zwróć uwagę, że suwak Usuwanie zamglenia przesunie histogram w lewo (w kierunku boku histogramu reprezentującego ciemniejsze tony na obrazie).
Kiedy fotografowałem scenę poniżej, nad leśną doliną była mgła i mżawka. Oto obraz przed zastosowaniem efektu Dehaze:

A oto ten sam obraz, ale z zastosowanym efektem Dehaze:

Gdy zwiększyłem wartość suwaka Dehaze, zamglenie zostało zmniejszone. Różnica między oryginalnym a edytowanym obrazem jest dość znacząca.
Możesz także użyć suwaka Dehaze do robienia zdjęć wczesnym rankiem, dzikich zwierząt w sezonie zimowym, zdjęć zrobionych podczas deszczu i dzikich zwierząt zrobionych z daleka.
Słonie na zdjęciu poniżej poruszały się wzdłuż brzegu rzeki. Fotografowałem je z łódki z daleka, był wieczór, w atmosferze była lekka mgła, stąd obraz jest trochę zamglony:

Ale dzięki suwakowi Dehaze zamglenie na zdjęciu jest zmniejszone:

Narzędzia Lightroom do lokalnych dostosowań
Proszę bardzo!
Oto trzy narzędzia Lightroom do fotografii przyrodniczej, które natychmiast poprawią Twoje zdjęcia.
Ale jest jeszcze jedna rzecz, o której powinieneś wiedzieć:
Tekstura, przejrzystość i usuwanie zamglenia są dostępne nie tylko jako korekty globalne. Są one również dostępne jako korekty lokalne.
Dopasowania lokalne można stosować za pomocą filtra stopniowego, filtra promieniowego lub pędzla dopasowania.
Podczas stosowania lokalnych dostosowań możesz przesuwać suwaki Tekstura, Przejrzystość i Usuwanie zamglenia.
Dam ci przykład. Oto nieedytowany obraz:

Po dokonaniu globalnych korekt w Adobe Lightroom, użyłem lokalnej (docelowej) korekty na niebie:
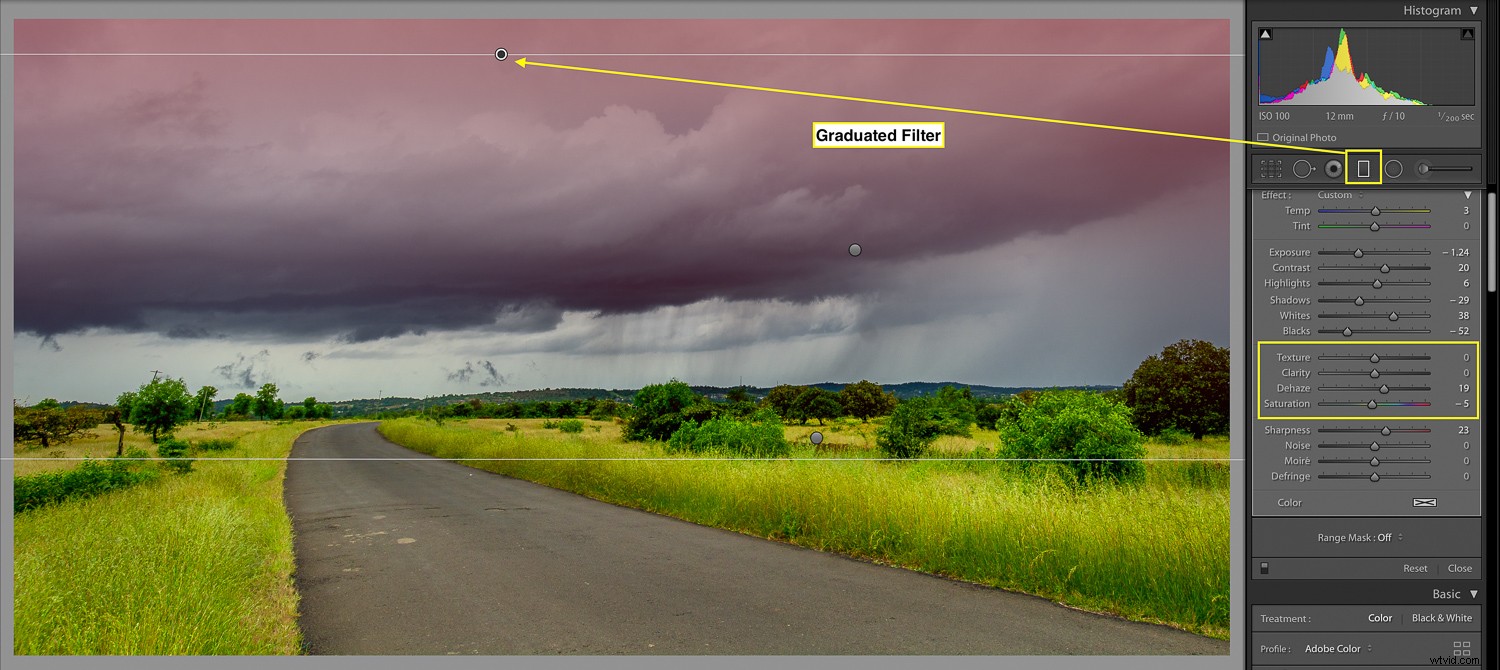
Na burzowych chmurach:
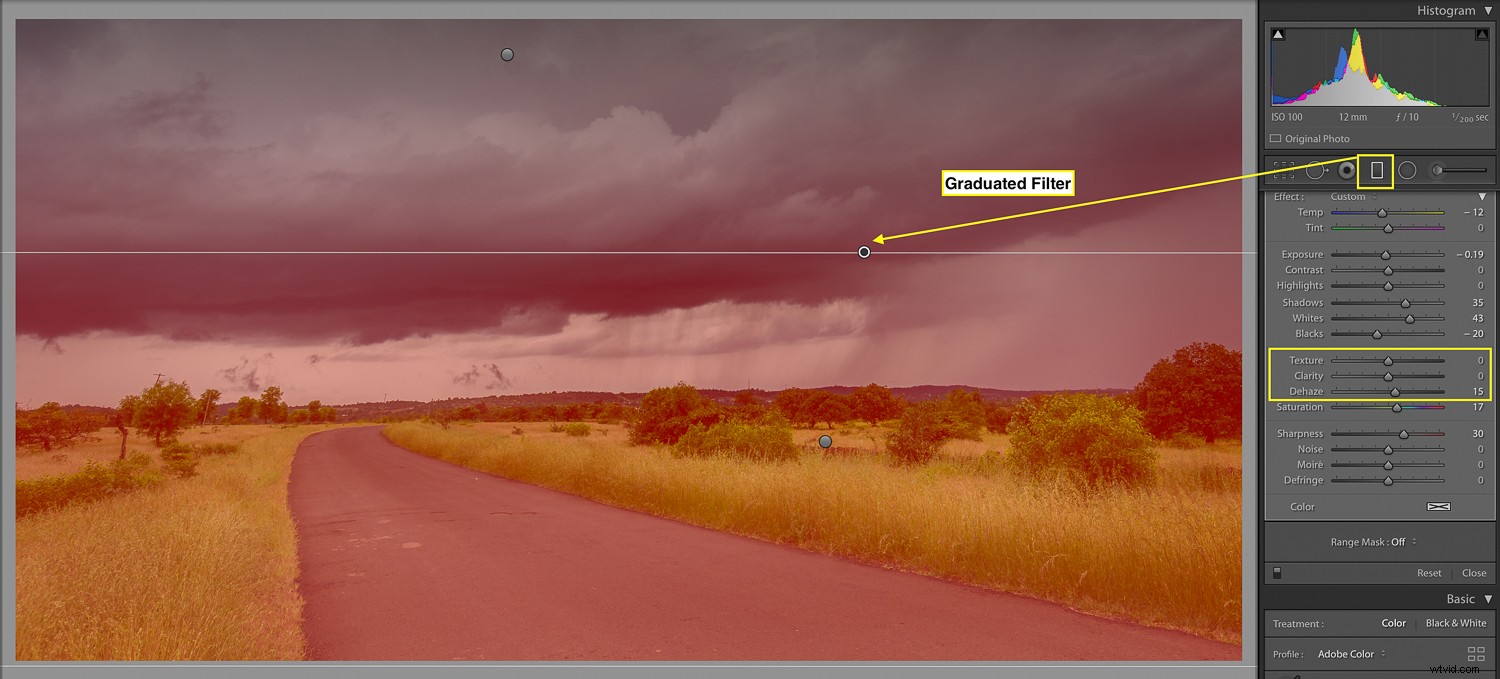
A na drodze przechodzącej przez łąki:
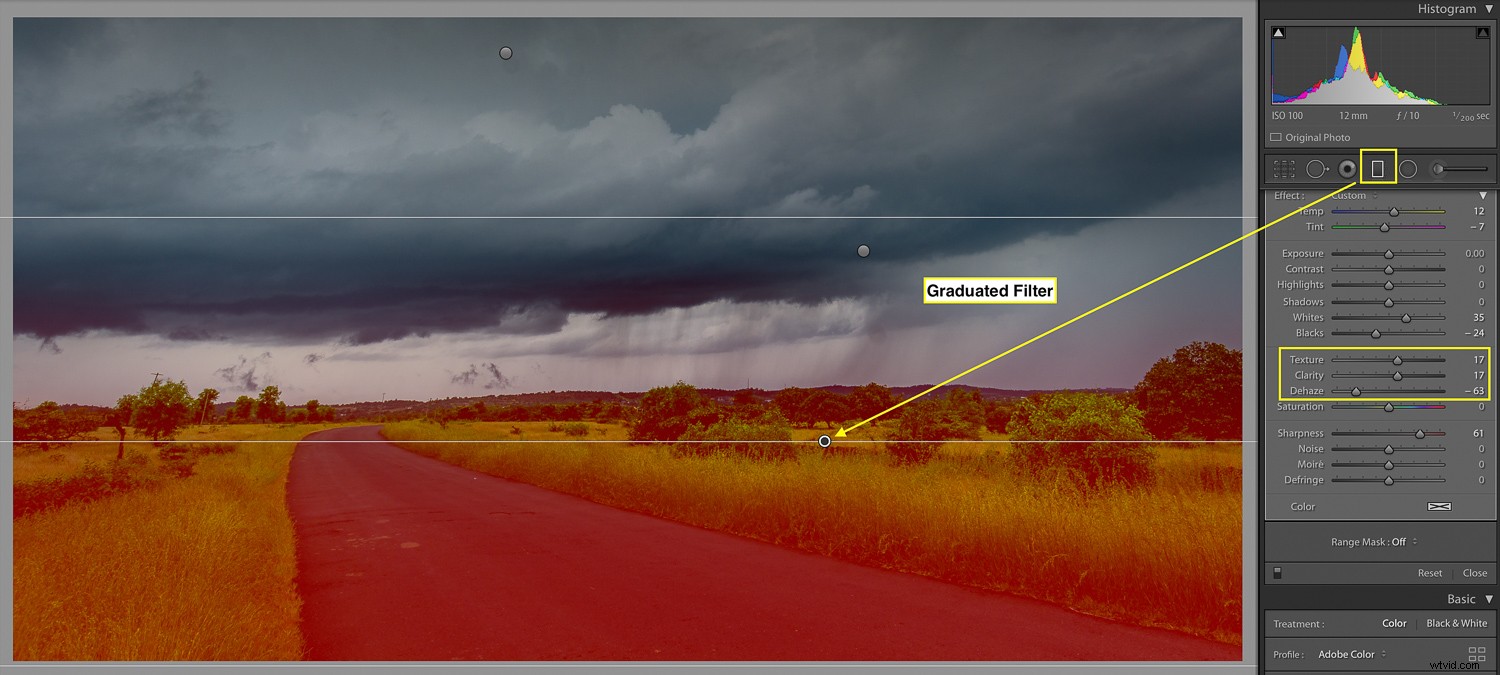
Zwróć uwagę, że te lokalne korekty obejmują suwaki Tekstura, Przejrzystość i Usuwanie zamglenia.
Oto ostateczny obraz:

Możesz więc użyć tych trzech narzędzi również podczas dodawania lokalnych korekt!
Narzędzia Lightroom do fotografii przyrodniczej:wnioski
Mam nadzieję, że te trzy narzędzia Lightroom pomogą Ci ulepszyć zdjęcia natury i dzikiej przyrody.
Teraz chciałbym usłyszeć od Ciebie:
Które z tych narzędzi Lightroom do fotografii przyrodniczej zamierzasz wypróbować jako pierwsze?
Daj mi znać, zostawiając komentarz poniżej.
