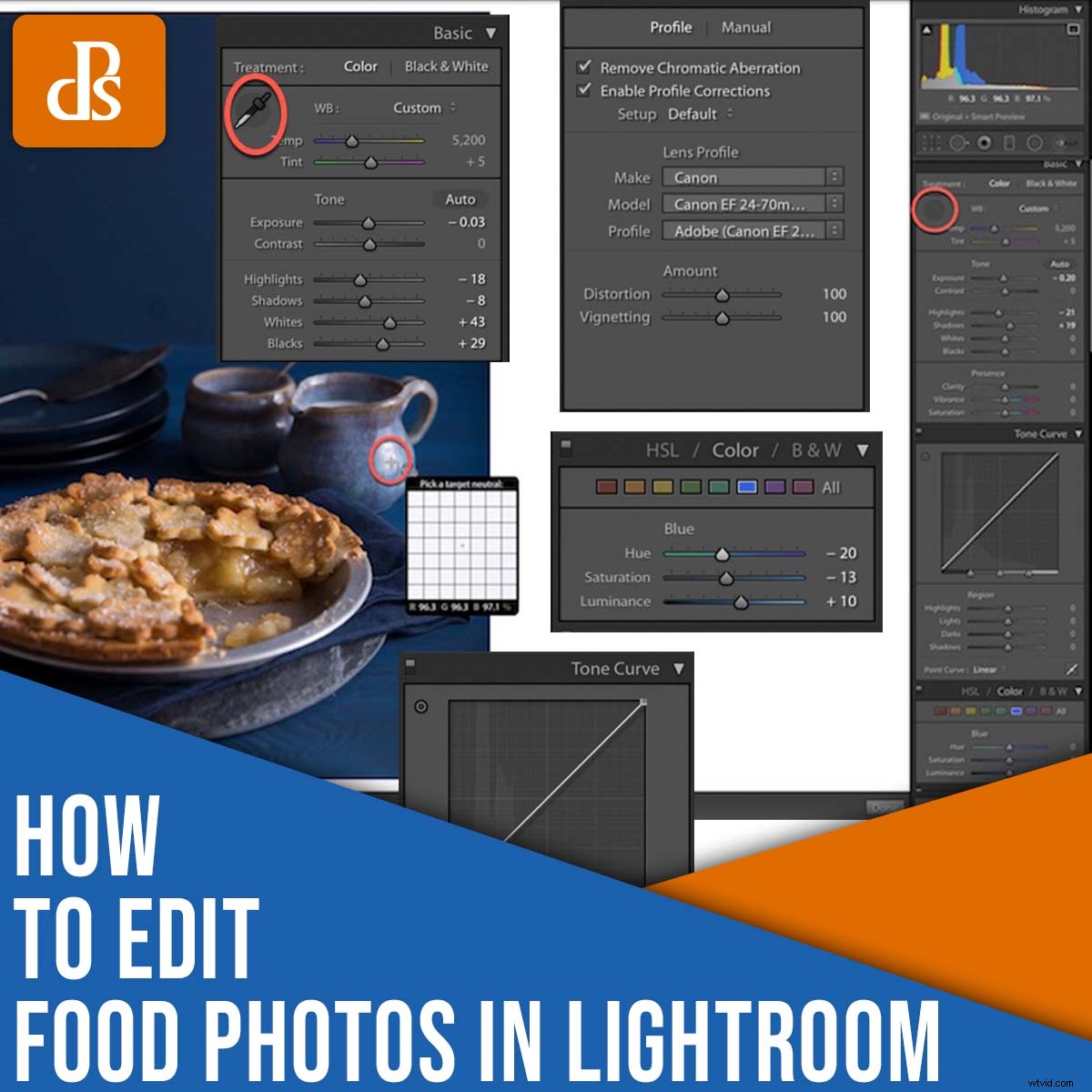
W tym artykule dzielę się moim prostym, krok po kroku procesem edycji fotografii żywności w Lightroomie.
Edytuję jedzenie od lat , a przepływ pracy, który przedstawiam, zawiera wiele unikalnych technik, które zdobyłem przez długie godziny przy komputerze. Pokazuję również instrukcje na praktycznym przykładzie, dzięki czemu możesz zobaczyć dokładne efekty każdego kroku edycji.
Pamiętaj, że celem edycji fotografii kulinarnej jest utrzymanie wyglądu żywności tak świeżej i apetycznej, jak to tylko możliwe . I chociaż zawsze jest miejsce na styl i artyzm, im bardziej naturalnie wyglądają Twoje obiekty, tym lepiej.
Ponadto, chociaż używam Lightroom, możesz śledzić ten sam przepływ pracy w prawie każdym innym programie, czy to Capture One, ON1 Photo RAW, czy Luminar AI/Neo.
Będę edytować ten obraz szarlotki; wychodzi prosto z kamery, stąd brak kontrastu i pizzazz:

Zanurzmy się od razu, zaczynając od pierwszego kroku:
Krok 1:Przytnij i wyprostuj zdjęcie jedzenia
Zanim zaczniesz dostosowywać ekspozycję i kolorystykę zdjęcia z jedzeniem, wykonaj niezbędne przycinanie i prostowanie.
(Wskazówka dla profesjonalistów:zrób zdjęcie nieco szeroko, aby poprawić kompozycję w postprodukcji!)
Najpierw upewnij się, że linia horyzontu jest prosta. Po prostu kliknij ikonę narzędzia Kadrowanie (lub dotknij R na klawiaturze):

Linie siatki przycinania pozwolą Ci ocenić linię horyzontu. Aby delikatnie obrócić ujęcie, przeciągnij krawędź nakładki przycinania, aż obraz będzie idealnie prosty.
Następnie sprawdź swój ogólny skład. Czy są jakieś niepotrzebne miejsca? Czy są jakieś możliwe do przycięcia elementy rozpraszające? Potrzebujesz zaakcentować temat? Użyj narzędzia Kadrowanie, aby uzyskać doskonały wynik.
W przypadku mojego zdjęcia szarlotki przesunąłem przycięcie nieco po lewej stronie, aby odciąć trochę więcej ciasta:
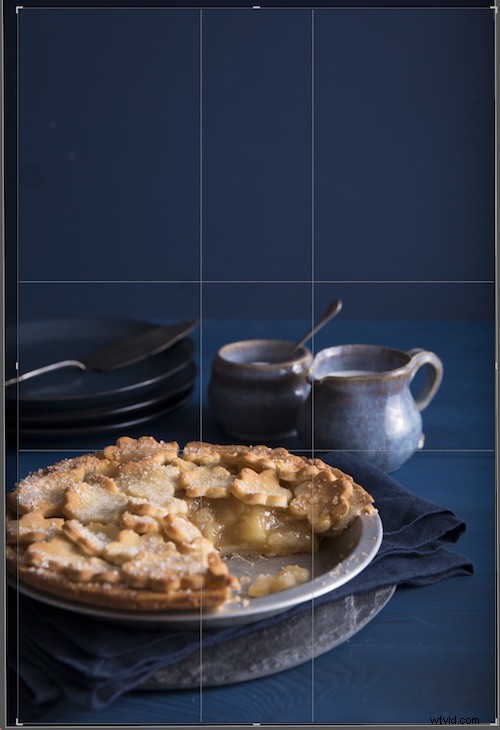
Krok 2:Włącz korekcje obiektywu
Każdy obiektyw wytwarza trochę rodzaj stałego zniekształcenia, winietowania lub aberracji. Panel korekcji obiektywu Lightroom został zaprojektowany tak, aby automatycznie przeciwdziałać następującym problemom:
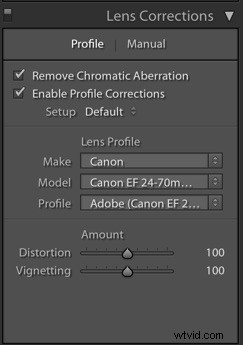
Ogólnie rzecz biorąc, Lightroom rozpoznaje markę i model obiektywu, ale w razie potrzeby zawsze możesz ręcznie wybrać odpowiedni profil. Następnie sprawdź Usuń aberrację chromatyczną oraz pole Włącz korekty profilu skrzynka; w ten sposób Lightroom dokłada wszelkich starań, aby poradzić sobie z wszelkimi problemami optycznymi.
Pamiętaj, że jeśli nie podobają Ci się wyniki, zawsze możesz odznaczyć dowolne pole – lub ręcznie dostosować zniekształcenie lub korekcję winietowania za pomocą suwaków Kwota.
Krok 3:Wybierz odpowiedni balans bieli
Fotografując jedzenie, ważne jest, aby dokładnie pokazać obiekt, dlatego zawsze, gdy to możliwe, zalecamy ustawienie balansu bieli w aparacie lub robisz zdjęcie z szarą kartą umieszczoną w scenie. W ten sposób możesz skutecznie zneutralizować wszelkie niepożądane przebarwienia spowodowane przez ustawienia oświetlenia.
Jeśli wykonujesz balans bieli w aparacie, możesz ogólnie pominąć ten krok. Ale jeśli używasz szarej karty, po prostu chwyć narzędzie Kroplomierz:
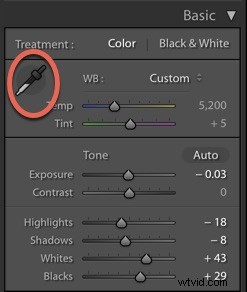
Następnie kliknij szarą kartę na scenie. Lightroom natychmiast zrównoważy biel Twojego ujęcia, a Ty będziesz mieć idealną bazę do dodatkowych edycji kolorów.
Jeśli nie balans bieli w aparacie lub szara karta, nadal możesz zastosować balans bieli w Lightroomie. Proces działa tak samo jak powyżej, z wyjątkiem tego, że po złapaniu narzędzia Kroplomierz musisz kliknąć obszar obrazu, który powinien wyglądać neutralnie (tj. Szary lub biały):
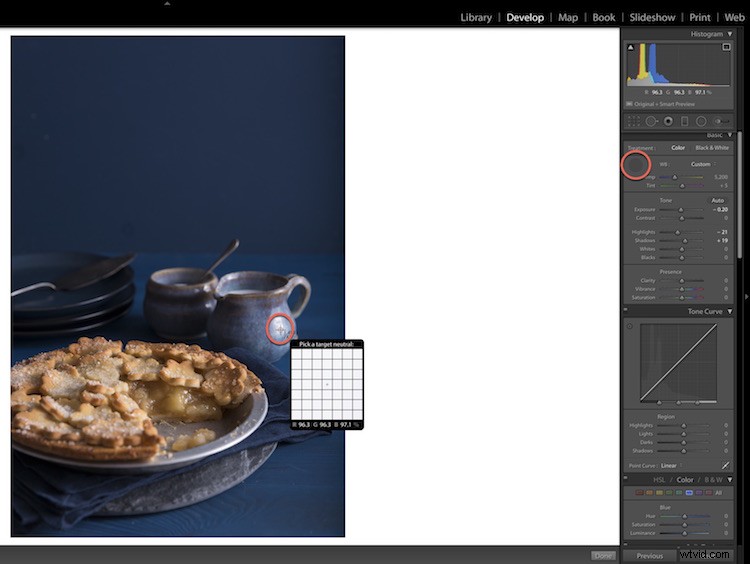
Lightroom dostosuje temperaturę barwową obrazu i chociaż wynik nie będzie tak dokładny, jak właściwy balans bieli na szarej karcie, ogólnie jestem bardzo zadowolony. A jeśli nie jesteś zadowolony, zawsze możesz dostosować suwaki Temp i Tint, aż uzyskasz odpowiedni efekt.
Należy również pamiętać:balans bieli można kreatywnie wykorzystać do wywołania różnych emocji. Niedoskonały balans bieli może być lepszy niż idealny balans bieli, w zależności od pożądanego wyglądu. Zwykle preferuję niższą temperaturę w moich zdjęciach żywności, ponieważ chłodne kolory nadają obrazowi wyrazisty i świeży wygląd, podczas gdy inni fotografowie wolą cieplejszy, przewiewny wygląd.
Oczywiście ważne jest, aby jedzenie wyglądało realistycznie, więc nie chcesz, aby scena zmieniła kolor na niebieski. Subtelne korekty są kluczowe (a lubię edytować swoje powierzchnie i rekwizyty na chłodnej stronie podczas pracy oddzielnie z jedzeniem).
Oto mój obraz po zbalansowaniu bieli:

Krok 4:Dostosuj ekspozycję i kontrast
Teraz nadszedł czas, aby dostosować tonację obrazu. Znajdź suwak Ekspozycja, który wpływa na jasność całego ujęcia:
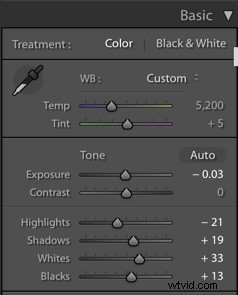
Następnie przesuń suwak w dowolną stronę, zwracając szczególną uwagę na swój obraz. Zadaj sobie pytanie:jakie dostosowania ekspozycji oferują najbardziej zakres tonalny? Jak zachować jak najwięcej szczegółów w ujęciu? (Oczywiście nie zapominaj o żadnych celach artystycznych; jeśli chcesz stworzyć ciemne, nastrojowe ujęcie, radzę zmniejszyć ekspozycję, podczas gdy jasne, przewiewne ujęcie zazwyczaj wymaga odwrócenia).
Następnie znajdź bardziej precyzyjne suwaki tonalne:światła, cienie, biel i czerń. Przesuń każdy suwak w górę i w dół, obserwując swój obraz. Ten rodzaj edycji jest bardzo subiektywny, ale w przypadku mojego zdjęcia z szarlotką światła i cienie były zbyt jasne, aby uzyskać pożądany wygląd. Opuściłem suwaki Highlights, Shadows i Blacks – a następnie, aby stworzyć ładną równowagę, wzmocniłem Biel. (Zauważ, że mój styl jest zwykle ciemny i nastrojowy, ale z jasnym jedzeniem, więc dostosowanie Whites dodało jedzeniu dodatkowego popu.)
Na koniec zwiększ ujęcie za pomocą suwaka Kontrast (lub dokonaj korekty kontrastu za pomocą panelu Krzywa tonalna, jak wyjaśnię za chwilę). Zdjęcia RAW są z natury płaskie, więc kontrast jest prawie zawsze niezbędny!

Krok 5:Dostosuj klarowność, jaskrawość i nasycenie
Podczas edytowania zdjęć jedzenia w Lightroomie Przejrzystość jest najważniejszym suwakiem .
Clarity dodaje kontrastu do półcieni, co wygląda niesamowicie – chociaż przesada Clarity może sprawić, że jedzenie będzie wyglądać na suche i nieapetyczne, więc nie przekręcaj suwaka zbyt wysoko. Dla mojego zdjęcia ustawiłem suwak Przejrzystość na +42:
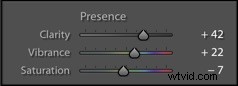
Ważna jest również wibracja; pozwala subtelnie wzmocnić kolory bez tworzenia jaskrawego efektu. Zalecam nieznaczne zwiększenie Żywości, zwłaszcza jeśli chcesz, aby Twoje kolory się wybijały. Możesz też pobawić się suwakiem Nasycenie, choć łatwo jest szybko przesadzić z nasyceniem i sprawić, by Twój obraz wyglądał brzydko.
Osobiście, jeśli w ogóle używam suwaka Nasycenie, przesuwam go tylko odrobinę (do około +5 lub +6). W przypadku mojego obrazu szarlotki faktycznie zredukowałem nasycenie w celu zmniejszenia bluesa:

Krok 5:Przejdź do krzywej tonalnej
Krzywa tonalna często stanowi wyzwanie dla nowych użytkowników, ale jest to jedno z najpotężniejszych narzędzi oferowanych przez Lightroom. Chociaż nie chcę zagłębiać się w jego możliwości, spójrzmy na podstawy:
Krzywa tonalna wyznacza położenie tonów na obrazie. Oś pozioma zaczyna się od cieni obrazu po lewej stronie, dochodzi do półcieni pośrodku, a kończy się na światłach po prawej stronie.
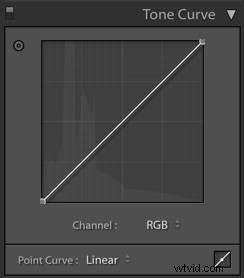
Klikając i przeciągając różne punkty na krzywej, dostosowujesz odpowiednie tony na zdjęciu. Na przykład, jeśli wybierzesz dolną lewą część krzywej i uniesiesz ją, rozjaśnisz najciemniejsze odcienie obrazu. A jeśli wybierzesz prawą górną część krzywej i przeciągniesz ją w dół, przyciemnisz najjaśniejsze odcienie obrazu.
Teraz polecam zacząć od analizy półcieni. Czy są jasne? Jeśli nie, kliknij środek krzywej tonalnej i podnieś punkt. Jeśli półcienie są zbyt jasne, lekko obniż krzywą.
Zrób to samo z światłami i cieniami. Zwróć uwagę, że edycja krzywej tonalnej jest bardzo subiektywna, ale fotografowie często tworzą krzywe, które wyglądają jak miękkie „S”, które rozjaśnia światła i przyciemnia cienie, aby uzyskać trochę dodatkowego kontrastu:
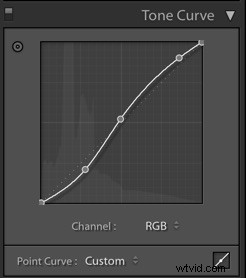
A oto mój obraz z powyższymi ustawieniami krzywej tonalnej:

Krok 6. Dopasuj kolory za pomocą panelu HSL
HSL oznacza odcień, nasycenie i jasność – i tutaj balansujesz kolory. Pamiętaj, że korekty kolorów są jeszcze bardziej subiektywne niż korekty tonalne, ponieważ kolor nadaje zdjęciu nastrój.
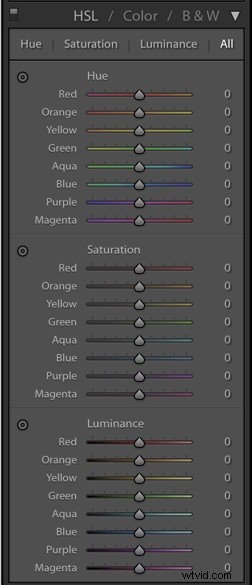
Sekcja Barwa to miejsce, w którym możesz wybierać poszczególne kolory w celu uzyskania subtelnych zmian. Na przykład uważam, że zielenie prawie zawsze wyglądają inaczej, więc przesuwam suwak Zielony nieco bardziej w lewo lub w prawo, aby wyglądały realistycznie. (Naprawdę polecam pobawić się tymi suwakami; każdy obraz jest inny i dopóki nie uzyskasz jasnego stylu edycji, nie musisz wprowadzać żadnych ustalonych zmian).
W moim ujęciu z szarlotką pomyślałem, że niebieski kolor wygląda trochę zbyt magenta, więc przesunąłem suwak Niebieski w lewo:

Sekcja Nasycenie umożliwia nasycenie lub zmniejszenie nasycenia poszczególnych kolorów. Jeśli więc okaże się, że błękity są nieco za niebieskie, a żółte za nieco za żółte, możesz upuścić ich odpowiednie suwaki Nasycenie.
Wreszcie Luminance celuje w jasność określonych kolorów. Często pracuję z tymi suwakami, zanim zajmę się suwakami Nasycenie, i znowu eksperymentowanie jest kluczowe!
Oto mój obraz po zastosowaniu korekt HSL. Niebieskie są bardziej zielone, są odrobinę jaśniejsze i są subtelnie nienasycone:

Krok 7:Zmniejsz hałas
Szum to niepożądane plamki koloru i światła, które mogą pojawiać się na całym obrazie. I chociaż nie jest to często problemem podczas fotografowania dobrze naświetlonych plików przy niskich czułościach ISO, jeśli pracujesz z niedoświetlonymi plikami lub przy wysokich czułościach ISO, hałas może stać się problemem.
Na szczęście Lightroom oferuje sekcję redukcji szumów, która pozwala szybko poprawić jakość obrazu:

Po prostu zwiększ suwaki Luminancja i Kolor – pamiętaj jednak, aby uważnie obserwować swój obraz (może to pomóc w powiększeniu do 100%). Jeśli przesuniesz suwaki zbyt wysoko, uzyskasz efekt plastyczny, który nie cel!
Nakręciłem obraz ciasta z niską czułością ISO, więc wymagana była bardzo niewielka redukcja szumów (ustawiłem wartość luminancji na 20).
Krok 8:Dodaj winietowanie i usuwanie zamglenia po kadrowaniu
W przypadku ciemniejszych, bardziej nastrojowych zdjęć jedzenia, winietowanie po kadrowaniu jest koniecznością, ponieważ przyciemnia rogi kadru (a ponadto kieruje oko widza na fotografowany obiekt).
Znajdź więc sekcję Winietowanie po przycięciu panelu Efekty, a następnie przesuń suwak Kwota w lewo:
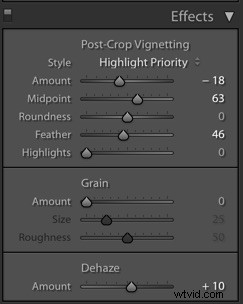
Zwróć uwagę, że suwak Punkt środkowy kontroluje, jak daleko ciemne krawędzie wnikają w środek zdjęcia, a suwak Wtapianie określa, jak miękka lub twarda jest winieta. W przypadku ujęć z jedzeniem należy zastosować bardziej miękkie winiety, więc upuściłem suwak Ilość i podkręciłem suwak Pióro, aby uzyskać ten wynik:

Krok 9:Wyostrzenie
Wyostrzanie powinno być zawsze ostatnim etapem edycji.
Należy pamiętać, że wyostrzanie dodaje kontrast między pikselami i wzdłuż krawędzi, zapewniając bardziej wyrafinowany wygląd – ale nie zrób rozmazany obraz i spraw, aby był ostry. Aby uzyskać ostry obraz, musisz użyć odpowiedniej techniki fotografowania (takiej jak krótki czas otwarcia migawki i/lub statyw).
Lightroom ma dedykowaną sekcję wyostrzania, która pozwala zastosować wyostrzanie, a następnie dostroić efekt:
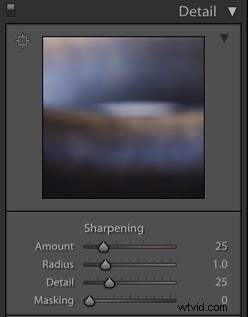
Teraz w fotografii kulinarnej nie trzeba wyostrzać rekwizytów i tła. Zamiast tego powinieneś tylko wyostrzać jedzenie (nacisk kładziony jest na jedzenie, więc to powinieneś podkreślić!).
Zacznij od zwiększenia ilości wyostrzania. Następnie, aby wybrać tylko jedzenie, po prostu zwiększ suwak Maskowanie:

Aby zobaczyć dokładnie, na co kierujesz, przytrzymaj Alt/Opt klawisz podczas zwiększania suwaka; otrzymasz czarno-białą nakładkę, tak:
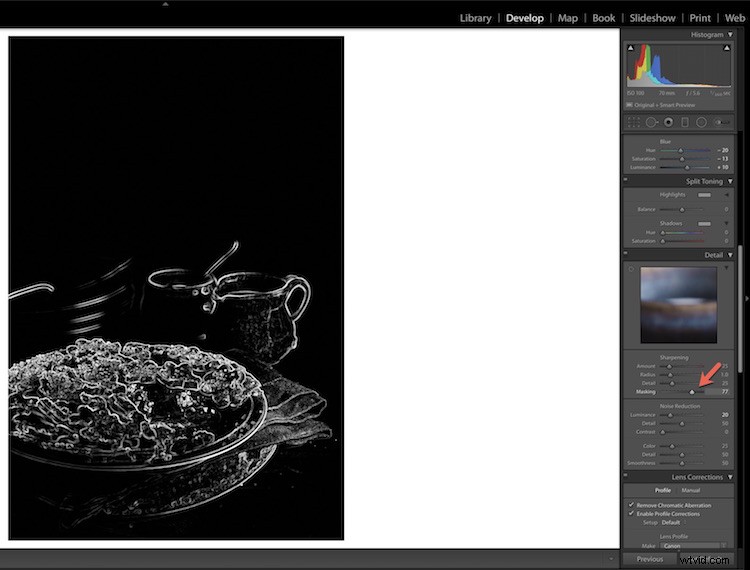
Im dalej naciśniesz suwak Maskowanie, tym bardziej ukierunkowana będzie regulacja wyostrzania. Po dodaniu Maskowania wróć do suwaka Wielkość wyostrzania i wprowadź niezbędne poprawki.
Edycja zdjęć jedzenia w Lightroom:ostatnie słowa
Oto obraz mojego jedzenia przed i po:

Jak widać różnice są stosunkowo subtelne, ale ujęcie jest bardziej wyrafinowane, a kolory lepiej wyważone w porównaniu z oryginałem.
Na koniec dnia najlepszą radą, jaką mogę udzielić, jest:Staraj się, aby Twój obiekt wyglądał naturalnie. Podczas edycji zadaj sobie pytanie:„Patrząc na ten obraz, czy chcę zjeść jedzenie?”
Jeśli odpowiedź brzmi „Tak!” to wykonałeś dobrą robotę.
Teraz do Ciebie:
Które z tych kroków edycji zaimplementujesz we własnym przepływie pracy? Czy masz jakieś inne wskazówki lub triki dotyczące edycji fotografii żywności? Podziel się swoimi przemyśleniami w komentarzach poniżej!
