Niezależnie od tego, czy dopiero zaczynasz przygodę z fotografią cyfrową, czy nie, Lightroom to potężne narzędzie, dzięki któremu Twoja fotografia wnętrz będzie wyglądać świetnie. Umiejętność pracy z Lightroomem przy edycji fotografii wnętrz może jednak wymagać wielu ćwiczeń!
Chociaż każdy fotograf pracuje nieco inaczej i ostatecznie rozwija swój własny przepływ pracy, istnieją podstawowe techniki edycji sesji fotografii wnętrz. Przyjrzyjmy się przykładowemu przepływowi pracy Lightroom, aby edytować zdjęcia wnętrz.

Możesz najpierw potrzebować Photoshopa
Jeśli zrobiłeś zdjęcie w nawiasach, aby uchwycić widok przez okna, będziesz chciał edytować swoje warstwy w Photoshopie przed zastosowaniem edycji Lightroom. Poniżej omówimy te kroki.
- W trybie biblioteki wybierz zdjęcia, które chcesz nałożyć na siebie. Następnie kliknij prawym przyciskiem myszy (Ctrl + kliknij na Macu), aby otworzyć menu
- Wybierz „Edytuj w”, a następnie „Otwórz jako warstwy w Photoshopie…”
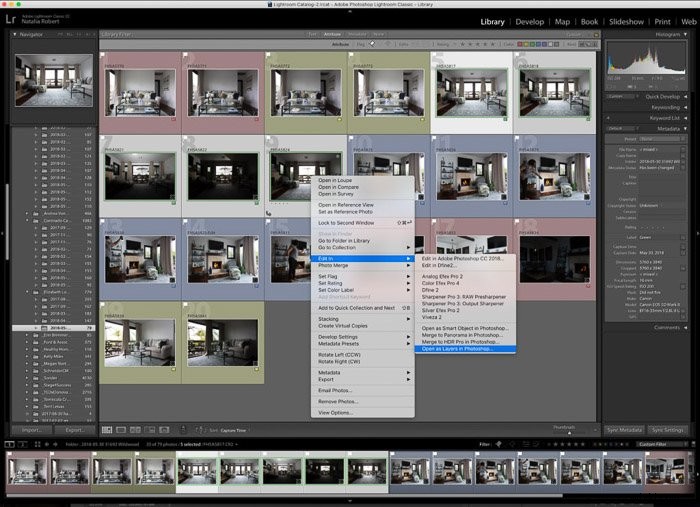
- W programie Photoshop ułóż warstwy w preferowanej kolejności. Będziesz potrzebować warstwy z widokiem zewnętrznym u góry, aby mogła przejść przez jaśniejszą ekspozycję.
- Pozostawiając dolną warstwę bez zmian, utwórz warstwy maskujące, aby selektywnie dodawać obszary, które chcesz nałożyć. Możesz to łatwo zrobić za pomocą narzędzia Pędzel. Pamiętaj, że biel ma ukryć obszary tej warstwy, a czerń je odsłonić.
- Korzystanie z maski warstwy jest idealne, ponieważ tak naprawdę nie usuwa ani nie uszkadza warstwy, ale raczej ją ukrywa lub odsłania.
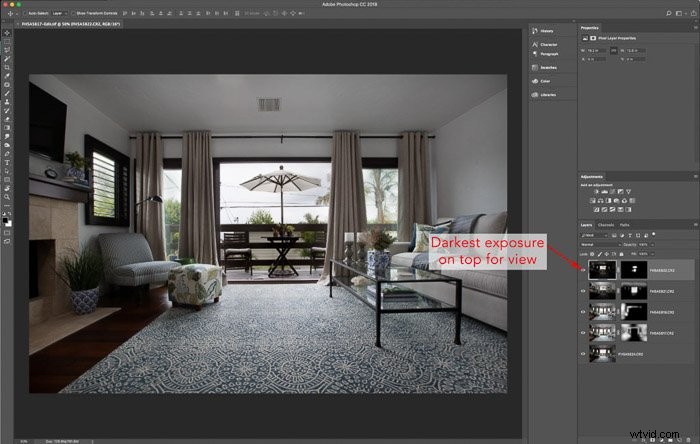
- Podczas maskowania warstwy za pomocą widoku, użyj narzędzia ołówka lub lasso, aby zaznaczyć obszar do zamaskowania, aby uzyskać czyste krawędzie. Jeśli po prostu użyjesz pędzla, najprawdopodobniej uzyskasz ciemne cienie na krawędzi okna, jak pokazano w poniższym przykładzie.
- Po zakończeniu maskowania zapisz plik. Photoshop automatycznie utworzy plik TIFF z nazwą pliku RAW warstwy bazowej (możesz również zapisać nowy plik jako plik PSD – tę zmianę można wprowadzić w Preferencjach Lightroom).
Ten plik pojawi się w tym samym folderze, co pliki podstawowe, a po powrocie do Lightroom nowe zdjęcie pojawi się w module Biblioteka obok plików podstawowych.
Wyprostuj linie i napraw zniekształcenia
Po powrocie do Lightrooma następną rzeczą, którą chcesz sprawdzić, jest skorygowanie zniekształceń i linii. Oznacza to, że twoje piony są w rzeczywistości pionowe, a jeśli jest to ujęcie na wprost, że twoje poziomy są również poziome.
W module Develop, najpierw będziesz chciał zastosować korekcję obiektywu. Zaznacz pole „Włącz korekcję profilu”, a następnie upewnij się, że obiektyw pokazany poniżej jest tym, którego użyłeś do tego ujęcia.
Następnie przejdź do sekcji Transform poniżej i zaznacz pole z napisem „Ogranicz przycinanie”. Następnie albo naciśniesz pole z napisem „Auto” albo możesz ręcznie dostosować linie za pomocą suwaków.
Teraz, gdy poprawiłeś linie, możesz przyjrzeć się kolorom!
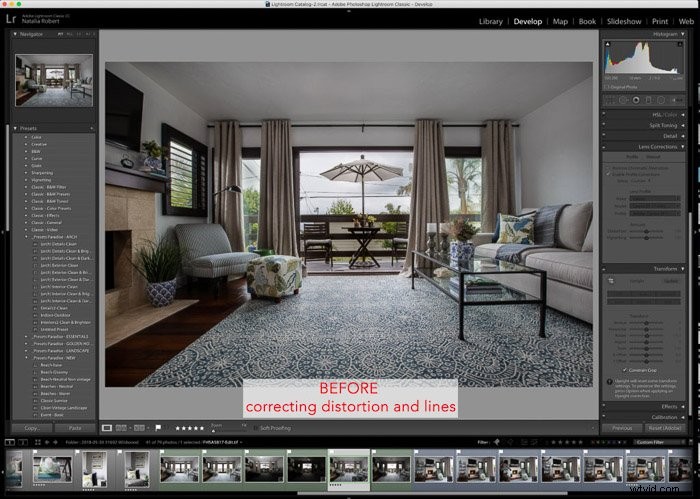
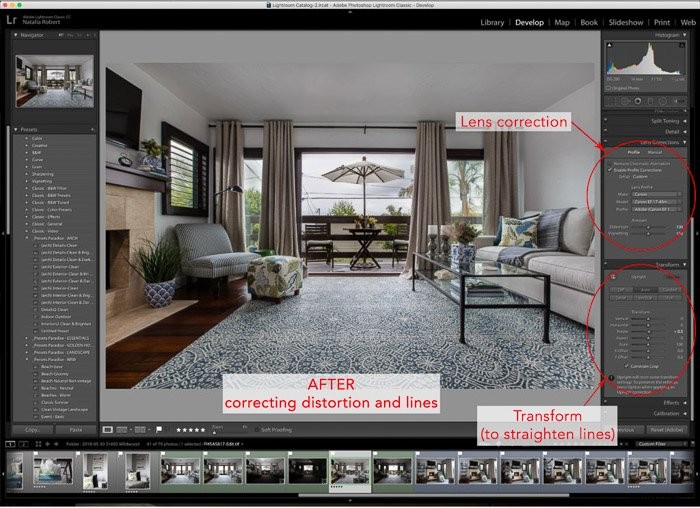
Kolor prawidłowy
Patrząc na korekcję kolorów, będziesz chciał spojrzeć na ogólny kolor, a następnie poszukać miejsc, które wymagają naprawy. Aby uzyskać ogólną korekcję kolorów, możesz użyć suwaków balansu bieli u góry prawej kolumny w module Develop, aż kolory będą wyglądać idealnie.
W przeciwnym razie możesz również użyć zakraplacza w tej samej sekcji, aby wybrać średni szary, którego Lightroom użyje do automatycznego dostosowania koloru. Często oszczędza się czas, używając zakraplacza, aby wybrać środkową szarość, a następnie nieco dostosuj kolor na suwakach.
Kiedy fotografujesz z włączonym oświetleniem wewnętrznym, otrzymujesz również ciepłe plamy z różnych temperatur światła żarówek w porównaniu do chłodnego światła słonecznego. W tym celu będziesz chciał ręcznie poprawić te obszary. Ponieważ światło z urządzenia przechodzi w chłodne światło, będziesz chciał użyć lekkich pędzli z miękkimi krawędziami. W ten sposób korekta będzie subtelna.
Najlepszymi narzędziami do tego celu są lokalny pędzel korekty i pędzel promieniowy. Osobiście wolę kontrolę i elastyczność lokalnej pędzla dopasowującego od pędzla promieniowego. Biorąc to pod uwagę, poeksperymentuj z obydwoma, aby znaleźć to, co najlepiej pasuje do Twojego stylu edycji!
Jeśli światło, które dostosowujesz, jest poza ramką, najprawdopodobniej będziesz musiał użyć filtra gradientu, aby stopniowo dostosowuj korekcję kolorów z jednej strony ramki.
Używając filtra gradientu, pamiętaj, aby go rozciągnąć, aby efekty były nakładane stopniowo i pozostały subtelne.
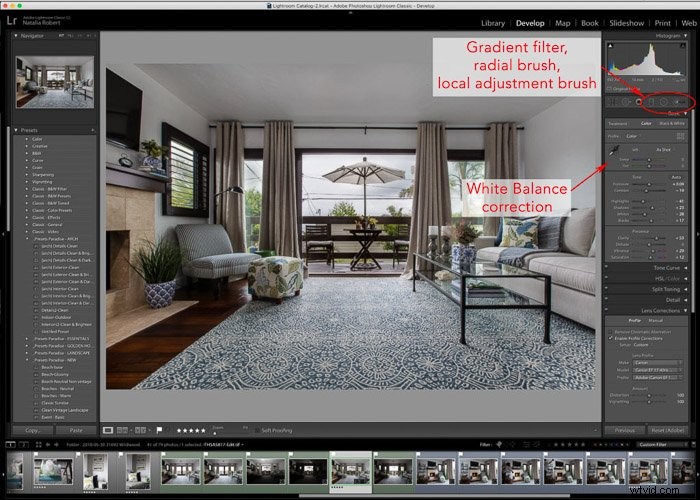
Zastosuj swoje zmiany
Teraz nadszedł czas na wprowadzenie wszelkich kreatywnych zmian, które Twoim zdaniem są potrzebne. Idealnie, im mniej edytujesz, tym lepiej! Mimo to często możemy wprowadzić niewielkie zmiany, które po prostu ożywią zdjęcie i dodają głębi.
Pomyśl o takich rzeczach, jak jaskrawość kolorów, czy prześwietlenie wydaje się nieodpowiednie, czy też wymaga korekty i czy światła lub cienie wyglądają tak, jak chcesz.
Jeśli lubisz korzystać z gotowych ustawień, nadszedł czas, aby je zastosować! Uważaj jednak na ustawienia wstępne do wnętrz. Fotografia wnętrz nie jest niszą, w której chcesz za daleko posunąć kreatywne edycje. Fotografia wnętrz wymaga raczej realistycznych, ale dopracowanych zdjęć przestrzeni. Naszym zadaniem jest ulepszenie wyglądu, ale nie przesadzenie.
Presety mogą być również świetne do wykorzystania jako baza do edycji! Zastosuj ustawienie, które Twoim zdaniem najlepiej pasuje do miejsca i jest najbliższe oczekiwanemu wyglądowi ostatecznego obrazu, a następnie dostosuj suwaki zgodnie z potrzebami, aby upewnić się, że zdjęcie jest odpowiednie.
Nie bój się pobaw się suwakami i zobacz, jak różne efekty wyglądają w przestrzeni.
Jedną z moich najlepszych rekomendacji jest użycie lokalnego pędzla do regulacji, aby dodać wyrazistości, aby przyciągnąć uwagę do niektórych funkcji. Ten pędzel świetnie nadaje się również do lekkiego rozjaśnienia cieni.
Na zdjęciu wnętrza świetnie nadaje się do dekoracji na stole lub poduszek na sofie – przedmiotów, na które chcesz zwrócić uwagę i które wzbudzą zainteresowanie widza.
Dodaj wykończenie
Teraz, gdy już ułożyłeś warstwy, wyprostowałeś i zredagowałeś, nadszedł czas, aby nadać zdjęciu ostatni wygląd i wprowadzić ostateczne poprawki. Pamiętaj, aby pomniejszyć, aby zobaczyć całe zdjęcie naraz.
Pomyśl o miejscach, które mogą wymagać korekty lub czy cały obraz wymaga dodatkowej ostrości lub wyrazistości. Gdy będziesz zadowolony, możesz rozpocząć eksport, organizację i dostawę do klienta!

Wniosek
Chociaż istnieje wiele szczegółowych edycji i różnych metod, których możesz użyć do zdjęć wnętrz, powyższy przepływ pracy będzie ci dobrze służył na początku. Gdy opanujesz ten przepływ pracy, dowiesz się, co działa, a co nie.
Ponadto z czasem nauczysz się bardziej skomplikowanych metod edycji zdjęć, które mogą pasować do Twojego stylu zdjęć lub po prostu poszerzyć swoją wiedzę. Przede wszystkim jednak będziesz chciał stale uczyć się funkcji dostępnych w Lightroomie i innych narzędziach do edycji zdjęć.
Aby uzyskać więcej przydatnych wskazówek, zapoznaj się z naszym nowym artykułem na temat korzystania z HDR w nieruchomościach i wnętrzach fotografia lub świetne wskazówki dotyczące fotografowania nieruchomości!
