Edycja obrazów krajobrazu w Lightroomie jest łatwa i szybka. Przeprowadzimy Cię przez wszystko, co musisz wiedzieć o edytowaniu zdjęć w orientacji poziomej w Lightroomie.
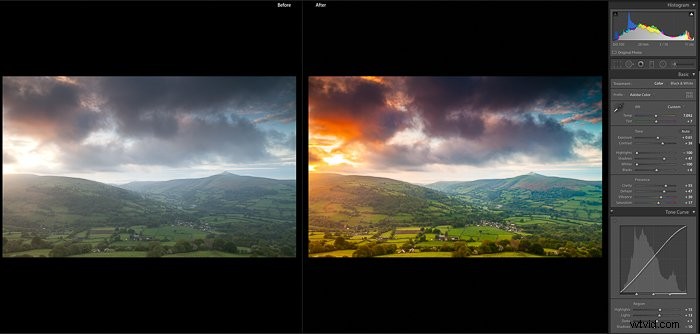
Jak edytować zdjęcia krajobrazu w Lightroom
Przed rozpoczęciem edycji zdjęć w orientacji poziomej musisz upewnić się, że znajdujesz się w sekcji „Rozwój” programu Lightroom. Kliknij kartę w prawym górnym rogu, aby rozpocząć.
Korekty obiektywu
Dobrym punktem wyjścia jest funkcja korekcji obiektywu. Znajduje się u dołu prawego panelu. Możesz nie być tego świadomy, ale za każdym razem, gdy robisz zdjęcie dowolnym obiektywem, pojawiają się pewne zniekształcenia i błędy.
Na przykład mogą to być aberracje chromatyczne, winietowanie lub niewielkie zniekształcenie obrazu. W tym miejscu proste linie zaczynają wyglądać na nieco zakrzywione. Ale w Lightroomie jest łatwe rozwiązanie, które naprawi to w zdecydowanej większości przypadków.
Najpierw zaznacz „Włącz korekty profilu”. Gdy to zrobisz, powinieneś zobaczyć rozwijane menu poniżej, wypełnij szczegóły dotyczące producenta, modelu i profilu obiektywu.
Jeśli nie widzisz, że Twój obiektyw jest już wypełniony w polu, kliknij strzałkę na polach i wybierz odpowiednie z menu rozwijanego. Gdy znajdą się w polach, zobaczysz niewielką zmianę na zdjęciu.
Niektóre starsze soczewki lub soczewki specjalistyczne mogą nie znajdować się w menu rozwijanym. Następnie musisz ręcznie dostosować suwaki pod ramką o nazwie „Zniekształcenie” i „Winietowanie”, aby poprawić obraz.
Innym dobrym narzędziem w panelu korekcji obiektywu jest „Usuń aberrację chromatyczną”.
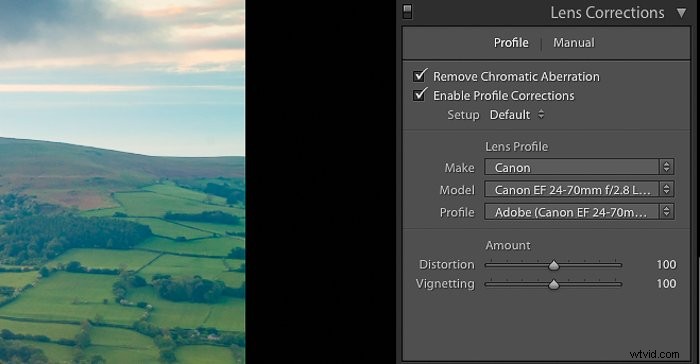
Popraw balans bieli
Na przykład, gdy patrzymy na scenę w południe, nasze oczy automatycznie dostosowują się, dzięki czemu widzimy wyraźny obraz bez odcienia. Czujniki kamery nie mogą dokonać tej regulacji.
To, co często pojawia się na zdjęciu zrobionym w pełnym słońcu, to niebieski odcień. Innymi słowy balans bieli to temperatura zdjęcia. Brak korekty balansu bieli sprawia, że zdjęcia krajobrazowe wyglądają nienaturalnie i matowo.
Możesz dostosować swoje saldo w momencie robienia zdjęcia. Lub jeśli używasz plików RAW, możesz dostosować temperaturę w Lightroom.
Na samej górze prawego panelu (pod histogramem) zobaczysz kilka suwaków zatytułowanych „Temp” i „Odcień”. Przesuwaj suwaki, aby uzyskać obraz, który wydaje Ci się naturalny.
Jeśli klikniesz małe strzałki o nazwie „Jak ujęcie”, otrzymasz rozwijane menu różnych ustawień niestandardowych, które masz w aparacie. W tym samym menu dostępna jest również opcja „Auto”.
Inną opcją jest użycie narzędzia „Wybór balansu bieli”, które wygląda jak zakraplacz. Kliknij na niego, a następnie wybierz miejsce na obrazie, gdzie jest neutralny kolor, taki jak szary.
Balans bieli odpowiednio się zmieni. Następnie nadal możesz wprowadzać dowolne poprawki balansu bieli za pomocą suwaków.
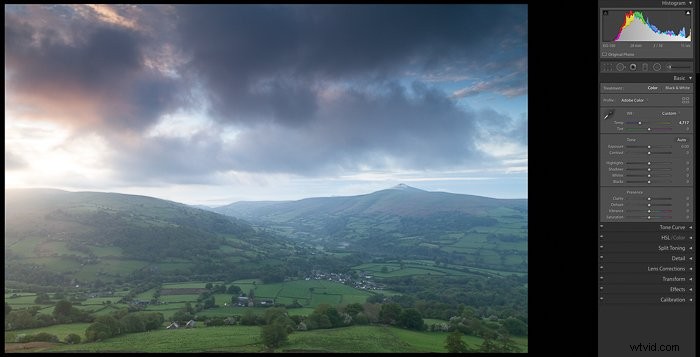
Spraw, aby Twój obraz wyskoczył w panelu obecności
W następnej części procesu edycji krajobrazu w Lightroomie możesz przekształcić swoje obrazy i sprawić, by wyglądały oszałamiająco.
Kolejność wykonywania tych zmian w Lightroomie sprowadza się do twojego własnego przepływu pracy. Oto kroki, przez które przechodzę podczas edycji krajobrazu w Lightroomie.
Przejrzystość
Suwak przejrzystości działa, dodając lub usuwając kontrast z krawędzi znalezionych na obrazie. Jeśli jest podniesiony, może uwydatnić tekstury na zdjęciu, a także sprawić, że całe zdjęcie będzie ostrzejsze.
Zmniejszenie wyrazistości ma odwrotny skutek, ponieważ zdjęcie wydaje się mniej ostre. Przeciągnij suwak przejrzystości w prawo, aż uzyskasz naturalny, ostry obraz z dobrym kontrastem.
Jasność i nasycenie
Zwiększenie tych dwóch suwaków dodaje więcej koloru do obrazu. Ogólnie rzecz biorąc, jeśli robisz zdjęcia w formacie RAW, kolory są przytłumione.
Przesuń suwaki wzdłuż, aby wydobyć kolor w krajobrazie. Uważaj jednak, aby nie przesadzić, ponieważ zbyt duża jaskrawość lub nasycenie sprawi, że obraz będzie wyglądał na fałszywy.
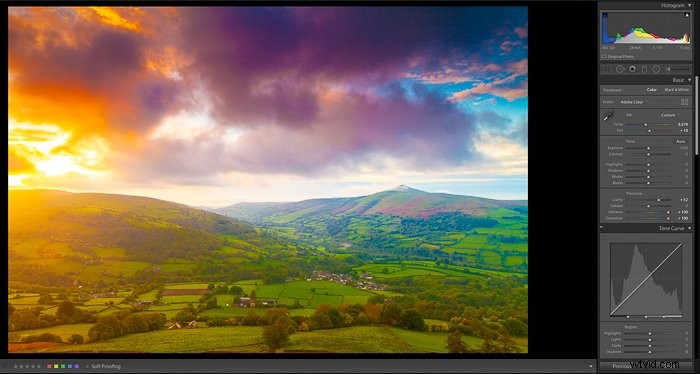
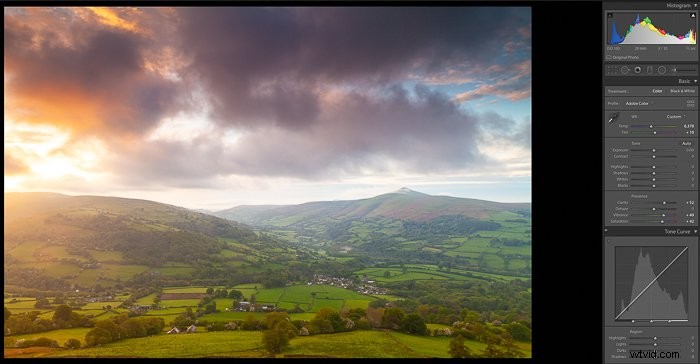
Usuń zamglenie
Ten suwak był świetnym dodatkiem do Lightrooma i daje świetne rezultaty na zdjęciach krajobrazowych. Pomaga usunąć część zamglenia ze zdjęcia.
Zwiększenie suwaka spowoduje, że zdjęcie będzie wyglądało na ciemniejsze z większą ilością szczegółów. Nie każde zdjęcie poziome wymaga użycia suwaka usuwania zamglenia.
Na przykład zimą generalnie powietrze będzie bardziej rześkie i mniej zamglenia. Możliwe też, że zamglenie na obrazie dodaje atmosfery.
W niektórych sytuacjach ten suwak może uwydatnić szczegóły zdjęć w orientacji poziomej.

Ekspozycja
Zwiększając wyrazistość i przesuwając suwak usuwania zamglenia w prawo, obraz często zaczyna wyglądać na nieco ciemny. Więc następny jest suwak ekspozycji.
Ponownie przesuń suwak w prawo, aby rozjaśnić obraz, ale pamiętaj o przycinaniu podświetleń.
W tym miejscu Twoje pasemka są tak jasne, że są czysto białe i nie zawierają szczegółów pikseli.
Podświetlenia i biele
Zwiększenie ekspozycji na zdjęciu może czasami oznaczać przycięcie niektórych obszarów. Na zdjęciu krajobrazowym będą one zazwyczaj znajdować się na niebie i zwykle w pobliżu słońca.
Lightroom ma dwa świetne narzędzia, które pomogą Ci zobaczyć, gdzie dzieje się obcinanie. Pierwszym z nich jest kliknięcie małej strzałki w prawym górnym rogu histogramu. Jeśli są jakieś części, które są przedmuchane (przycięte), zostaną one podświetlone na czerwono.
Możesz teraz dostosować suwaki świateł i bieli, aby odzyskać te obszary. Gdy przesuniesz suwaki w lewo, zobaczysz, że czerwone obszary znikają.
Inną opcją wyszukiwania i odzyskiwania przyciętych obszarów jest przytrzymanie klawisza „alt” na klawiaturze i przesunięcie suwaków podświetleń lub bieli.
Zauważysz, że obraz tymczasowo zmieni kolor na czarny/kolorowy, a przycięte obszary będą wyświetlane na biało.
Gdy przesuniesz suwaki w lewo, biały obszar zacznie znikać. Jedynym problemem, który zauważysz, jest to, że suwaki stosują korekcję do całego obrazu.
Jeśli dotknięty obszar jest mały, czasami dojdzie do sytuacji, w której cały obraz będzie wyglądał zbyt płasko. Istnieje inna opcja, aby celować tylko w obszar, który jest przycięty za pomocą narzędzia nagrywania lub unikania.
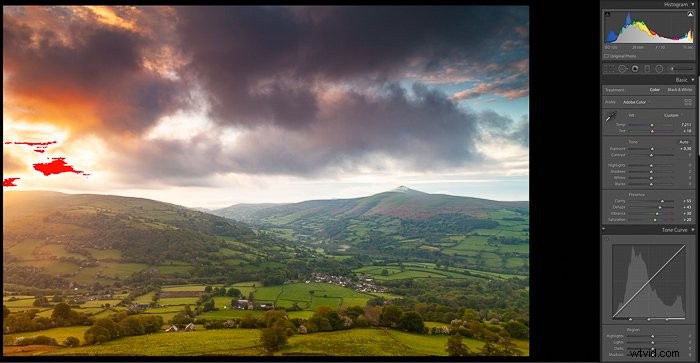
Cienie i czerń
W taki sam sposób, w jaki niektóre obszary obrazu mogą ucierpieć z powodu przyciętych świateł, mogą również występować obszary przyciętych cieni.
Kliknij małą strzałkę w lewym górnym rogu histogramu, a zobaczysz wszystkie przycięte ciemne obszary podświetlone na niebiesko.
Za pomocą suwaków cieni i czerni możesz odzyskać te obszary. Zgodnie z podświetleniami i bielami, przytrzymanie klawisza „alt” zmieni obraz na biały, a wszelkie przycięte obszary będą wyświetlane w kolorze czarnym lub kolorowym.
Pamiętaj, że w skrajnych przypadkach nie będziesz w stanie odzyskać przyciętych obszarów.
Kontrast
W tym momencie twój obraz powinien wyglądać o wiele bardziej żywy i pozbawiony jakichkolwiek przyciętych obszarów. Ale może również brakować kontrastu ze względu na wprowadzone poprawki.
Świetne zdjęcie krajobrazowe wymaga kontrastu, aby nie wyglądało płasko. Przesuwaj suwak, aż uzyskasz dobry poziom kontrastu obrazu.
Krzywa tonalna
Możesz użyć narzędzia krzywej tonalnej, aby jeszcze bardziej poprawić wszystkie aspekty zdjęcia krajobrazu. Zwykle w przypadku fotografii krajobrazowej lekka krzywa „S” na wykresie daje przyjemny wynik. Nie ma ogólnej zasady i w przypadku niektórych obrazów to nie zadziała.
Pobaw się suwakami, wprowadzając drobne poprawki, aby sprawdzić, czy możesz poprawić swoje zdjęcie.
W dowolnym momencie powyższych kroków może się okazać, że konieczne będzie wprowadzenie subtelnych zmian w innych wprowadzonych po drodze zmianach. Dzieje się tak, ponieważ każda zmiana wpływa na poprzednie.
Dodając kontrast, przekonasz się, że ponownie pojawił się fragment przycinania. Nie bój się zmieniać innych ustawień podczas edycji.
Filtr stopniowany
Narzędzie do filtrowania stopniowego w Lightroomie naśladuje efekt filtru stopniowego.

Po kliknięciu możesz przeciągnąć zestaw trzech linii przez obraz. Jeśli przytrzymasz „shift” podczas przeciągania, zapewni to, że linie pozostaną zablokowane w prostej pozycji poziomej lub pionowej.
Górna połowa obrazu zostanie teraz dostosowana za pomocą wszelkich poprawek wprowadzonych na panelu po prawej stronie.
Ulepszenia znikną w dolnej połowie. Jeśli więc chcesz mieć ciemniejsze niebo, możesz dokonać korekty bez zmiany dolnej połowy obrazu. Wspaniałą rzeczą w tym narzędziu jest to, że nie musi być tylko do ekspozycji.
Możesz dodać nasycenie, przejrzystość, a nawet dostosować temperaturę tylko górnej części obrazu.

Pędzel do regulacji
To przydatne narzędzie umożliwia selektywne dostosowywanie części obrazu na zupełnie nowy poziom. Możesz użyć tego, aby kierować reklamy na bardzo konkretne obszary zdjęcia.
Istnieje domyślna lista ustawień, których możesz użyć lub możesz przesunąć suwaki, aby utworzyć własne.
Wcześniej w tym artykule wspomniałem o unikaniu i spalaniu. Może się okazać, że po tych wszystkich korektach nadal masz część nieba, która ma przycięte obszary. Zamiast dostosowywać cały obraz, możesz zmienić tylko dotknięty obszar.
Wybierz palić, a kursor zmieni się w okrąg ze znakiem plus w środku. Jeśli następnie klikniesz małe strzałki w lewym rogu histogramu, podświetlone zostaną przycięte obszary.
Następnie szczotkuj czerwone obszary (tj. przycięte pasemka), aż znikną. Podobnie wybierz „unik”, aby zrobić to samo z czarnymi obszarami.
Możesz użyć tego narzędzia, aby selektywnie dopasować nawet najmniejsze części obrazu. Zwiększenie nasycenia, kontrastu, a nawet ostrości można osiągnąć w najdrobniejszych szczegółach.
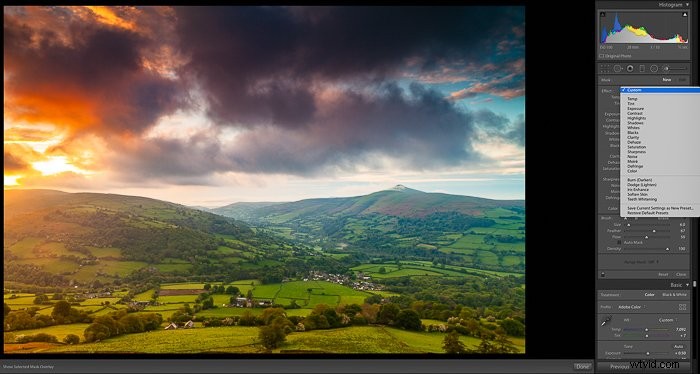
Dostosuj kolory
Kolejnym krokiem w procesie edycji jest dopasowanie poszczególnych kolorów. Lightroom umożliwia zwiększenie lub zmniejszenie nasycenia i luminancji kolorów na indywidualnym poziomie.
Może to być przydatne w przypadku zdjęć krajobrazu, gdzie możesz chcieć zwiększyć nasycenie błękitu nieba. Ale chcesz, aby zielone zielenie na pierwszym planie pozostały niezmienione.
Użyj narzędzia nasycenia, aby wzmocnić lub zredukować kolory, tak aby ujęcie wyglądało intensywnie we właściwych miejscach. Narzędzie luminancji przyciemni lub rozjaśni poszczególne kolory.
Przekształć swój obraz
Na każdym zdjęciu poziomym jedną z najważniejszych zmian w Lightroomie, które musisz wykonać, jest wyrównanie linii horyzontu, jeśli nie jest prosta.
Przekształć
Lightroom ma kilka prostych sposobów na wyprostowanie zdjęcia. Pierwszy w sekcji „Przekształć” u dołu prawego panelu.
U góry tej sekcji zobaczysz sześć pól o nazwach:Wyłączone, Automatyczne, Z przewodnikiem, Poziom, Pionowo, Pełne.
Każdy z nich to ustawienie wstępne, które dostosowuje obraz, aby poprawić takie rzeczy, jak zbieżne linie, perspektywa i poziom równowagi. Kliknięcie jednego z nich powinno teoretycznie wyprostować obraz.
Opcja „Auto” zwykle działa całkiem dobrze w przypadku większości zdjęć. Jeśli nie, wypróbuj inne opcje.
W niektórych przypadkach żadna z opcji nie zadziała. Będziesz musiał ręcznie manipulować zdjęciem za pomocą suwaków transformacji, aby móc wyprostować linię horyzontu.
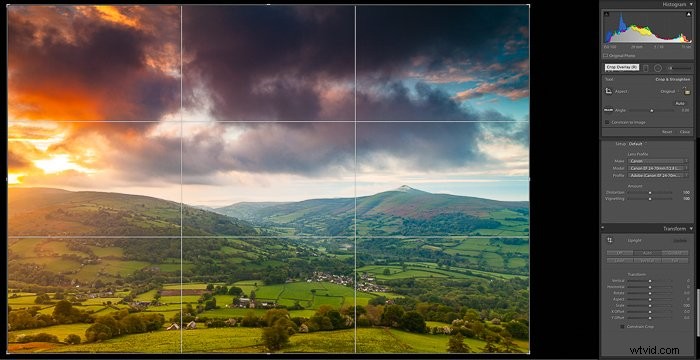
Przytnij swój obraz
Czasami różnica między dobrym a świetnym zdjęciem polega na tym, jak przycinasz obraz. Poświęć trochę czasu na wypróbowanie różnych upraw, aby sprawdzić, czy poprawi to Twoje zdjęcie.
Na samej górze prawego panelu, pod histogramem, zobaczysz narzędzie przycinania nakładki.
Po kliknięciu tego na obrazie pojawią się wskazówki. Jeśli naciśniesz „O” na klawiaturze, nakładki zmienią się, oferując różne opcje.
Najczęściej stosowaną nakładką do fotografii krajobrazowej jest zasada trójpodziału. Ta technika kompozycji umożliwia umieszczanie interesujących miejsc w punktach przecięcia. Pomoże to nadać zdjęciu zrównoważony wygląd.
Po wybraniu nakładki z regułą trzech części przesuń krawędzie linii pomocniczych, aby przyciąć obraz. Wspaniałą rzeczą w Lightroomie jest to, że nie jest niszczący.
Wszelkie zmiany wprowadzone w obrazie można cofnąć w dowolnym momencie. Baw się przycinaniem, aż uzyskasz coś, co Twoim zdaniem działa.
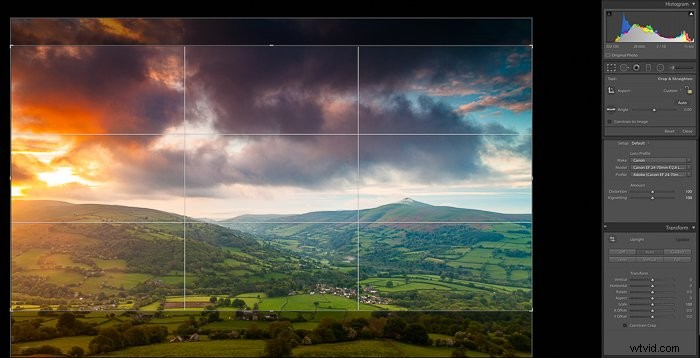
Redukcja szumów
Czasami może się okazać, że na zdjęciu jest zbyt dużo szumu. Zwykle pojawiałoby się to w ciemnych obszarach. Narzędzie do redukcji szumów Lightroom działa bardzo dobrze w zmniejszaniu szumów na zdjęciach.
Pamiętaj jednak, że powinieneś używać tylko niewielkiej redukcji szumów i tylko wtedy, gdy zdjęcie tego wymaga. Zbyt duża redukcja szumów i brak ostrości zdjęcia, której potrzebują zdjęcia krajobrazu.
Jeśli użyłeś niskiego ISO i prawidłowo naświetliłeś zdjęcie, nie powinno być potrzeby dużej redukcji szumów.
Wyostrzanie zdjęć w programie Lightroom
Osobiście wolę wyostrzać zdjęcie, używając Adobe Photoshop, a nie Lightroom. Opcja „Filtr górnoprzepustowy” w Photoshopie oferuje znacznie lepszą metodę wyostrzania niż suwaki w Lightroomie.
Jeśli nie masz dostępu do Photoshopa, dodaj tylko subtelne wyostrzanie. Zbyt duże wyostrzanie i na zdjęciu zaczną pokazywać artefakty, takie jak aureole.
Przydatnym narzędziem do wyostrzania zdjęć krajobrazowych jest przytrzymanie klawisza „alt” na klawiaturze i przesuwanie suwaka „Maskowanie”. Zwróć uwagę, że cały obraz staje się czarny i są tylko białe kontury.
Ten suwak dodaje maskę do zdjęcia, aby wyostrzyć tylko białe fragmenty. Innymi słowy, tylko krawędzie.
Im bardziej przeciągniesz suwak, tym więcej maskowania zostanie dodanych do zdjęcia. Powodem, dla którego jest to przydatne, jest to, że w przypadku zdjęć krajobrazowych nie trzeba wyostrzać obiektów takich jak niebo czy woda.
Zwłaszcza jeśli użyłeś wolnej ekspozycji, aby pokazać ruch. Maskując te obszary, możesz wyostrzyć tylko szczegóły.
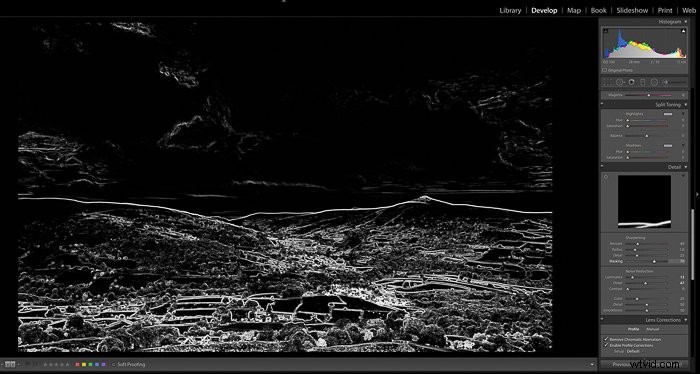
Dodawanie winiety
Ostatnią zmianą, którą możesz dodać do zdjęcia w orientacji poziomej, jest winieta. To będą osobiste preferencje i będą zależeć od zdjęcia. Ale subtelna winieta może pomóc skupić uwagę na środku zdjęcia.
Suwaki winiet znajdują się w części „Efekty” prawego panelu. Eksperymentuj, przesuwając suwaki, aby zobaczyć różnice w winiecie, aż znajdziesz coś, co pasuje do Twojego obrazu.
Usuń plamy kurzu
Ostatnią kontrolą, jaką należy przeprowadzić na zdjęciach krajobrazu, jest usunięcie drobinek kurzu. Powiększ zdjęcie tak, aby oglądać je w proporcji 1:1 (tj. 100%). Zeskanuj cały obraz, szukając miejsc, które są wyświetlane jako czarne kółka.
Użyj narzędzia do usuwania plam (znajdującego się pod histogramem), upewniając się, że wybrana jest opcja „Lecz”. Przesuń kółko nad miejsce i kliknij, aby je usunąć. Lightroom wybierze punkt do skopiowania i wklejenia w to miejsce.
Czasami może to nie być właściwe miejsce, więc będziesz musiał przenieść okrąg, który pokazuje, skąd został skopiowany, w inne miejsce.
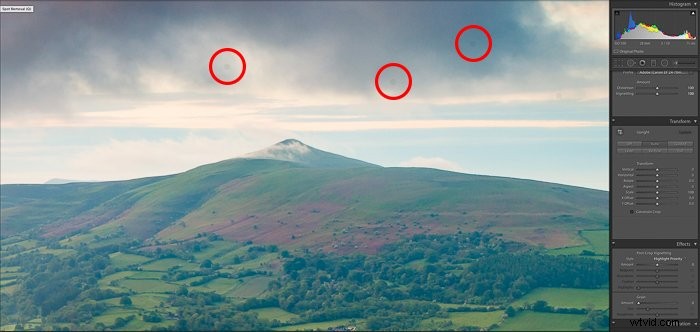
Wniosek
Masz to, świetny przewodnik po tym, jak edytować zdjęcia krajobrazu w Lightroomie.
Nie musisz wykonywać tych kroków w powyższej kolejności. Z czasem stworzysz własny przepływ pracy Lightroom, który będzie pasował do Twojego stylu i potrzeb.
Aby uzyskać więcej świetnych wskazówek dotyczących edycji, zapoznaj się z naszym artykułem o tym, jak zmienić współczynnik proporcji w Lightroomie!
