Czy wiesz, że istnieje sposób na odblokowanie funkcji lustrzanki cyfrowej firmy Canon? Dzięki programowi Magic Lantern możesz znaleźć opcje, takie jak interwałometr i wiele więcej.
Czytaj dalej, aby dowiedzieć się, czym jest Magic Lantern, jak zainstalować i jak z niego korzystać.

Co to jest magiczna latarnia?
Magic Lantern to oprogramowanie, które dodajesz do swojego aparatu. Pobierasz aktualizację „oprogramowania układowego” na kartę pamięci, podłączasz ją do aparatu i pozwalasz Magic Lantern robić swoje.
Oprogramowanie nie zastępuje istniejącego systemu operacyjnego. Biegną obok siebie, dzięki czemu możesz używać obu jednocześnie. Ponieważ jest to oprogramowanie typu open source, nie jest produkowane przez producenta. Umożliwia to użytkownikom pobieranie i dalsze dodawanie lub modyfikowanie go w razie potrzeby.
Najważniejszą rzeczą, o której powinieneś wiedzieć, jest to, że korzystanie z Magic Lantern spowoduje unieważnienie gwarancji na Twój aparat. Firma Canon nie naprawi żadnych problemów z awarią aparatu Magic Lantern. Możesz mieć kamerę leżącą w pobliżu, która ma wygasłą gwarancję, której możesz użyć do tego.
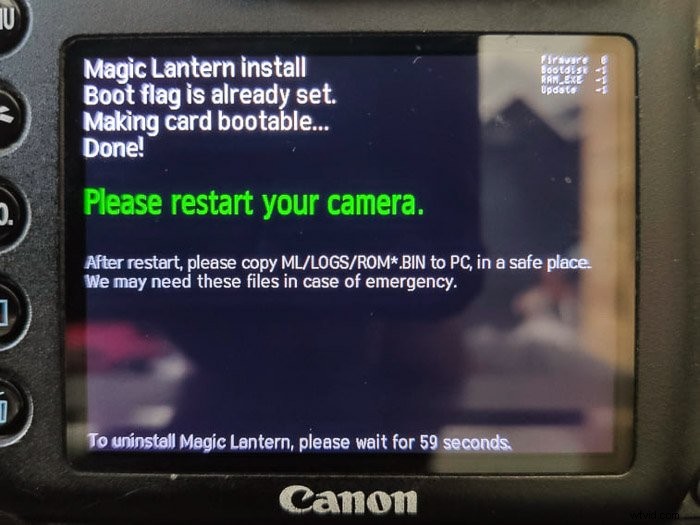
Jaka wersja jest moim oprogramowaniem sprzętowym?
Włącz aparat i przejdź do Menu, aby znaleźć wersję oprogramowania sprzętowego lustrzanki cyfrowej Canon. Przewiń w prawo za pomocą klawiszy krzyżykowych i zlokalizuj ikonę za pomocą klucza o nazwie Set-up 3. Tutaj powinieneś zobaczyć Firmware Ver.X.X.X.
Sprawdź, czy masz najnowszą wersję oprogramowania układowego. Aby to zrobić, przejdź do obszaru pomocy w witrynie internetowej firmy Canon. Przewiń w dół i wybierz swój aparat. Na następnej stronie kliknij oprogramowanie układowe na pasku narzędzi u góry strony.
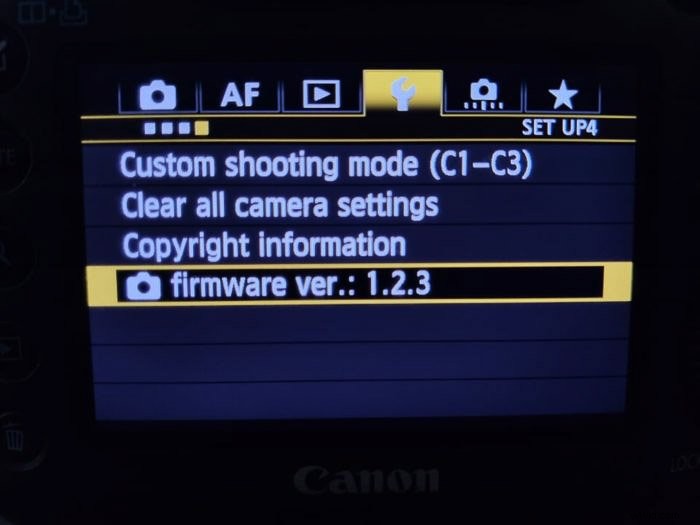
Jak zainstalować Magic Lantern
- Po zainstalowaniu i upewnieniu się, że masz zaktualizowane oprogramowanie, wejdź na stronę Magic Lantern i znajdź „pliki do pobrania”.
- Znajdź swój model aparatu i kliknij go. Jeśli Twój aparat nie jest tutaj wyświetlany, oznacza to, że nie ma aktualnego oprogramowania dla aparatu Canon.
- Sformatuj kartę CF/SD. Znajdziesz to w Menu> Konfiguracja 1 (ikona klucza).
- Wyłącz aparat, wyjmij kartę i podłącz ją do komputera przez czytnik kart pamięci.
- Znajdź rozpakowany plik ZIP z Magic Lantern (magiclantern-Nightly) i rozpakuj pliki (WinRAR lub 7Zip).
- Zaznacz wszystkie pliki i przenieś je na kartę pamięci. Bezpiecznie odłącz kartę i umieść ją w aparacie.
- Włącz aparat i przejdź do Menu> Ustawienia 3> Fireware. i ustaw.
- Zainstaluj Magic Lantern, klikając Tak.
- Postępuj zgodnie z instrukcjami. Poprosi Cię o wyłączenie aparatu, a następnie ponowne włączenie.
- Naciśnij ikonę usuwania/kosza na śmieci, a następnie Ustaw, aby zaakceptować Magic Lantern.
Jak odinstalować Magic Lantern
Oto dwa sposoby odinstalowania oprogramowania Magic Lantern. Usuwając dysk rozruchowy lub zachowując dysk rozruchowy. Posiadanie dysku rozruchowego w aparacie nadal pozwoli ci używać Magic Lantern z innymi przygotowanymi kartami.
Aby usunąć dysk rozruchowy, przejdź do Menu> Set-Up 3> Fireware podczas korzystania z karty pamięci z nałożoną Magic Lantern. Naciskając set, otrzymasz instrukcje.
Niektóre ustawienia mogły ulec zmianie z powodu dodania Magic Lantern. Aby je usunąć, musisz wyczyścić wszystkie ustawienia aparatu i funkcje niestandardowe z aparatu. Wybierz Menu> Ustawienia kamery 4> Wyczyść wszystkie ustawienia kamery> Ustaw.
Aby zachować dysk rozruchowy, wystarczy sformatować kartę. Nie usuwaj żadnego z plików. Może to spowodować uszkodzenie aparatu — wystarczy sformatować.
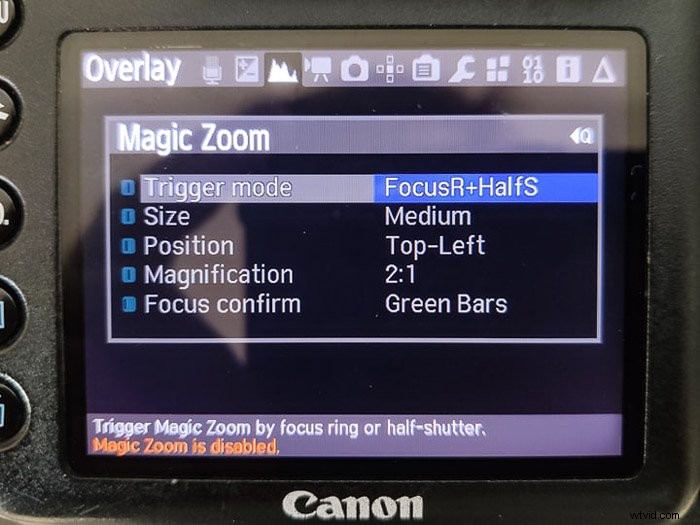
Główne cechy Magic Lantern
1. Interwałometr i odtwarzanie poklatkowe
Aparaty firmy Canon nie są standardowo wyposażone w interwałometr, z wyjątkiem kilku modeli, takich jak 80D lub 7D Mark II. Najlepiej byłoby mieć urządzenie zewnętrzne lub skomplikowaną aplikację i połączenie Wi-Fi/Bluetooth dla każdego innego modelu.
Ta funkcja pozwoli Ci:
- zdecyduj, jak często robić zdjęcie (1, 2, 3 sekundy itd.)
- kiedy rozpocząć proces (zrób zdjęcie, po 3 sekundach)
- kiedy zatrzymać proces (po 400 strzałach)
Funkcja timelapse umożliwia przeglądanie zdjęć zrobionych za pomocą interwałometru. Będzie się zapętlał, dopóki go nie zatrzymasz, ale oznacza to, że nie musisz używać kółka podglądu do przewijania setek zdjęć.
2. Osiąganie ostrości
Focus peaking to bardziej funkcja wideo, ponieważ pozwala zobaczyć, na czym skupiasz się podczas filmowania. Jest to miejsce, w którym jest bardziej prawdopodobne, że użyjesz ręcznego ustawiania ostrości.
Osobiście była to moja ulubiona funkcja do nagrywania muzyki na żywo w nocy. Mój Canon 7D nie mógł skutecznie autofokusa w ciemności, co ułatwiało wszystko.
Podobnie jak Lumix GH%, otrzymujesz niebieskie obszary pokazujące, na czym skupia się twoja uwaga — za każdym razem idealnie skoncentrowane ujęcie.
3. Zegar żarówki
Tryby Bulb w lustrzankach cyfrowych są generalnie uciążliwe. Bez użycia kabla migawki musiałbyś fizycznie przytrzymać migawkę przez wymagany czas. Nie jest to świetne, jeśli masz trzyminutową ekspozycję — lub 20 minut.
Magic Lantern ma timer żarówki, który pozwala zaprogramować, jak długo ma trwać ekspozycja. Wynosi od jednej sekundy do 28 800 sekund (8 godzin) w odstępach co jedną sekundę.
Naciśnięcie spustu migawki do połowy uruchamia dwusekundowy timer, a następnie naświetla ustawiony czas.
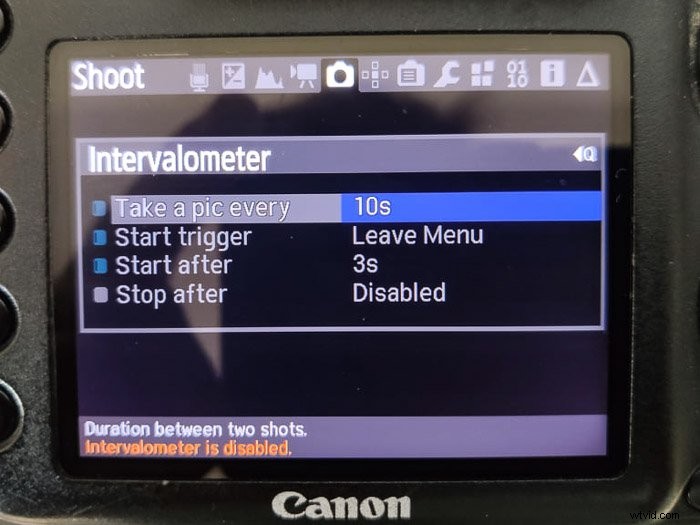
4. Pułapka/Zwolnienie migawki z detekcją ruchu
W naszym przeglądzie migawki aparatu MIOPS zwróciliśmy uwagę, w jaki sposób to małe urządzenie uruchamia wyzwalanie migawki w oparciu o kilka czułości — błyski światła lub dźwięku.
Z Magic Lantern możesz robić podobne rzeczy. Pułapka spustowa pozwala na umieszczenie aparatu i pozostawienie go włączonego. Aparat automatycznie zrobi zdjęcie, gdy obiekt wejdzie w tę strefę ostrości. Ta funkcja jest szczególnie przydatna w przypadku fotografowania dzikiej przyrody.
Wersja z detekcją ruchu umożliwia aparatowi robienie zdjęć, gdy coś się rusza.
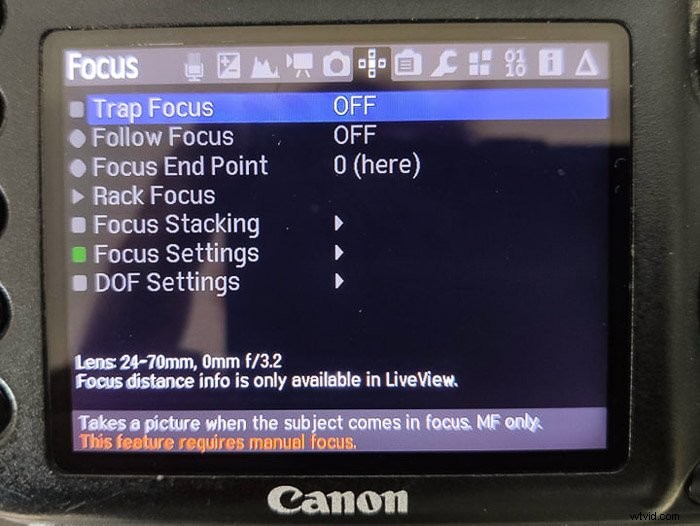
5. Układanie ostrości
Układanie ostrości to funkcja, którą pokochają fotografowie makro. Włączając opcję „Follow Focus”, możesz dowolnie ustawić początek i punkt końcowy miejsca, w którym obiektyw ma skupiać się w sekwencji.
Po uruchomieniu aparat dokona za Ciebie najdrobniejszych zmian, co jest pomocne przy tak szerokich przysłonach. Kliknięcie „Uruchom Focus Stack” rozpoczyna proces, dając sekwencję do pracy w Adobe Photoshop.
6. Super imponujące obrazy
Wybierz obraz i ułóż go nieprzezroczyście na ekranie LCD. Pozwala to częściowo zobaczyć obraz, jednocześnie pozwalając zobaczyć, co widzi kamera.
Pozwala ładnie ustawić rzeczy, dzięki czemu wspaniale jest wrócić do tego samego miejsca dla tego samego obrazu.
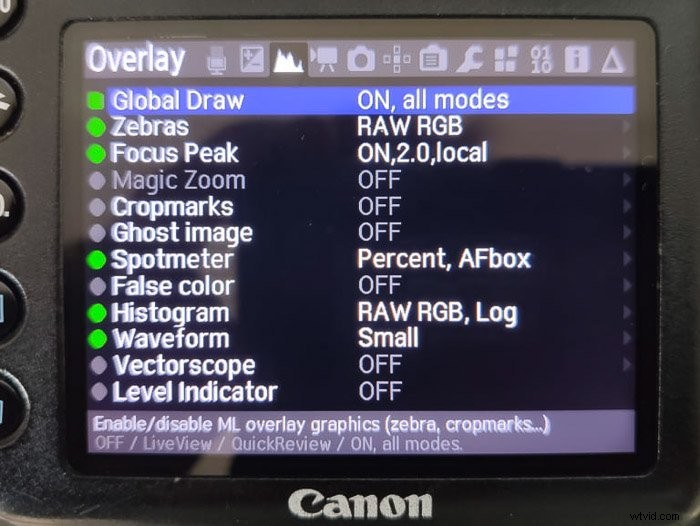
7. Auto ETTR (ekspozycja w prawo)
Nie oznacza to, że aparat mierzy tylko prawą stronę obrazu. Oznacza to, że zmierzy ekspozycję sceny tak, aby znalazła się po prawej stronie histogramu. Daje to jaśniejszy ogólny obraz. Wystawiając w prawo, dodajesz więcej światła, zachowując szczegóły i piksele w ciemniejszych obszarach sceny.
Jest to świetne, jeśli masz szczególny, prześwietlony styl. Albo twoja scena jest ciemna, a obiekty nie mają ostatecznej ekspozycji, jakiej pragnie twoje serce.
8. Magiczne powiększenie
Funkcja Magic Zoom pozwala tworzyć powiększenia 1:1, 2:1 lub 3:1. Podczas korzystania z trybu Live View otrzymasz pole ostrości pokazujące wybrane powiększenie. Użyj pierścienia ręcznego ustawiania ostrości, aby uzyskać odpowiednią ostrość.
Jeśli masz problem z uzyskaniem ostrego ujęcia, zielone paski informują o osiągnięciu optymalnej ostrości.
9. Zaawansowany balans bieli
Balans bieli dobrze radzi sobie z zbliżaniem się do temperatury używanych świateł. Ale mogłoby być lepiej. Magic Lantern dodaje znacznie dokładniejszą zmianę przyrostu między jednostkami Kelvina. Pozwala to użytkownikowi zbliżyć się do rzeczywistej temperatury światła. Ilość zmian będzie zależeć od modelu aparatu, ponieważ pozwoli Ci osiągnąć 5000 000 więcej w modelach 5D.
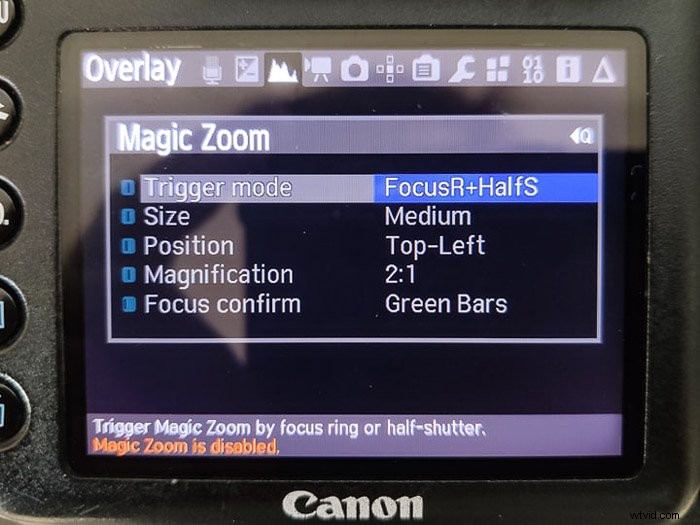
10. Braketing HDR
Braketing HDR pozwala uchwycić scenę z trzema lub większą liczbą ujęć, które po ułożeniu warstw oferują znacznie szerszy zakres dynamiczny. Możesz to zrobić już w aparacie, ale ta wersja daje większą kontrolę.
Na przykład możesz uchwycić do dziewięciu obrazów każdej sceny. Wartość ekspozycji można ustawić w krokach co 1 EV dla całej sekwencji. Możesz nawet uzyskać skrypty, które pokazują obraz z mapą tonalną.
11. Liczba migawki
Mój Canon 7D nie pokazuje mi liczby ani uruchomień migawki. To nie jest świetne, ponieważ w każdej chwili może przestać działać. To prawda, że nie jest to funkcja, z której korzystałbym często, ale uznałbym ją za przydatną przy określaniu, jak długo pozostała mi migawka aparatu.
Przejdź do menu debugowania, które poinformuje Cię, ile zrobiłeś zdjęć. Poinformuje Cię również, ile zostało zrobionych za pomocą Live View.
Poinformuje Cię nawet, ile możesz zabrać ze swoim modelem aparatu Canon.
12. Wyświetl informacje
Magic Lantern ma mnóstwo informacji przez cały czas. Niektóre z nich są przydatne, ale większość nie da ci niczego przydatnego.
Po zainstalowaniu oprogramowania Magic Lantern uzyskasz ustawienia ekspozycji, tryb, używaną ogniskową wraz z ogniskową. Miernik baterii jest znacznie lepszy, pokazując rzeczywisty procent.
Wniosek
Magic Lantern to bezpłatne oprogramowanie typu open source, które nie jest produkowane przez firmę Canon. Mimo że spowoduje to unieważnienie gwarancji na aparat, oprogramowanie zapewnia szereg funkcji i aktualizacji specyficznych dla firmy Canon. W ten sposób jest to cenne narzędzie, które można dołączyć do sprzętu fotograficznego, w szczególności dla niektórych fotografów niszowych.
Uchwyć niesamowite krajobrazy za każdym razem, gdy robisz zdjęcie, dzięki naszemu kursowi „Po prostu oszałamiające krajobrazy”.
