Być może słyszałeś o Capture One jako rozwijającym się oprogramowaniu do edycji zdjęć. Jest najbardziej znany ze swoich zdolności do kontrolowania i poprawiania koloru. I może stanowić kuszącą alternatywę dla Lightrooma.
Jeśli jesteś przyzwyczajony do innego oprogramowania, zmiana może wymagać stromej krzywej uczenia się.
W tym przewodniku omówimy podstawy technik edycji w ramach przepływu pracy Capture One.
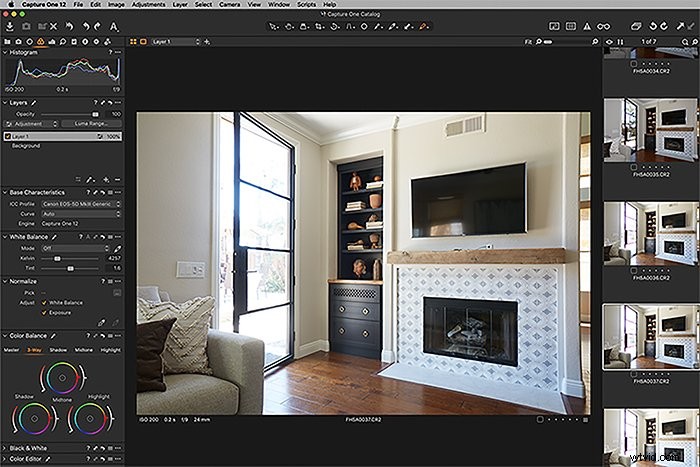
Przechwyć jeden przepływ pracy a przepływ pracy Lightroom
Jeśli jesteś przyzwyczajony do pracy w Lightroomie, przejście na Capture One może początkowo wydawać się mylące. Lightroom zawiera wiele różnych narzędzi i funkcji w module Develop. W Capture one wszystkie znajdują się w osobnych kartach.
W Capture One widoczne są różne zakładki w lewym górnym rogu obszaru roboczego. Od lewej do prawej, ich domyślna kolejność to Biblioteka, Przechwytywanie, Obiektyw, Kolor, Szczegóły ekspozycji, Dopasowania, Metadane, Wyjście, Wiązka.
Ważne jest, aby wiedzieć, że możesz przenieść te karty, aby były w innej kolejności. Jeśli jesteś przyzwyczajony do pracy w określonej kolejności podczas edycji, łatwo dopasować te karty do tej kolejności!
Karta Biblioteka to miejsce, w którym filtrujesz obrazy. Możesz także wyświetlić foldery nadrzędne dla zdjęć zaimportowanych do biblioteki. Wiele informacji będzie takich samych jak w Lightroomie!
Zakładka Capture jest używana podczas łączenia się z Capture One. To tutaj możesz kontrolować niektóre ustawienia w aparacie i wyświetlać podgląd zdjęć podczas ich robienia.
Przejdźmy teraz do zakładek, które dotyczą edycji zdjęcia w Capture One, narzędzie po narzędziu.
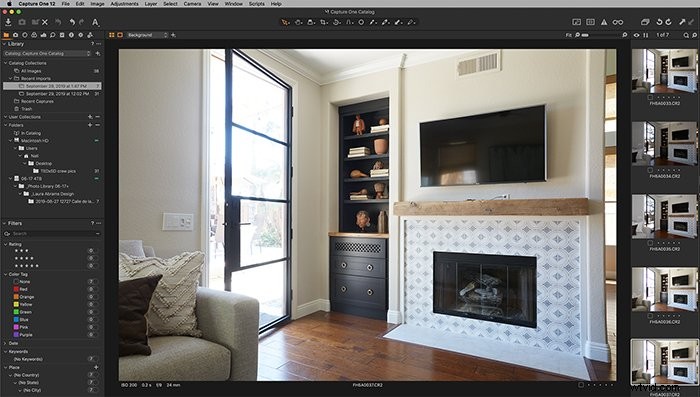
Funkcje edycji
Obiektyw
W tym miejscu korygujesz wszelkie zniekształcenia, aberracje lub frędzle spowodowane przez obiektyw aparatu. W przypadku obiektywów do aparatów głównych marek korekty te mogą być wprowadzane automatycznie. Jeśli jednak żaden profil obiektywu aparatu nie zostanie załadowany automatycznie, dostępna jest lista rozwijana obiektywów do wyboru.
Mimo to istnieje szansa, że Twój obiektyw, zwłaszcza jeśli jest to obiektyw innej firmy, może nie być wymieniony jako opcja. W takim przypadku nadal możesz ręcznie wprowadzać zmiany!
Upewnij się, że pola pod listą profili są zaznaczone. Następnie dostosuj suwak dystorsji i suwaka Defringe.
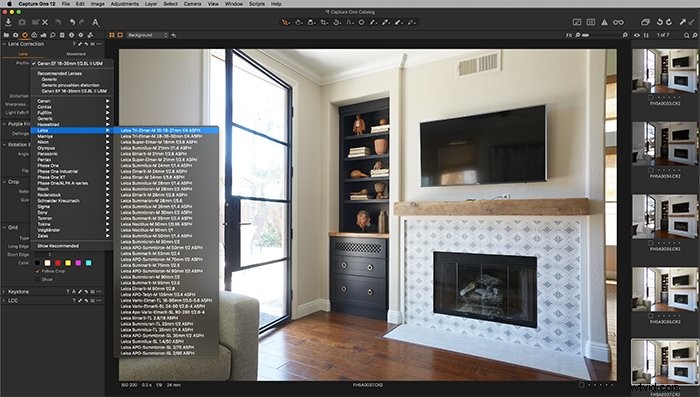
Kolor
Capture One słynie z niesamowitej obsługi kolorów. Istnieje kluczowa różnica, którą zauważysz między kontrolkami kolorów w Capture One i Lightroom. Capture One używa kół kolorów do ich regulacji.
Najbardziej podstawową regulacją, jaką musisz wprowadzić w kolorze zdjęcia, jest korekta balansu bieli. W sekcji Balans bieli na karcie Kolor wybierz tryb.
Jeśli żaden z domyślnych trybów nie pasuje, możesz również użyć zakraplacza, aby wybrać miejsce, które ma być białe. Capture One następnie dostosuje balans bieli obrazu za Ciebie.
Aby jeszcze bardziej dostosować balans bieli, możesz ręcznie dostosować go na kołach kolorów w sekcji Balans kolorów.
Koła trochę się przyzwyczajają, ale warto się ich nauczyć!
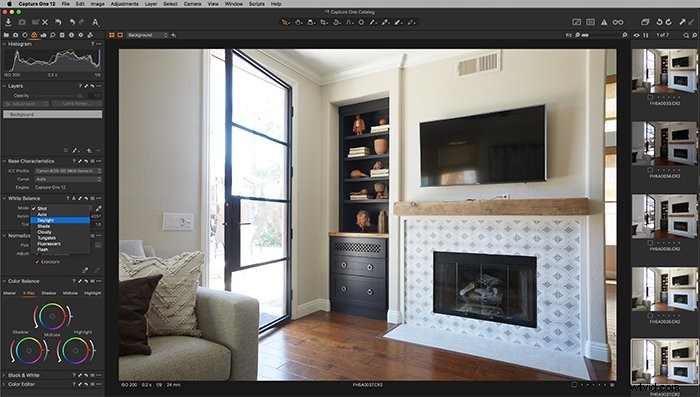
Ekspozycja
Zakładka ekspozycji to miejsce, w którym dostosowujesz niektóre podstawowe informacje. Należą do nich ekspozycja, kontrast i nasycenie. W tej zakładce znajdują się dwie sekcje, o których warto wspomnieć, które działają inaczej niż Lightroom.
Po pierwsze, zobaczysz, że suwaki Podświetlenie i Cień przesuwają się tylko w jednym kierunku. Dzieje się tak, ponieważ ślizgasz się, aby wyzdrowieć. W przypadku pasemek oznacza to, że gdy przesuwasz się w prawo, pasemka są cofane. W przypadku cieni oznacza to, że gdy przesuwasz się w prawo, cienie są rozjaśniane.
Druga sekcja pod zakładką Ekspozycja, na którą należy zwrócić uwagę, to Krzywa. Zobaczysz coś, co wygląda jak histogram z ukośną linią. U góry masz opcje RGB, Luma, czerwony, zielony i niebieski.
Ta sekcja umożliwia tworzenie efektów dzielonych tonacji. Po prostu chwytasz i przeciągasz ukośną linię w górę lub w dół. To kolejne narzędzie, do którego trzeba się trochę przyzwyczaić, ale jest warte wysiłku.
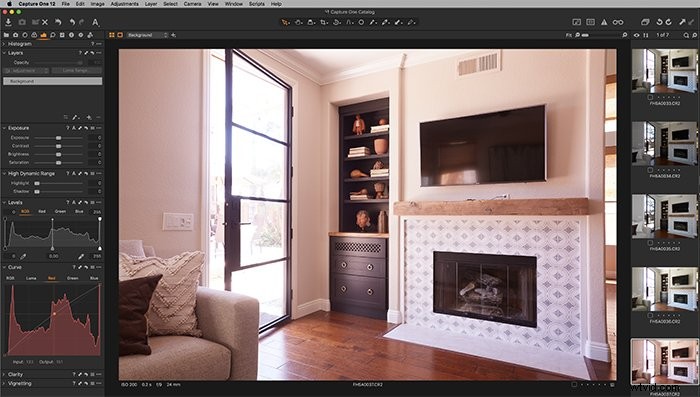
Szczegóły
Karta Szczegóły to miejsce, w którym poprawiasz takie rzeczy, jak ziarno, wyostrzanie, usuwanie plam i redukcja szumów. Wyostrzanie i redukcja szumów działają tak samo jak w Lightroomie. Użyj suwaków, aby dostosować poziom korekcji.
Narzędzie do usuwania plam ma dwie różne opcje szczotek – Spot i Dust. Pędzel punktowy jest przeznaczony do bardzo widocznych obszarów, które wymagają korekty. Pędzel do kurzu służy do usuwania bardziej subtelnych plamek spowodowanych przez drobinki kurzu na obiektywie.
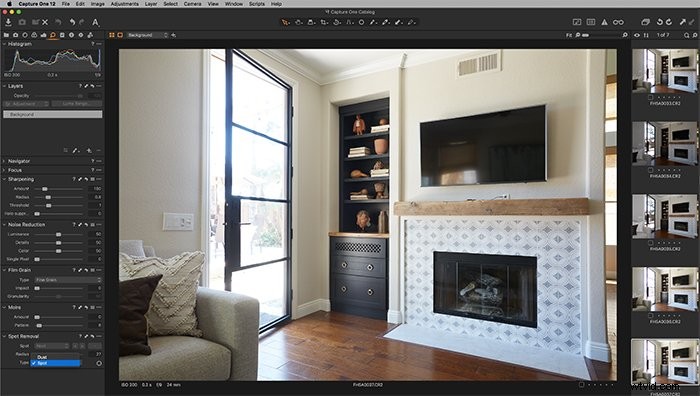
Dostosowania
Zakładka regulacji to miejsce, w którym przechowywane są dowolne style lub ustawienia wstępne. Ważne jest, aby zwrócić uwagę na różnicę między stylem a presetem. Może to być mylące, jeśli pochodzi z przepływu pracy Lightroom.
Styl w Capture One jest odpowiednikiem presetu Lightroom. Jest to zapisany zbiór ustawień zastosowanych jednocześnie. Jednak ustawienie wstępne w programie Capture One ma miejsce, gdy zapisywane jest pojedyncze ustawienie.
Na przykład ustawienie wstępne byłoby dla określonego rodzaju ziarna. Styl byłby dla obrazu wyglądającego na vintage, który zawiera ciężkie ziarno.
Capture One ma kilka wbudowanych stylów, które są dostarczane z oprogramowaniem. Zawsze dobrze jest również zapisać własne!
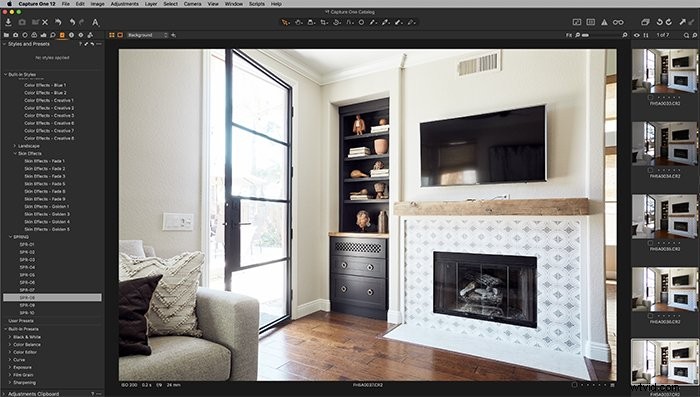
Dodatkowe, godne uwagi funkcje w Capture One
Oprócz zakładek po lewej stronie obszaru roboczego, masz również wybór narzędzi, do których możesz przejść u góry ekranu.
Tutaj znajdziesz ikony trybu zaznaczania, trybu panoramowania, trybów wyświetlania, opcji przycinania, opcji obracania, opcji prostowania, narzędzia do usuwania plam, opcji maski, opcji wyboru zakraplacza, korekt kopiowania i adnotacji.
Posiadanie tych narzędzi na górze zapewnia szybki sposób na kliknięcie niektórych z najbardziej potrzebnych narzędzi do edycji obrazu.
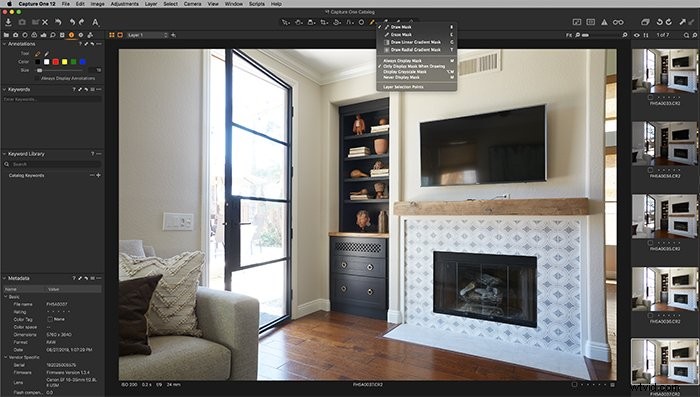
Jak już wspomniałem, w Capture One dostępne są opcje maskowania! Możliwość tworzenia warstw i masek to jeden z głównych wyróżników między Capture One i Lightroom.
Tworzenie masek i warstw wykracza poza zakres podstawowej edycji, którą omawiamy w tym artykule. Jest to jednak godna uwagi umiejętność, o której należy pamiętać, zaczynając od Capture One.
Wniosek
Nauka nowego oprogramowania może być frustrująca, ale nie musi tak być. Capture One i Lightroom wydają się na początku bardzo różne. Ale mają wiele takich samych narzędzi i metod edycji.
Teraz, gdy jesteś już uzbrojony w podstawy Capture One , nadszedł czas, aby spróbować!
