Lubisz robić zdjęcia, ale gubisz się w nieprzetworzonych obrazach? Ten artykuł jest dla Ciebie! Przedstawię Ci 10 moich najlepszych wskazówek dotyczących edycji zdjęć, które przyśpieszą Twój przepływ pracy.
Większość prac wykonuję w Adobe Lightroom. Ale podstawowe zasady obowiązują niezależnie od używanego oprogramowania do edycji.
Celem jest sprawne przejście od importu do eksportu. Nie trać swojego fotograficznego uroku ani nie pozwól, aby ulubiona fotografia zbierała cyfrowy kurz.

10. Napraw swoje obrazy w aparacie, aby zaoszczędzić czas
Często robisz zdjęcie, wiedząc, że będziesz musiał coś naprawić później podczas przetwarzania końcowego.
Ale jeśli możesz to naprawić teraz w aparacie, nie musisz tego naprawiać później. Szybki obrót pokrętła umożliwia zmianę ekspozycji. Powiększ, aby uzyskać ciaśniejszy kadr. Wyprostuj tę linię horyzontu. To lepsze niż zawracanie sobie głowy prostowaniem go później w przetwarzaniu końcowym. Zwłaszcza jeśli musisz indywidualnie dopasować 100 linii horyzontu.
Możesz dokonać zmian później. Ale po co czekać do jutra na coś, co możesz zrobić dzisiaj?
Oszczędź czas przetwarzania końcowego, zwalniając w terenie i patrząc na scenę. Prawdopodobnie będziesz musiał wykonać mniej zdjęć, aby uzyskać to, które chcesz.
Im bliżej obrazu w aparacie znajduje się obraz końcowy, tym mniej musisz wykonać przetwarzania końcowego.

9. Użyj narzędzi do importu i eksportu
Skonfiguruj oprogramowanie do edycji, aby robiło wszystko automatycznie. Narzędzia do importowania i eksportowania Lightrooma to świetne miejsce na rozpoczęcie.
Podczas importu możesz dodać globalne słowa kluczowe i metadane, takie jak tytuły i informacje o prawach autorskich. Słowa kluczowe są uciążliwe, ale nie możesz znaleźć swoich obrazów, chyba że użyjesz słowa kluczowego. Poświęcając kilka sekund na zastosowanie słów kluczowych podczas importowania, zaoszczędzisz później dużo czasu.
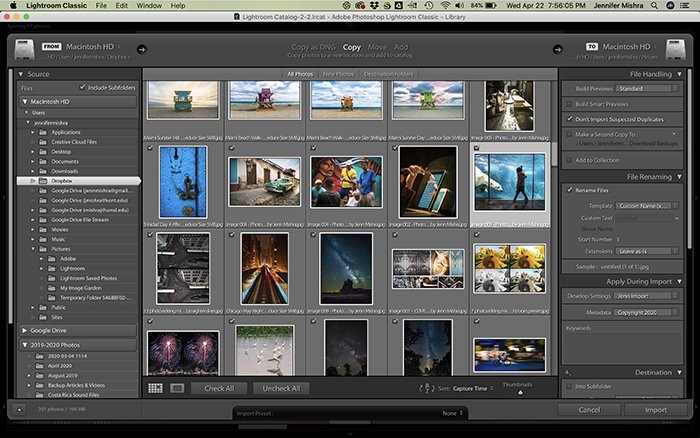
Możesz nawet dodać wstępne ustawienie programistyczne, które zastosuje Twoje ulubione ustawienia do importu. Możesz dostosować ustawienia później, ale połóż podwaliny pod edycję przetwarzania końcowego podczas importu.
Po zakończeniu pracy masz również narzędzia do eksportu. Możesz zmienić nazwy obrazów i zastosować wyostrzanie wyjściowe. Lightroom wprowadza zmiany automatycznie. Nie musisz o tym myśleć.
8. Miej system do szybszego wyszukiwania obrazów
Zmarnowałem dużo czasu na szukanie obrazów. Gdybym miał tylko kilka, pewnie pamiętałbym, gdzie je położyłem. Ale po 1000 (lub 100 000) potrzebuję systemu do przechowywania obrazów.
Umieść pliki w miejscu, w którym możesz je później znaleźć. Nie ma znaczenia, jaki jest twój system, ważne jest posiadanie systemu. Przykładem może być Zdjęcia>Ślub>2018.07.15 – Scott i Wendy .
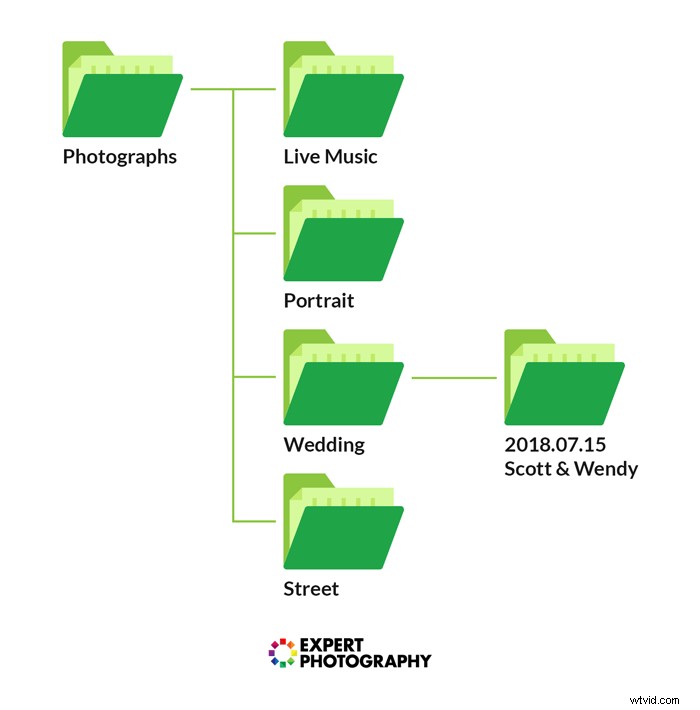
Przyspieszenie przepływu pracy to nie tylko szybsze przetwarzanie końcowe. Chodzi o to, aby obrazy były na wyciągnięcie ręki, gdy ich potrzebujesz.

7. Edytuj tylko najlepsze obrazy
Fotografowie, którzy przechodzą przez obróbkę końcową, nie spędzają czasu na każdym zdjęciu. Pracują tylko na najlepszych z najlepszych.
Oznacza to posiadanie skutecznej strategii uboju. Eliminacja oznacza usuwanie zdjęć, które nie działały, i kierowanie na te, które działały.
Uporządkuj ulubione za pomocą serc, kolorów, flag lub gwiazdek. Szybko przeglądam moje obrazy, aby dokonać wstępnej selekcji. Potem robię to ponownie, zawężając swoje ulubione. Moje najlepsze ujęcia otrzymują więcej gwiazdek. Nie musisz używać mojego systemu, ale masz system.
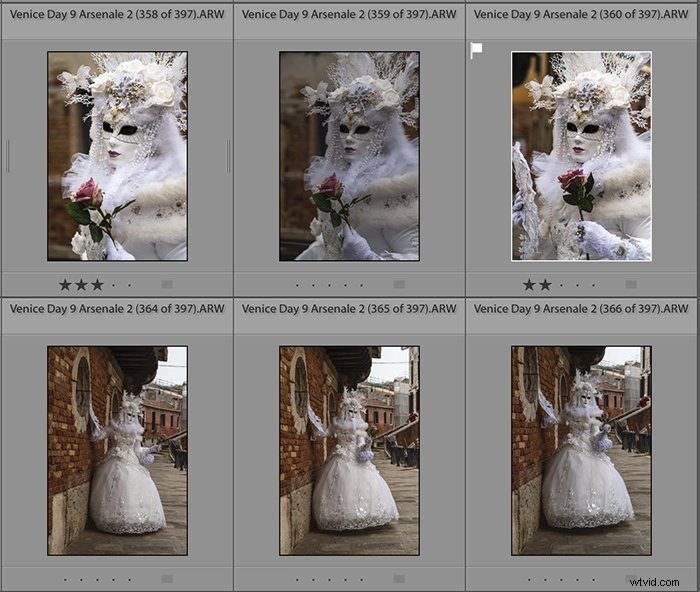
Zamierzam tylko przetworzyć moje ulubione. Zbyt często się paliłam. Przetworzyłem obraz tylko po to, aby znaleźć lepsze światło lub kompozycję na następnym obrazie.
Aby przyspieszyć ten proces, użyj narzędzia takiego jak Photo Mechanic. Jest to program zaprojektowany specjalnie w celu przyspieszenia procesu uboju.
Przetwarzanie końcowe tylko najlepszych z najlepszych znacznie przyspieszy przepływ pracy.
6. Wyeliminuj naciśnięcia klawiszy
Korekty zdjęć mogą być bardzo powtarzalne. Użyj dowolnych skrótów klawiaturowych oferowanych przez program do przetwarzania końcowego.
Jeśli jesteś w stanie zrobić z jednym naciśnięciem klawisza, które normalnie zajęłoby dwa, zaoszczędziłeś czas i energię. Może się wydawać, że to niewiele, ale pomyśl o tych tysiącach zdjęć w swoim katalogu. Jednosekundowe naciśnięcie klawisza staje się dużo, gdy pomnoży się je przez 1000 lub 100 000.
Na przykład użyj funkcji Auto-Advance w Lightroom. Aby to aktywować, umieść znacznik wyboru obok Zdjęcia>Automatyczne przejście. Gdy dodasz flagę lub gwiazdkę podczas uboju, Lightroom automatycznie przejdzie do następnego obrazu. Dzięki temu zaoszczędzisz setki naciśnięć klawiszy za każdym razem, gdy usuwasz obrazy.

Istnieje wiele skrótów Lightrooma. „X” oznacza odrzucenie. „D”, aby przejść do modułu programowania. „V”, aby przekonwertować na czarno-biały. Oto pełna lista skrótów Lightroom.
5. Użyj ustawień wstępnych i trybu automatycznego do szybkich korekt
Szybciej jest dostosować poprawki niż zastosować je od zera. Rozpocznij przetwarzanie końcowe, korzystając z opcji automatycznych lub ustawień wstępnych.
Ikona auto zwykle wygląda jak magiczna różdżka. Oprogramowanie analizuje Twój wizerunek i wprowadza zmiany. Możesz sprawdzić, jakie ustawienia zaleca Lightroom, klikając przycisk auto w panelu Podstawowe. Jeśli nie podobają Ci się wyniki, zawsze możesz cofnąć zmiany.
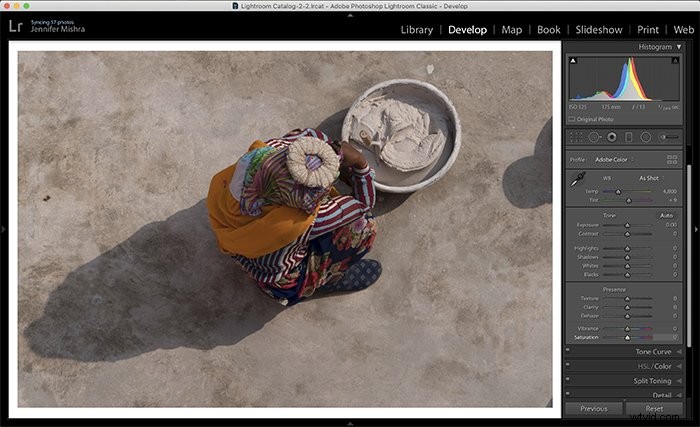
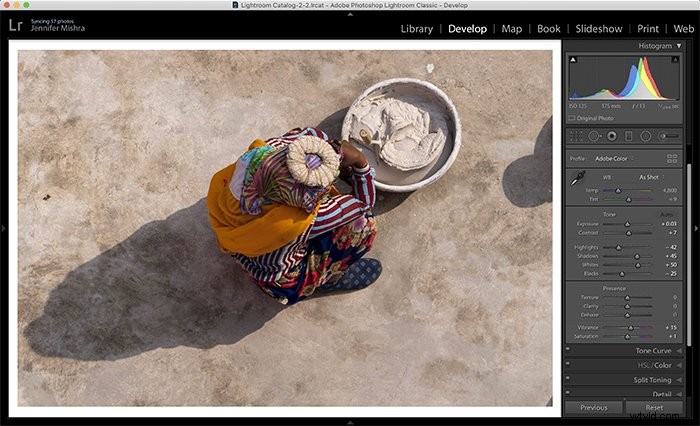
Podoba mi się wiele ustawień sugerowanych przez Lightroom, ale inne modyfikuję. Lubię dużo większy kontrast niż sugeruje Lightroom.

Predefiniowane ustawienia lub filtry jednym kliknięciem nadają wygląd Twojej fotografii. Możesz pobrać filtry lub stworzyć własne. W Lightroom możesz zapisać ulubione ustawienia jako ustawienie wstępne. Aby to zrobić, kliknij „+” obok panelu Presets w module Develop. Wybierz opcję Utwórz ustawienie wstępne.
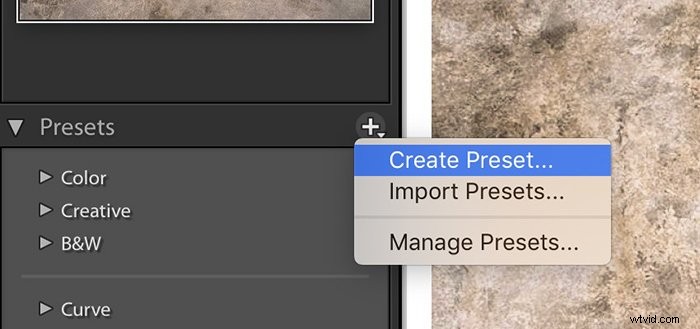
W Photoshopie zapisuję serię poleceń jako akcję.
Zapisanie ustawień jako ustawień wstępnych oznacza, że mogę je zastosować jednym kliknięciem.
4. Użyj edycji wsadowej
Często możesz sfotografować serię zdjęć w tej samej scenie lub z tym samym tematem. Będą miały podobne ustawienia oświetlenia i aparatu. Nie ma potrzeby późniejszego przetwarzania każdego obrazu osobno. Zamiast tego dokonaj edycji zbiorczej.
Edycja zbiorcza oznacza przetwarzanie końcowe więcej niż jednego zdjęcia na raz.
W Lightroomie możesz to zrobić na kilka sposobów. Możesz skopiować i wkleić ustawienia lub użyć przycisku Synchronizuj.
Zacznij od edycji jednego zdjęcia.
Aby skopiować ustawienia, wybierz edytowany obraz i przejdź do Edytuj>Kopiuj (Ctrl lub ⌘C). Pojawi się okno dialogowe z pytaniem, które ustawienia chcesz skopiować. Możesz sprawdzić wszystkie lub poszczególne ustawienia. Następnie wybierz nieedytowany obraz i wklej ustawienia Edytuj>Wklej (Ctrl lub ⌘V).
Aby zsynchronizować ustawienia, zaznacz wszystkie podobne zdjęcia, zaczynając od zdjęcia, które edytowałeś. Kliknij przycisk Synchronizuj w module Develop. Otóż to! Twoje ustawienia zostaną zastosowane do wszystkich zdjęć. Nie ma znaczenia, czy wybrałeś dwieście, czy dwieście.
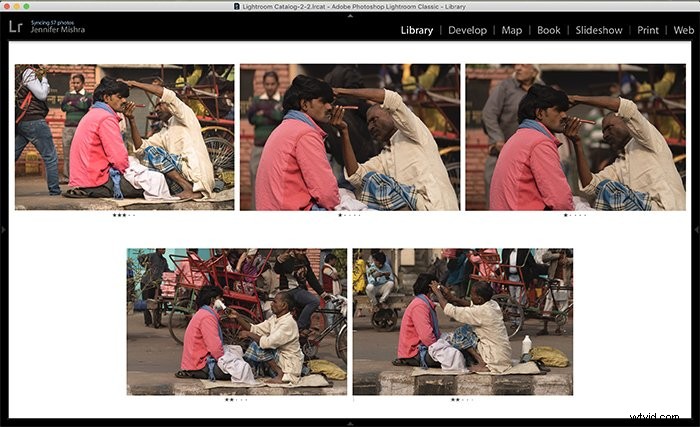
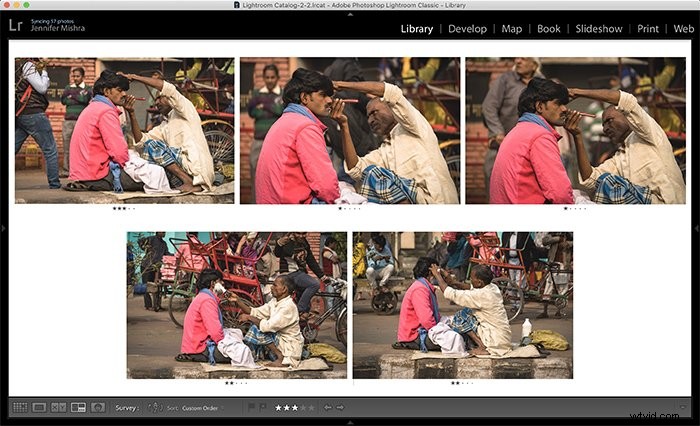
3. Usprawnij proces edycji
Gdy zaczniesz edytować obrazy, miej system. Nie ma znaczenia, jak wygląda ten system – wystarczy, że wykonujesz te same regulacje w tej samej kolejności.
Niektórzy fotografowie kierują się bezpośrednio w dół panelu Develop Module w Lightroomie. Najpierw naprawiają ustawienia podstawowe, a następnie przesuwają się w dół listy. Pomiń ustawienia, które nie mają zastosowania do Twojego stylu fotograficznego.
Moją pierwszą zmianą jest kompozycja. Przycinam obraz. Nie ma nic gorszego niż usuwanie drobinek kurzu, prostowanie linii i dodawanie winiety – tylko po to, by wyciąć moją ciężką pracę. Po przycięciu przechodzę do kontrastu, świateł, cieni, kolorów i szczegółów.
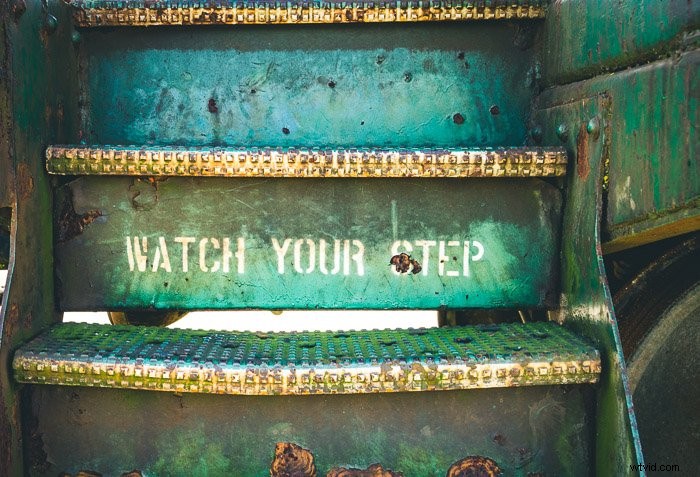
Wybierz ustawienia, na których Ci najbardziej zależy i dokonaj zmian w tej samej kolejności. Jeśli często musisz wracać, aby zmienić ustawienie, zmień kolejność. Na przykład dodanie zamglenia często przyciemnia obraz. Oznacza to, że muszę ponownie dostosować ekspozycję. Im bardziej zautomatyzujesz edycję, tym szybciej będziesz.
2. Edytuj w drodze
Znalazłem się w samolocie, pociągu lub autobusie do domu z sesji, swędzący do rozpoczęcia postprodukcji. Wykorzystaj ten czas.
Skonfiguruj mobilną przestrzeń roboczą przetwarzania końcowego na laptopie lub urządzeniu mobilnym. Niekoniecznie zastąpi to główny obszar roboczy, ale możesz rozpocząć edycję. Zanim wrócisz do domu, możesz zaimportować swoje obrazy do Lightroom, dodać słowa kluczowe i rozpocząć selekcję.
1. Bądź zdecydowany
Kiedy myślę o rzeczach, które spowalniają mój przepływ pracy, muszę przyznać, że przez większość czasu to ja.
Istnieje tysiąc sposobów edycji obrazu cyfrowego. Najskuteczniej przetwarzam dane, kiedy mam decydujące znaczenie. Tracę czas, kiedy waham się między możliwościami. Nie ma nic złego w wypróbowaniu kilku różnych sposobów przetwarzania obrazu. Ale wtedy muszę dokonać wyboru.
Łatwiej, jeśli mam przed sobą tylko dwie możliwości. To zdjęcie czy tamto? Ten balans bieli czy tamto?
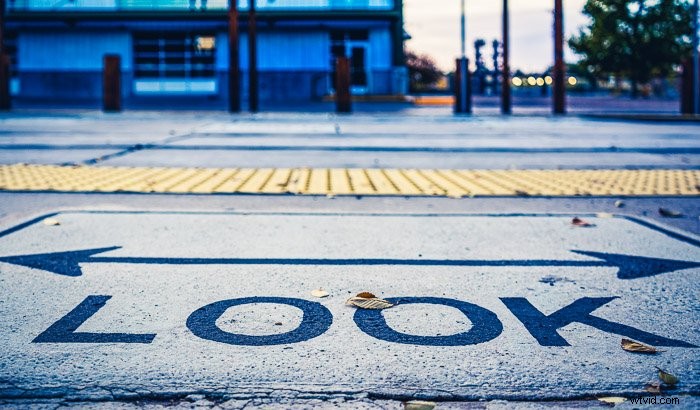
Nie ma właściwego sposobu na przetwarzanie obrazu. Liczy się tylko to, że Ci się podoba.
Wniosek
Proszę bardzo. Dziesięć najlepszych wskazówek dotyczących edycji zdjęć, które przyspieszą Twoją pracę. Ten artykuł dotyczy bardziej uproszczenia sposobu radzenia sobie z obrazami niż tego, jak edytować zdjęcia. Poświęcenie większej ilości czasu na początku procesu przestanie marnować go później.
Korzystam z tych wskazówek, jeśli chodzi o moją pracę, a uproszczenie procesu zajęło trochę czasu. Znajdź własną drogę i podziel się wskazówkami w komentarzach poniżej.
Chcesz dowiedzieć się więcej? Zobacz nasz kurs bezproblemowej edycji w programie Lightroom.
