Adobe Lightroom oferuje wiele przydatnych funkcji, w tym tworzenie kolaży. Niezależnie od tego, czy do użytku profesjonalnego, kreatywnego, czy też do tworzenia osobistych albumów, możliwość szybkiego tworzenia wysokiej jakości kolaży jest przydatną umiejętnością.
W tym artykule pokażemy, jak łatwo zrobić kolaż Lightroom!

Znajdowanie funkcji kolażu w Lightroom
Funkcję kolażu można znaleźć w Lightroom w sekcji Moduł drukowania . Chociaż moduł drukowania jest przeznaczony do tworzenia stron do drukowania, opcja zapisania tych stron jako JPEG daje możliwość tworzenia kolażu!
Korzystanie z modułu drukowania
Znalezienie „Modułu drukowania” może wydawać się proste, ale może być mylące, jeśli jesteś początkującym Lightroomem.
Możesz znaleźć Drukuj w menu rozwijanym w zakładce „Plik”.
Aby zrobić kolaż w Lightroomie, musisz przejść do prawej strony ekranu. W sekcji modułów wybierz „Drukuj” .
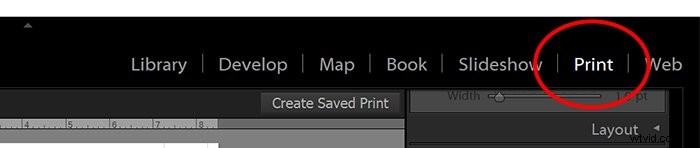
Po kliknięciu modułu drukowania przejdź do lewej strony ekranu i kliknij „Przeglądarka szablonów”.
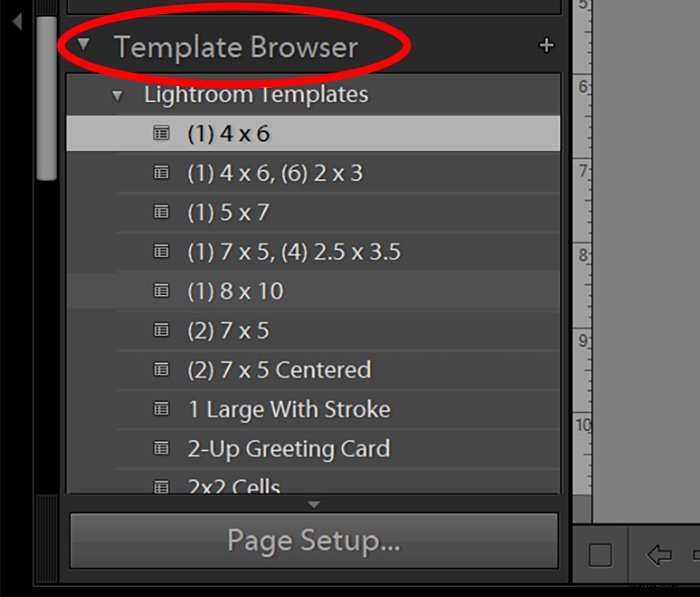
Pierwsze opcje to standardowe rozmiary szablonów drukowania, takie jak 4×6 i 8×10.
Ale w miarę przewijania w dół w Lightroomie znajdziesz więcej szablonów kolaży. Stamtąd możesz wybrać wszystko, od stykówek po komórki 2×2.
Teraz prawdopodobnie zastanawiasz się, co zrobić, jeśli żadna z tych opcji nie jest odpowiednia. W takim przypadku możesz wybrać konfigurowalny szablon kolażu. Po wybraniu możesz zmienić rozmiar swoich zdjęć, a nawet przenosić je po stronie.
Konfigurowanie szablonów Lightroom Collage
Pierwsze ustawienie szablonów w Lightroomie wymaga trochę wysiłku. Ale kiedy nauczysz się podstaw, będziesz mógł z łatwością tworzyć kolaże.
Niezależnie od tego, czy chodzi o umieszczenie dwóch zdjęć obok siebie, czy ułożenie dziesięciu zdjęć w dużym układzie, proces jest taki sam.
Podstawowe ustawienia strony
Aby rozpocząć tworzenie szablonu kolażu Lightroom, musisz pomyśleć o ograniczeniach układu i rozmiaru pliku.
W tym przypadku założymy, że mamy ograniczenie szerokości 1000 pikseli i chcemy zrobić układ składający się z 3 zdjęć z obrazem poziomym u góry i dwoma obrazami pionowymi poniżej.
Pierwszym krokiem jest dostosowanie ustawień wzdłuż prawej kolumny, aby stworzyć nasz układ.
Krok 1: Ponieważ tworzysz swój niestandardowy układ, chcesz wybrać „Pakiet niestandardowy”.
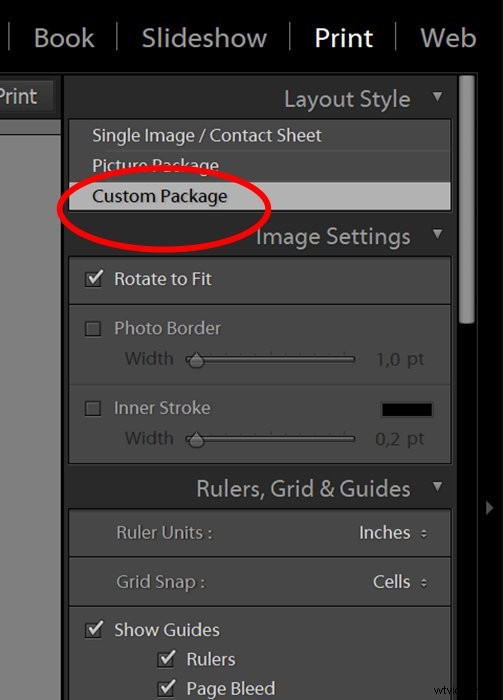
Krok 2: Jeśli chcesz, aby zdjęcia miały wokół siebie trochę białych odstępów, zaznacz pole „Obramowanie zdjęcia”. Dzięki temu możesz wybrać grubość tej granicy, dostosowując suwak. Zwykle idealna jest cienka ramka około 2 do 4 punktów. 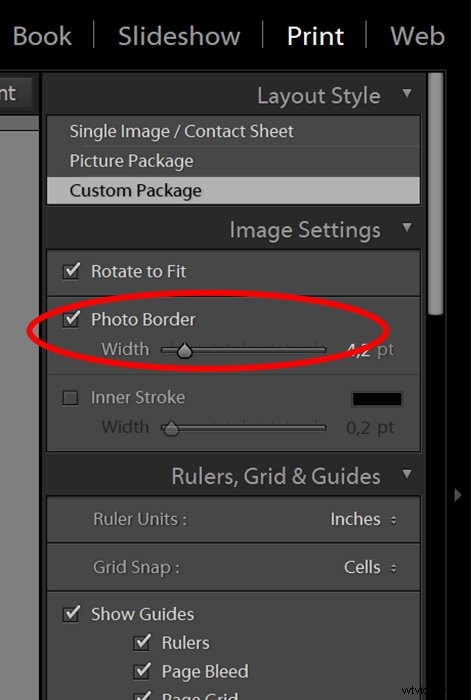
Krok 3: W następnej sekcji będziesz chciał wybrać „Cale” dla swoich jednostek. Wybierz także „Komórki” w opcjach „Przyciąganie do siatki”. Ułatwi to umieszczanie zdjęć aż do samej krawędzi strony.
Następnie wybierz przewodniki, które chcesz zobaczyć. Zazwyczaj sugerujemy sprawdzenie wszystkich opcji oprócz „Wymiarów”, ale zależy to od Twoich osobistych preferencji.
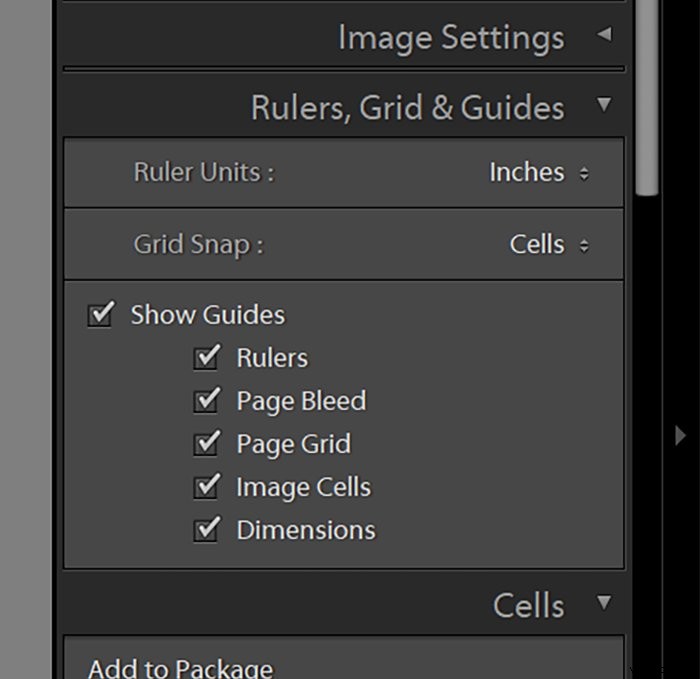
Krok 4: Przejdź do „Zlecenie drukowania” ustawienia. Najpierw wybierz Plik JPEG. Jeśli używasz tych kolaży tylko do użytku w Internecie, ustaw „Rozdzielczość pliku” na 100 ppi.
Zaznacz pole „Wyostrzanie wydruku” i ustaw poziom na „Wysoki”.
Upewnij się, że suwak „Jakość JPEG” jest ustawiony na 100.
Zaznacz pole „Niestandardowe wymiary plików”. Miara jest w calach, ale ponieważ masz rozdzielczość ustawioną na 100, jest to prosta konwersja. Po prostu podziel swój rozmiar w pikselach przez 100, aby sprawdzić, ile to cali.
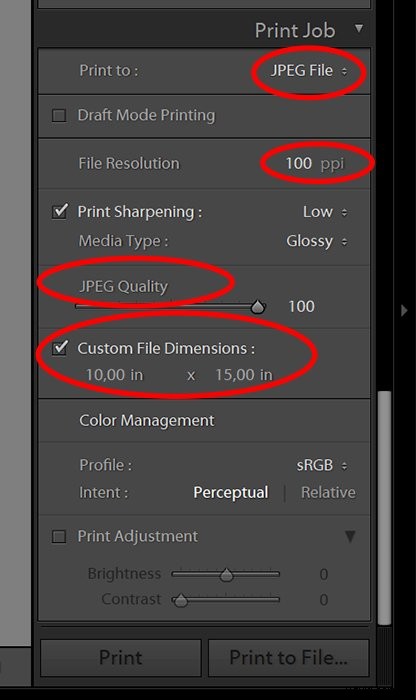
Na przykład, jeśli szerokość obrazu jest ograniczona do 1000 pikseli, szerokość musi wynosić 10 cali. Jeśli nie wiesz, jaka będzie wysokość, na razie ustaw ją jako większą i w razie potrzeby dostosuj ją później.
Krok 5: Teraz, gdy masz już skonfigurowaną stronę, wróć do modułu „Komórki”. Tutaj masz rozwijane menu ze standardowymi rozmiarami zdjęć.
Wybierz żądany rozmiar zdjęcia, a natychmiast pojawi się na stronie. Następnie możesz przenieść go na miejsce i rozciągnąć, aby dopasować go do pożądanego układu.
Podczas rozciągania komórek pamiętaj, aby przytrzymać klawisz Shift, aby proporcje pozostały takie same.
Jak umieścić swój znak wodny na kolażu (opcjonalnie)
Istnieją dwa sposoby dodania znaku wodnego lub logo w module strony. Jeśli zaznaczysz pole „Identity Plate”, możesz przesłać obraz, który chcesz dodać do strony.
Tabliczka identyfikacyjna jest wyświetlana raz na każdym kolażu i można ją przeciągnąć w dowolne miejsce na stronie. Suwaki dostosowują również ich krycie i skalę, dzięki czemu możesz uczynić je bardziej subtelnymi, jeśli chcesz.
Inną opcją jest pole wyboru „Znak wodny”. Jeśli zaznaczysz to pole, możesz użyć menu rozwijanego, aby wybrać spośród znaków wodnych, które wcześniej załadowałeś do Lightroom.
Są to te same znaki wodne, których możesz użyć podczas eksportowania zdjęcia.
Ale podczas korzystania z metody znaku wodnego nie masz opcji krycia, skali i lokalizacji.
Lightroom automatycznie umieszcza znak wodny i umieszcza go na każdym zdjęciu w kolażu.
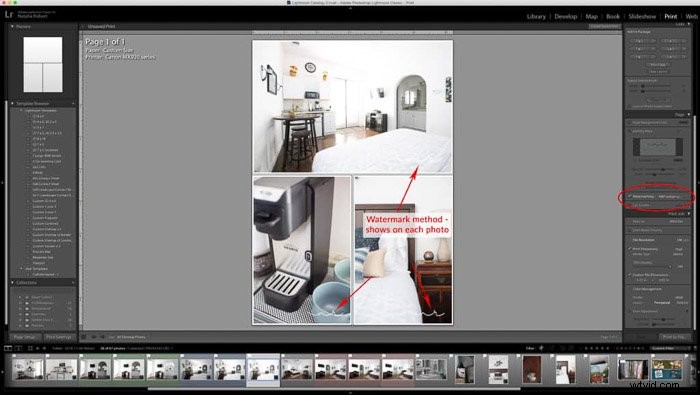
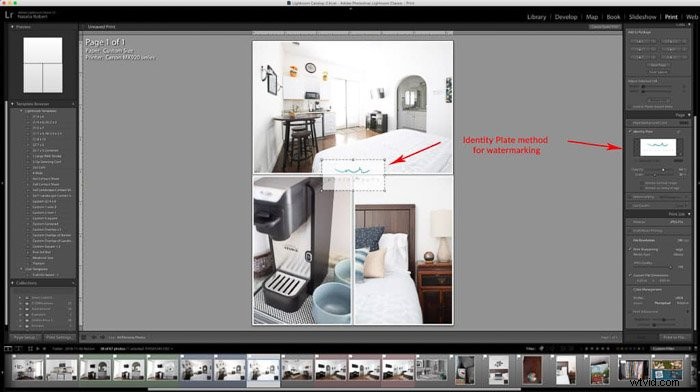
Zapisz swój szablon
Teraz, gdy masz już gotowy szablon kolażu, pamiętaj, aby go zapisać, aby był gotowy do użycia w przyszłości!
Aby zapisać szablon, kliknij znak „+” u góry lewej kolumny.
Pojawi się nowe okno, w którym możesz wybrać sekcję, w której chcesz ją zapisać i jak ją nazwać.
Zachowaj prostą nazwę i coś, co łatwo rozpoznasz za każdym razem, gdy szukasz tego układu.
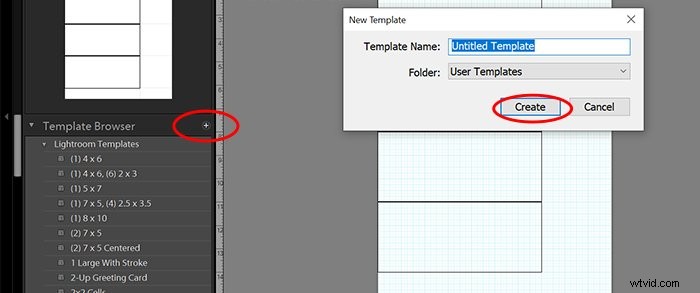
Podczas tworzenia tego szablonu poświęć trochę czasu, aby pomyśleć o innych układach, które chcesz mieć do swojej dyspozycji.
Twórz różne układy, które odpowiadają Twoim potrzebom. W ten sposób nie musisz inwestować zbyt wiele czasu w tworzenie nowych szablonów kolaży Lightroom za każdym razem.
Korzystanie z szablonów
Piękno tworzenia szablonów polega na tym, że po ich zapisaniu pozostaną w Lightroom.
Aby użyć szablonu, wybierz go z lewej kolumny. Teraz po prostu przeciągnij zdjęcie, które chcesz wstawić, i upuść je w komórce, w której chcesz umieścić swoje zdjęcie.
Zrób to z każdą komórką w układzie i to wszystko! Nie potrzebujesz zmiany rozmiaru ani znaku wodnego, ponieważ wszystko jest skonfigurowane w ustawieniach szablonu.
Gdy jesteś zadowolony z wybranych zdjęć, kliknij „Drukuj do pliku…” w prawej dolnej kolumnie. Otworzy się okno, w którym możesz wybrać, gdzie zapisać kolaż Lightroom i jak go nazwać.
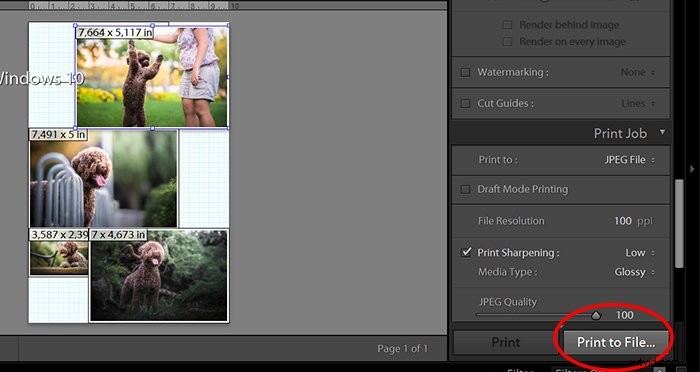
Typowe pytania
Jak mogę zobaczyć przed i po obok siebie w Lightroomie?
Jako fotografowie czasami musimy tworzyć zdjęcia przed i po. Dobrą wiadomością jest to, że możesz je łatwo zrobić w Lightroomie, korzystając z funkcji kolażu.
Teraz, gdy znasz już wszystkie etapy tworzenia kolaży, zrobienie zdjęć przed i po będzie całkiem łatwe. Wszystko, co musisz zrobić, to dowolny szablon z dwiema komórkami i to wszystko!
Czy jest inny sposób tworzenia kolaży?
W większości przypadków utworzenie kolażu w Lightroomie zajmuje tylko kilka chwil.
Ale możliwość dostosowania kolażu Lightroom ma swoje ograniczenia. Na przykład nie pozwala na zmianę kolorów obramowania. Nie pozwala również na dostosowanie parametrów, tak jak robi to Photoshop. Tak więc Photoshop może być również doskonałym narzędziem do tworzenia zdjęć, a nawet cyfrowych kolaży.
Możesz także korzystać z witryn internetowych, takich jak Canva. Dużą zaletą serwisu Canva jest możliwość bezpośredniego połączenia z Facebookiem. Oferuje również różne bezpłatne projekty kolaży, z których możesz wybierać.
Mimo to wiedza o tym, jak korzystać z tej funkcji w Lightroomie, jest przydatna, zwłaszcza jeśli chcesz dokonać szybkich edycji. Zapewnia najwyższą jakość obrazu i łatwe opcje zapisywania. Możesz nawet przekonwertować pliki TIFF na kolaż, aby zmaksymalizować jakość plików JPEG.

Wniosek
Warto zainwestować trochę wysiłku i opanować kolaże w Lightroomie. Daje to szybki i łatwy sposób tworzenia kolaży bez konieczności opuszczania Lightrooma.
Mamy nadzieję, że nasz artykuł pomógł Ci w tworzeniu kolaży w Lightroomie. Użyj tej metody, aby rozwinąć przepływ pracy Lightroom i zaoszczędzić czas!
Aby korzystać z Lightroom jak profesjonalista, wypróbuj Bezproblemową edycję w Lightroom!
