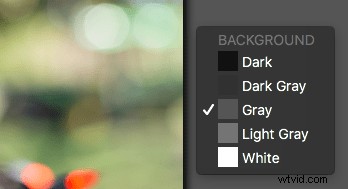Potężne, konfigurowalne podejście Luminara do edycji obrazu jest owinięte w płaszcz prostoty, który jest świetny dla fotografów, którzy czują się onieśmieleni setkami przycisków, opcji menu i suwaków dostępnych w innych programach do przetwarzania końcowego. Im częściej go używasz, tym bardziej prawdopodobnie zdasz sobie sprawę, że Luminar 2018 to znacznie więcej niż garść ustawień wstępnych i filtrów. Prawdopodobnie natkniesz się na kilka schludnych ukrytych funkcji, które mogą znacznie poprawić edycję i przepływ pracy.
Oto 10 moich ulubionych funkcji, w dowolnej kolejności, które znalazłem po prostu szperając i wykonując moją zwykłą działalność związaną z edycją zdjęć za pomocą Luminara. Nie wszystkie z nich zmienią Twoje życie, ale niektóre mogą sprawić, że zareagujesz tak jak ja, myśląc „Hej, to naprawdę przydatne!”

Luminar ma w zanadrzu wiele małych, ale przydatnych funkcji, które pomagają zarówno nowicjuszom, jak i profesjonalistom.
#1 — suwak podglądu przed/po
Jako wieloletni użytkownik Lightrooma, pomysł posiadania podglądu przed/po nie jest niczym nowym. Za pomocą jednego kliknięcia możesz zobaczyć swój obraz podzielony na dwie części, z jedną połową jako oryginałem, a drugą połową pokazującą edycje. Luminar również ma tę funkcję, ale podnosi wszystko o jeden stopień, umożliwiając przesuwanie suwaka podglądu w przód iw tył.
Dzięki temu możesz zobaczyć swoje zmiany zastosowane do dowolnej części obrazu i aktualizuje się natychmiast po przesunięciu suwaka. To niezwykle przydatna funkcja, której na początku możesz nie zauważyć, ale gdy już to zrobisz, możesz poważnie poprawić swoją edycję.

#2 – Narzędzie Lasso do wymazywania
Czasami potrzebujesz narzędzia Spot Healing, aby usunąć niechciane skazy i niedoskonałości z obrazu, ale czasami to samo narzędzie może doprowadzić Cię do szaleństwa ze względu na jego nieprecyzyjną naturę i okrągły pędzel do aplikacji. Kiedy po raz pierwszy zacząłem używać Luminar, byłem świadomy jego narzędzia do leczenia, które działało podobnie jak podobne narzędzia w innych aplikacjach, ale nie zdawałem sobie sprawy, że można również użyć tej samej technologii z implementacją w stylu lasso.
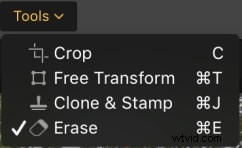 Aby wymazać fragmenty obrazu o dziwnych kształtach, wybierz Narzędzia>Wymaż, a następnie wybierz narzędzie Lasso, a następnie kliknij aby zarysować miejsce, które chcesz wymazać. Kiedy skończysz, kliknij „Gotowe”, a Luminar wyeliminuje go tak, jakby nigdy go tam nie było.
Aby wymazać fragmenty obrazu o dziwnych kształtach, wybierz Narzędzia>Wymaż, a następnie wybierz narzędzie Lasso, a następnie kliknij aby zarysować miejsce, które chcesz wymazać. Kiedy skończysz, kliknij „Gotowe”, a Luminar wyeliminuje go tak, jakby nigdy go tam nie było.


Podobał mi się ten obraz, ale nie byłem zadowolony z pomarańczowego banera w tle.
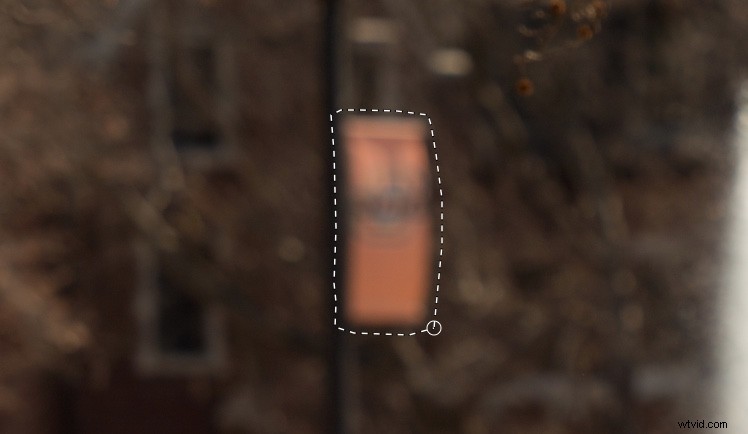
Narzędzie Lasso Erase pozwala mi wybrać tylko baner, a następnie jednym kliknięciem usunąć go ze zdjęcia.

Ostateczny obraz został znacznie ulepszony i nie wymagało to dużego wysiłku.
#3 – Tryb pojedynczego widoku
W miarę dodawania filtrów do obrazu może być trochę kłopotliwe, gdy trzeba poradzić sobie z ciągle rozszerzającą się pionową listą dostosowań obrazu. Na szczęście istnieje prosty sposób na oswojenie filtrów. Wystarczy kliknąć etykietę Filtry u góry listy i wybrać Tryb pojedynczego widoku.
Powoduje to zwinięcie wszystkich filtrów i pozwala pracować tylko z jednym na raz, dynamicznie zwijając go po kliknięciu innego. Ta jedna wskazówka oszczędziła mi niezliczonych bólów głowy, gdy przewijam w górę i w dół obszar roboczy filtrów, aby znaleźć ten, którego potrzebuję, i nie sądzę, abym kiedykolwiek mógł wrócić do innego sposobu edycji.
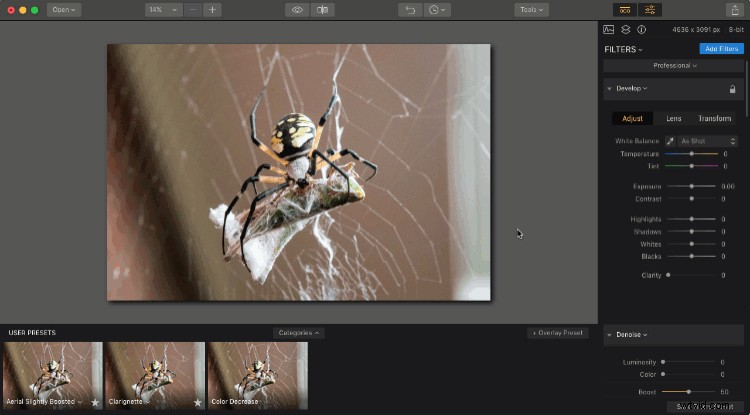
#4 – Edytuj wiele obrazów jednocześnie
Ten wymaga trochę pracy, ale może się przydać w zależności od potrzeb edycji. Jeśli chcesz pracować z wieloma obrazami jednocześnie, każdy na osobnej warstwie i z własnym zestawem filtrów, kliknij przycisk + w panelu Warstwy i dodaj nową warstwę obrazu. Ta nowa warstwa jest dodawana na wierzchu istniejącej warstwy i może być połączona z inną warstwą za pomocą narzędzi takich jak maskowanie i zmiana przezroczystości.
Możesz jednak również pracować nad obydwoma obrazami obok siebie, korzystając z opcji Swobodne przekształcanie w menu Narzędzia. Najpierw wybierz jedną z warstw, a następnie kliknij Narzędzia> Swobodne przekształcanie i zmień rozmiar obrazu, tak aby znajdował się po jednej stronie ekranu. Zrób to samo dla drugiej warstwy, a teraz masz obszar roboczy, który umożliwia edycję wielu obrazów jednocześnie.
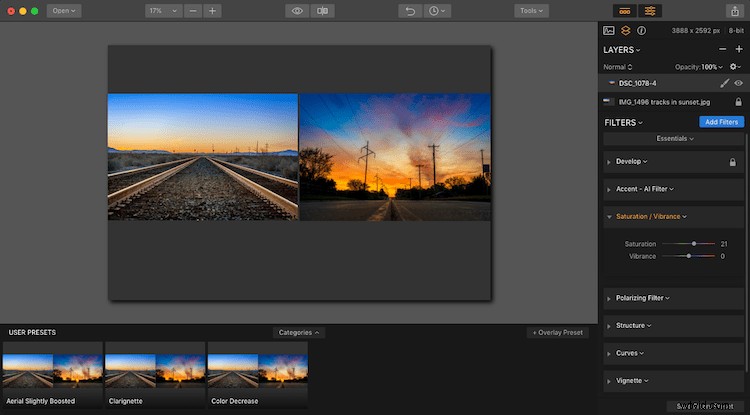
#5 – Przytnij do okładki na Facebooku
Jeśli kiedykolwiek przesłałeś zdjęcie na swoją stronę na Facebooku jako zdjęcie na okładkę, mogłeś być rozczarowany, widząc, że Twoje starannie edytowane zdjęcie zostało ponownie przycięte i zmienione w rozmiarze, więc ostateczny wynik jest cieniem tego, co zamierzałeś.
Narzędzie do przycinania Luminar ma sposób na całkowite złagodzenie tego problemu, włączając opcję Przytnij do okładki na Facebooka w narzędziu do przycinania. Dzięki temu uzyskany obraz będzie miał odpowiednie wymiary, aby idealnie pasować do górnej części strony profilu na Facebooku bez irytujących automatycznych edycji ze strony Marka Zuckerberga i jego firmy.
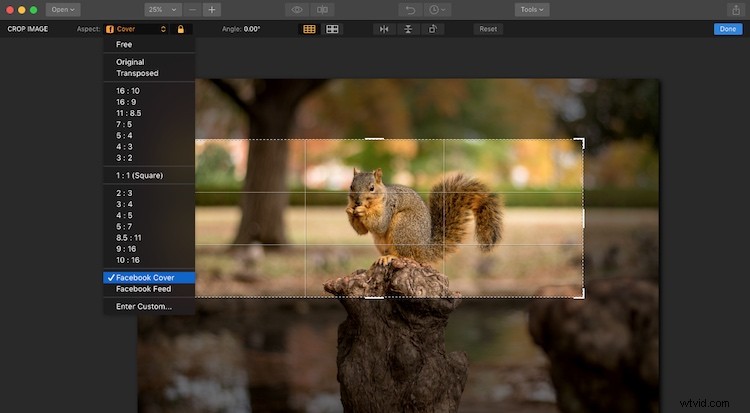
#6 – Kliknij histogram, aby wyświetlić kanały kolorów
Nie jest tajemnicą, że Luminar ma widok histogramu i właściwie byłoby zaskakujące, gdyby jakikolwiek godny uwagi edytor obrazów nie miał tego narzędzia. Ale to, co jest tutaj trochę inne, to to, że możesz kliknąć histogram, aby wyświetlić poszczególne kanały kolorów jeden po drugim.
To może nie być coś, czego używasz codziennie, ale może się przydać, jeśli chcesz zobaczyć poziom ekspozycji czerwieni, błękitu i zieleni.
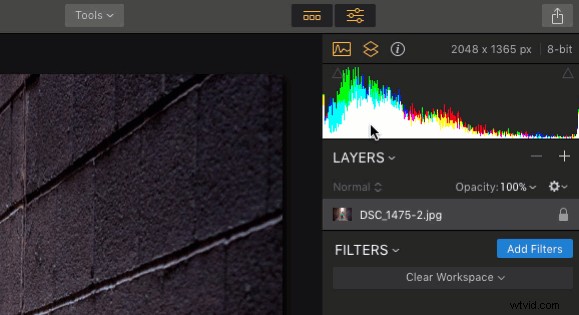
#7 – Zastosuj ustawienia użytkownika podczas przetwarzania wsadowego
Przepływ pracy Luminara zasadniczo kręci się wokół idei stosowania filtrów. Możesz także natychmiast zastosować wiele filtrów naraz, korzystając z gotowego ustawienia. Bardziej przydatne wydaje mi się jednak to, że możesz łączyć różne filtry, aby tworzyć własne ustawienia wstępne, takie jak ten, którego często używam, zwany „Clarignette”, który dodaje trochę przejrzystości, jednocześnie dodając winietę.
To proste, ale skuteczne ustawienie, którego zwykle używam na wielu obrazach, a narzędzie do przetwarzania wsadowego Luminara jeszcze bardziej to ułatwia. Po załadowaniu serii obrazów do przetwarzania wsadowego możesz zastosować dowolne z istniejących ustawień wstępnych Luminar, oprócz dowolnych niestandardowych ustawień wstępnych, które utworzysz samodzielnie. Może to znacznie przyspieszyć edycję, jeśli wykonasz te same operacje edycyjne na wielu swoich zdjęciach.
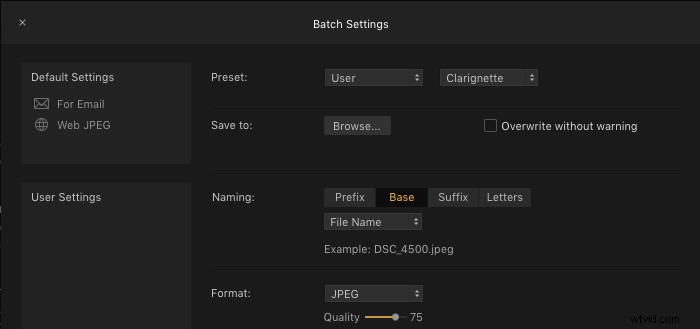
#8 – Zmiana kolejności warstw metodą „przeciągnij i upuść”
Oparty na warstwach przepływ pracy Luminar działa podobnie jak Photoshop i inne aplikacje do edycji. Chociaż ta konkretna wskazówka może nie być szczególnie przełomowa, okazała się bardzo przydatna. Możesz oczywiście zmienić nazwy warstw, klikając dwukrotnie ich nazwę i użyć trybów mieszania, klikając je prawym przyciskiem myszy (lub klikając je z wciśniętym klawiszem Control na komputerze Mac).
Ale na początku nie zdawałem sobie sprawy, jak łatwo było zmienić kolejność warstw w Luminar 2018. Proste przeciąganie i upuszczanie może być użyte, aby dostosować, która warstwa jest pierwsza. Ponieważ Twoje zmiany są stosowane odgórnie, może to mieć duży wpływ na ogólny wizerunek.
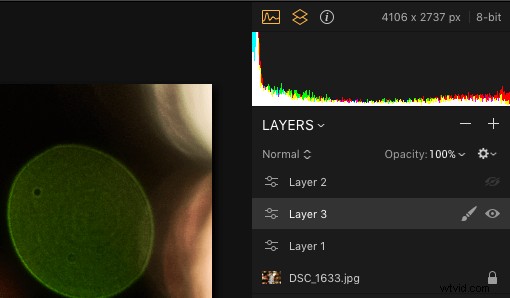
#9 – Zmień kolor tła edycji jednym kliknięciem
Jako wieloletni użytkownik programu Lightroom opracowałem dość spójny zestaw preferencji edycyjnych i odkryłem, że jasnoszare tło pomaga mi skupić się na edycji zdjęć bez nadmiernego zmęczenia oczu. Czasami jednak chcę zmienić kolor tła.
Luminar radzi sobie z tym jednym kliknięciem, dzięki czemu jest o wiele łatwiejszy i bardziej praktyczny. Po prostu kliknij prawym przyciskiem myszy (lub kliknij z wciśniętym klawiszem Control na komputerze Mac) w dowolnym miejscu tła obszaru roboczego edycji, aby zmienić kolor.
#10 – Aktualizacje ustawień wstępnych jednym kliknięciem
Nie jest niczym niezwykłym, że tworzę preset, a następnie zmieniam go w miarę rozwoju mojej edycji, ale przez jakiś czas używałem do tego uciążliwego procesu. Polegało to na kliknięciu presetu, zmianie jego parametrów, zapisaniu go jako nowy preset. Następnie przechodzę do folderu Preset na moim komputerze, aby usunąć oryginalne ustawienie wstępne i ostatecznie zmienić nazwę poprawionego ustawienia wstępnego.
To był przykry obowiązek i często powodował, że folder Preset był zaśmiecony starymi wersjami, których już nie używałem, ale na szczęście jest ich dużo łatwiej to zrobić. Po prostu kliknij nazwę jednego ze swoich niestandardowych ustawień w zasobniku u dołu ekranu i wybierz „Aktualizuj z bieżącymi ustawieniami”, a Twoje ustawienie zostanie zaktualizowane bez żadnej dodatkowej pracy z Twojej strony.
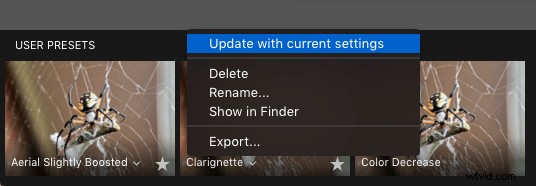
Więcej do odkrycia
Chociaż niektóre z tych wskazówek mogą wcale nie być dla Ciebie nowe, na każdą natknąłem się przypadkiem podczas korzystania z Luminar 2018. Pomogły mi one jako przypomnienie, jak doceniam zdolność tego programu do zaskakiwania i zachwycania.
Lubię przypadkowo znajdować przydatne wskazówki i narzędzia, a Luminar jest pełen tego rodzaju ukrytych, pomocnych funkcji. Z jakimi rzeczami spotkałeś się podczas korzystania z Luminara? Czy masz ulubioną wskazówkę lub sztuczkę, którą możesz się podzielić? Proszę zostawić swoje przemyślenia w komentarzach poniżej.
Zastrzeżenie:Macphun, wkrótce Skylum, jest partnerem reklamowym dPS.