Ostatnio bawiłem się Luminarem Macphun. Odkryłem, że ten program zmniejsza liczbę moich bólów głowy podczas edycji. Podzielę się z nim częścią mojego doświadczenia i zobaczysz, czy może to również pomóc rozwiązać niektóre z twoich bólów głowy lub wyzwań.
Przetwarzanie to przykry obowiązek
jestem typem niecierpliwym; Nienawidzę siadania. Spędzam życie, próbując znaleźć sposoby na poruszanie się i bycie aktywnym. Uwielbiam tworzyć, budować i odkrywać. Zasiadanie do edycji zdjęć to prawdziwy obowiązek. Wszyscy znacie takiego fotografa jak ja. Spędzają swój czas starannie komponując, dostosowując oświetlenie i budując obraz w aparacie, więc nie muszą spędzać godzin na edytowaniu swoich zdjęć.
Powiedzmy sobie jasno, że nie krytykuję tych, którzy budują obrazy przy użyciu kilku warstw i masek. Niektórzy z moich ulubionych fotografów są mistrzami edycji i naprawdę doceniam umiejętności, których używają do tworzenia swoich prac. To niesamowite. Ale to nie ja. Edycja to dla mnie ból głowy. Nienawidzę tego, ale jestem zbyt zaborczy w stosunku do mojej pracy, aby kiedykolwiek rozważać outsourcing przetwarzania końcowego. Więc wszystko, co skraca czas spędzany przy komputerze, jest dla mnie premią.

Użyłem ustawień wstępnych w Luminar, aby pomóc w przetworzeniu tego obrazu. Ostatnio byłem na abstrakcyjnym kopnięciu, a błękit tej pomalowanej ściany skłonił mnie do sfotografowania wszystkich pęknięć w farbie.
Luminar jest bardzo szybki w użyciu. Program działa jako samodzielna aplikacja lub można go zainstalować i używać jako wtyczki do Lightroom i Photoshop. Zdecydowałem się edytować za pomocą Luminara jako samodzielnej wersji. Oto trzy moje bóle głowy związane z edycją, które Luminar pomógł zredukować.
1) Znajdowanie punktu wyjścia do przetwarzania obrazu
Często my, fotografowie, fotografujemy z myślą o gotowym wyglądzie. Wiemy, że zamierzamy przekonwertować obraz na czarno-biały lub chcemy stworzyć świetlisty, wypełniony światłem wygląd i zgodnie z tym robimy zdjęcia. Jednak innym razem mamy trudności z wyobrażeniem sobie gotowego obrazu. Nie możemy znaleźć punktu wyjścia do obróbki zdjęcia. Tu właśnie pojawiają się ustawienia wstępne.
Możesz używać ustawień wstępnych jako banku pomysłów, który pomaga w tworzeniu kreatywnych soków. Jedynym problemem jest przejrzenie tych ustawień wstępnych i znalezienie właściwego punktu wyjścia. W Luminar ustawienia są duże i możesz łatwo przewijać każdy wygląd za pomocą suwaka. Wyświetlacz presetów jest łatwo dostępny na dole ekranu. Możesz kliknąć kilka różnych stylizacji i wrócić do tego, który Ci się podoba.
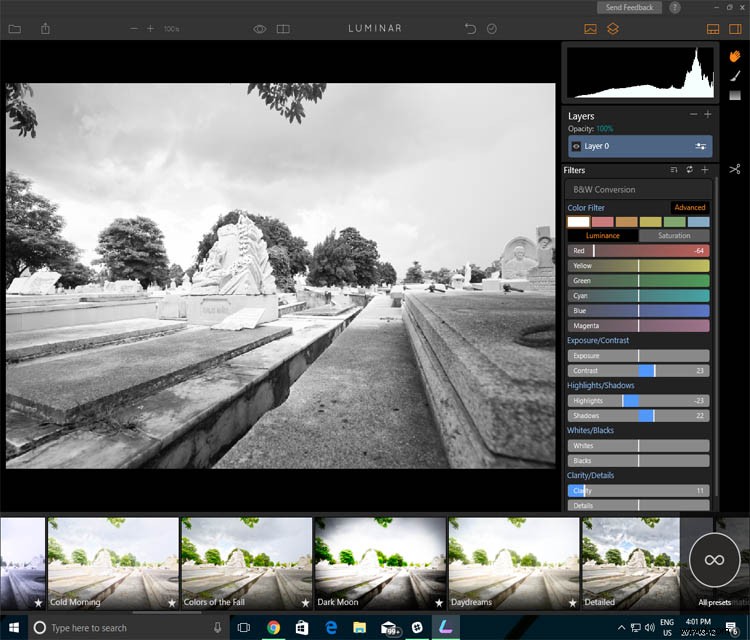
Tutaj możesz zobaczyć otwarty ekran, a wszystkie ustawienia wstępne są wyświetlane na dole.
Innym bonusem do tej metody jest suwak znajdujący się na każdym presecie. Jeśli wygląd jest trochę za mocny jak na twój gust, łatwo go zmienić. Możesz dostosować siłę, z jaką każde ustawienie wstępne wpływa na obraz. Dla kogoś takiego jak ja, który ma tendencję do globalnego dostosowywania obrazów, tego typu funkcje są naprawdę przydatne. Mogę wybrać ustawienie wstępne, a następnie delikatnie dostosować obraz do swoich upodobań.
Luminar pomaga w pomysłach i możliwościach

To jest obraz, który stworzyłem w Lightroomie. Wersja kolorowa bardziej przypomina obraz, który miałem w głowie, ale kiedy zobaczyłem ustawienie w Luminar, wywołało to trochę kreatywności.
Obraz, który widzisz poniżej, był dość szybkim pstryknięciem w drodze do drzwi. Byłem na Kubie i czekałem, aż ciotka się przygotuje, zanim złapiemy autobus. Nie miałem żadnej wizji strzału poza szybką obserwacją czegoś interesującego. Więc kiedy wróciłem do domu, miałem problemy z tym, co robić.
Nigdy bym nie pomyślał o zrobieniu konwersji czarno-białej tego obrazu, gdyby nie jedno z ustawień wstępnych w Luminar. Ból głowy rozwiązany, program podsunął mi pomysł. Użyłem ustawienia wstępnego jako podstawy i nieznacznie poprawiłem obraz. Łącznie edycja obrazu zajęła mi około pięciu minut.

Nigdy bym nie pomyślał o przetwarzaniu obrazu w czerni i bieli, gdyby nie ustawienia wstępne dostarczone przez Luminar.
2) Baaardzo wiele przycisków do zarządzania i zapamiętywania
Dla tych z nas, którzy chcą szybko edytować obrazy, trudno jest zapamiętać wszystkie te skróty klawiaturowe, a ciągłe sprawdzanie ściągawki przy naszych biurkach jest czasochłonne.
W Luminar interfejs jest bardzo prosty i szybki w obsłudze za pomocą zaledwie kilku prostych przycisków. Przycinanie, porównywanie i nakładanie pędzla lub gradientu na swoją pracę jest łatwe. Łatwo jest szybko i skutecznie dokonać zarówno globalnych, jak i bardziej odizolowanych korekt.
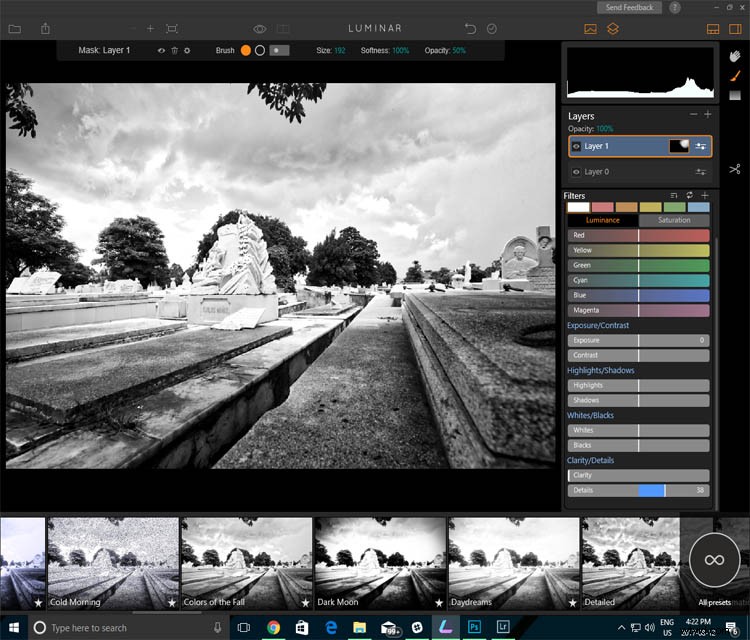
Jak widać szybko dodałem warstwę do tego obrazu. Chciałem użyć pędzla, aby zastosować bardzo specyficzne korekty tylko w niektórych obszarach obrazu. Zwróć uwagę na przejrzysty interfejs.

Tutaj widzisz uproszczony interfejs z ukrytymi niektórymi opcjami (presety i histogram). Jest to obszar roboczy o nazwie Quick &Awesome, który można wybrać z menu rozwijanego.
3) Warstwy mogą być skomplikowane i mylące
Zarządzanie warstwami i maskami może być mylące w Photoshopie, a dla niektórych jest to prawdziwy ból głowy. W Luminar warstwy są łatwo dostępne i wykorzystywane.

Możesz dodać filtry do obrazu, tworząc kolejną warstwę lub stosując je bezpośrednio do obrazu. Użyłem filtrów i nałożyłem je na obraz na osobnych warstwach.
Naciśnięcie przycisku plus (+) szybko dodaje warstwę w Luminar. Warstwy mogą być używane do nakładania drugiego obrazu, takiego jak tekstura, lub do nakładania filtrów, pędzli itp. Łatwo jest globalnie zastosować ustawienie wstępne do obrazu. Następnie, jeśli chcesz zastosować ustawienie wstępne tylko do kilku obszarów obrazu, możesz również utworzyć kolejną warstwę i pomalować ustawienie wstępne na określonych obszarach obrazu.
Aby zilustrować ten punkt, szybko zastosowałem czarno-białe ustawienie wstępne do obrazu za pomocą narzędzia pędzla. Możesz zobaczyć, jak szybko i łatwo można wprowadzić bardzo szczegółowe poprawki do obrazu, malując w ustawieniu wstępnym jako maskę warstwy, podobnie jak w przypadku narzędzi takich jak Adobe Photoshop. Jednak Luminar może pójść o krok dalej. Same filtry można również zastosować w ten sam sposób. Aby to zrobić, po prostu kliknij narzędzie pędzla, a następnie kliknij pasek tytułu filtra (nie warstwę). Gdy zaczniesz malować w masce, na pasku tytułu pojawi się mała miniatura podglądu maski. Po utworzeniu maski dostosuj odpowiednio suwaki filtra, aby zastosować efekt do maski. Gdy już opanujesz maski filtrów, przekonasz się, że jest to niezwykle skuteczny sposób na selektywne edytowanie zdjęć.
Same filtry można również zastosować w ten sam sposób. Aby to zrobić, po prostu kliknij narzędzie pędzla, a następnie kliknij pasek tytułu filtra (nie warstwę). Gdy zaczniesz malować w masce, na pasku tytułu pojawi się mała miniatura podglądu maski. Po utworzeniu maski dostosuj odpowiednio suwaki filtra, aby zastosować efekt do maski. Gdy już opanujesz maski filtrów, przekonasz się, że jest to niezwykle skuteczny sposób na selektywne edytowanie zdjęć.
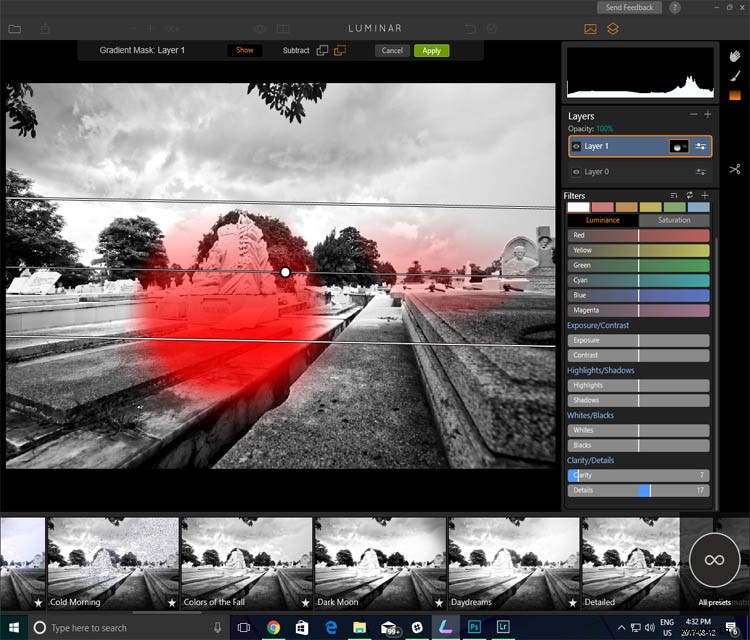
Bardzo podoba mi się, jak program wyświetla wszystkie utworzone przeze mnie maski i warstwy. Uważam, że jest to łatwe w zarządzaniu.
Podsumowanie
Dla niektórych z nas montaż jest przykrym obowiązkiem. To zależy od Twojej osobowości i Twojego stylu. Przetwarzanie końcowe jest istotną częścią procesu fotograficznego, ale nie musi zrujnować Twojej miłości do fotografii.
Wiele funkcji programu Luminar pomaga złagodzić bóle głowy związane z edycją, na które cierpi wielu z nas. Program upraszcza skomplikowane procesy i pozwala użytkownikom tworzyć piękne obrazy w dość krótkim czasie.

Oto gotowy obraz, który ukończyłem za pomocą Luminara.
Wersja Luminar dla komputerów Mac jest dostępna do bezpłatnego okresu próbnego lub zakupu tutaj.. Jeśli korzystasz z komputera PC, pobierz bezpłatną publiczną wersję beta programu Luminar dla systemu Windows tutaj.
Zastrzeżenie: Macphun jest partnerem reklamowym dPS.
