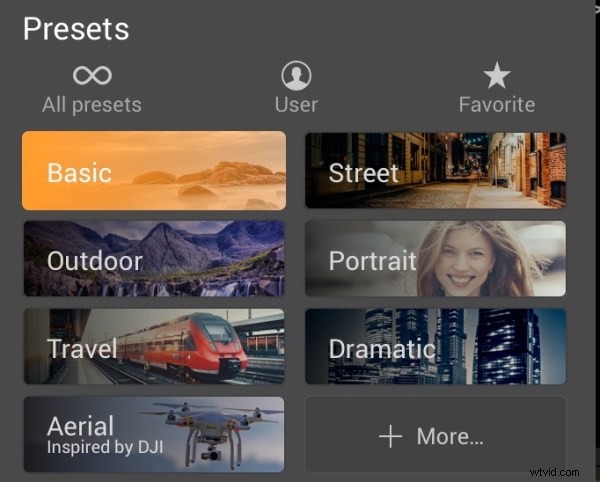Jeśli nie używałeś go wcześniej, twoje pierwsze pytanie może brzmieć, czym dokładnie jest Luminar? Mówiąc najprościej, jest to oprogramowanie do edycji zdjęć zaprojektowane przez Macphun (dostępne teraz dla Windows ).
Może się nieco różnić od innych używanych programów do edycji zdjęć, ponieważ jest to tylko edytor zdjęć – nie zawiera komponentu do katalogowania obrazów. Jest to również zakup jednorazowy, a nie produkt oparty na subskrypcji. Przepływ pracy Luminar skupia się na bardzo łatwych w użyciu ustawieniach, które dosłownie umożliwiają naciśnięcie jednego przycisku i całkowite przetworzenie obrazu, idealne dla początkujących.

Przycięte i edytowane w Luminar przy użyciu ustawienia Mild Image Enhancer Preset przy kryciu 85 plus regulacja balansu bieli.
W tym artykule prześlę kilka obrazów i omówię interfejs użytkownika, abyście mogli zrozumieć, gdzie są wszystkie narzędzia i co robią. Następnie omówimy kilka podstawowych technik edycji. W zaledwie kilku akapitach dowiesz się, jak wykorzystać Luminar do edycji własnych zdjęć.
Uruchamianie w trybie autonomicznym Luminar
Aby rozpocząć, kliknij ikonę Luminar. Na ekranie początkowym zostaniesz poproszony o otwarcie obrazu. Kliknij niebieski przycisk, aby otworzyć okno Findera (lub Eksploratora), przejdź do wybranego obrazu, wybierz go i kliknij Otwórz. Twój obraz otworzy się w Luminar.
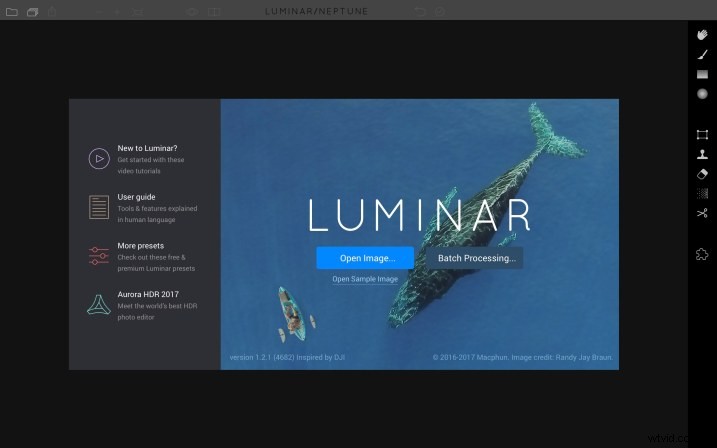
Otwieranie w Luminar z Lightroom
Jeśli wolisz zacząć w Lightroomie, kliknij prawym przyciskiem myszy obraz, wybierz Eksportuj> Luminar> Otwórz oryginalny obraz. Twój obraz otworzy się w Luminar. Uwaga:możesz również wybrać Edytuj w> Luminar.
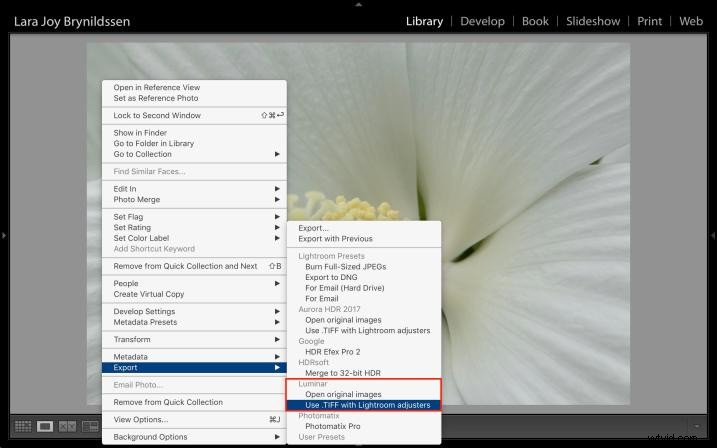
Jeśli dokonałeś zmian w obrazie w Lightroomie, takich jak korekcja obiektywu, kadrowanie, prostowanie, usuwanie plam lub redukcja szumów – zamiast wybierać Otwórz oryginalny obraz, wybierz „Użyj .TIFF z korektorami Lightroom”. Lub wybierz Edytuj w> Luminar i wybierz „Edytuj kopię z dostosowaniami Lightroom” z opcji.
Górny pasek narzędzi
Rzućmy okiem na górny pasek narzędzi w Luminar. Omówimy, gdzie wszystko jest i co robią, ale na wypadek, gdyby coś nie miało sensu i nie masz pewności, co robi każda ikona, najedź na nią kursorem. Pojawi się małe wyskakujące okienko i możesz potwierdzić, że patrzysz na właściwe narzędzie.

Górny pasek narzędzi Luminara.
Panel boczny
W prawym górnym rogu górnego paska narzędzi znajduje się ikona, która umożliwia otwieranie i zamykanie panelu bocznego, w którym dodaje się warstwy i filtry w celu dostosowania obrazu. Wolę pracować z otwartym panelem bocznym, ale jeśli chcesz zobaczyć większą wersję swojego obrazu, kliknij tę ikonę, aby ją wyłączyć i zapewnić sobie większy obszar roboczy. Kliknij go ponownie, aby go włączyć.
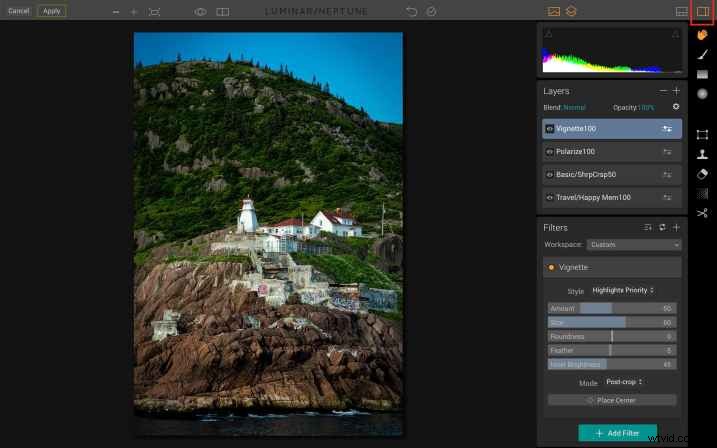
Tutaj przestrzeń robocza Luminar ma włączony panel boczny. Zauważ, że jeśli ikona jest biała, jest wyłączona; jeśli ikona jest pomarańczowa, jest włączona.
Panel ustawień
Ikona panelu ustawień wstępnych znajduje się po lewej stronie panelu bocznego. Ponownie kliknij ikonę, aby włączyć lub wyłączyć ten panel.
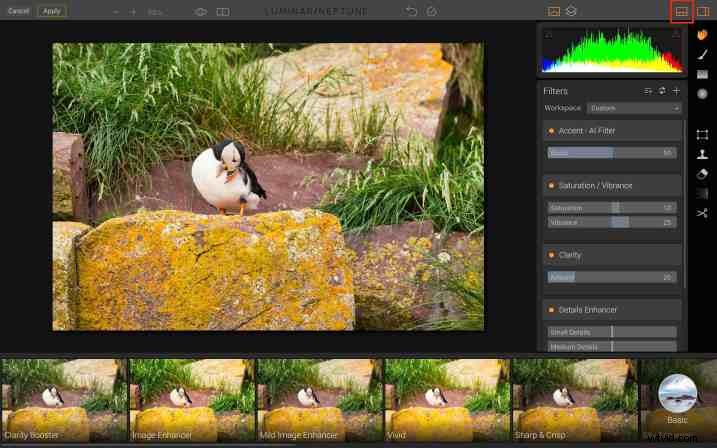
Po aktywacji panel ustawień wstępnych biegnie wzdłuż dolnej części przestrzeni roboczej Luminar, dając podgląd tego, co każdy z nich zostanie zastosowany do obrazu.
Warstwy i histogram
Następna ikona to panel Warstwy. Wygląda jak dwa arkusze papieru w stosie. Ponieważ ten artykuł koncentruje się na początkowych technikach, nie będziemy tutaj mówić o warstwach. Po prostu zanotuj, gdzie znajduje się ta ikona, a gdy będziesz gotowy, aby ją wypróbować, wiesz, jak ją znaleźć.
Po lewej stronie ikony Warstwy znajduje się ikona Histogram.
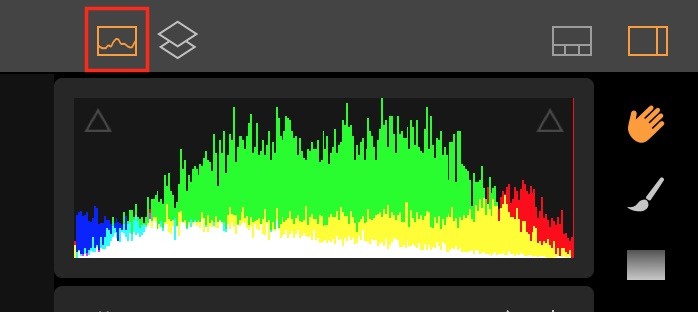
Ikona histogramu jest podświetlona na czerwono, a warstwa Warstwy znajduje się po prawej stronie. Obecnie warstwy są wyłączone, więc jest szare.
Sam histogram ma dwa trójkąty, które można również klikać i wyłączać. Ciągłe pomarańczowe trójkąty wskazują, że ta funkcja jest włączona. Gdy te alerty są włączone, trójkąty wskazują, czy na obrazie występują prześwietlenia/bieli lub zablokowane cienie/czerń. Jeśli tak, zostaną one oznaczone odpowiednio na czerwono lub niebiesko na obrazie.
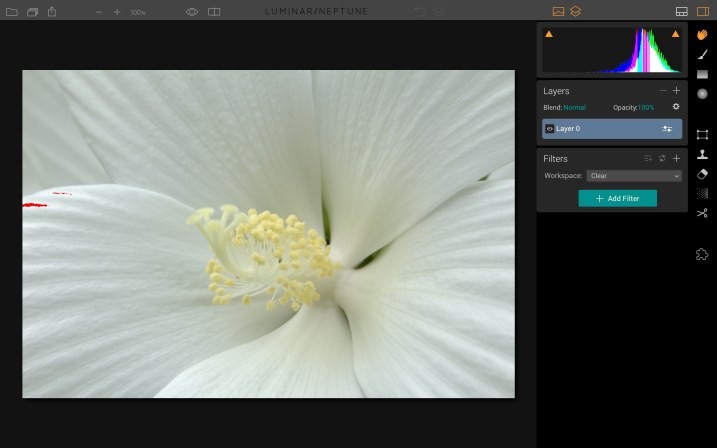
Odrobina czerwonej „farby” na płatku po lewej stronie wskazuje na przepalenie bieli.
Historia
Kliknij małą ikonę zegara, aby wyświetlić historię wszystkich zmian, które wprowadziłeś na swoim obrazie. Jeśli nie jesteś pewien, czy podoba Ci się to, co zrobiłeś, kliknij dowolny z poprzednich kroków, aby wrócić do punktu, który Ci się podoba.
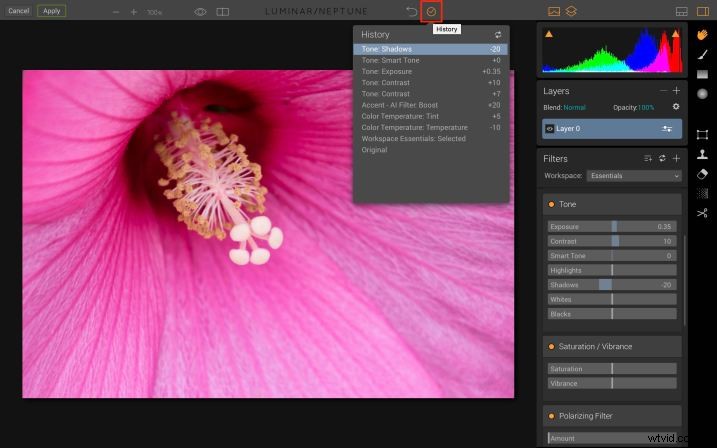
Cofnij
Zakrzywiona strzałka po lewej stronie ikony Historia cofnie ostatni wykonany krok.
Porównaj
Prawdopodobnie jedna z moich ulubionych funkcji Luminar, Compare to mała ikona po prawej stronie gałki ocznej. Po aktywowaniu ramki porównawczej możesz przesuwać linię przed/po tam i z powrotem po obrazie, aby zobaczyć, jak wpływają na niego zmiany.
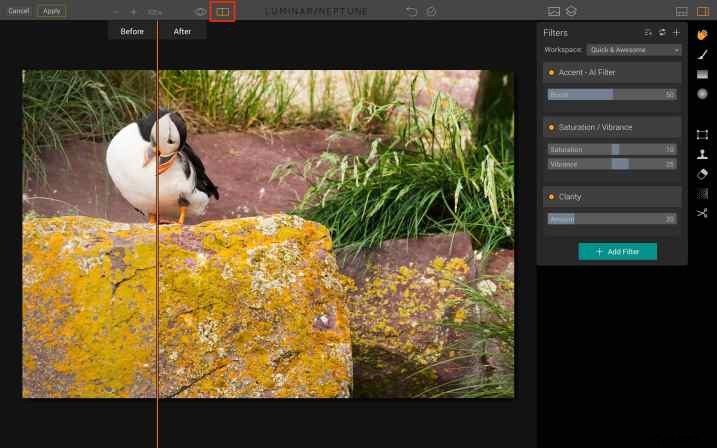
Podgląd
Ikonę gałki ocznej można włączać i wyłączać, aby szybko pokazać oryginał w porównaniu z edytowanym obrazem.
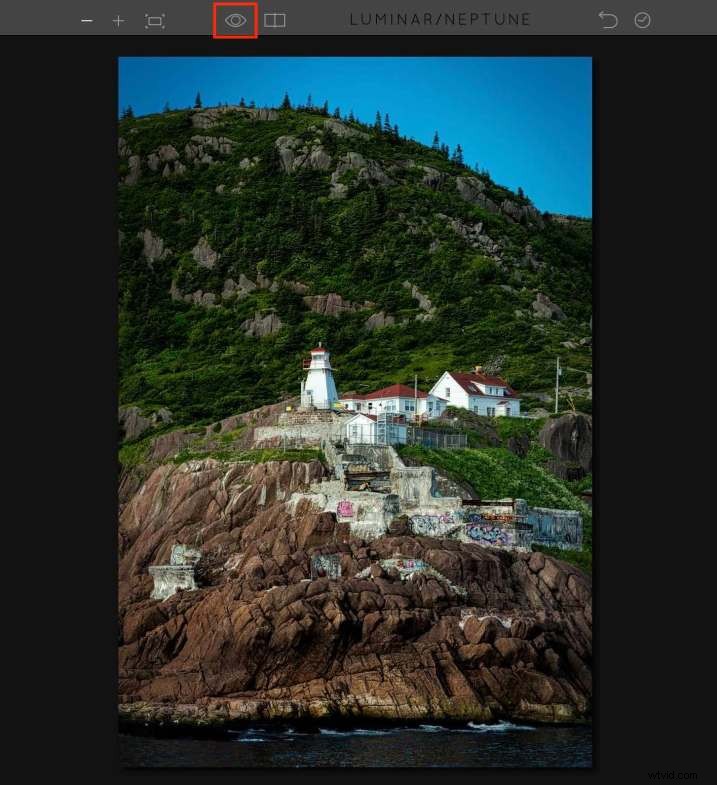
Ikony powiększania
Istnieją cztery ikony powiększania. Możesz przełączać się między 100% a Dopasuj do ekranu lub wprowadzać przyrostowe zmiany rozmiaru za pomocą ikon + (plus) i – (minus).
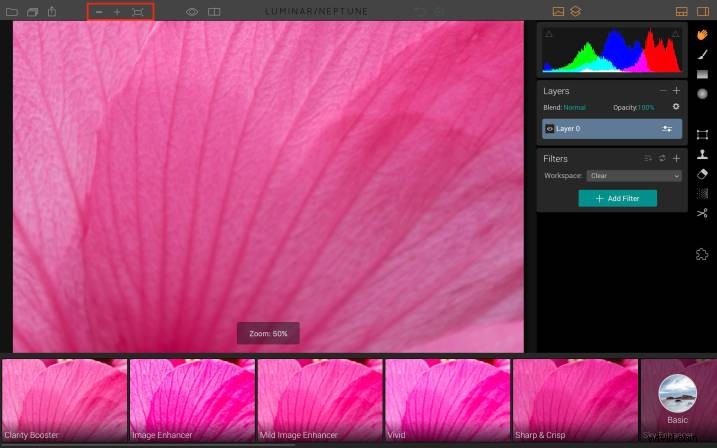
Boczny pasek narzędzi
Po prawej stronie znajduje się lista narzędzi, które są w większości bardziej zaawansowane, więc nie będziemy się nimi zajmować. Jednak narzędzie do przycinania, ikona nożyczek, jest częścią prawie każdego przepływu pracy.
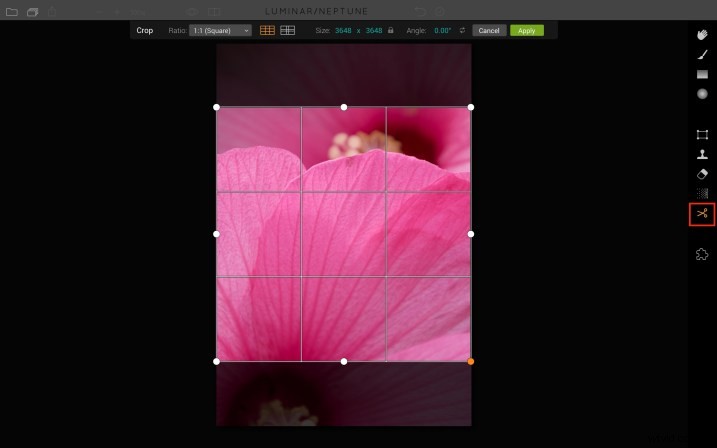
 Przycięte do kwadratu i przetworzone za pomocą Quick and Awesome Workspace w Luminar.
Przycięte do kwadratu i przetworzone za pomocą Quick and Awesome Workspace w Luminar.
Filtry
Teraz, gdy już wiesz, gdzie znajdują się wszystkie narzędzia, porozmawiajmy o tym, jak ich używać do wprowadzania zmian w obrazie.
Luminar nazywa każdy zestaw ustawień Filtrem. Na przykład filtr tonalny zawiera suwaki, które dostosowują ekspozycję, kontrast, biel, czerń itp. Niektóre filtry, takie jak filtr polaryzacyjny, zawierają tylko jedno dopasowanie.
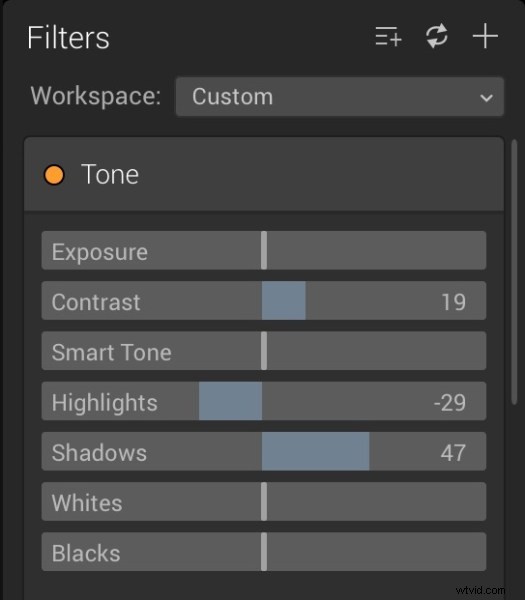
Aby dodać dodatkowe filtry do obrazu, kliknij znak + (plus), aby otworzyć menu wysuwane, przewiń je, wybierz potrzebny filtr, a następnie dostosuj suwak.
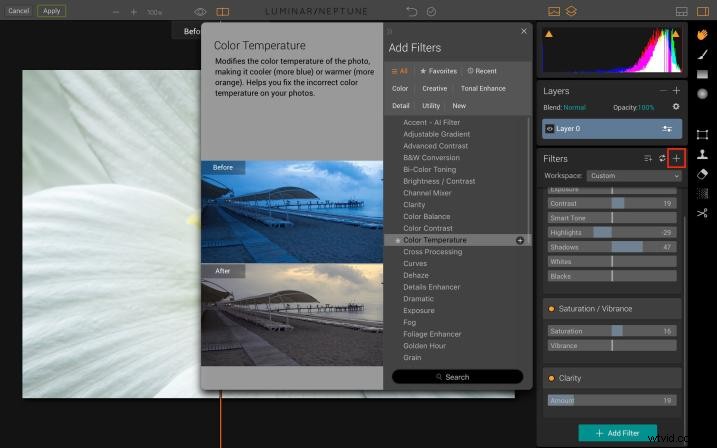
Uwaga:jeśli klikniesz nazwę filtra, zostanie on dodany, a menu wysuwane zostanie zamknięte. Ale jeśli chcesz dodać więcej niż jeden filtr, po prostu kliknij mały + na końcu nazwy filtra, a doda ten filtr i pozostawi otwarte menu, abyś mógł dodać więcej.
Obszary robocze
Luminar oferuje całkiem sporo różnych filtrów, a gdy uczysz się programu, możesz nie wiedzieć, który zestaw filtrów jest najlepszy do dodania do obrazu. Jednym ze sposobów, w jaki Luminar pomaga zawęzić zakres, jest udostępnianie opcji Workspace. Załóżmy na przykład, że Twój obraz jest monochromatyczny (lub chcesz, aby był). Jako punkt początkowy możesz wybrać obszar roboczy B&W. Jeśli jest to krajobraz, wybierz poziomą przestrzeń roboczą.
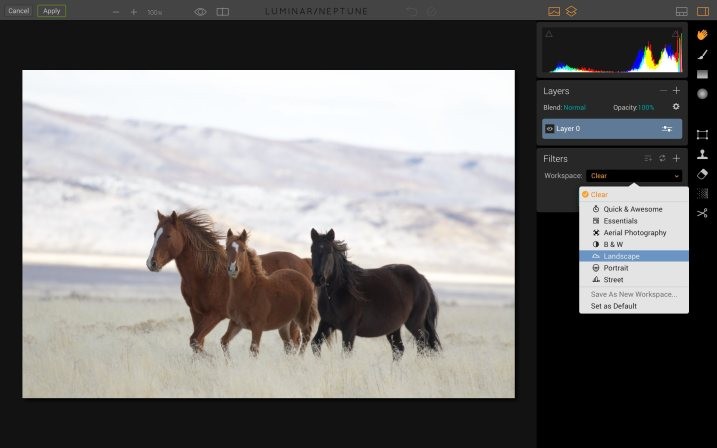
Przestrzenie robocze Luminar ułatwiają korzystanie.
Filtry zawarte w każdym obszarze roboczym zostały wybrane tak, aby ulepszyć tylko rodzaj obrazu, nad którym pracujesz. Regulacja każdego suwaka pozostawia się do uznania.

Przycięte i edytowane w Luminar przy użyciu Krajobrazowego Obszaru Roboczego.
Jeśli nie korzystałeś wcześniej z Luminara (lub używałeś go, ale bez powodzenia), zacznij od Quick and Awesome Workspace. W przypadku niektórych obrazów wystarczy zastosować filtr Accent-AI. Aktywuj funkcję Porównaj, aby podczas dostosowywania tego filtra można było zobaczyć, co robi. W razie potrzeby dodaj nasycenie, klarowność i jaskrawość. Jak wyglądają rzeczy? Czy nadal potrzebujesz dodatkowych dostosowań, ale nie wiesz, które z nich zastosować? Nadszedł czas, aby wypróbować ustawienia wstępne.
Presety
Presety są podobne do Workspaces, ponieważ każdy Preset zawiera wybraną grupę filtrów. Jednak w Presets Luminar dostosowuje suwaki (lub wstępnie je ustawia, rozumiesz?), aby stworzyć niepowtarzalny wygląd. Zwykle nazwa Presetu daje dobre wyobrażenie o wyglądzie, który stworzy Preset.
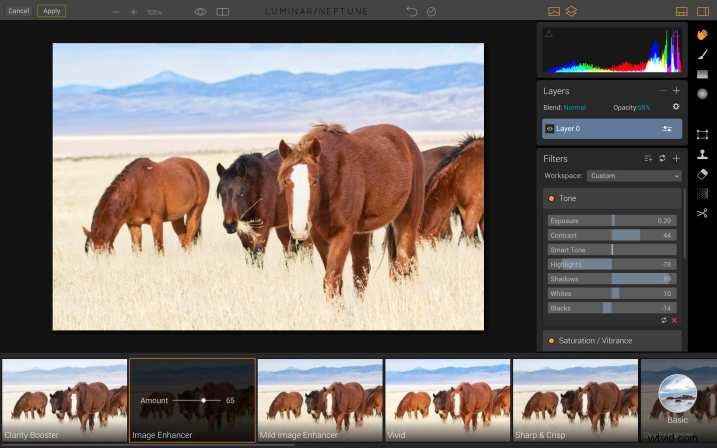
Jedną z moich ulubionych części dotyczących ustawień wstępnych luminaru jest to, że mogę dostosować ich krycie. Na poniższym zdjęciu ustawienie Image Enhancer Preset wygląda trochę za mocne. Przeciągnięcie suwaka krycia do 65 było idealnym i łatwym rozwiązaniem.

Przycięte i edytowane w Luminar przy użyciu ustawienia Image Enhancer z kryciem 65, bez innych zmian.
Cztery ulubione ustawienia wstępne
Jeśli nie masz pewności, od czego zacząć lub które ustawienie wstępne wybrać, oto cztery z moich ulubionych:
- Szczęśliwe wspomnienia w zestawie Podróże.
- Ciepły zachód słońca w zestawie Travel.
- Jasny dzień w zestawie Outdoor.
- Mild Image Enhancer w zestawie Basic.
Aby zlokalizować ustawienia wstępne, kliknij ikonę menu ustawień wstępnych w prawym dolnym rogu interfejsu, a następnie kliknij opcje w każdej kategorii. Gdy odkryjesz, że w kółko korzystasz z tych samych ustawień wstępnych, dodaj je do Ulubionych, aby szybciej je zlokalizować. Wystarczy kliknąć gwiazdkę na ustawieniu wstępnym, aby dodać go do listy ulubionych.
Stosowanie ustawień wstępnych za pomocą funkcji Porównaj
Aby wybrać odpowiednie ustawienie wstępne dla obrazu, przewiń je z włączonym panelem Porównaj podgląd. Po kliknięciu każdego z nich zobaczysz zarówno oryginalny obraz, jak i wygląd po zastosowaniu ustawienia wstępnego na 100%. Pomoże Ci to dowiedzieć się, jak każde ustawienie wstępne wpływa na Twój obraz i ostatecznie znajdziesz swoich ulubionych.
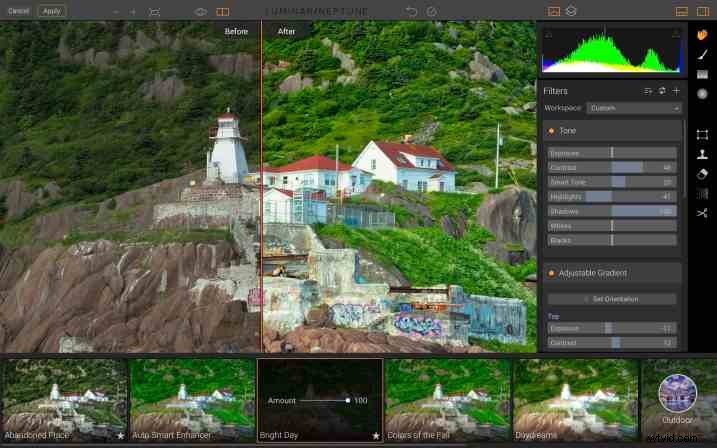
Predefiniowane ustawienia wstępne
Jeśli ustawienie wstępne, które wybrałeś dla obrazu, wygląda dobrze, ale nie idealnie, pamiętaj, że może służyć jako punkt wyjścia. Po ich zastosowaniu możesz zmniejszyć krycie. Możesz także dostosować poszczególne suwaki lub dodawać i usuwać filtry w panelu bocznym.

Przycięte i edytowane w Luminar przy użyciu ustawienia Bright Day na krycie 80, Vignette dostosowane do -25, Blacks dostosowane do +10.
Zapisywanie obrazu
Jeśli zacząłeś w Luminar, zakończyłeś pracę nad swoim obrazem i chcesz utworzyć plik JPG, wybierz Plik> Eksportuj do obrazu, a następnie wybierz odpowiedni folder i zmień odpowiednio nazwę pliku.
Jeśli planujesz kontynuować pracę nad obrazem lub chcesz wprowadzić zmiany w przyszłości, wybierz Plik> Zapisz jako, aby utworzyć natywny plik Luminar, a następnie wybierz odpowiedni folder i odpowiednio zmień nazwę pliku. To zachowa wszystkie warstwy, jeśli użyłeś tej funkcji, a także historii.
Zapisywanie obrazu w katalogu Lightroom
Jeśli zacząłeś w Lightroom, zapisanie obrazu jest bardzo proste. Po zakończeniu przetwarzania obrazu w Luminar, kliknij przycisk Zastosuj w lewym górnym rogu interfejsu. Spowoduje to zapisanie obrazu, a także skatalogowanie go w Lightroom w tym samym folderze, co oryginalny obraz.
Twoja kolej
Mam nadzieję, że śledziłeś i przetwarzałeś kilka zdjęć w Luminar podczas czytania. Teraz poświęć chwilę, aby przesłać swój najlepszy obraz do społeczności dPS i opowiedz nam, jak go stworzyłeś w Luminar. Jakie są twoje ulubione ustawienia wstępne Luminar?
Zastrzeżenie:Macphun jest partnerem reklamowym dPS.