Luminar to potężny, w pełni funkcjonalny edytor zdjęć z ogromną gamą funkcji i narzędzi do edycji. Duża część jego przepływu pracy opiera się na dość prostej koncepcji stosowania filtrów. Przypomina to sposób, w jaki możesz edytować zdjęcie na Instagramie lub innych podobnych programach – ale dzięki Luminarowi zyskujesz znacznie większą moc i kontrolę. Możesz użyć Luminara, aby dodać jeden lub więcej filtrów do zdjęcia, aby zmienić właściwości, takie jak kolor, jasność, nasycenie, a nawet dodaj efekty mgły lub przekonwertuj je na czarno-białe.
Na tym jednak kończą się podobieństwa między Luminarem a prostymi narzędziami do edycji opartymi na telefonie. Filtry Luminar to znacznie więcej niż tylko korekty na poziomie powierzchni. Można je łączyć, nakładać na siebie i dostosowywać w nieskończonych kombinacjach do edycji zdjęć znacznie wykraczających poza to, do czego możesz być przyzwyczajony w innych programach. Dodaj do tego użycie masek filtrów, aby selektywnie wybierać miejsca, w których wprowadzane są zmiany w filtrze, a otrzymasz przepis na program, który może stać się bardzo ważną częścią procesu fotograficznego.

Zrozumienie filtrów
Luminar jest zbudowany na fundamencie potężnych algorytmów edycji, które pozwalają dostosować każdy aspekt zdjęć. Ale w przeciwieństwie do niektórych innych edytorów graficznych dostępnych na rynku, korzystanie z dostępnych narzędzi jest niezwykle proste. Zamiast setek mylących opcji, małych przycisków i labiryntowych menu, wiele opcji edycji w Luminar jest dostępnych za pomocą kilku kliknięć jako Filtry. Możesz też uzyskać do nich dostęp, otwierając obraz i klikając przycisk „Dodaj filtry” w prawej górnej części interfejsu użytkownika.
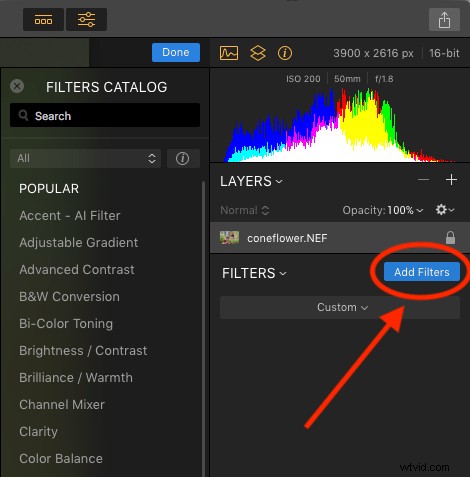
Kliknięcie „Dodaj filtry” otwiera menu, które pozwala wybierać spośród dziesiątek filtrów, takich jak Przejrzystość, Balans kolorów, Zmiękczenie ostrości, Ton, Winieta i wiele innych. Jeśli nie masz pewności, co właściwie robią wszystkie te filtry, po prostu najedź kursorem na jeden. Pojawi się krótki opis wraz z małym przykładowym obrazem ilustrującym rodzaj edycji, którą wykona ten filtr.
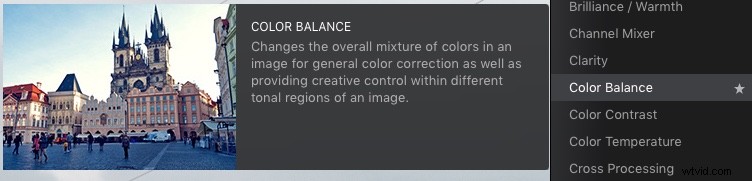
Najłatwiejszym sposobem zastosowania jednego z nich jest po prostu kliknięcie go i dostosowanie dowolnych parametrów dostępnych dla tego filtra. Na przykład, jeśli klikniesz Blask/ciepło, możesz dostosować dwa różne aspekty filtra; Żywość i ciepło.

Kilka szybkich korekt za pomocą jednego filtra sprawiło, że ten mdły plik RAW zmienił się z szumu w godny kadru.
Korzystanie z wielu filtrów
Możesz łączyć tyle filtrów, ile chcesz. Możesz nawet użyć warstw, tak jak w Photoshopie, aby zastosować jeden lub wiele filtrów. Następnie możesz edytować je wszystkie naraz za pomocą opcji, takich jak maskowanie warstwy, które pokazuje i ukrywa wszystko na jednej warstwie, oraz krycie warstwy.
Może to wydawać się skomplikowane, ale w rzeczywistości proces jest bardzo prosty:załaduj obraz, dodaj filtr, dostosuj filtr i gotowe. Procedura zaczyna się komplikować tylko wtedy, gdy tego chcesz, w którym to momencie Luminar ma wystarczająco głęboki zestaw funkcji, aby pomieścić nawet najbardziej wymagających fotografów.
Kontrolowanie efektów za pomocą masek filtrów
Filtry są dobre i dobre, ale asem w rękawie Luminara jest sposób, w jaki pozwala na ich selektywne nakładanie za pomocą masek filtrujących. Jeśli kiedykolwiek korzystałeś z filtra na Instagramie, wiesz, że wszystkie Twoje zmiany są stosowane na całym obrazie. To może być dobre, ale może też być dość frustrujące, jeśli chcesz edytować tylko określone fragmenty zdjęcia.
To właśnie tam naprawdę błyszczy prostota i błyskotliwość podejścia Luminar, ponieważ możesz dokładnie kontrolować, gdzie są stosowane Twoje edycje, gdy używasz filtra. Aby zilustrować, jak działa ten proces, zacząłem od tego zdjęcia (poniżej) wiewiórki, która wyraźnie wymagała edycji.
Nakręciłem go w formacie RAW, aby zapewnić sobie największą elastyczność podczas edycji obrazu, ale Luminar działa dobrze również z plikami JPG. Po prostu wiedz, że nie będziesz mieć tego samego stopnia kontroli podczas edycji JPG w porównaniu z plikami RAW.

Najpierw zastosuj zmiany globalne
Zanim zacząłem wykonywać selektywną edycję za pomocą masek filtrów, pierwszą rzeczą, którą zrobiłem, było użycie dwóch filtrów na całym obrazie. Użyłem filtra Jasność/Kontrast, aby rozjaśnić obraz, a następnie użyłem świateł/cieni, aby nieco zmniejszyć światła.

Jak dotąd tak dobrze, ale naprawdę chciałem, aby wiewiórka wyróżniała się z fontanny w tle. Następnie dodałem filtr temperatury barwowej, ale tutaj użyłem ikony Pędzla w górnym rogu pola kontrolnego filtra, aby zastosować go tylko do wiewiórki.
Dodaj lokalne dostosowania
Pozwala to dosłownie malować w dopasowaniu filtra w taki sam sposób, w jaki można użyć narzędzia Pędzel dopasowania w Lightroomie do selektywnej edycji obrazu. Podczas malowania możesz użyć paska narzędzi w lewym górnym rogu ekranu, aby kontrolować rozmiar, miękkość i przezroczystość pędzla, a także inne ustawienia, które będą pasować do większości fotografów.
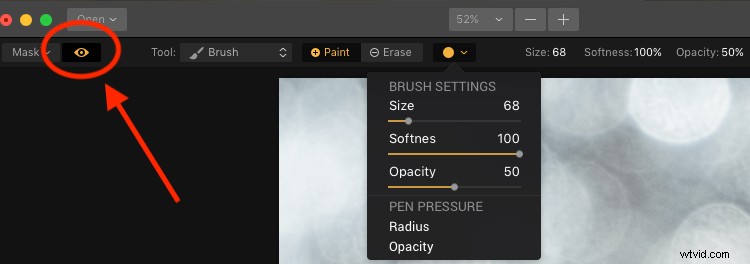
Kliknij ikonę Pokaż maskę w lewym górnym rogu interfejsu Luminar, aby pokazać, gdzie nakładasz (malujesz) filtr na obraz.
Zdecydowanie najbardziej użyteczną opcją jest tutaj Pokaż maskę, którą możesz wybrać, klikając ikonę oka w lewym górnym rogu lub naciskając klawisz / na klawiaturze. Dzięki temu możesz dokładnie zobaczyć, gdzie wprowadzasz zmiany w czasie rzeczywistym podczas malowania. Jest to bardzo przydatne, aby upewnić się, że Twoje zmiany są stosowane tylko tam, gdzie chcesz, aby były wyświetlane.
Możesz użyć kółka przewijania myszy, aby powiększyć obraz podczas szczotkowania ustawień filtra. Pozwala to dostroić edycję, aby była dokładnie tam, gdzie chcesz, aby została zastosowana.

Po włączeniu opcji Pokaż maskę ustawienia filtrów są wyświetlane jako czerwone oznaczenia na zdjęciu.
Dodaj winietę tylko na dole
Po edycji temperatury barwowej wiewiórki użyłem filtra Vignette. Ale zamiast nałożyć go na cały obraz, naciągnąłem go tylko w dolnych rogach (coś, co użytkownicy nieistniejącego już programu do edycji obrazów firmy Apple, Aperture, mogą pamiętać, co robili lata temu).
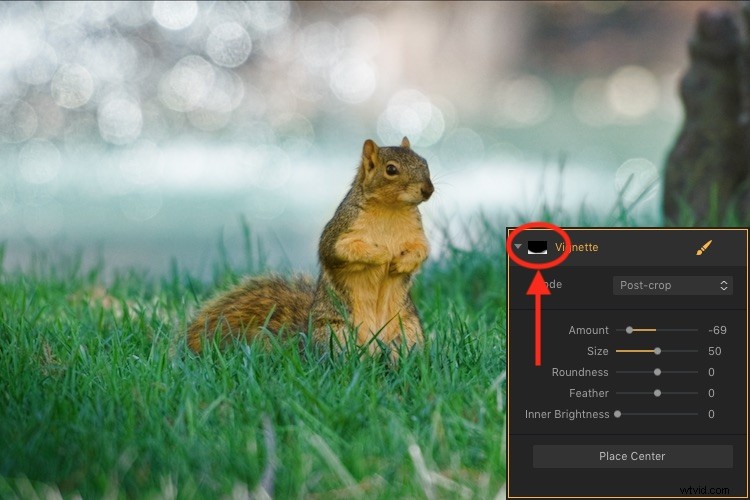
Ikona w lewym górnym rogu okna filtra pokazuje czarno-biały podgląd miejsca zastosowania maski. Biel odsłania, czerń kryje – zupełnie jak Photoshop. Więc wszystko, co jest pokazane na biało, jest tam, gdzie będzie wyświetlany ten filtr.
Możliwość pędzla przy korektach filtrów to ogromna zmiana dla każdego, kto jest przyzwyczajony do ograniczonych opcji pędzla w Lightroomie lub jest przytłoczony perspektywą wykonania tego rodzaju szczegółowej edycji w Photoshopie. Mówię to jako ktoś, kto używa zarówno Lightrooma, jak i Photoshopa!
Czasami po prostu potrzebuję szybkiego i prostego procesu edycji, a im częściej używam Luminara, tym bardziej zastąpił on większość pracy, którą wykonuję w tych i innych programach. Aby dodać odrobinę lukru do tortu edycji, Luminar jest dostarczany z pełną obsługą wtyczek dla wielu popularnych programów do edycji obrazów, w tym Photoshop i Lightroom. Możesz więc nadal używać ich do tradycyjnego przepływu pracy, po prostu przeskakując do Luminar, jeśli chcesz również skorzystać z tego programu.
Opcje maski filtrów
Moim ulubionym aspektem tworzenia filtrów jest możliwość nanoszenia pędzlem korekt dokładnie tam, gdzie chcę. Istnieją jednak dwie inne opcje, które mogą być bardzo przydatne w zależności od rodzaju edycji, którą chcesz wykonać. Oprócz pędzla masz również możliwość zastosowania filtrów luminarnych za pomocą maski promienistej, maski gradientowej lub maski jasności.
Maska promieniowa
Stosuje to filtr w sposób kołowy, który można obracać, rozszerzać i kurczyć. Pozwala na równomierne i kontrolowane nakładanie filtra. Działa prawie dokładnie tak, jak filtr promieniowy w Lightroomie. Ale zamiast pozwalać tylko na dostosowanie podstawowej ekspozycji, koloru, ostrości i szumu, możesz użyć go do zastosowania dowolnego z dziesiątek filtrów Luminar.
Pomyśl o tym jak o filtrze promieniowym Lightroom, ale o wiele bardziej wydajnym i konfigurowalnym.
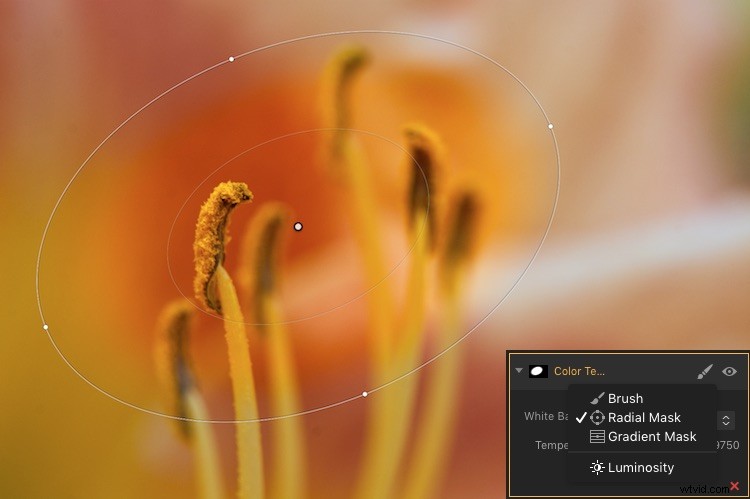
Maska promieniowa w Luminar może być używana z dowolnym z jej potężnych filtrów.
Maska gradientu
Podobnie jak w przypadku maski promienistej, maska gradientowa umożliwia płynne zastosowanie filtra na całym obrazku, stopniowo zmieniając stopień jego zastosowania. Po raz kolejny działa tak samo jak jego odpowiednik w Lightroomie, ale dla filtrów. Po zastosowaniu masek radialnych lub gradientowych możesz wybrać kilka dodatkowych opcji, takich jak Wyłącz, Odwróć, Gęstość i Wtapianie.
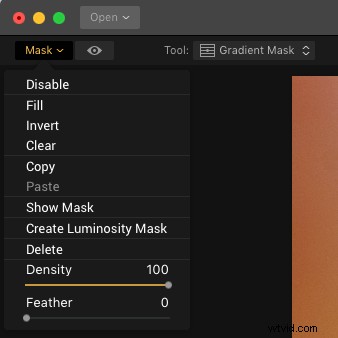
Maska jasności
Jest to opcja, która jest nieco wyjątkowa dla Luminar. Mimo że możesz odtworzyć ten rodzaj maski w Photoshopie i innych programach, nigdy nie widziałem, aby była zaimplementowana tak łatwo i płynnie, jak tutaj.
Po włączeniu filtra i kliknięciu ikony pędzla masz możliwość utworzenia maski, która zastosuje filtr tylko do najjaśniejszych części obrazu. Jest to niezwykle przydatne, jeśli chcesz szybko wprowadzać zmiany i edycje bez powiększania i żmudnego wprowadzania zmian na szczegółowym poziomie.
Ta funkcja jest szczególnie przydatna dla fotografów krajobrazu, którzy często mają obrazy o dużym kontraście między najjaśniejszymi i najciemniejszymi częściami obrazu. Często muszą edytować niebo oddzielnie od reszty obrazu.
Maska jasności w akcji
Jako przykład tego, jak to działa, użyłem następującego obrazu wschodu słońca, który zrobiłem w Nebrasce pewnego chłodnego zimowego poranka.

Chciałem wprowadzić poprawki do nieba, jednocześnie rozjaśniając ciemne fragmenty, ale moje edycje nie przeszkadzają sobie nawzajem.
Pierwszym krokiem było dodanie filtra Blask/ciepło, a następnie wygenerowanie maski jasności. To zapewniłoby, że wszelkie zmiany zostałyby wprowadzone tylko na niebie, a nie na pierwszym planie. Potwierdziłem to, pokazując nakładkę maski, która dała mi jasny obraz miejsca nakładania maski.

Zmieniłem wartości suwaka Jasność/ciepło, aby niebo wyglądało jak najlepiej, a następnie dodałem filtr Światła/Cień, aby rozjaśnić pierwszy plan. Potem skończyłem z filtrem temperatury barwowej, który nałożyłem tylko na podłoże za pomocą odwróconej maski luminescencji. To zapewniło, że będzie miało zastosowanie tylko do cieni, a nie do świateł.
Ostateczny obraz dał mi wynik, który byłby znacznie trudniejszy do stworzenia w Lightroomie i wymagałby wielu skomplikowanych edycji zaznaczenia i dopasowywania warstw w Photoshopie.
Uwaga: nowa wersja programu Lightroom (Classic), którą właśnie udostępniła firma Adobe, ma teraz możliwość dodania maski jasności również do lokalnych korekt.

Po prostu wydajna edycja
Prawdziwą zaletą korzystania z maskowania filtrów Luminar jest to, że jest to dla mnie sposób na kreatywne, złożone edycje moich obrazów w prosty i wydajny sposób. Niektórzy pytali mnie, czy jest lepszy niż Photoshop i Lightroom, a moja odpowiedź jest raczej niejasna. „to zależy” .
Myślę, że w przepływie pracy fotografa jest miejsce na wszystkie trzy programy w zależności od indywidualnych potrzeb tej osoby. Ale z pewnością można wiele powiedzieć o tym, jak Luminar zapewnia dostęp do tak potężnych i wysoce konfigurowalnych filtrów obrazu, jednocześnie czyniąc proces dostosowywania tak łatwym w użyciu.
Jeśli chcesz tylko kliknąć kilka filtrów i zapisać obraz, tak jak na Instagramie, możesz być w drodze w kilka sekund. Jeśli jednak chcesz dokładniej kontrolować, które części zdjęć są edytowane przez te filtry, użycie masek filtrów w Luminar może być odpowiedzią, której szukałeś.
Czy wypróbowałeś funkcję maskowania filtra Luminar? Jestem ciekaw, jakie masz doświadczenia i wszelkie wskazówki lub triki, które mogłeś odkryć. Jeśli jeszcze nie dałeś tym narzędziom szansy, możesz być zaskoczony wynikami, jakie możesz osiągnąć.
Zastrzeżenie:Macphun jest partnerem reklamowym dPS.
