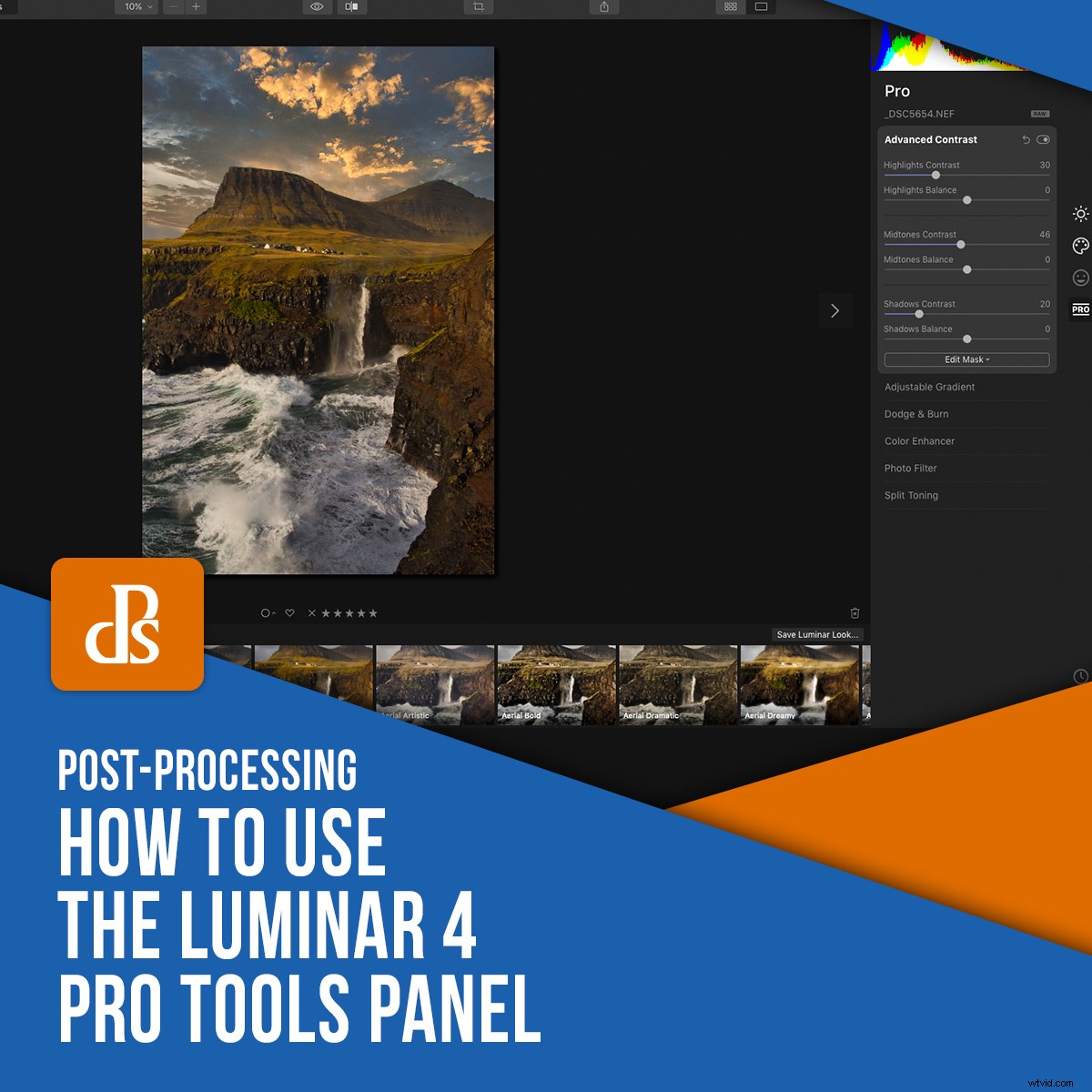
Luminar 4 to intuicyjny edytor zdjęć, z którego korzystają zarówno początkujący, jak i zaawansowani fotografowie. Wiele mówiono o ich popularnych narzędziach sztucznej inteligencji, takich jak AI Sky Replacement i AI Enhance, ale chcę, abyśmy przyjrzeli się bliżej kategorii Luminar 4 Pro Tools.
Nie daj się jednak zwieść. Pomimo nazwy „Pro Tools” i zawierającej bardziej zaawansowane narzędzia, większość z nich jest nadal łatwa w użyciu. W tej kategorii nie ma żadnych narzędzi AI, więc będziesz musiał wykonać trochę więcej pracy ręcznej.
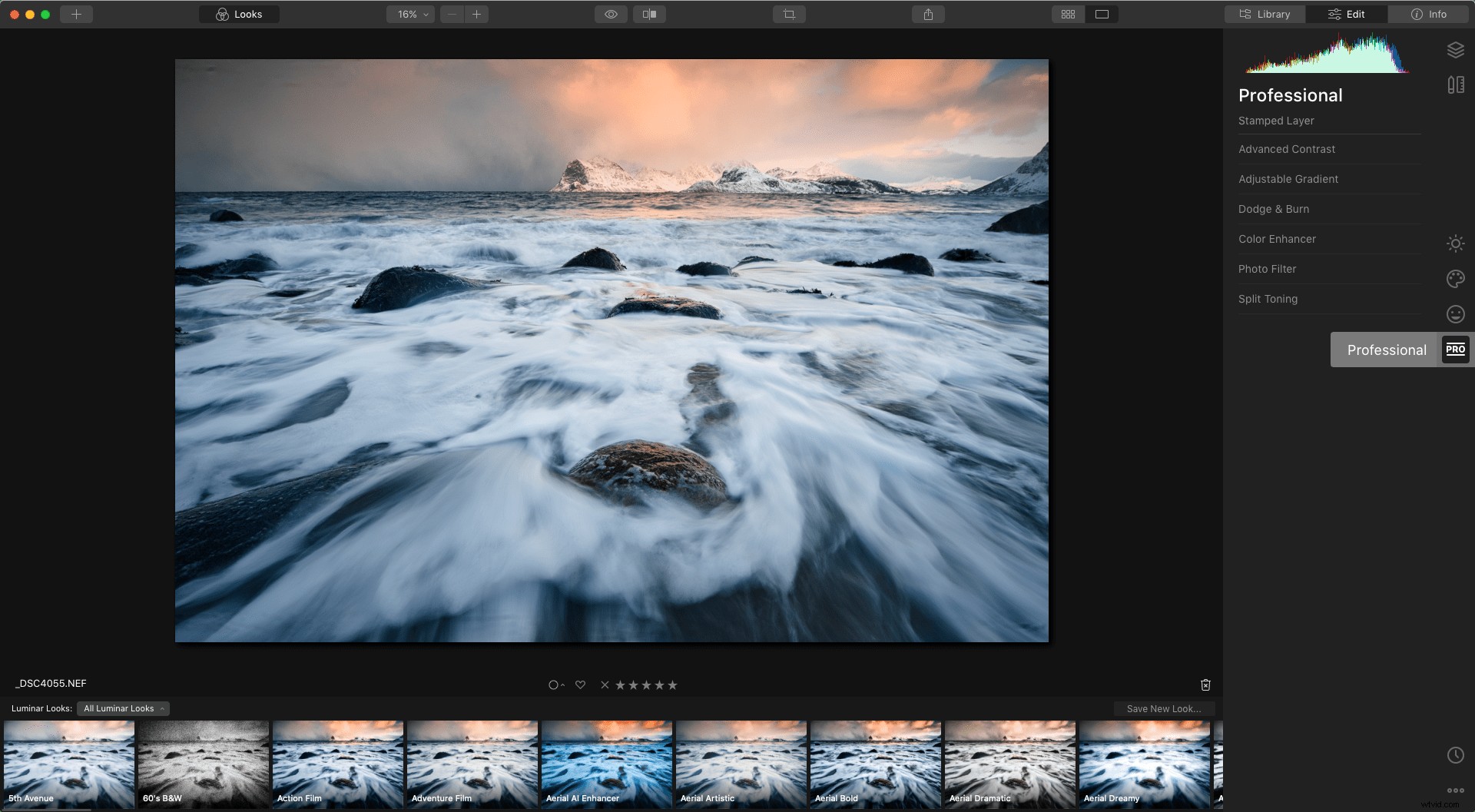
Kategoria narzędzi profesjonalnych to ostatnia kategoria narzędzi oznaczona ikoną „Pro”. Kliknij go, aby rozwinąć panel Profesjonalny i wyświetlić 7 narzędzi.
Przyjrzyjmy się bliżej narzędziom w panelu Luminar 4 Pro Tools:
Zaawansowane narzędzie kontrastu
Jest to narzędzie, które polecam Ci poznać i z którego korzystać. W rzeczywistości jest to jedno z moich najczęściej używanych narzędzi w Luminar.
Kontrast jest ważny w fotografii, ale jego prawidłowe zastosowanie może być trudne. Globalne stosowanie kontrastu może prowadzić do tego, że cienie stają się zbyt ciemne, a światła stają się zbyt jasne.
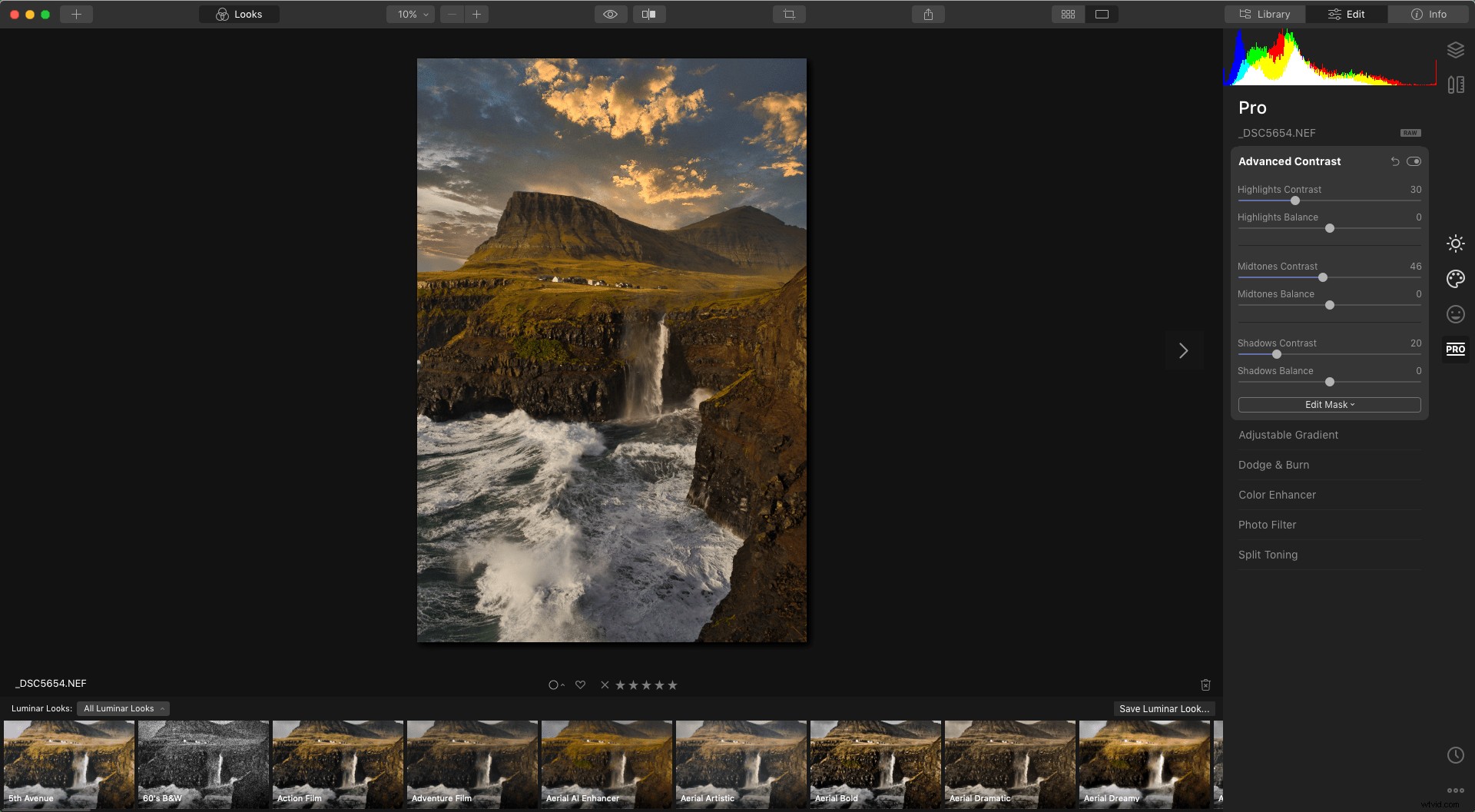
Narzędzie „Inteligentny kontrast” (znajdujące się w Essentials Tools) dobrze radzi sobie z unikaniem tego, biorąc histogram do równania. Ale często będziesz chciał mieć lepszą kontrolę nad tym, gdzie wprowadzany jest kontrast.
Tutaj przydaje się zaawansowane narzędzie kontrastu. Pozwala na ręczną regulację poziomu kontrastu wprowadzanego do określonych stref na zdjęciu.
Uważam, że suwaki Prześwietlenia i Półcienie najlepiej sprawdzają się w przypadku obrazów w orientacji poziomej. Kontrast półcieni to coś, nad czym regularnie pracuję na moich obrazach i jest to łatwa metoda.
Pamiętaj, że każdy obraz może inaczej zareagować na te dostosowania, więc przed znalezieniem tego, co najlepiej pasuje do konkretnego obrazu, poeksperymentuj z suwakami.
Narzędzie regulowanego gradientu
Kolejnym narzędziem w panelu Luminar 4 Pro Tools jest narzędzie Regulowany gradient.
To narzędzie jest przydatne, gdy chcesz dokonać szybkiej korekty górnej lub dolnej części obrazu. Jest to również przydatne narzędzie dla tych, którzy wolą proste rozwiązanie, ale brakuje w nim możliwości tworzenia wielu gradientów w różnych orientacjach (do tego trzeba tworzyć różne gradienty na poszczególnych warstwach).
Innymi słowy, jest to dobre narzędzie do bardziej domyślnych korekt, jeśli potrzebujesz tylko przyciemnić niebo lub zmniejszyć nasycenie pierwszego planu.


Góra/Dół określa, na który obszar obrazu wpływają korekty. Możesz używać obu jednocześnie – stosując indywidualne ustawienia dopasowania do obszarów powyżej i poniżej gradientu.
Gładkość przejścia między dwoma dopasowaniami zależy od odległości między górną i dolną linią gradientu.
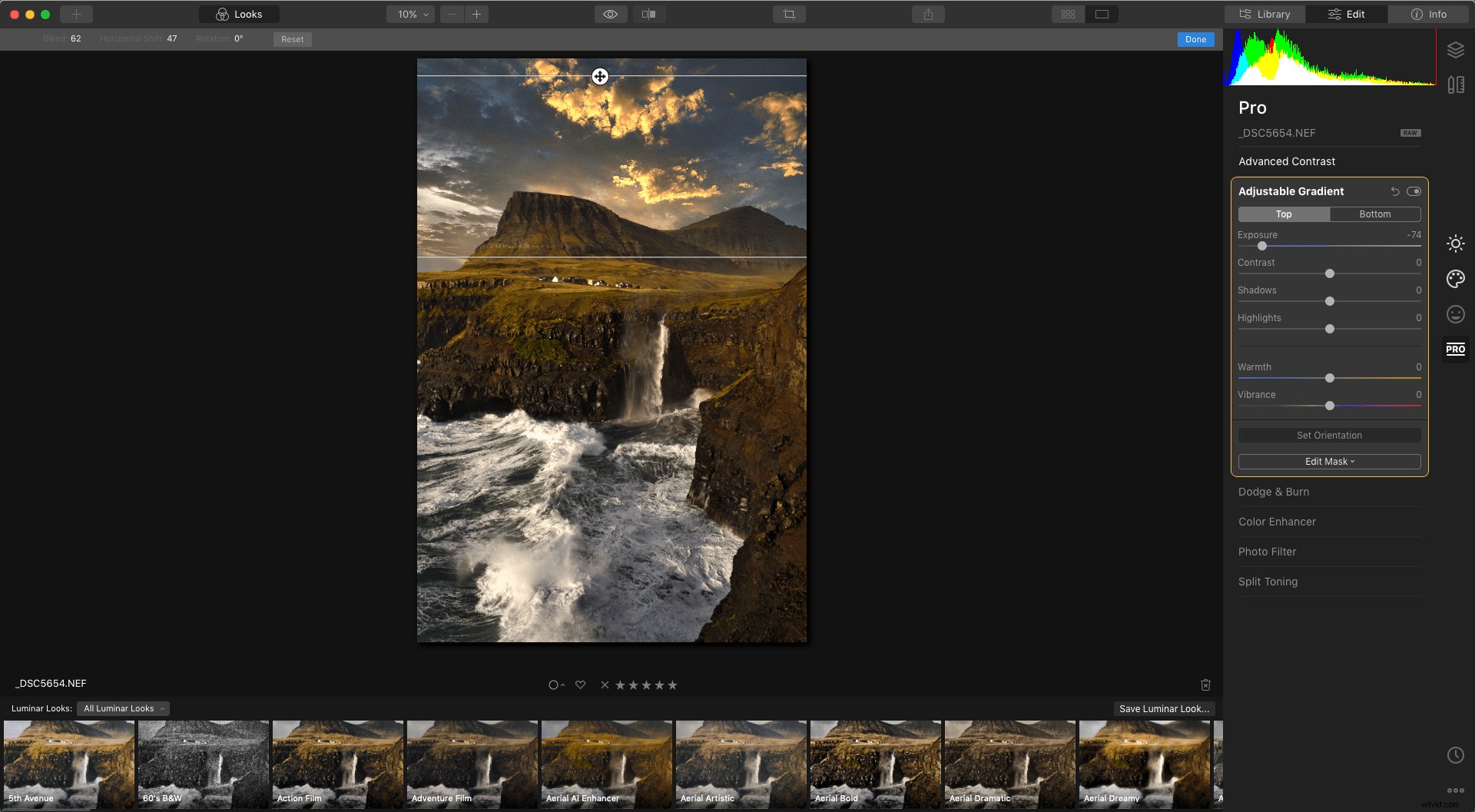
Narzędzie Rozjaśnianie i ściemnianie
Dodging &Burning istnieje od początku fotografii. Fakt, że nadal jest używany w cyfrowej ciemni, jest świadectwem jego skuteczności i świetnym powodem, dla którego można go wdrożyć w procesie przetwarzania końcowego.
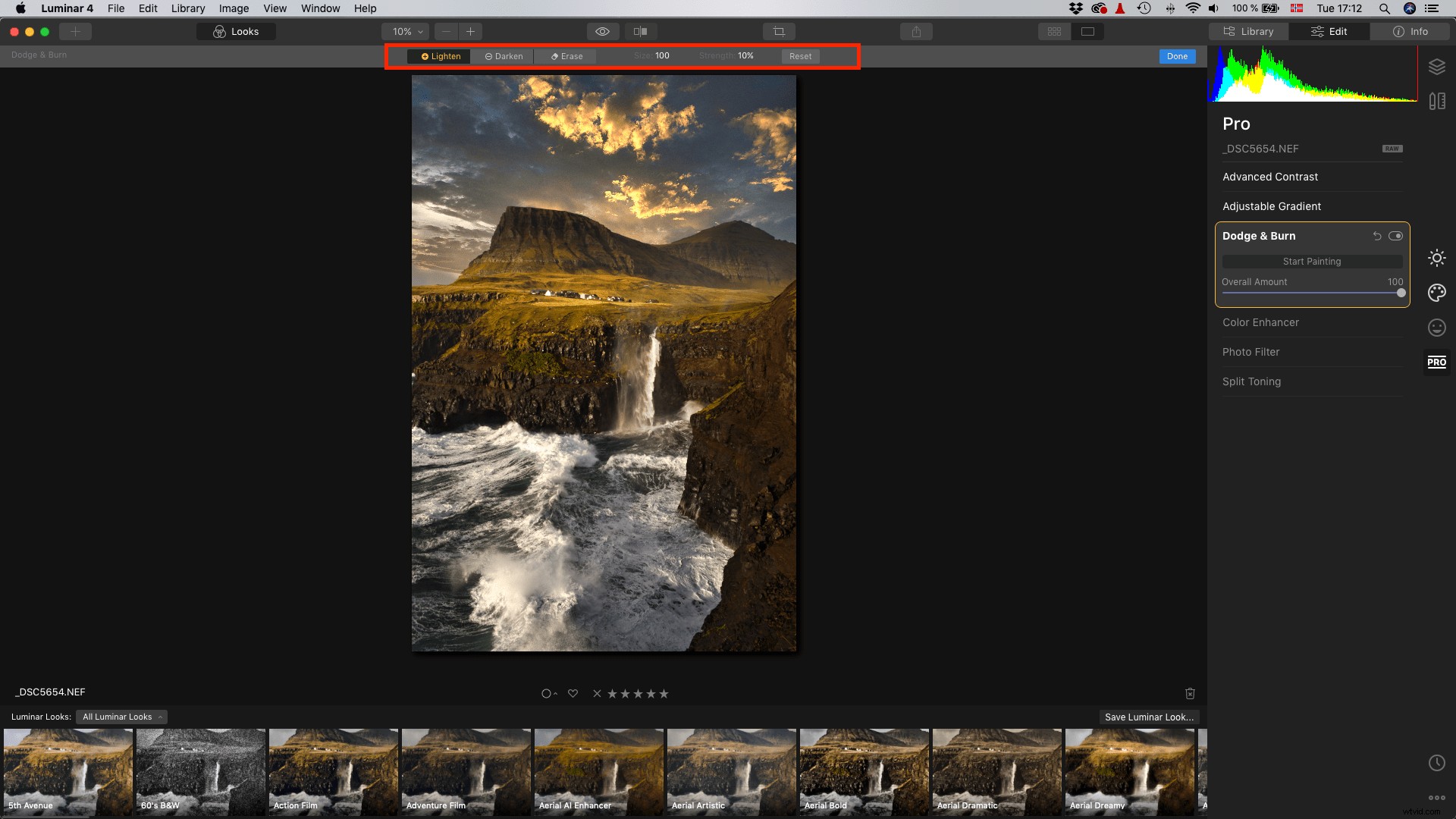
Kliknij opcję Rozpocznij malowanie, aby wyświetlić kartę narzędzia Rozjaśnianie i przyciemnienie nad obrazem. Tutaj wybierasz rozjaśnienie (unik), przyciemnienie (spalenie) lub usunięcie efektu. Możesz także dostosować rozmiar i intensywność pędzla.
W dowolnym momencie możesz przełączać się między pędzlem rozjaśniającym i przyciemniającym. Jeśli chcesz rozjaśnić miejsca na obrazie, po prostu kliknij przycisk Rozjaśnij i dostosuj rozmiar i siłę pędzla.
Możesz teraz pędzlem wzdłuż obszarów, które chcesz rozjaśnić. Jeśli przypadkowo umyjesz szczotkę w miejscu, w którym nie powinieneś, możesz użyć opcji Wymaż, aby go usunąć.
Po zakończeniu unikania i wypalania kliknij przycisk Gotowe. Możesz użyć suwaka Całkowita kwota, aby dostosować globalną intensywność dopasowania. Zmniejsz wartość, aby zmniejszyć krycie dopasowania.


Narzędzie do wzmacniania kolorów
Na kolory na zdjęciach wpływa kilka narzędzi, ale żadne z nich nie jest tak zaawansowane, jak narzędzie Color Enhancer. Tutaj masz kilka opcji, które zapewniają precyzyjną kontrolę zarówno nad kolorami globalnymi, jak i lokalnymi.
Możesz wybrać poszczególne cienie, półcienie i światła, wybierając je za pomocą przycisków wyboru zakresu. Zwróć uwagę, że poniższe suwaki są powiązane z poszczególnymi obszarami tonalnymi, co pozwala na dokonywanie zmian w każdym z nich.
Użyj suwaków, aby dostosować balans kolorów cyjan-czerwony, magenta-zielony i żółto-niebieski. Możesz ich użyć na przykład do poprawienia kolorów na obrazie lub nadania mu kreatywnego wyglądu.
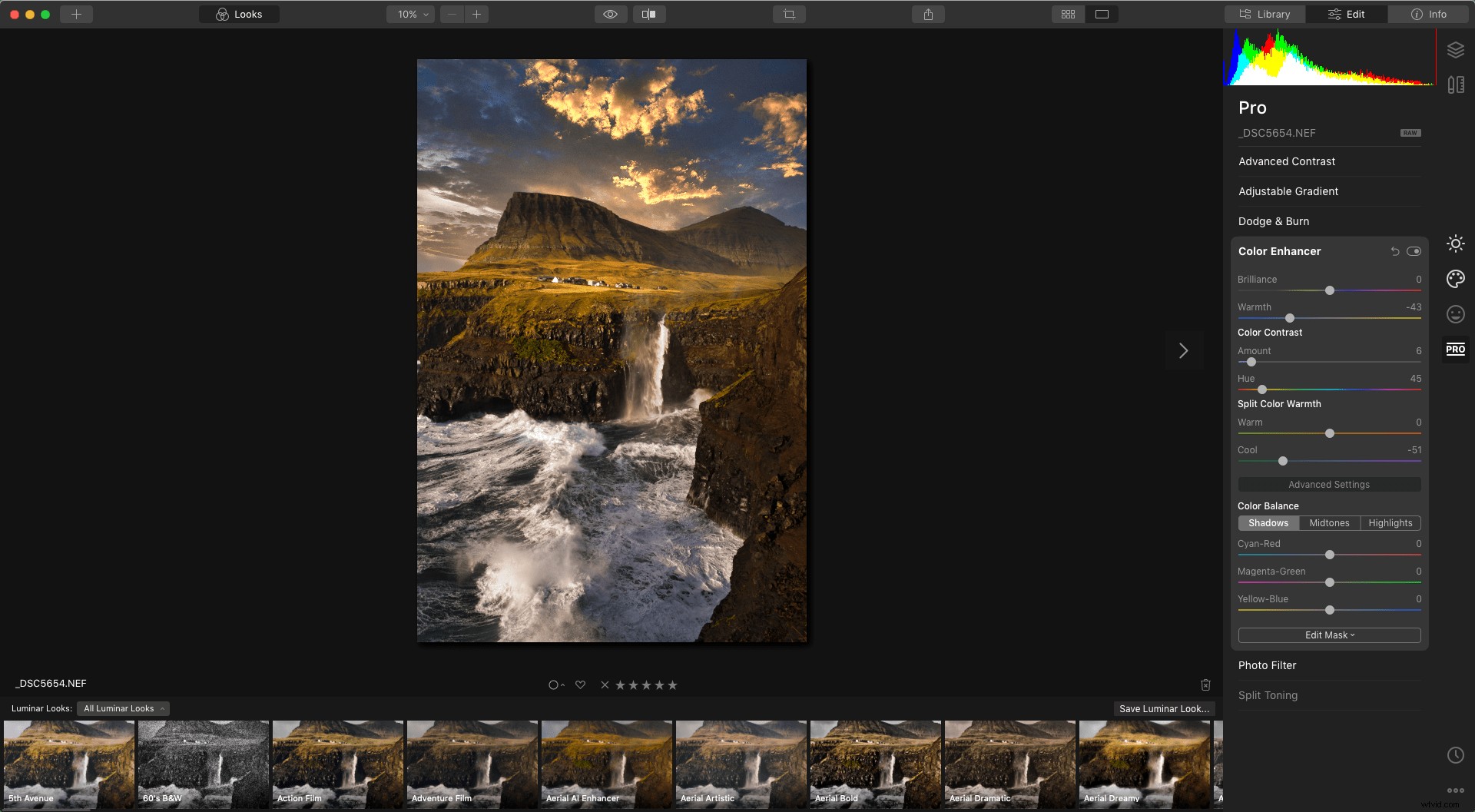
Narzędzie do filtrowania zdjęć
Kolejnym narzędziem w panelu Luminar 4 Pro Tools jest filtr zdjęć. Możesz użyć tego filtra, aby dodać dodatkowe ciepło lub schłodzić obraz, symulując filtr kolorów umieszczony przed aparatem.
Możesz go zastosować, aby niebo o zachodzie słońca „wyskoczyło” lub nadać obrazowi artystyczny wygląd; wszystko zależy od tego, jak zdecydujesz się go użyć.
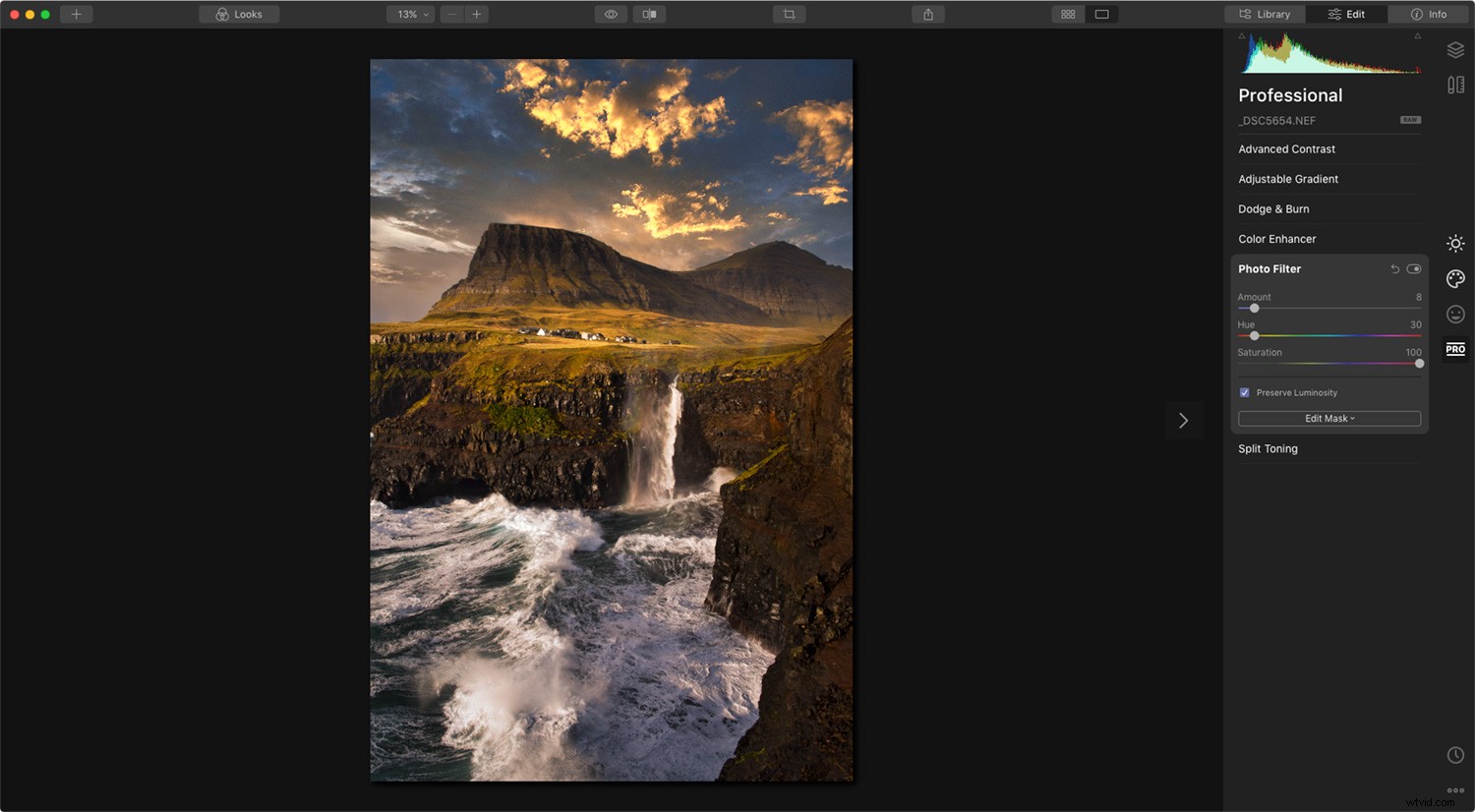
Narzędzie podziału tonowania
Ostatnim narzędziem znajdującym się w kategorii Luminar 4 Pro Tools jest potężne narzędzie Split Toning Tool. Może być używany do wprowadzania tonowania kolorów do obrazów czarno-białych lub do indywidualnego dodawania kolorowego poświaty do cieni i świateł.
Kwota kontroluje ogólną intensywność zastosowanego tonu koloru.
Najważniejsze Odcień pozwala dostosować kolory znajdujące się w jasnych obszarach obrazu.
Nasycenie podświetleń zwiększa intensywność kolorów w jasnych obszarach.
Odcień cieni pozwala dostosować kolory znajdujące się w ciemniejszych obszarach obrazu.
Nasycenie cieni zwiększa intensywność kolorów w ciemniejszych obszarach.
Saldo zmienia równowagę między światłami i cieniami oraz ich wpływem.


Wniosek
Kategoria Luminar 4 Pro Tools zawiera zestaw potężnych narzędzi, które mogą pomóc przenieść Twoje przetwarzanie końcowe na wyższy poziom. Nie trzeba się bać jego nazwy. Jednak polecam spędzić trochę czasu na zabawie i eksperymentowaniu z narzędziami.
Niektóre z narzędzi mogą szybko stać się nieco „za dużo” i należy je stosować z pewną ostrożnością. Jednak przy odpowiednim użyciu są to narzędzia, które mogą pomóc Twoim obrazom wyróżnić się z tłumu.
Czy korzystasz z Luminar 4 i chcesz się dowiedzieć, jak za jego pomocą tworzyć profesjonalnie wyglądające obrazy? W takim razie zajrzyj do mojego popularnego e-booka „Poradnik fotografa po Luminar 4”. Tutaj dowiesz się wszystkiego, czego potrzebujesz do opanowania tego popularnego edytora zdjęć.
Jeśli masz jakieś pytania lub komentarze, wstaw je do sekcji komentarzy.
