Zanim zaczniesz edytować swoje zdjęcia, musisz je bezpiecznie wyjąć z aparatu i przenieść na komputer. Niestety ten proces jest często przejmowany przez (dobre intencje, jeśli jest źle poprowadzone) oprogramowanie, które rzekomo wykonuje pracę za Ciebie, ale pozwala zastanawiać się, gdzie naprawdę są Twoje zdjęcia! Tak więc, aby pomóc Ci zrozumieć opcje umieszczania zdjęć na komputerze, oto co polecam.
Po pierwsze:przejmij kontrolę!
Pierwszą rzeczą, którą należy zrozumieć przy pobieraniu zdjęć z karty aparatu lub aparatu na komputer, jest to, że to Ty rządzisz. Każda aplikacja, która się otworzy i spróbuje pobrać Twoje zdjęcia, może zostać zamknięta. Jeśli nie jest to aplikacja, której chcesz użyć, zrób to – zamknij ją.
Teraz możesz przejąć kontrolę i zarządzać procesem w sposób, który ma dla Ciebie sens.
Wybierz swoją aplikację
Jeśli używasz programu Photoshop, możesz użyć programu Bridge do zaimportowania zdjęć. Jeśli korzystasz z Lightroom, możesz uruchomić Lightroom i za jego pomocą importować swoje zdjęcia. Jeśli nie masz żadnego programu lub wolisz samodzielnie zarządzać procesem, możesz to zrobić za pomocą Findera na komputerze Mac lub Eksploratora Windows na komputerze PC. Najpierw omówię ten proces, a potem przyjrzę się Bridge i Lightroom.
Importowanie za pomocą Findera lub Eksploratora Windows
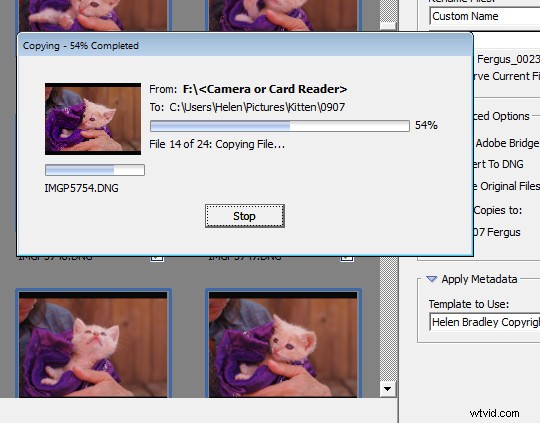 Po podłączeniu do komputera aparat lub karta pamięci działają jak każdy dysk, więc możesz przeglądać ich zawartość. Możesz także ręcznie skopiować zdjęcia z karty pamięci na dysk twardy komputera za pomocą Eksploratora lub Findera.
Po podłączeniu do komputera aparat lub karta pamięci działają jak każdy dysk, więc możesz przeglądać ich zawartość. Możesz także ręcznie skopiować zdjęcia z karty pamięci na dysk twardy komputera za pomocą Eksploratora lub Findera.
Na komputerze, jeśli po włożeniu karty aparatu lub podłączeniu aparatu pojawi się okno dialogowe Autoodtwarzania, wybierz opcję Otwórz folder, aby wyświetlić pliki.
Jeśli okno dialogowe się nie pojawi, po prostu uruchom Eksploratora Windows i wybierz dysk, który reprezentuje Twój aparat lub kartę pamięci.
Przejdź do folderu zawierającego Twoje zdjęcia – może istnieć wiele folderów w zależności od tego, jak aparat przechowuje obrazy na karcie. Możesz wybrać zdjęcia, a następnie przeciągnąć je i upuścić do wybranego folderu. Często jest to łatwiejsze, jeśli najpierw otworzysz folder docelowy w drugim oknie Eksploratora Windows, dzięki czemu możesz przeciągać z jednego do drugiego.
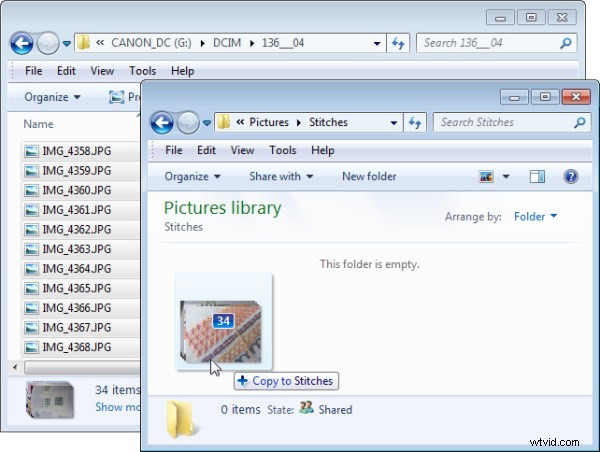
Proces jest podobny w przypadku korzystania z Findera na komputerze Mac. Jeśli iPhoto się uruchomi — zatrzymaj pobieranie jakichkolwiek zdjęć i zamknij je. Następnie możesz przeciągnąć zdjęcia z karty aparatu otwartej w jednym oknie Findera do wybranego folderu otwartego w drugim oknie.
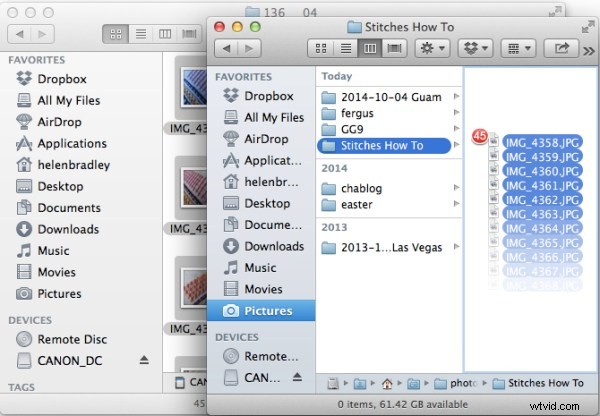
Importowanie zdjęć za pomocą programu Bridge
Jeśli używasz programu Photoshop, uruchom program Adobe Bridge i wybierz polecenie Plik> Pobierz zdjęcia z aparatu. Kliknij przycisk, aby otworzyć Zaawansowane okno dialogowe.
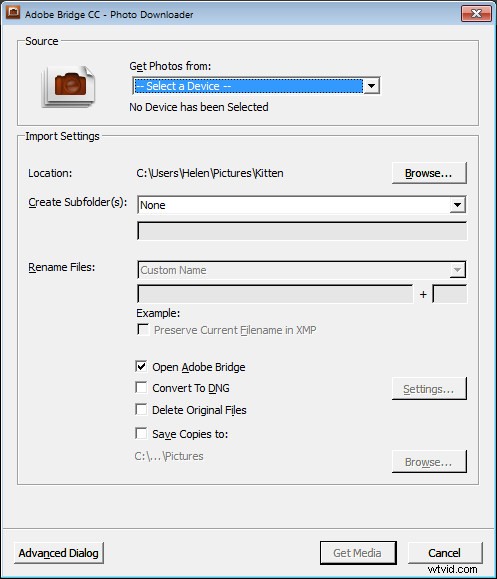
Z rozwijanej listy „Pobierz zdjęcia z” wybierz literę dysku odpowiadającą Twojemu aparatowi lub karcie.
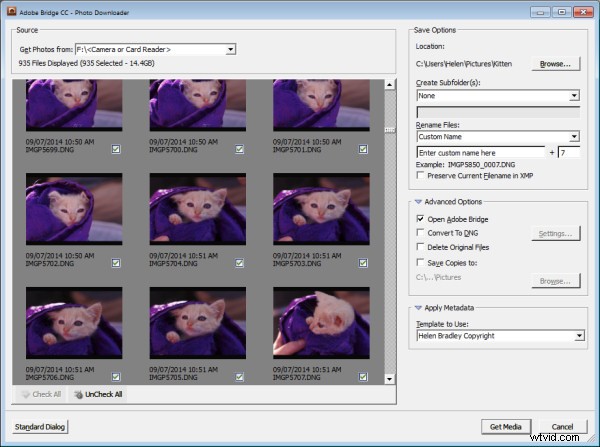
Możesz teraz przeglądać i wybierać zdjęcia do zaimportowania. To jedna z zalet korzystania z programu Bridge w Eksploratorze Windows — zobaczysz miniatury swoich nieprzetworzonych plików, dzięki czemu będziesz mógł zobaczyć, co importujesz.
Po prawej stronie okna dialogowego wybierz folder, w którym chcesz umieścić obrazy. Zazwyczaj będzie to znajdować się w folderze Moje obrazy na komputerze, ale możesz wybrać dowolną lokalizację, która ma dla Ciebie sens. Jeśli jednak chcesz później znaleźć swoje zdjęcia, na konieczne jest zwrócenie uwagi na wybory, których tutaj dokonujesz .
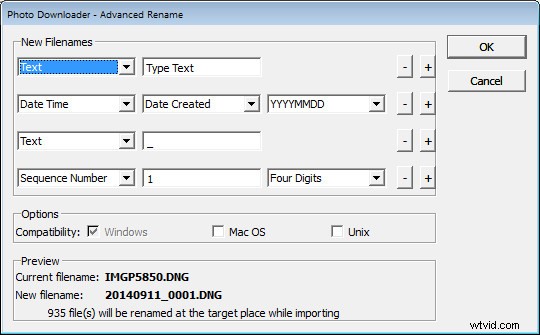 Po wybraniu folderu, do którego mają zostać zaimportowane obrazy, w razie potrzeby możesz wybrać podfolder. W ten sposób możesz grupować zdjęcia według sesji, daty lub czegoś, co ma dla Ciebie sens. Bridge utworzy folder za Ciebie, jeśli nie istnieje, więc wybierz opcję z listy Utwórz podfoldery i, jeśli to konieczne, wpisz jego nazwę lub wybierz datę, której chcesz użyć — datę przechwycenia lub dzisiejszą . Jeśli nie chcesz porządkować zdjęć w podfolderze, kliknij Brak.
Po wybraniu folderu, do którego mają zostać zaimportowane obrazy, w razie potrzeby możesz wybrać podfolder. W ten sposób możesz grupować zdjęcia według sesji, daty lub czegoś, co ma dla Ciebie sens. Bridge utworzy folder za Ciebie, jeśli nie istnieje, więc wybierz opcję z listy Utwórz podfoldery i, jeśli to konieczne, wpisz jego nazwę lub wybierz datę, której chcesz użyć — datę przechwycenia lub dzisiejszą . Jeśli nie chcesz porządkować zdjęć w podfolderze, kliknij Brak.
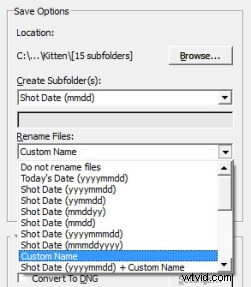 Możesz również wybrać zmianę nazw plików podczas importowania lub nie. Wybierz Nie zmieniaj nazw plików, jeśli nie chcesz, aby zmieniano ich nazwy, lub wybierz konwencję nazewnictwa z listy.
Możesz również wybrać zmianę nazw plików podczas importowania lub nie. Wybierz Nie zmieniaj nazw plików, jeśli nie chcesz, aby zmieniano ich nazwy, lub wybierz konwencję nazewnictwa z listy.
Jeśli masz zaawansowane wymagania dotyczące nazewnictwa, dla których okno dialogowe nie zapewnia odpowiedniego wyboru, przewiń na dół listy i kliknij opcję Zaawansowana zmiana nazwy, aby otworzyć okno dialogowe Zaawansowana zmiana nazwy, w którym można tworzyć dość złożone konwencje nazewnictwa. Niezależnie od dokonanego wyboru sprawdź wpis tuż pod oknem dialogowym, w którym program Bridge pokazuje przykład obowiązującej konwencji nazewnictwa, dzięki czemu możesz sprawdzić, czy tego chcesz.
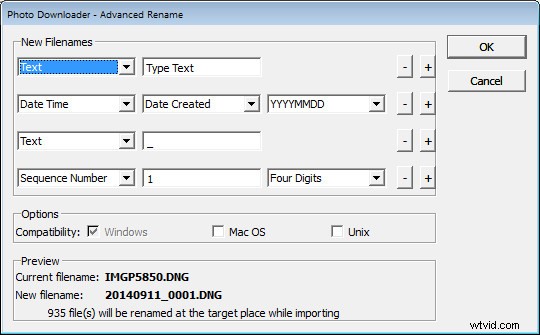
W obszarze Opcje zaawansowane możesz wybrać inne opcje, w tym Konwertuj na DNG – co jest przydatne, jeśli aparat rejestruje w formacie określonym przez producenta, takim jak CRW, NEF, PEF itd., ale wolisz pracować z plikami DNG. Wybierz tę opcję, a Bridge wykona konwersję za Ciebie.
Możesz także wybrać opcję Usuń oryginalne pliki, chociaż nie jest to zalecane. Najlepiej upewnić się, że obrazy są poprawnie skopiowane na komputer, zanim oryginały zostaną usunięte, więc sugeruję pozostawienie tej opcji wyłączonej.
Bridge oferuje opcję tworzenia kopii zapasowej, dzięki czemu podczas importowania utworzy kopię Twoich zdjęć. Aby to zrobić, kliknij pole wyboru „Zapisz kopie w:” i wybierz alternatywną lokalizację (np. dysk zewnętrzny), w której chcesz zapisać kopię swoich zdjęć.
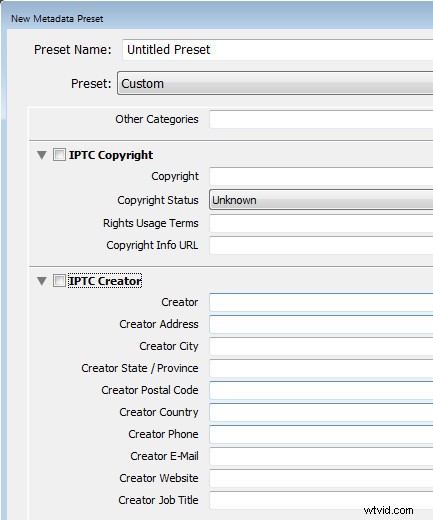
Jeśli masz już utworzony szablon metadanych, możesz go wybrać z rozwijanej listy Zastosuj metadane.
W przyszłości możesz utworzyć taki szablon metadanych w programie Bridge, wybierając Narzędzia> Utwórz szablon metadanych. Proponuję wypełnić Dane podstawowe IPTC dla twórcy, a także Informacje o prawach autorskich, Status praw autorskich i Warunki korzystania z praw. Uzupełnij także wpis Type Of Source w grupie IPTC Extension. Po zakończeniu zapewni to dobre, wszechstronne ustawienie metadanych, które można zastosować do wszystkich obrazów. Aby uzyskać więcej informacji na temat metadanych IPTC dotyczących praw autorskich, zapoznaj się z tym artykułem:Lightroom:Dodaj metadane IPTC podczas importu.
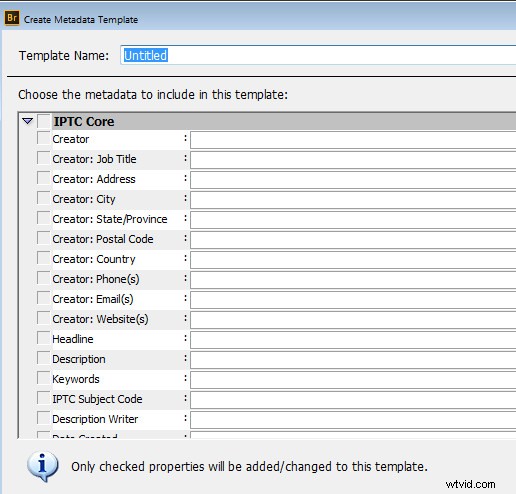
Po wybraniu i skonfigurowaniu ustawień importu zgodnie z Twoimi potrzebami, kliknij Pobierz multimedia, aby zaimportować obrazy.
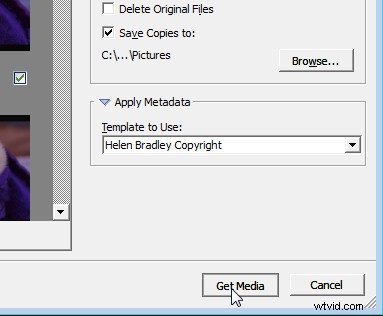
Zobaczysz okno dialogowe pokazujące postęp procesu importowania.
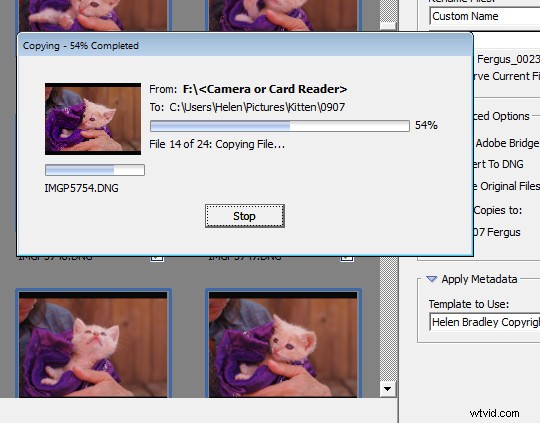
Importowanie zdjęć za pomocą Lightroom
Jeśli korzystasz z Lightroom, jest to oczywisty wybór do zarządzania procesem importowania zdjęć z aparatu lub karty pamięci. W module Biblioteka kliknij Importuj, a następnie wybierz źródło w lewym górnym rogu okna dialogowego Importuj.
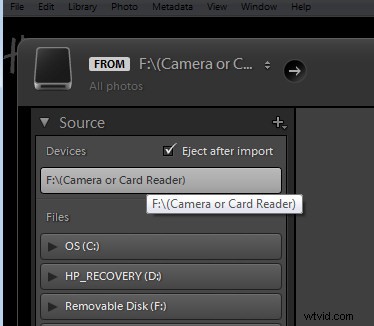
U góry ekranu zobaczysz tylko dwie opcje:Kopiuj jako DNG i Kopiuj. Odzwierciedla to fakt, że importujesz obrazy z karty aparatu lub aparatu — opcje Przenieś i Dodaj nie są dostępne w tym procesie (jeśli widzisz Przenieś i Dodaj jako dostępne opcje, wygląda na to, że Lightroom nie rozpoznaje aparatu lub kartę aparatu poprawnie i nawet jeśli mogą być dostępne, nie powinieneś używać żadnej z tych opcji).
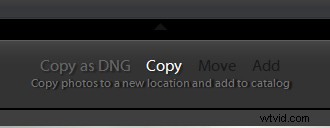
Następnie otwórz panel obsługi plików po prawej stronie ekranu i wybierz rodzaj podglądu do utworzenia – Dobrym wyborem jest Standard. Możesz wybrać opcję Twórz inteligentne podglądy lub nie (jeśli nie masz pewności, sprawdź Twórz inteligentne podglądy).
Zaznaczenie opcji Nie importuj podejrzanych duplikatów zapewni, że Lightroom nie zaimportuje ponownie obrazów, które już wcześniej zaimportowałeś. Jest to jedna z funkcji dostępnych w Lightroom, która nie jest również dostępna w Bridge.
W Lightroomie możesz również utworzyć kopię zapasową, tworząc drugą kopię swoich zdjęć w alternatywnej lokalizacji podczas ich importowania.
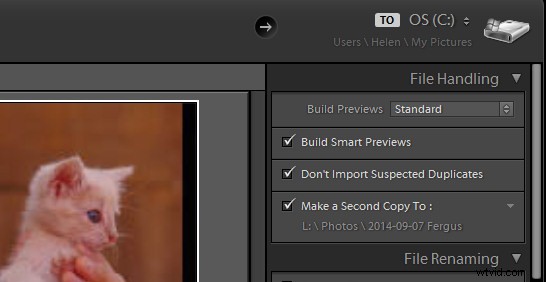
Panel zmiany nazwy pliku umożliwia zmianę nazwy obrazów podczas importu — możesz wybierać spośród wielu szablonów nazewnictwa, a nawet tworzyć własne. Tutaj zdecydowałem się użyć szablonu Nazwa niestandardowa — sekwencja, więc wpisałem nazwę niestandardową, a sekwencja ma zaczynać się od 1:
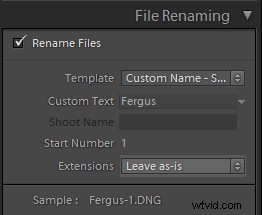
Panel Zastosuj podczas importu zawiera opcję zastosowania metadanych do obrazu podczas importu. W przeciwieństwie do programu Bridge, rozwijana lista ustawień wstępnych metadanych zawiera również opcję Nowy, której można użyć do utworzenia własnych ustawień wstępnych metadanych. Proponuję wypełnić szczegóły IPTC Copyright i IPTC Creator, aw sekcji Administracja rozszerzenia IPTC wybrać Oryginalne cyfrowe przechwytywanie z rzeczywistej sceny na żywo z rozwijanej listy Typ źródła cyfrowego. Wpisz nazwę ustawienia wstępnego i z listy rozwijanej Obecne kliknij Zapisz bieżące ustawienia jako nowe ustawienie wstępne.
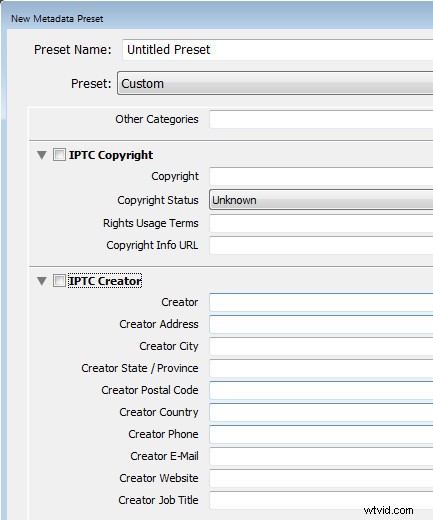
W panelu Miejsce docelowe musisz wybrać lokalizację, do której mają zostać skopiowane obrazy. Jeśli kopiujesz je na dysk twardy, zazwyczaj wybierasz dysk C, a następnie folder Moje obrazy, który powinien znajdować się w obszarze Użytkownicy.
Jeśli zapisujesz obrazy na dysku zewnętrznym, wybierz dysk zewnętrzny i folder, do którego obrazy mają zostać zaimportowane.
Jeśli folder nie istnieje, możesz utworzyć podfolder podczas importu, zaznaczając pole wyboru Do podfolderu i wpisz nazwę folderu, który Lightroom powinien utworzyć, aby zaimportować obrazy.
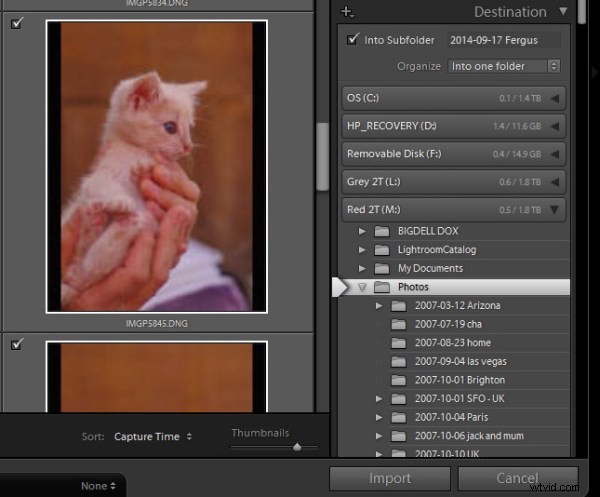
Z rozwijanej listy Organizuj możesz wybrać umieszczenie obrazów w tym folderze (W jednym folderze) lub uporządkowanie ich według daty. Niezależnie od dokonanego wyboru możesz zobaczyć podgląd tego, co się wydarzy na liście folderów, co pozwoli Ci sprawdzić i upewnić się, że wszystko zostanie zaimportowane i uporządkowane zgodnie z Twoimi wymaganiami, zanim przejdziesz dalej i zakończysz proces importowania.
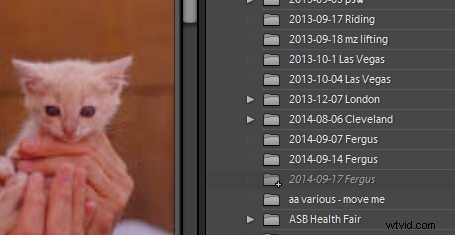
Gdy będziesz gotowy do importowania obrazów, kliknij Importuj.
Niezależnie od tego, jaki proces wybierzesz, aby przenieść obrazy z karty aparatu do komputera, sprawdzianem, czy jest to dobry system, czy nie, będzie można znaleźć później. Należy również pamiętać, że zaleca się wykonanie kopii zapasowej obrazów na wypadek kradzieży, uszkodzenia komputera lub awarii dysku twardego. Z tego powodu kopia zapasowa na wymiennym dysku zewnętrznym jest rozsądnym wyborem.
Posiadanie procedury importowania, którą rozumiesz i którą możesz niezawodnie wykonać, jest niezbędnym pierwszym krokiem dla każdego fotografa. Najgorszym możliwym scenariuszem jest skopiowanie zdjęć z karty aparatu do komputera i usunięcie ich z karty tylko po to, aby odkryć, że nie możesz ich znaleźć. To scenariusz, z którym zetknęło się zbyt wielu użytkowników – nie pozwól, aby ci się to przytrafiło!
Tutaj znajdziesz wersję wideo tego wpisu na blogu:
Czy masz inne wskazówki dotyczące kopiowania i importowania? Podziel się w komentarzach poniżej.
