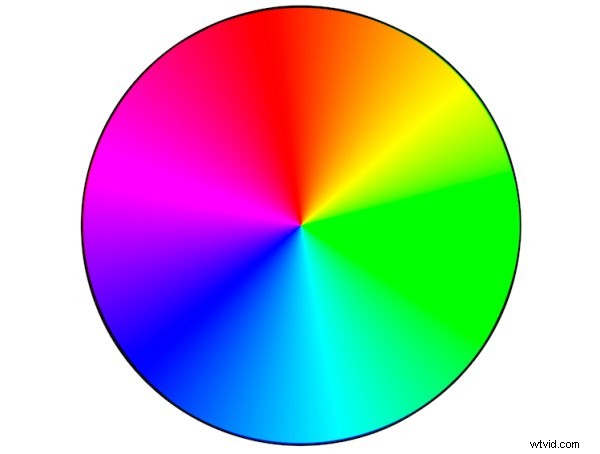Czy masz obraz, który chciałbyś potraktować w Hollywood i naprawdę pomóc w jego pojawieniu się? W tym artykule pokażę Ci metodę, dzięki której możesz nadać swoim zdjęciom efekt przeboju i przenieść je na wyższy poziom. Najlepsze w tym jest to, że nie musisz być geniuszem Photoshopa, żeby to zrobić!
Technika, którą będziemy badać, jest określana jako gradacja kolorów. Termin korekcja kolorów jest ogólnie zarezerwowany dla filmów, w których redaktorzy zastosowaliby kreatywną korekcję kolorów do filmów, ale teraz jest to coś, co coraz częściej pojawia się w słowniku fotografów. Klasyfikację kolorów nie należy mylić z korekcją kolorów; to coś zupełnie innego. Tam, gdzie korekcja kolorów jest procesem zapewniającym, że przebarwienia są usuwane, a kolory są w rezultacie dokładniejsze, gradacja kolorów to proces zmiany i/lub wzmocnienia kolorów w określonych obszarach obrazu, takich jak cienie i światła, w celu zakomunikowania na przykład konkretne emocje lub po prostu sprawiają, że temat jest bardziej popularny. Jeśli widziałeś film, jest bardzo prawdopodobne, że widziałeś gradację kolorów w pracy.
Najczęstszym i najłatwiejszym stopniowaniem kolorów jest użycie kolorów uzupełniających; na przykład turkusowo-niebieskie odcienie w cieniach i kolor przeciwny, żółto-pomarańczowy, w światłach. Te dwie grupy kolorów znajdują się naprzeciw siebie na kole kolorów i stanowiąc uzupełniające się kolory, harmonijnie współgrają ze sobą i pomagają obiektowi bardziej się wyróżnić. Zobacz te inne przykłady uzupełniających kolorów w akcji. Istnieją inne rodzaje gradacji kolorów wykorzystujące różne metody teorii kolorów, takie jak analogia i triada, jednak komplementarność jest najłatwiejsza do nauczenia i może zapewnić doskonałe wyniki.
Zanim zaczniesz, upewnij się, że obraz, nad którym chcesz pracować, nie ma już przebarwień, ponieważ wpłynie to na końcowy wynik. Poprawienie balansu bieli to świetne miejsce na początek. Jeśli nie masz pewności, jak to zrobić, pomocne mogą być 3 sposoby zmiany balansu bieli w Lightroomie.
W tym artykule użyję krzywych w Photoshopie, aby dodać gradację kolorów, więc jeśli nie znasz krzywych, jak zrobić szybkie i łatwe dopasowanie krzywych w Photoshopie. Podobnie jak w przypadku wielu innych rzeczy w Photoshopie, zawsze jest więcej niż jeden sposób na wykonanie pracy, ale w przypadku prostego procesu, który daje fantastyczne rezultaty, nie można pokonać krzywych! (Krzywe musiałyby być jedną z moich ulubionych korekt w Photoshopie, ponieważ za pomocą tej funkcji możesz kontrolować tak wiele aspektów swojego obrazu.) Nie będę podawał ci dokładnych liczb do wybierania przy każdej regulacji, ponieważ może to być twój gust różnią się od mojego, a Ty będziesz również pracował nad obrazem innym niż mój, więc to, co będzie działać na moim obrazie, niekoniecznie będzie działać na twoim.
Krok 1:Dodaj dwie warstwy dopasowania

Mam obraz, który chciałbym ocenić pod względem koloru, i chcę dodać kombinację turkusowo-pomarańczową, aby nadać mu ten przebojowy wygląd. Upewniłem się, że nie ma już przebarwień, więc dobrze jest iść z tym plikiem. Przygotuj swój obraz i postępuj zgodnie z instrukcjami.
Pierwszym krokiem jest teraz dodanie dwóch warstw dopasowania krzywej; nazwij pierwszą Luminosity, a drugą Color (zawsze lubię nazywać każdą z moich warstw w ramach mojego przepływu pracy, ponieważ pomaga mi to szybko zapamiętać, co robi każda warstwa). Teraz zmień tryb mieszania warstwy Luminosity na Luminosity. Aby to zrobić, po prostu kliknij Normalny w panelu warstw; powinno to wywołać rozwijane menu. Teraz przewiń do samego dołu i wybierz Jasność.
Następnie wykonaj podobny proces z wybraną warstwą Kolor; tylko zamiast wybierania trybu mieszania Luminosity, wybierzesz opcję Kolor. To, co robią te dwa kroki, jest bardzo pomocne podczas dostosowywania krzywej w każdej warstwie. Zmieniając jedną warstwę na mieszankę jasności, skutecznie wprowadzasz tylko korekty jasności lub poziomów światła obrazu, a nie dopasowujesz w żaden sposób koloru. Jest to bardzo pomocne na przykład podczas zwiększania kontrastu, ponieważ zwiększenie kontrastu może zmienić nasycenie kolorów obrazu.
I odwrotnie, zmiana trybu mieszania warstwy Kolor na Kolor zapewnia, że zastosowane zostaną tylko dopasowania kolorów w warstwie krzywej i nie będzie miało to żadnego wpływu na wartości jasności obrazu.
Krok 2:Dostosuj warstwy krzywych
Teraz, gdy masz już utworzone i nazwane dwie warstwy krzywych, nadszedł czas, aby je dostosować i pozwolić magii się wydarzyć. Po pierwsze, chcemy zwiększyć kontrast obrazu. Tak więc przy wybranej warstwie krzywej Luminosity dodaj prostą krzywą S do warstwy krzywej. Odnosi się to do krzywej, która ma kształt litery S, a ten styl krzywej zwiększa kontrast.
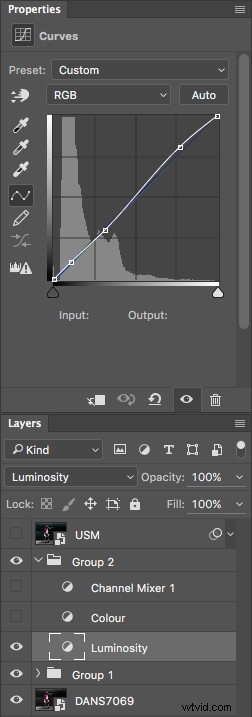
Jak widać, dokonałem tutaj bardzo niewielkiej korekty kontrastu; cienie zostały lekko przyciemnione, a rozjaśnienia nieznacznie się zwiększyły. Obraz był już dość kontrastowy, więc nie chciałem dodawać do niego zbyt wiele.

Oto efekt dostosowania krzywej kontrastu.
Krok 3:Dodaj gradację kolorów
Ponieważ ogólny kontrast obrazu wygląda całkiem nieźle, nadszedł czas, aby przejść do dodania gradacji kolorów. Aby dodać turkusowy do cieni i żółty do świateł, wybierz warstwę dopasowania krzywej kolorów i kliknij menu rozwijane RGB. Pierwszy jest czerwony. musimy usunąć czerwień z cieni, ale dodać trochę do świateł. Jeśli klikniesz w lewym dolnym rogu krzywej i przeciągniesz punkt kontrolny cienia w prawo, zobaczysz czerwoną kroplę z cieni i zacznie się pojawiać zielony. Aby dodać kolor czerwony do podświetleń, po prostu kliknij punkt kontrolny w prawym górnym rogu i przesuń go w lewo.
Powtórz ten krok dla każdego koloru zielonego i niebieskiego w menu rozwijanym.
Nie ma ustalonej kwoty, o jaką każdy z nich powinien zostać przeniesiony. Zacznij od małych ilości i zwiększaj w razie potrzeby. Aby zapobiec zmianie odcieni skóry, dodałem punkt kontrolny na środku krzywej. Aby to zrobić, po prostu kliknąłem krzywą pośrodku każdej krzywej kolorów. Spowoduje to zablokowanie określonej części krzywej i odcieni skóry wokół obszaru środkowego tonu.
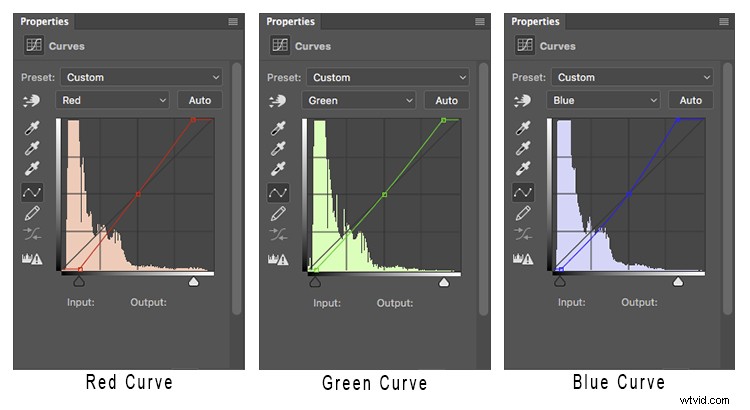
Oto jak wygląda każda z krzywych kolorów na tym obrazie.
Jeśli są obszary, w których kolor został zbyt mocno zmieniony – na przykład na twarzy jest zbyt dużo czerwieni – kliknięcie docelowego narzędzia dopasowującego (TAT) pozwoli Ci dokładnie określić obszar na krzywej, który potrzebuje naregulowanie. Po prostu wybierz TAT i kliknij obraz w obszarze, na który chcesz celować, a to umieści punkt kontrolny na krzywej. Możesz teraz przesunąć tę kotwicę w górę lub w dół, w zależności od potrzeb. Używanie klawiszy klawiatury do poruszania się w górę i w dół jest najdokładniejsze.

Teraz dostosowałem kolory na krzywej do tego, jak chciałbym, żeby wyglądały. Włącz lub wyłącz tę warstwę dostosowania, aby zobaczyć, jaki wpływ mają na Ciebie dostosowania. Może być konieczne ponowne przyjrzenie się każdej z krzywych kolorów i nieznaczne dostosowanie.
Krok 4:Dodaj warstwę miksera kanałów
Ostatnim krokiem jest dodanie warstwy dopasowania miksera kanałów. Do tego obrazu wybrałem czarno-biały z czerwonym filtrem, ale możesz eksperymentować z różnymi opcjami dla twojego obrazu. Chcesz użyć takiego, który tworzy przyjemny kontrast w twoim obiekcie i tle. Możesz także dostosować suwaki RGB, aby pasowały, a na koniec zmniejszyć krycie tej warstwy (ja używam 34%).
Oto produkt końcowy.

Jest spora różnica w porównaniu z oryginalnym obrazem poniżej.

Spójrzmy na nie obok siebie:
|
 Przed |
 Po |
Dokąd teraz?
Teraz masz wprowadzenie do korekcji kolorów za pomocą krzywych w Photoshopie. W tym przykładzie pokazałem ci, jak dodać turkusowy odcień do cieni i cieplejszy pomarańczowy odcień do świateł, ale nie czuj, że jesteś uwięziony tylko w tej kombinacji kolorów. Eksperymentuj z przesuwaniem cienia i zaznaczaj punkty kontrolne w każdym kanale koloru w innym kierunku; nie tylko poziomo. Pamiętaj tylko, że z reguły chłodniejsze kolory, takie jak zielenie i błękity, są bardziej rozpowszechnione w obszarach zacienionych, a cieplejsze kolory, takie jak czerwienie i żółcie, powinny występować w obszarach jaśniejszych.
Oto podsumowanie efektów przesuwania cienia i podświetlania punktów kontrolnych dla każdego kanału koloru:
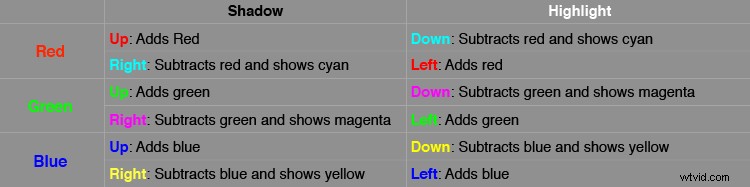
Jeśli kiedykolwiek zapomnisz, jakie są przeciwne kolory, oto przydatne koło kolorów.