Dobry przepływ pracy to potężna, oszczędzająca czas i inspirująca rzecz. Jest w tym nawet pewien romans – rutyna kroków wtapiających się w tło, które prowadzą do gotowego zdjęcia. Stwarza to wynik, z którego można być dumnym, który zainspiruje Cię do wyjścia i więcej zdjęć, czy to ujęcie produktu, zdjęcie z niedawnej podróży na Islandię (wszyscy wydają się na Islandię), czy artystyczny portret.
Może być również niewyczerpanym źródłem frustracji lub usprawiedliwieniem zwlekania. Wiem, że na pewno to wszystko dla mnie, a to drugie znacznie częściej w przeszłości. Osoby stojące za ACDSee Photo Studio Ultimate również musiały mieć podobne doświadczenie, ale stworzyli narzędzia, które tworzą solidną podstawę przepływu pracy dla każdego fotografa.
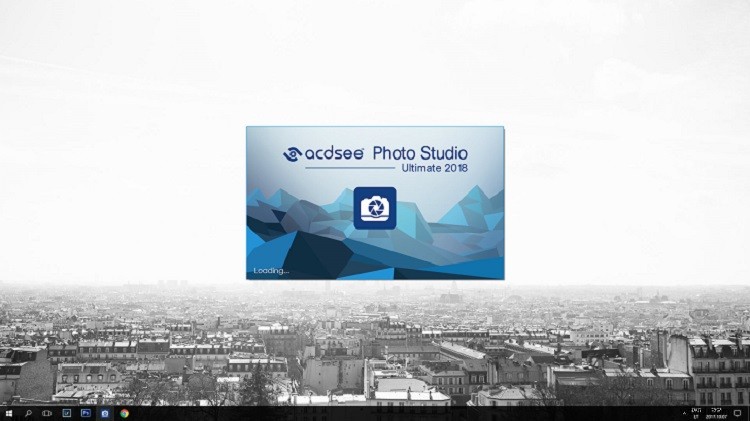
W jakiś sposób mój pulpit jest naprawdę taki czysty. Nie wiem jak.
Pamiętaj, że firma ACD Systems stoi przed oczywistą, olbrzymią przeszkodą o nazwie Lightroom, oprogramowanie, które od prawie dekady jest standardem branżowym. Używałem go szeroko i wyłącznie w prawie każdym projekcie w ciągu ostatnich siedmiu lub ośmiu lat. I bądźmy szczerzy, pomimo wszystkich swoich wad, Lightroom był najpopularniejszym wyborem nie bez powodu. Wiele rzeczy robi dobrze.
Jednak w świetle niedawnej (a może naprawdę niedawnej?) zmiany polityki dotyczącej płatności (między innymi) Adobe, poczułem potrzebę rozejrzenia się i sprawdzenia, czy są alternatywy. ACDSee Photo Studio Ultimate to z pewnością jeden.
W tym artykule przejdę przez przepływ pracy, którego używałem w Photo Studio Ultimate, ponieważ dobrze się z nim zapoznałem. Chociaż zdaję sobie sprawę, że jest to całkowicie subiektywne podejście do zarządzania zdjęciami i ich edycji, mam nadzieję, że będzie to przynajmniej dobry punkt wyjścia do indywidualizacji.
Ważne zastrzeżenie: Licencja na tę kopię ACDSee Photo Studio Ultimate 2018 została dostarczona przez firmę; Nie kupiłem tego. To powiedziawszy, to moja subiektywna opinia i odkrycia, które tutaj czytasz. ACD Systems (dość szczęśliwie, muszę dodać) nie miał w tym prawie nic do powiedzenia. Moje słowa są zawsze moje.
Co to jest ACDSee Photo Studio Ultimate?
Szybki przegląd
Wielu słyszało – lub nawet używało – jakiejś wersji ACDSee. Nic dziwnego, ponieważ ma teraz około dwóch dekad i faktycznie poprzedza Lightroom. Ale jest kilka obszarów, w których Adobe nie ma monopolu i chociaż wielu pamięta systemy ACD, nie jest on tak popularny jak Lightroom. Być może niezasłużenie, ponieważ prawie wszystko, co robi Lightroom, robi też ACDSee.
Przede wszystkim Photo Studio Ultimate 2018 to oprogramowanie do zarządzania obrazami. Zaczęło się od lekkiej przeglądarki i organizatora i przez lata nie straciło tego pomysłu. Ale potężne możliwości metadanych i organizowania są teraz uzupełniane przez kilka bardzo przydatnych narzędzi do przetwarzania końcowego zarówno dla plików RAW, jak i plików graficznych. Bardziej w tej high-endowej wersji niż w jakiejkolwiek innej (a jest ich mnóstwo, co wyjaśnia kęs nazwy).
Photo Studio Ultimate 2018 został specjalnie zaprojektowany, aby zaspokoić prawie każdą potrzebę, jaką możesz mieć podczas edycji – od cullingu do wykonywania rozległych manipulacji grafiką z warstwami i maskami. Zasadniczo powinno to być jedyne oprogramowanie, którego potrzebujesz. W tym sensie ambicje Photo Studio wykraczają poza obalenie Lightrooma. W rzeczywistości ma też na celu Photoshopa. Ale nie wyprzedzajmy siebie. Walka z Lightroomem jest już wystarczająco trudna – nowo zaktualizowane oprogramowanie rzuca duży cień. Zobaczymy, czy Studio Fotograficzne może przebłysnąć.
Nauka środowiska
Jak wspomniałem wcześniej, ACDSee Photo Studio Ultimate zostało stworzone, aby zaspokoić wszystkie potrzeby pracującego profesjonalnego fotografa lub artysty. W związku z tym zawiera potężne narzędzia do zarządzania obrazami, a także te przeznaczone do przetwarzania końcowego obrazów, a w szczególności plików RAW.
Oczywiście posiadanie tak ogromnych możliwości oznaczało, że trzeba było wiele przemyśleć na temat interfejsu i przyjazności dla użytkownika. W końcu stłoczenie wszystkich narzędzi na jednym ekranie nie pozostawiłoby niewiele miejsca na rzeczywisty obraz. Zanim zaczniemy, krótko omówimy interfejs ACDSee Photo Studio.
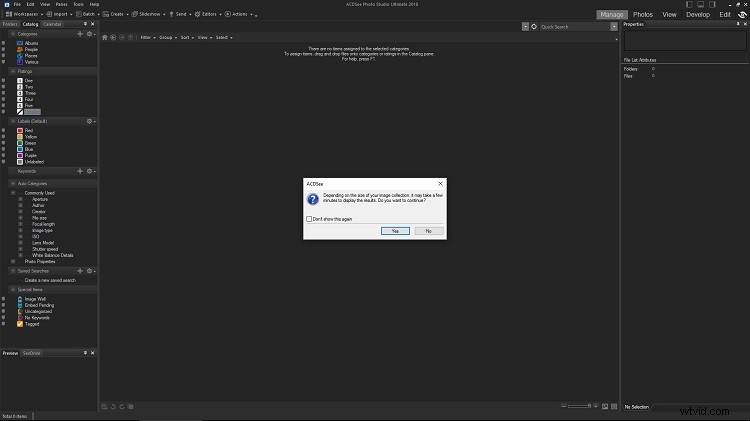
Nawet ta wersja Ultimate jest przyjazna od razu po uruchomieniu, ale dużo się tutaj dzieje. Na szczęście niewiele jest poza dostosowaniem. Przechodząc do Konfiguracja trybu w sekcji Ogólne okna Opcje, możesz pozbyć się trybów, które uważasz za mniej przydatne. Natychmiast odznaczyłem każdy tryb z wyjątkiem Zarządzaj, Zdjęcia, Przeglądaj, Rozwijaj i Edytuj. Po namyśle pozbyłem się też Zdjęć, ponieważ w ogóle ich nie używałem.
Podobnie jak w przypadku modułów Lightroom, ACDSee ma kilka różnych środowisk do różnych zadań, które możesz chcieć wykonać. Wszystkie te środowiska (lub tryby) są dostępne w prawym górnym rogu ekranu w dowolnym momencie.
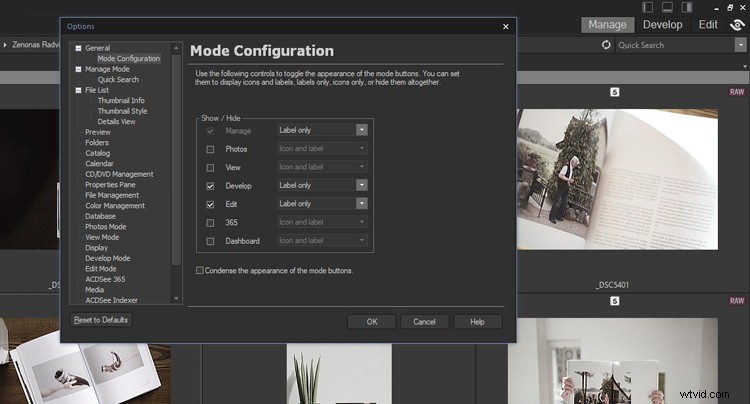
Jeśli uważnie przejrzysz zrzuty ekranu, zauważysz, jak zmieniają się przyciski trybu w prawym górnym rogu interfejsu. ACDSee oferuje wiele opcji uporządkowania interfejsu, a ukrywanie dostępu do trybów, których nie używasz, jest bardzo wygodne. W końcu wyłączyłem nawet przycisk Widok, ponieważ tryb Widok jest bardzo łatwy do uzyskania, klikając dwukrotnie dowolną miniaturę obrazu. Uważam, że przycisk jest zbędny.
Tryb zarządzania
Pierwszym trybem – który otwiera się domyślnie przy każdym uruchomieniu Photo Studio – jest Zarządzaj. Ten tryb jest przeznaczony do poruszania się po dysku twardym, importowania obrazów (co samo w sobie nigdy nie jest konieczne, ale raczej przydatne), stosowania słów kluczowych i filtrów i tak dalej. Prawdopodobnie spędzisz tu dużo czasu i zaczniesz pracę w tym trybie częściej niż nie.
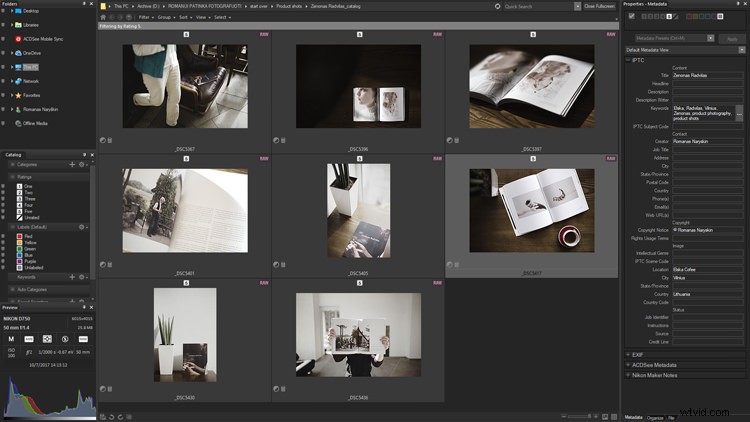
Ekran trybu zarządzania.
Spędzisz dużo czasu w trybie zarządzania, dlatego widok podobny do tego (po pewnym majsterkowaniu) powinien być od razu znajomy. Interfejs jest zdominowany przez Image Grid, tak jak powinien. Ale nie dzieje się to ze szkodą dla innych informacji, takich jak metadane, a nawet histogram. Nawigacja jest łatwa, a na dole ekranu znajduje się kilka przydatnych narzędzi szybkiego dostępu do obracania i porównywania obrazów.
Tryb zdjęć
Tryb zdjęć jest podobny do trybu Zarządzaj, ponieważ może być używany do wyszukiwania i przeglądania zdjęć. Jednak zamiast pozwalać na przechodzenie do konkretnego folderu na dysku twardym, pokazuje każdy obraz, który masz na komputerze, w porządku chronologicznym, podobnie jak Galeria działa na Twoim smartfonie.
Możesz wybrać konkretny rok do wyświetlenia za pomocą panelu Oś czasu (domyślnie umieszczonego po lewej stronie) i dalej zawęzić go stamtąd, jeśli zajdzie taka potrzeba. Najechanie kursorem na dowolny obraz spowoduje wyświetlenie powiększonego podglądu z kilkoma podstawowymi informacjami obok niego (miejsce przechowywania obrazu, jego wymiary i inne).
Tryb przeglądania
Tryb Widok jest rdzeniem ACDSee i jak sama nazwa wskazuje, jest przeznaczony specjalnie do oglądania obrazów jeden po drugim, na pełnym ekranie. Oprócz trybu Widok, który jest uruchamiany po dwukrotnym kliknięciu obrazu w ACDSee, dostępny jest również Szybki podgląd. Jest to jeszcze lżejsza przeglądarka obrazów, która domyślnie uruchamia się po dwukrotnym kliknięciu obrazu w dowolnym miejscu na dysku twardym.
Jest częścią ACDSee, ale też nie. Ze względu na szybkość, Szybki podgląd nie uruchamia pełnego oprogramowania ACDSee. Tryb przeglądania jest już bardzo szybki i bardzo dobrze radzi sobie z wyświetlaniem obrazów po uruchomieniu oprogramowania. Proste zadanie, ale jeden Microsoft nie radził sobie dobrze od dziesięcioleci, a ACDSee zawsze wydaje się działać prawidłowo.
Tryb programowania
Ważnym trybem, którego prawdopodobnie będziesz używał tak samo jak Zarządzaj, jest Rozwijanie. To, jak sama nazwa wskazuje, jest przeznaczone do obróbki zdjęć. Konkretnie – jest to środowisko konwertera RAW (podobne do Adobe Camera RAW). Oferuje narzędzia do precyzyjnego dostrajania ekspozycji, balansu bieli, redukcji szumów i wyostrzania, a także niezwykle potężne narzędzia, takie jak krzywe tonalne. Będę zwracał dużą uwagę na ten tryb, ponieważ programowanie wraz z zarządzaniem jest tym, co ACDSee po prostu musi zrobić dobrze.
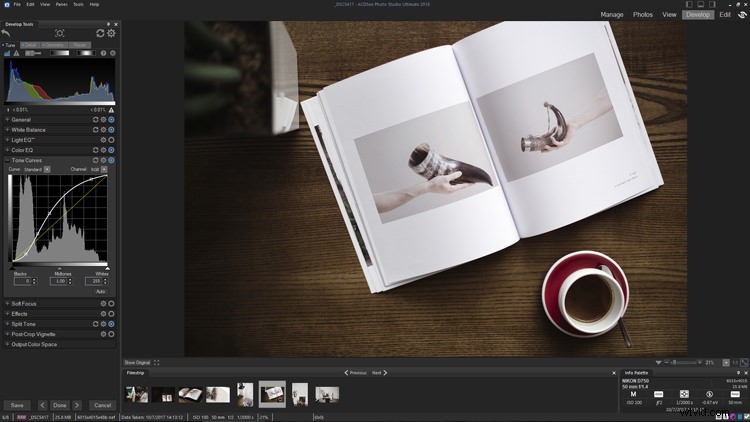
Tryb Develop ma niewiele niespodzianek dla każdego, kto wcześniej korzystał z dowolnego konwertera RAW, ponieważ podstawy są zwykle takie same. Ekran jest zdominowany przez duży podgląd obrazu, a pod spodem znajduje się przydatny pasek filmowy do szybkiej nawigacji w wybranym folderze. Zwróć uwagę na dogodnie zaprezentowaną ekspozycję i informacje o kamerze tuż obok (prawy dolny róg powyższego obrazu).
Lewa strona ekranu to domyślnie miejsce, w którym znajdują się główne narzędzia, ale cały panel można przemieścić. Widzisz te niebieskie kółka? Pokazują, które ustawienia zostały zmienione w stosunku do ich wartości domyślnych. Kliknięcie niebieskiego kółka tymczasowo wyłączy te dostosowania, ale nie odrzuci ich całkowicie.
Tryb edycji
Dopełnieniem trybu Develop jest Edycja. W tym miejscu ACDSee zaczyna celować w Photoshopa oprócz Lightrooma. Dla niektórych użytkowników zastąpi to mniej więcej najbardziej znane oprogramowanie Adobe. Oferuje warstwy, maski i wyrafinowane narzędzia do retuszu – wystarczy powiedzieć, że to zbyt wiele, by omówić w tym artykule.
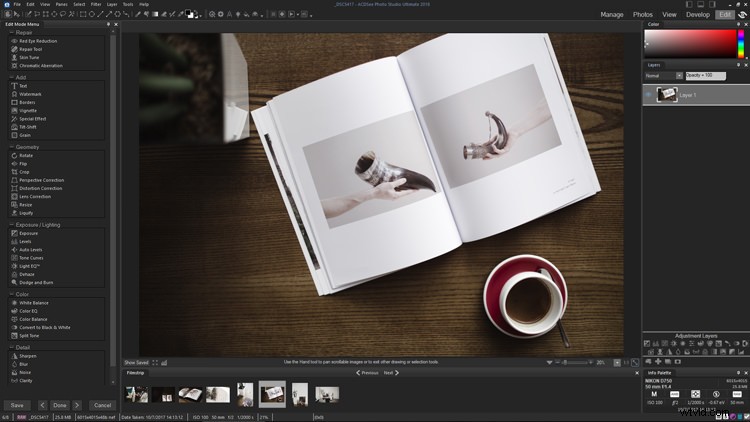
Tryb edycji to zupełnie nowe oprogramowanie, tak wydajne i złożone. Chociaż niektóre elementy są podobne do tych, które znajdziesz w trybie rozwoju, wiele się różni. Po prawej stronie znajduje się panel Warstwy, a lewa i górna część interfejsu są całkowicie wypełnione narzędziami.
Wszystkie tryby omówimy bardziej szczegółowo w nadchodzących artykułach. Jednak na potrzeby tego skupimy się głównie na zarządzaniu i rozwijaniu, ponieważ te dwa tryby są kluczowe dla zarządzania plikami RAW i przetwarzania końcowego.
Zarządzanie obrazem i przetwarzanie końcowe w ACDSee Photo Studio Ultimate 2018
Importowanie plików z karty pamięci
Import jest wygodny, nawet jeśli ostatecznie nie jest to funkcja, której należy używać. Nadal jest to bardzo duża opcja, aby po prostu przenieść pliki z karty na dysk twardy metodą „przeciągnij i upuść”, jeśli sobie tego życzysz. Ale narzędzie ACDSee Import oferuje stosowanie metadanych, zmianę nazwy i tworzenie kopii zapasowych plików i jest po prostu bardzo przydatne. Możesz nawet zapisać ustawienia importu, aby jeszcze bardziej przyspieszyć proces, jeśli regularnie wykonujesz sesje zdjęciowe określonego typu i łatwo je sklasyfikować. Bardzo mi się to podoba, ponieważ pozwala zaoszczędzić mnóstwo czasu po ich skonfigurowaniu.
Jest jednak pewne zastrzeżenie – narzędzie do importowania jest tak naprawdę przeznaczone tylko do obrazów, które nie znajdują się jeszcze na dysku twardym, ale są przechowywane gdzieś na urządzeniu zewnętrznym, czy to na dysku USB, czy na karcie pamięci. I chociaż możesz „zaimportować” pliki obrazów, które już znajdują się na dysku twardym (wybierz Dysk z menu rozwijanego Importuj za pomocą górnego paska narzędzi), nie ma na to sensu, ponieważ ACDSee nie korzysta z systemu katalogów i możesz już zobaczyć wszystkie obrazy na swoim komputerze.
Tak więc, po włożeniu karty pamięci naciśnij Alt + G (lub wybierz Importuj z paska narzędzi w lewym górnym rogu ekranu). W tym momencie zostaniesz poproszony o wybranie urządzenia źródłowego (zewnętrznego, takiego jak dysk USB lub karta pamięci), a gdy to zrobisz, powita Cię okno dialogowe Importuj.
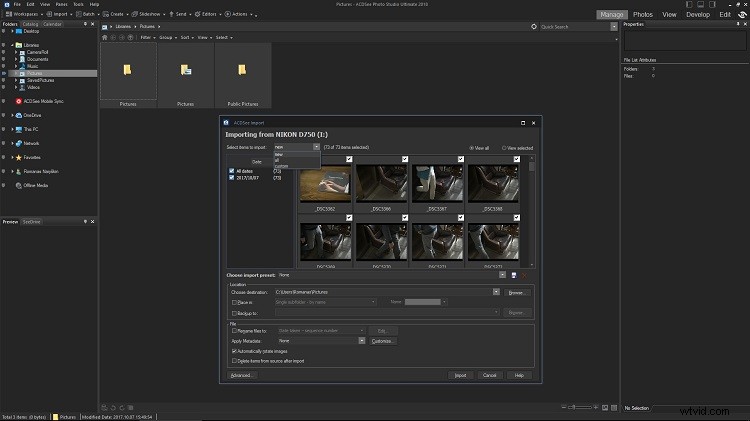
W oknie dialogowym Importuj nie ma zbyt dużej kontroli nad katalogiem źródłowym. Nie ma też możliwości wybrania wszystkich obrazów z określonego podfolderu. Możesz wybrać wyświetlanie tylko zdjęć zrobionych w określonym dniu lub tych, które są nowe (jeszcze nie na Twoim komputerze), ale poza tym będziesz musiał wybrać zdjęcia ręcznie.

Okno dialogowe Importuj zapewnia dostęp do ustawień wstępnych metadanych, a także do wszystkiego innego. Jest to potężna funkcja, która może potencjalnie zaoszczędzić dużo czasu. W niektórych przypadkach może to na dobre odwrócić uwagę od słów kluczowych. Bardzo przydatne, ale uważaj na pozornie nieskończone pola tekstowe. Samo importowanie jest odświeżająco proste.
Korzystanie z głównego okna dialogowego Import jest dość proste. Wybierz miejsce docelowe w sekcji Lokalizacja okna dialogowego, w której możesz również określić lokalizację kopii zapasowej dla drugiej kopii plików do zapisania. Istnieje możliwość zmiany nazw plików i jest nieskończenie konfigurowalna. Podobnie jak zmiany metadanych, które można zastosować podczas importu. Staram się zająć tą konkretną częścią mojego przepływu pracy podczas importu, ponieważ oznacza to, że nie będę musiał później przypisywać wszystkich niezbędnych informacji o metadanych do tak wielu plików.
Organizowanie obrazów przez zastosowanie filtrów
Sam proces importu jest szybki. Bardziej niż w Lightroomie, ponieważ ACDSee nie musi dodawać plików RAW do wewnętrznego katalogu, a zamiast tego może wyświetlać je natychmiast. Po skopiowaniu obrazów na dysk twardy (lub, alternatywnie, przejściu do zestawu obrazów, które już się na nim znajdują) z podstawowymi metadanymi, które, miejmy nadzieję, zostały już zastosowane, nadszedł czas na wykonanie żmudnego zadania polegającego na uboju.
Wycinanie obrazów
Wolę pominąć jak najwięcej obrazów, zanim przejdę do przetwarzania końcowego (podczas którego zwykle upuszczam jeszcze kilka obrazów), a ACDSee ma wiele filtrów, które ułatwiają to zadanie.
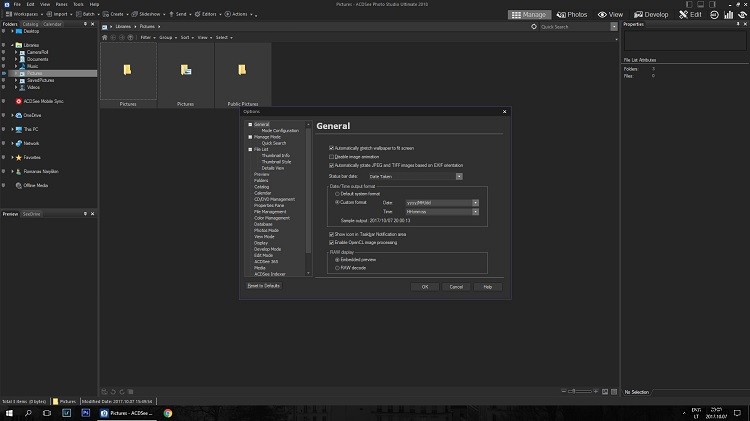
Jednym z powodów, dla których importowanie jest tak szybkie, jak ręczne przenoszenie obrazów z karty pamięci na dysk twardy, jest to, że prawie wszystko się dzieje. ACDSee nie dodaje plików do katalogu, tak jak robi to Lightroom. Innym ważnym aspektem jest podgląd obrazu — zamiast natychmiast renderować własne podglądy, ACDSee używa osadzonych plików JPEG przed zastosowaniem jakichkolwiek zmian. Zasadniczo na początku widzisz dokładnie ten sam obraz, co z tyłu aparatu. Można to zmienić w opcjach, jak pokazano na zrzucie ekranu, ale nie jestem pewien, dlaczego miałbyś to zrobić. Właściwe podglądy są renderowane po rozpoczęciu opracowywania plików, ale do wstępnego sortowania? Wbudowany jest prawdopodobnie najlepszym sposobem na to i oszczędza mnóstwo czasu.
Posortowanie początkowej partii plików graficznych zawsze sprawiało mi prawdziwą trudność – nigdy nie jest łatwo sprawiedliwie ocenić twoją pracę, prawda? Tak więc podział procesu na kilka kroków bardzo mi pomógł. Po pierwsze – oceny. Photo Studio pozwala na przypisanie każdemu plikowi oceny numerycznej od 1 do 5. To tak proste, jak myślisz – im niższa ocena, tym mniej podoba Ci się obraz.
Moja rutyna polega na przeglądaniu obrazów i przypisywaniu tylko 5 (Ctrl + 5) do plików, które uważam za wystarczająco dobre, a 1 (Ctrl + 1) do obrazów, które można bezpiecznie usunąć z pewnością. Po wykonaniu obu tych czynności i zdjęciach o najniższej ocenie z dysku twardego wybieram filtr oceny 5, aby zobaczyć tylko zdjęcia, które przeszły wstępne sortowanie. Możesz to zrobić, wybierając menu rozwijane Filtr nad siatką obrazu.
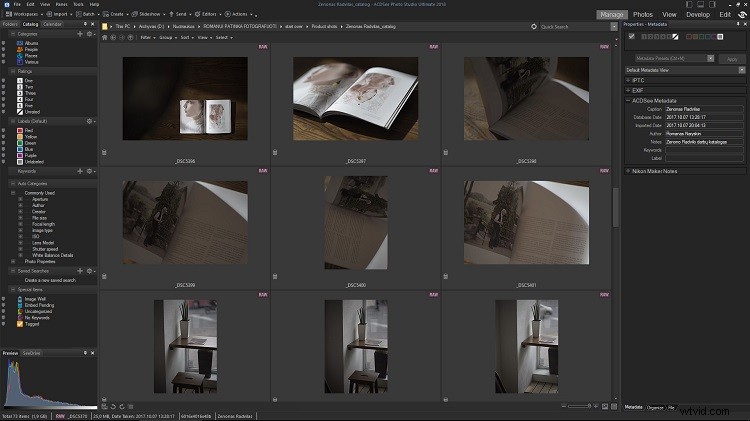
73 zdjęcia produktów drukowanego katalogu. I choć podobało mi się robienie zdjęć, a potem układanie… Nie jestem pewien, czy jestem gotowy na edycję 73 zdjęć. Przejdźmy do uboju.
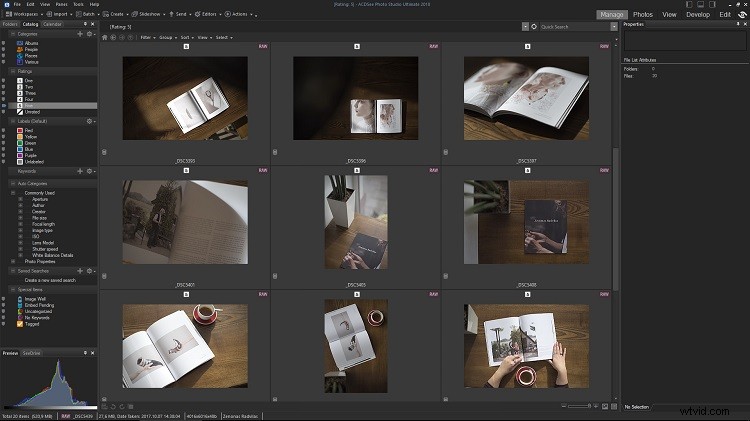
Zobaczyć, że? Zastosowano oceny, włączony filtr i zostaje nam 20 zdjęć. Dużo lepiej, ale nie do końca. Drugie sortowanie zaowocowało tylko 8 z wszystkich 73. Oczywiście nadal muszę zmniejszać wyzwalacz (nie mogę naprawdę pokazać, jak sortuję obrazy, jeśli wybiorę 9 z 10, prawda?), ale przynajmniej Nie mam problemu z wyborem.
Powiedziałem, że ocena 5 dotyczy zdjęć, które są wystarczająco dobre z jakiegoś powodu – usuwając dużą liczbę podobnych zdjęć podczas wstępnego sortowania, znacznie ułatwiam sobie obejrzenie całej sesji zdjęciowej i ocenę, które zdjęcia nie nie pasuje. Jednocześnie nie naciskam na to, aby po wstępnym sortowaniu zachować tylko najlepsze obrazy, ponieważ może to zająć zbyt dużo czasu. Więc jeszcze raz sortuję 5 ocenionych zdjęć. Tym razem przypisuję ocenę 4 obrazom, które nie są do końca tym, co chciałem osiągnąć. Te pliki są usuwane, ale jeśli zmienię zdanie, wiem, że są oznaczone cyfrą 4 i są zawsze łatwo dostępne. W pewnym momencie może się zdarzyć, że usunę pliki bez oceny, ale na wszelki wypadek zawsze trzymam 4 ocenione.
Mam nadzieję, że drugie sortowanie pozostawiło mi niewielką liczbę zdjęć, które naprawdę mi się podobają. Teraz, gdy pozostało znacznie mniej plików, mogę poświęcić każdemu z nich o wiele więcej uwagi. W tym momencie mam tendencję do przeglądania plików jeden po drugim w widoku pełnoekranowym (kliknij dwukrotnie dowolną miniaturę lub wybierz plik i naciśnij tryb Widok) i wstępnie wizualizuję końcowy wynik, który chcę osiągnąć, tak jak robiłem to podczas fotografowanie. Jaką edycję muszę wykonać na każdym z nich? Czy będzie wymagać konwersji na czarno-biały? Czy konieczny będzie rozległy retusz lub złożone lokalne dopasowanie tonów i kolorów?
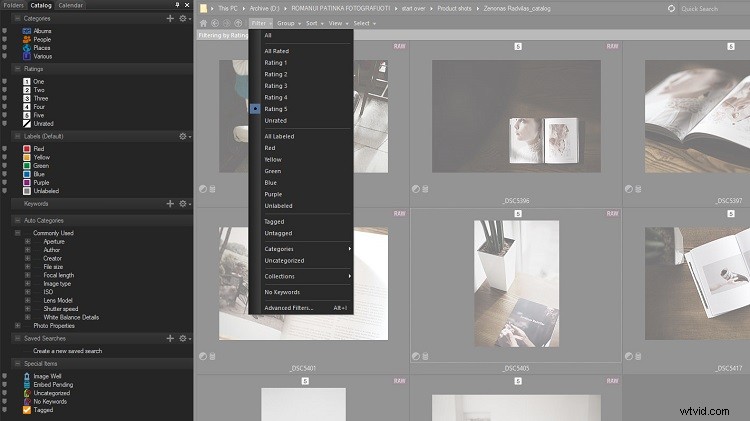
ACDSee ma wiele opcji filtrowania, sortowania i grupowania. I wiele znaczę. Wszystkie mogą być używane do zawężenia plików graficznych, które chcesz wyświetlić. To nie tylko menu Filtr, ale także te obok niego.
Częściej niż nie (zdjęcia, których użyłem do tego artykułu są dziwnym wyjątkiem, dlatego nie będę Cię zanudzać dodatkowymi zrzutami ekranu), około połowa zdjęć będzie monochromatyczna, ponieważ zwykle fotografuję w taki sposób, i muszą być oddzielone od kolorowych obrazów, aby ułatwić przetwarzanie wsadowe. W tym celu zwykle używam kolorowej etykiety.
Przypisanie etykiety do dowolnego pliku jest tak proste, jak ocena obrazów, tylko tym razem musisz użyć Alt zamiast Control w połączeniu z klawiszem numerycznym. Na przykład Alt + 1 spowoduje czerwoną etykietę (naciśnięcie Alt + 0 zresetuje etykietę do braku). Zwykle przypisuję pierwszą etykietę koloru (czerwoną) do obrazów, które będą wymagały konwersji na monochromatyczne, a drugą (żółtą) do tych, które są częścią panoramy i będą wymagały połączenia. Reszta etykiet wciąż się przyzwyczaja. Jeśli istnieją obrazy kilku oddzielnych ujęć panoramy znajdujących się obok siebie, używam pozostałych kolorów, aby je rozdzielić, aby później łatwiej je rozróżnić.
Na koniec należy zrobić jeszcze jeden rodzaj. Używając filtru Tag (klucza), zaznaczam obrazy, które będą wymagały bardziej złożonego, graficznego retuszu niż proste konwertery RAW, które rzadko są projektowane. Zwykle oznaczałoby to przejście do Photoshopa w pewnym momencie. Dzięki ACDSee wbudowana alternatywa w postaci trybu edycji jest wszystkim, czego będzie potrzebować wiele osób. Tak czy inaczej, oznaczone pliki obrazów przeszłyby znacznie bardziej złożoną edycję.
Przetwarzanie końcowe w trybie programistycznym
Każdemu, kto korzystał z Lightroom (lub Camera RAW lub innego procesora obrazu RAW), tryb Develop będzie od razu znajomy. Być może nie w stylu pasowania jak w rękawiczce, przynajmniej nie na początku, ale na pewno nie ma wielkich niespodzianek.
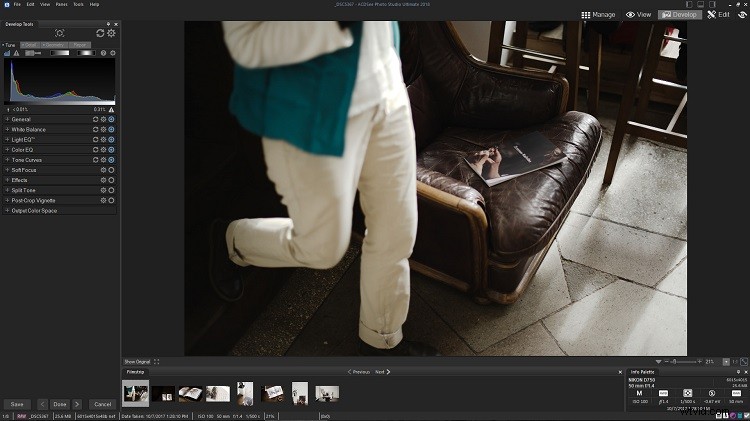
Zignoruj identyczny schemat kolorów. Tryb deweloperski to zupełnie inne środowisko niż tryb zarządzania, który już trochę poznaliśmy. Widzisz, ile pasków narzędzi na górze zniknęło? Menu też jest inne. Co ważne, tuż nad histogramem ukrywa się wiele sekcji i narzędzi przeznaczonych do lokalnych korekt. Łatwo je przegapić. Nie rób tego, ponieważ są one również bardzo przydatne, a czasem absolutnie konieczne.
Filtry, które stosuję do posortowanych obrazów – kolorowe etykiety i tagi – są niezwykle pomocne przy przetwarzaniu wsadowym. Ponieważ wybranie określonego filtra powoduje ukrycie plików graficznych, które mają zostać wywołane w inny sposób, mogę nie tylko zastosować podobne korekty do kilku obrazów jednocześnie, ale także widzę na taśmie filmowej tylko obrazy kolorowe lub czarno-białe. Jak to ma znaczenie? Proste – pomaga w uzyskaniu spójnej jasności, kontrastu i koloru zdjęć, ponieważ jestem w stanie je porównać i zauważyć różnice, które wymagają kompensacji podczas pracy.
Podczas fotografowania zwykle zostawiam balans bieli w trybie Auto, ponieważ wiem, że mój aparat zrobi to mniej więcej dobrze. Jeśli chodzi o ekspozycję, zwykle pracuję w trybie ręcznym, zwłaszcza w oświetleniu o wysokim kontraście, gdzie jest wiele wyraźnych świateł i cieni (jak miało to miejsce w przypadku tych zdjęć produktów). Tryb ręczny oznacza, że moja kompozycja nie wpływa na ekspozycję, gdy mam do czynienia z tą samą podstawową sceną, więc chociaż zawsze istnieje ryzyko, że mogę zostać niedoświetlony lub prześwietlony (przyzwyczaiłem się do ustawiania własnej ekspozycji, nie zdarza się to często) , jest też więcej spójności strzał do strzału.
A to znacznie ułatwia dostosowywanie ekspozycji w postprodukcji, ponieważ mogę zastosować te same poprawki do kilku obrazów naraz. Ułatwia to taśma filmowa w trybie wywoływania — wystarczy wybrać kilka obrazów i zastosować potrzebne korekty. Alternatywnie możesz przetworzyć pojedynczy obraz, a następnie skopiować/wkleić ustawienia do innego obrazu. Obie czynności wykonuje się, klikając prawym przyciskiem myszy miniaturę na pasku filmowym, aby najpierw skopiować, a następnie wkleić ustawienia do odpowiedniego pliku.

Dostosowanie ekspozycji i balansu bieli do gustu daje mi dobry punkt wyjścia do nieco głębszego nurkowania. Ale ponieważ i tak używam ustawień ogólnych, mogę poprawić kilka suwaków, gdy to zrobię.
Po dostosowaniu suwaków balansu bieli i ekspozycji (co, co dziwne i niewygodne, pozwala tylko na 4 stopnie regulacji, 2 stopnie w każdą stronę), miałem solidny punkt wyjścia, od którego mogłem przejść do bardziej szczegółowych regulacji tonów i kolorów.
ACDSee ma do tego mnóstwo narzędzi, może nawet za dużo. W sekcji Ogólne narzędzi programistycznych znajdują się suwaki Ulepszenie podświetlenia i Wypełnienie światłem. Obie te rzeczy można ustawić tylko w jednym kierunku, co oznacza pozytywną korektę lub nic. Co więcej, Fill Light obejmuje bardzo szeroką gamę tonów, od ciemnych po rozjaśnione. Więc jeśli jesteś przyzwyczajony do dostosowywania świateł i cieni w Lightroomie, okaże się, że jest to trochę wrażliwe. Z drugiej strony, Fill Light może po prostu zaoszczędzić, jeśli nie doświetlisz swojego pliku RAW o więcej niż 2 stopnie, które suwak ekspozycji pozwala zrekompensować (przy nowoczesnych czujnikach obrazu możesz również zrobić to celowo) .
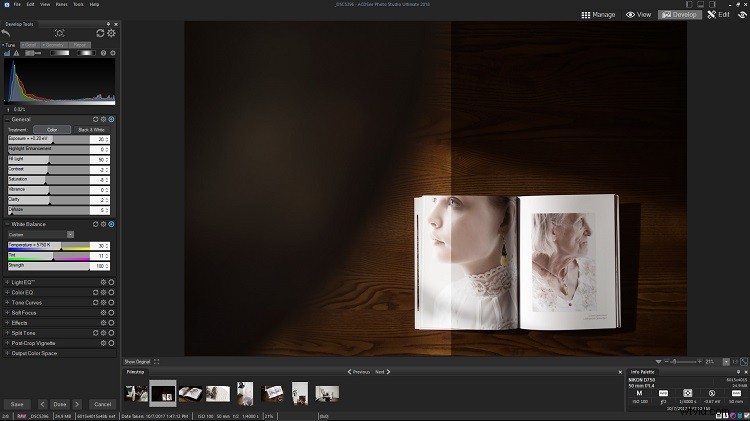
Spodziewałem się, że suwak Wypełnij światło naprawdę „wypełni” cienie, ale zrobił coś więcej. Uważam, że jest to trochę za blisko tego, jak działa błysk wypełniający podczas fotografowania. To powiedziawszy, nie jest pozbawione zastosowań, a ACDSee ma alternatywne narzędzia, jeśli potrzebujesz dokładniejszych poprawek.
Tak czy inaczej, dobrze, że istnieje alternatywne narzędzie w kształcie korektora światła, które jest znacznie bardziej podobne do regulacji czerni / cieni i bieli / podświetleń, które zawiera oprogramowanie Adobe. Korzystanie z niego jest również bardzo proste – wystarczy wybrać narzędzie i kliknąć dowolny obszar obrazu. Light EQ automatycznie dostosuje tony – rozjaśnij je, klikając zacieniony obszar, i zmniejsz tony, gdy klikniesz jasny, intensywny fragment obrazu.
Chcesz mieć większą kontrolę? Wybierz Standardowy (który wolę) lub Tryb zaawansowany (trochę mylący), który pozwoli ci kliknąć i przeciągnąć na samym zdjęciu, oprócz korzystania z suwaków. Kliknięcie dowolnego odcienia dostosuje go na całym obrazie – przeciągnij w górę, aby zwiększyć jasność, w dół, aby pogłębić cienie lub przywrócić światła.
W przypadku, gdy Light EQ również Ci się nie podoba, istnieje sprawdzone narzędzie Tone Curves. Narzędzia te działają wszędzie tak samo. W prostocie tkwi jego siła, ponieważ narzędzie Krzywe tonalne jest niezwykle wszechstronne.
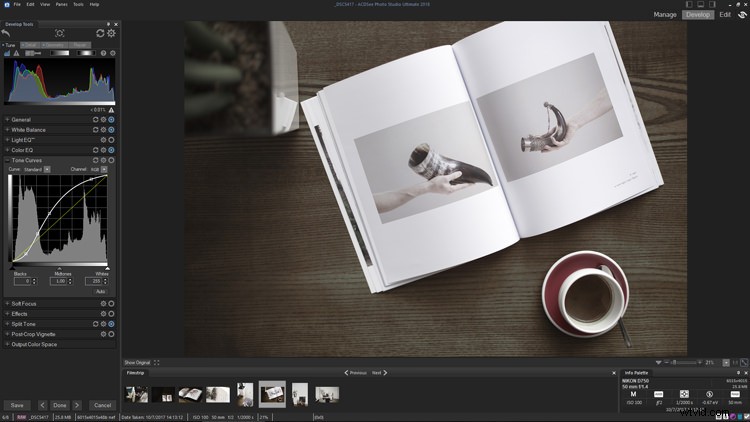
Przed krzywymi.
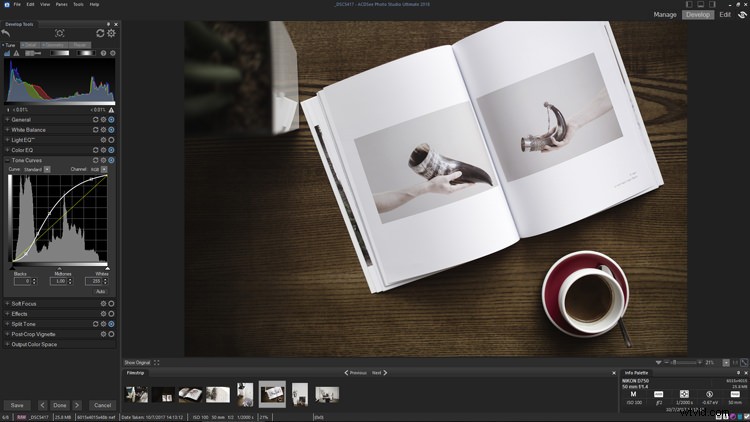
Po zastosowaniu krzywej tonalnej.
Nie mogę wystarczająco podkreślić, jak potężne (a czasem złożone) jest pozornie nudne narzędzie do krzywych tonalnych. Jak widać z powyższego porównania przed/po, nie tylko wpływa to na kontrast tonalny, ale także na kolor. Ściągnij cienie, a zauważysz wzrost nasycenia. Może się okazać, że będziesz musiał skompensować wzrost nasycenia za pomocą suwaka Saturation lub narzędzia Color EQ. Tak czy inaczej, tryb Develop oferuje dużą kontrolę nad wszystkimi tonami obrazu.

Gdybym miał wybrać moje ulubione narzędzie w trybie Develop, byłby to korektor kolorów. Podobnie jak panel HSL w Lightroomie, pozwala na bardzo precyzyjną kontrolę koloru. Udało mi się zmniejszyć pomarańczowe odcienie stołu, zachowując piękne czerwienie i zielenie (na mój gust). Pomogło mi to osiągnąć przyzwoitą spójność w całym wyborze obrazów przy minimalnym wysiłku.
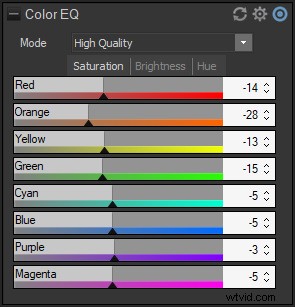
To konkretne zdjęcie produktu wymagało tylko tak naprawdę dostosowania kolorów, które osiągnięto za pomocą narzędzia Color EQ bardziej niż cokolwiek innego. Przesunąłem też nieco średnie tony za pomocą krzywych tonalnych, ale nie na tyle, aby wypalić podświetlenia.
W przypadku obrazów, którym zleciłem edycję, najczęściej używałem kombinacji korektora światła, krzywych tonalnych i korektora kolorów, konfigurując każdy z nich według gustu. Ten ostatni jest ponownie niezwykle wszechstronny i działa podobnie jak panel HSL w Lightroomie. Pozwala dostosować nasycenie, jasność i odcień każdego pojedynczego kanału koloru (patrz zrzut ekranu powyżej). Jak możecie zauważyć na zrzutach ekranu, wybrałem bardzo desaturowany wygląd (głównie kanały czerwony, pomarańczowy i żółty). Cokolwiek wybierzesz, Color EQ oferuje mnóstwo kontroli i jest prawdopodobnie moim ulubionym narzędziem w trybie Photo Studio Ultimate Develop.
Na koniec dodałem trochę ciepła do cieni za pomocą narzędzia Podziel ton (Odcień cieni ustawiony na 44, Nasycenie na 4 i Balans na 24) i dostosowałem Wyostrzanie na karcie Szczegóły panelu Narzędzia programistyczne.
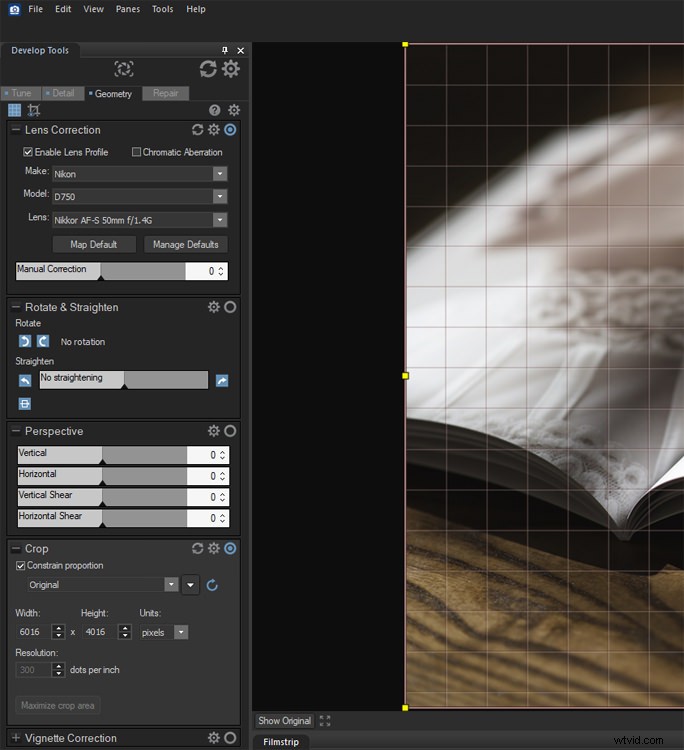
Dostęp do panelu Geometria można uzyskać za pośrednictwem zakładki u góry narzędzi programistycznych. Tutaj możesz przyciąć i dostosować obraz do zniekształcenia. Wspaniale, że ACDSee ma profile soczewek, które zajmą się zniekształceniem za Ciebie, chociaż wszelkie winietowanie, które możesz chcieć naprawić, zależy na razie od Twojej własnej oceny.

Przed obrazem.

Po przetworzeniu.
Jest o wiele więcej
Wydrap powierzchnię, powiedziałem sobie, kiedy zacząłem pisać ten artykuł. Przynajmniej zarysuj powierzchnię. Nadal nie jestem pewien, czy udało mi się to zrobić.
W wyborze zdjęć do tego artykułu jest więcej szczęścia niż planowanie. Gdybym wybrał coś bardziej wymagającego – być może portret artystyczny – byłby co najmniej dwa razy dłuższy. ACDSee Photo Studio Ultimate 2018 (aby użyć pełnego zestawu nazw) jest ogromnie wypełniony narzędziami i ustawieniami. Do tego stopnia, że wykorzystałem tylko niewielką część tego, co oferuje tryb Develop dla moich zdjęć produktów.
Konwersja czerni i bieli pozostała nietknięta, podobnie jak lokalne narzędzia Develop Brush i Gradient. Te edycje nie wymagały prawie żadnej korekcji geometrycznej ani uważnego użycia redukcji szumów, nie wspominając o trybie edycji. Mimo to okazał się wyjątkowo wszechstronnym oprogramowaniem. Mam nadzieję, że ten artykuł dostarczył ci informacji o tym, jak działa ACDSee i jak można go używać w ramach wydajnego, bezstresowego przepływu pracy dla potrzeb biznesowych i artystycznych.
Ujawnienie:ACDSee jest płatnym partnerem dPS.
