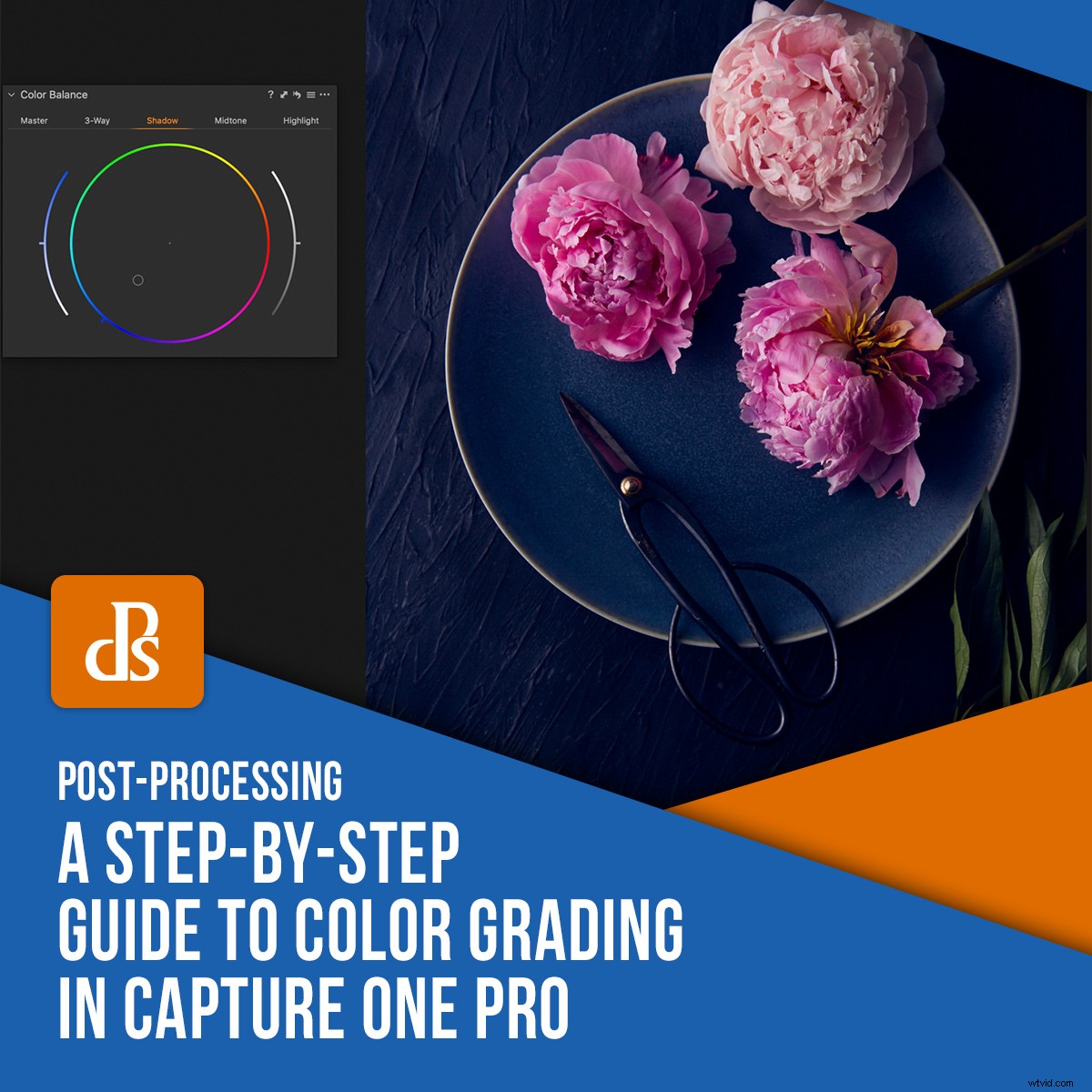
Jednym z powodów, dla których fotografowie wahają się przed przejściem z Lightroom do Capture One Pro, jest krzywa uczenia się związana z nowym oprogramowaniem. Interfejs i narzędzia w COP bardzo różnią się od tych w Lightroomie. Korekcja kolorów w Capture One to jeden z przykładów procesu, który jest radykalnie inny niż w przypadku produktów Adobe.
Biorąc to pod uwagę, jeśli już wiesz, jak retuszować swoje zdjęcia w programie Lightroom lub Photoshop, uruchomienie programu Capture One Pro nie zajmie Ci dużo czasu, który jest znany w branży ze swoich doskonałych narzędzi do korekcji kolorów.
Korekcja kolorów w Capture One Pro to ogromny temat, ale oto kilka wskazówek, które pomogą Ci zacząć.
Edytor kolorów
Edytor kolorów można znaleźć po lewej stronie obszaru roboczego COP, oznaczonym ikoną, jak pokazano poniżej:
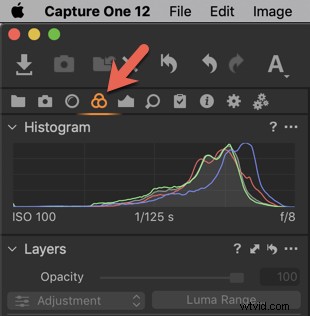
Tutaj znajdziesz histogram RGB, panel balansu bieli, edytor kolorów i balans kolorów.
W Edytorze kolorów dostępne są trzy zakładki:Podstawowe, Zaawansowane i Odcień skóry. COP jest znany ze swojej zdolności do renderowania pięknych i bardzo realistycznych odcieni skóry w porównaniu z innymi edytorami RAW.
Te zakładki umożliwiają modyfikowanie odcienia, nasycenia i jasności poszczególnych kolorów.
Możesz także pracować w maskach warstw. Działają one podobnie do lokalnych dostosowań w Lightroom i umożliwiają dokładniejszą modyfikację poszczególnych kolorów.
Karta Podstawowe
W kole kolorów w zakładce Podstawowe znajduje się sześć zakresów kolorów.
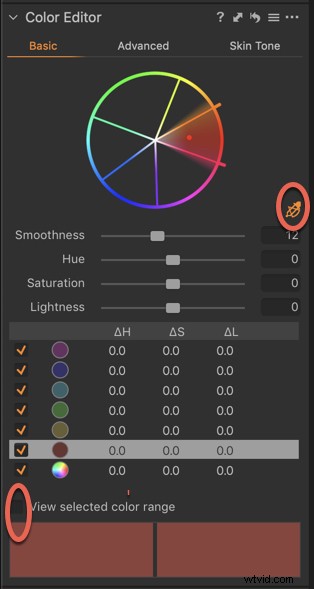
Aby pracować nad określonym kolorem, musisz najpierw zdefiniować zakres kolorów.
Wybierz zakraplacz po prawej stronie koła kolorów i kliknij żądany kolor na obrazie.
Na moim obrazku pieczonego kalafiora poniżej kliknąłem pieczone pomidory, aby popracować nad odcieniem czerwieni.
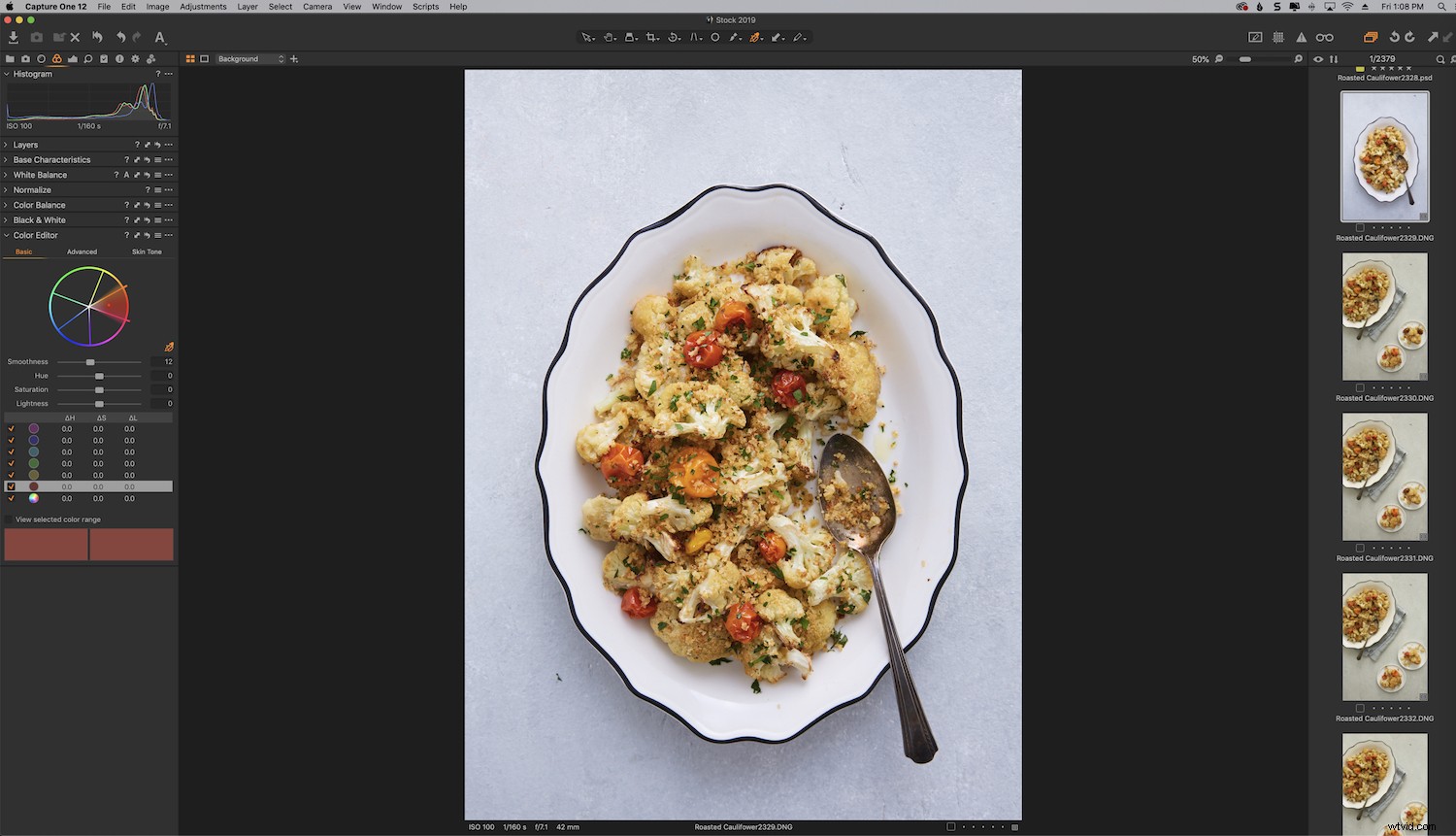
Cieniowanie w czerwonym segmencie koła kolorów pokazuje, jaki kolor/kolory zostały wybrane.
Możesz dalej zdefiniować zakres kolorów, klikając krawędź segmentu i dostosowując szerokość za pomocą myszy.
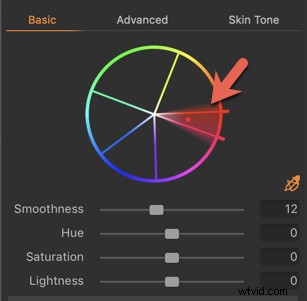
Aby zobaczyć dokładnie, co obejmuje zakres, kliknij Wyświetl wybrany kolor.
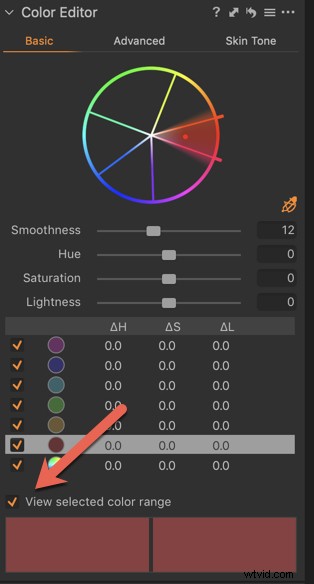
Użyj suwaka Gładkość, aby kontrolować spadek wybranego koloru do sąsiednich kolorów. Jest to reprezentowane przez zacieniony kolorowy obszar wokół granic. Zapobiegnie to twardym krawędziom.
Karta Podstawowe jest świetna, ponieważ umożliwia indywidualną pracę nad kolorami obrazu. Jednak aby uzyskać maksymalną kontrolę podczas gradacji kolorów w programie Capture One, użyj karty Zaawansowane.
Karta Zaawansowane
Podobnie jak w przypadku zakładki Podstawowe, musisz zdefiniować zakres kolorów, nad którym chcesz pracować, za pomocą selektora kolorów.
Kliknij obszar, który chcesz dostosować.
Następnie kliknij opcję Wyświetl wybrany zakres kolorów.
Wszystko, co nie jest częścią zaznaczenia, zostanie pokazane na obrazie jako czarno-białe. Szerokość zaznaczenia na kole kolorów pokazuje wykluczone kolory.
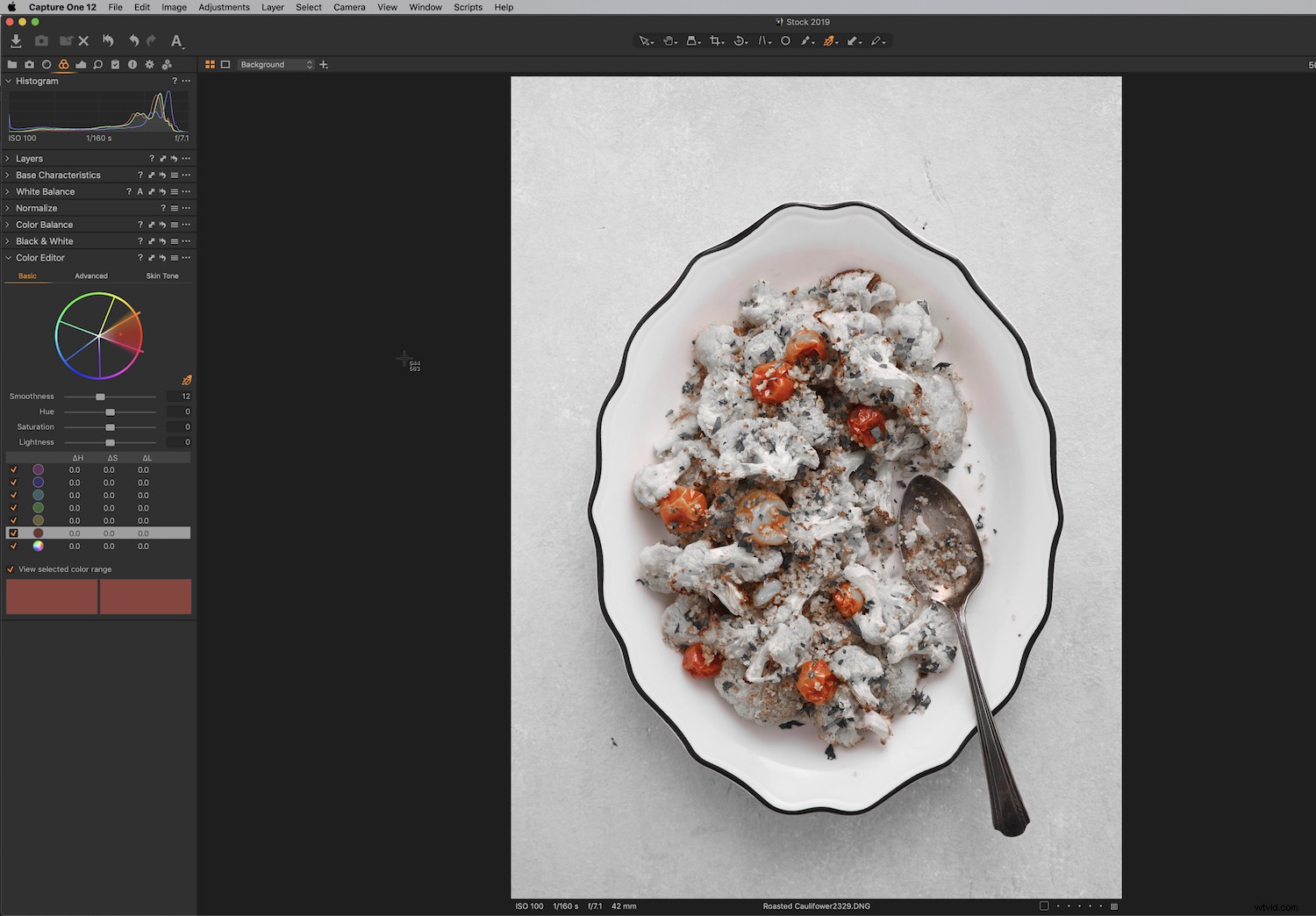
Podczas pracy na karcie Zaawansowane masz dodatkową precyzję podczas kontrolowania głębokości zaznaczenia, jak pokazano na powyższym obrazku.
Po prostu kliknij ramkę i przesuń mysz w kierunku środka koła kolorów. Możesz chwycić obramowanie, aby uwzględnić inne kolory w swoim wyborze.
Teraz możesz dostosować gładkość, odcień, nasycenie i jasność.
Po dokonaniu żądanych zmian usuń zaznaczenie opcji Wyświetl wybrany zakres kolorów.
Aby edytować niektóre kolory, a nie inne, podczas gradacji kolorów w programie Capture One, możesz także pracować na warstwach.
Warstwy w COP działają podobnie do lokalnych dostosowań w Lightroomie.
Narzędzie do balansu kolorów
Color Balance Tool to proste, ale potężne narzędzie do korygowania przebarwień, a także do gradacji kolorów w programie Capture One.
Można go również znaleźć w zakładce Color Tool.
Równowaga kolorów umożliwia nie tylko dostrajanie kolorów, ale także indywidualne dodawanie blasku podświetleniom, półcieniom i cieniom do obrazu. Umożliwia precyzyjną kontrolę nad odcieniem i nasyceniem na obrazach.
Może być używany do wprowadzania lokalnych zmian w połączeniu z narzędziem Warstwy.
Narzędzie jest podzielone na pięć zakładek:Master, 3-Way, Shadow, Midtone i Highlight.
Karta Master pozwala wpływać na kolor w całym obrazie. Na przykład, jeśli chcesz ochłodzić lub podgrzać obraz.
3-Way umożliwia wygodne wyświetlanie cieni, półcieni i podświetleń jednocześnie.
Podczas pracy z narzędziem Balans kolorów możesz chcieć usunąć je z panelu bocznego i umieścić je w przestrzeni roboczej. Następnie można go powiększyć, aby zapewnić wygodniejsze oglądanie, aby w razie potrzeby dokonać dodatkowych precyzyjnych regulacji.
Aby to zrobić, po prostu kliknij panel i przeciągnij go myszą do innego obszaru przestrzeni roboczej.
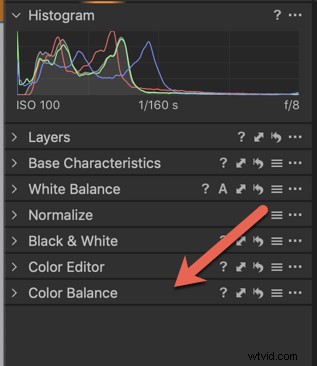
Następnie przeciągnij róg, aby go rozwinąć.
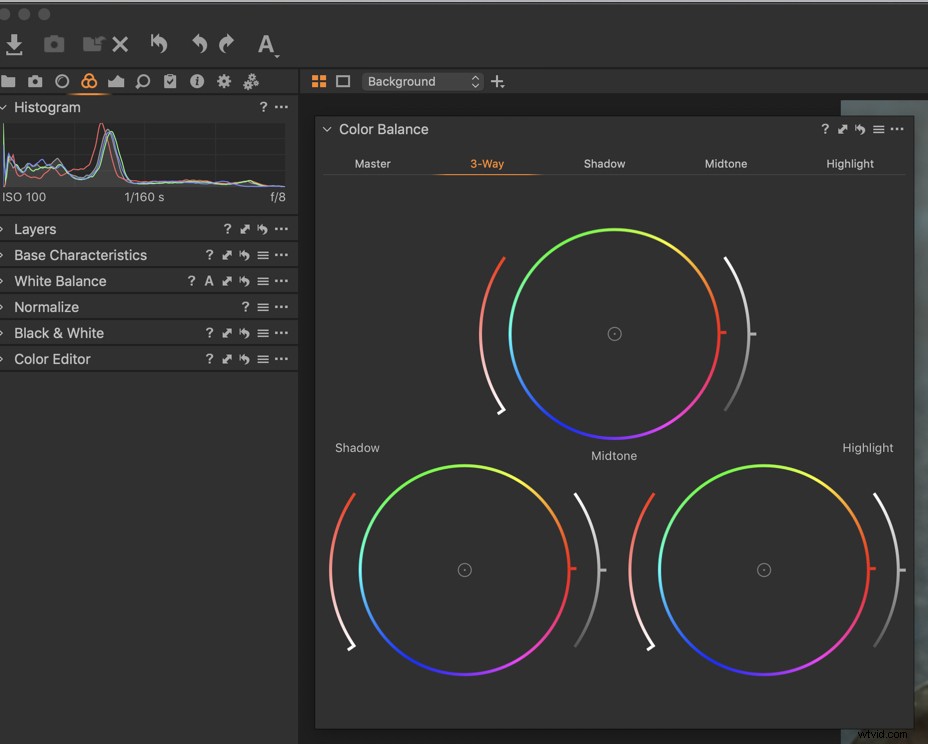
Aby użyć poszczególnych narzędzi balansu kolorów, kliknij punkt środkowy i przeciągnij go po obwodzie, w kierunku koloru, na który chcesz wpłynąć.
Odsunięcie wskaźnika od środka w kierunku obwodu zwiększa nasycenie.
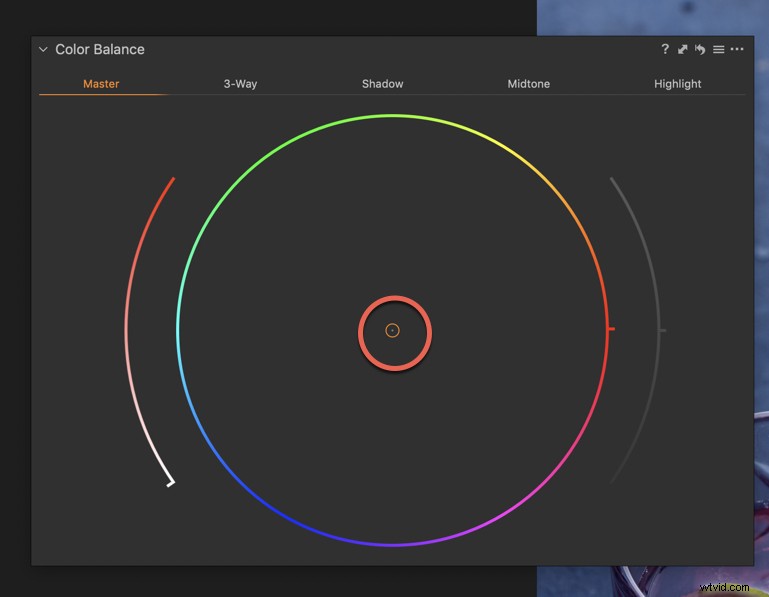
Zakrzywione suwaki po obu stronach koła kolorów wpływają na gęstość wybranego zakresu kolorów.
Aby zresetować suwak, możesz kliknąć w dowolnym miejscu pośrodku.
Po dokonaniu indywidualnych ustawień kolorów możesz przejść do suwaka Master i dostosować ogólny balans kolorów, jeśli chcesz.
Na poniższym obrazku dokonałem kilku korekt ekspozycji, kontrastu i jasności obrazu, ale chciałem poprawić kolory.

Użyłem zakładki Master, aby ogólnie schłodzić obraz i wydobyć niebieski odcień w piwoniach.
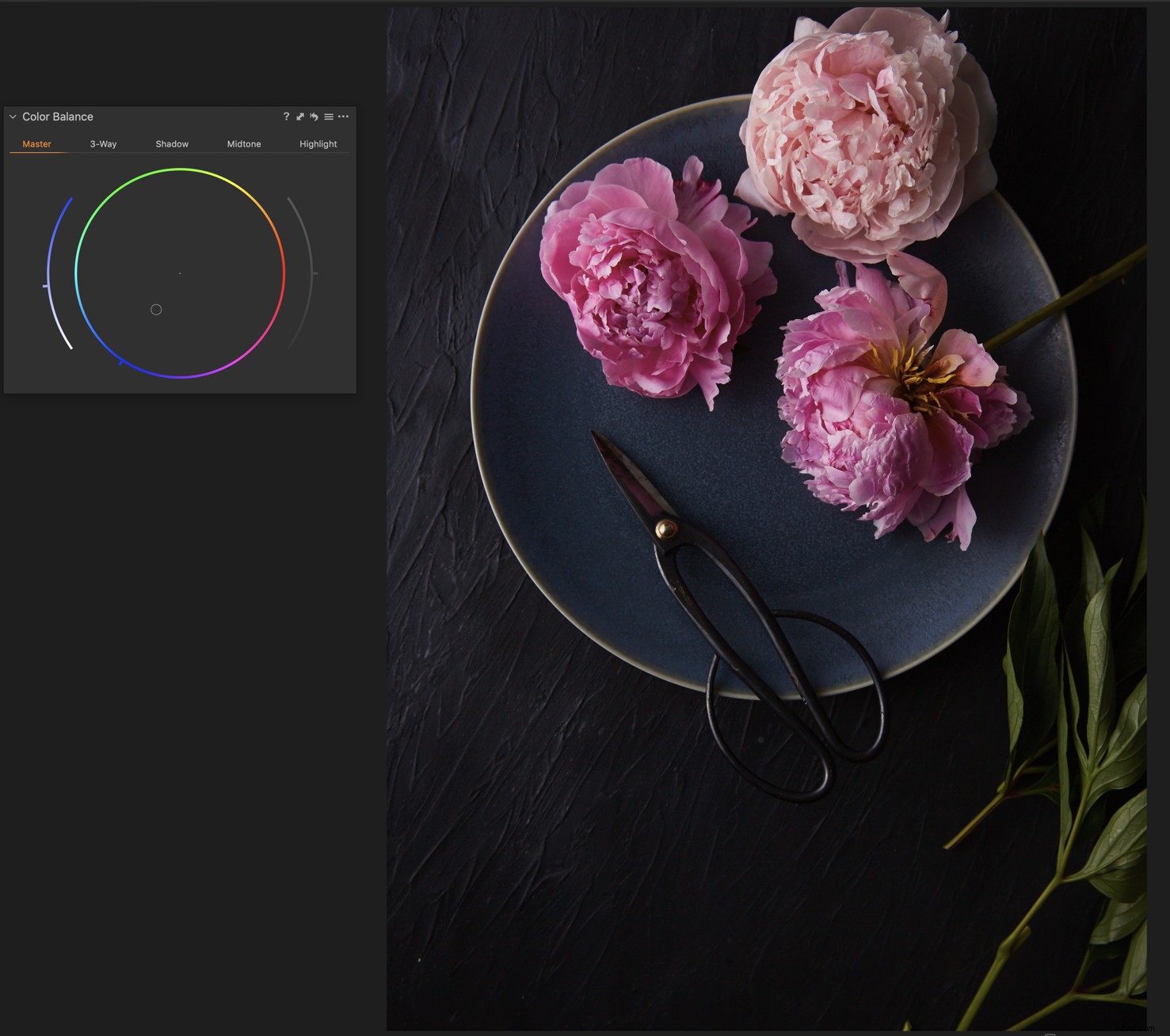
Następnie dodałem trochę niebieskiego do cienia. Gołym okiem talerz był dość niebieski i chciałem to uwydatnić na moim obrazie.
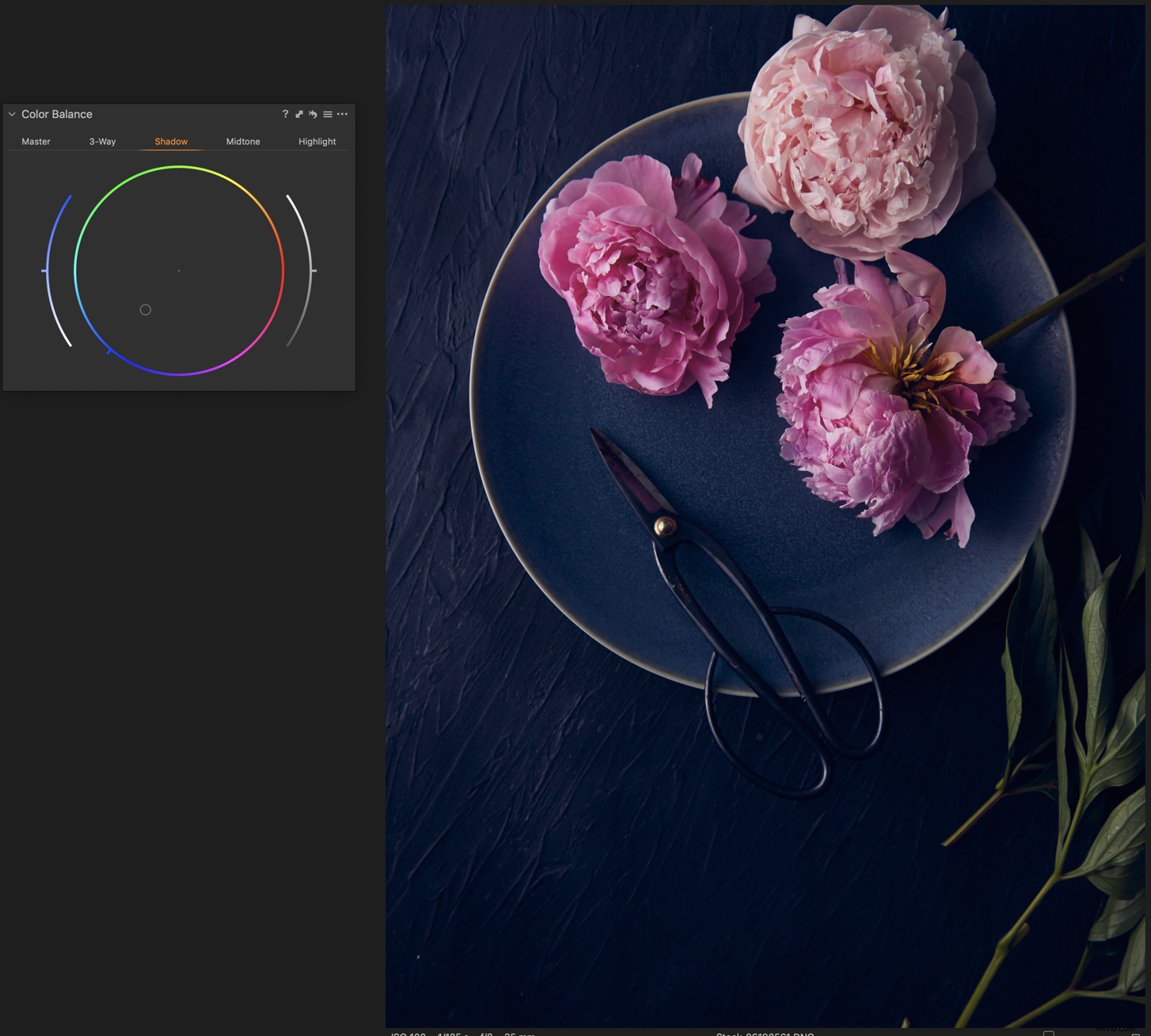
Dodałem również magenta do półcieni i świateł, aby wydobyć róż.
Aby indywidualnie pracować nad kolorami, takimi jak zieleń liści, możesz użyć narzędzia Balans kolorów w połączeniu z narzędziem Warstwy.
Aby to zrobić, kliknij kartę Warstwy i utwórz nazwę dla swojej warstwy, aby wiedzieć, do czego się odnosi. Nazwałem moje „Liście”.
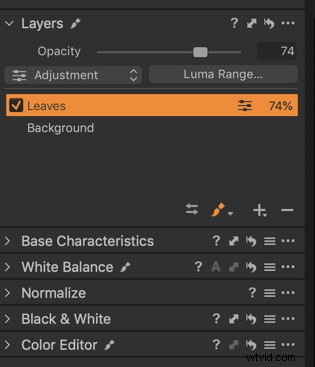
Pomaluj maskę na zaznaczonym obrazie, który chcesz zmienić. Nie ma potrzeby być super precyzyjnym.
Użyj zakładki Master, aby dostosować kolor.
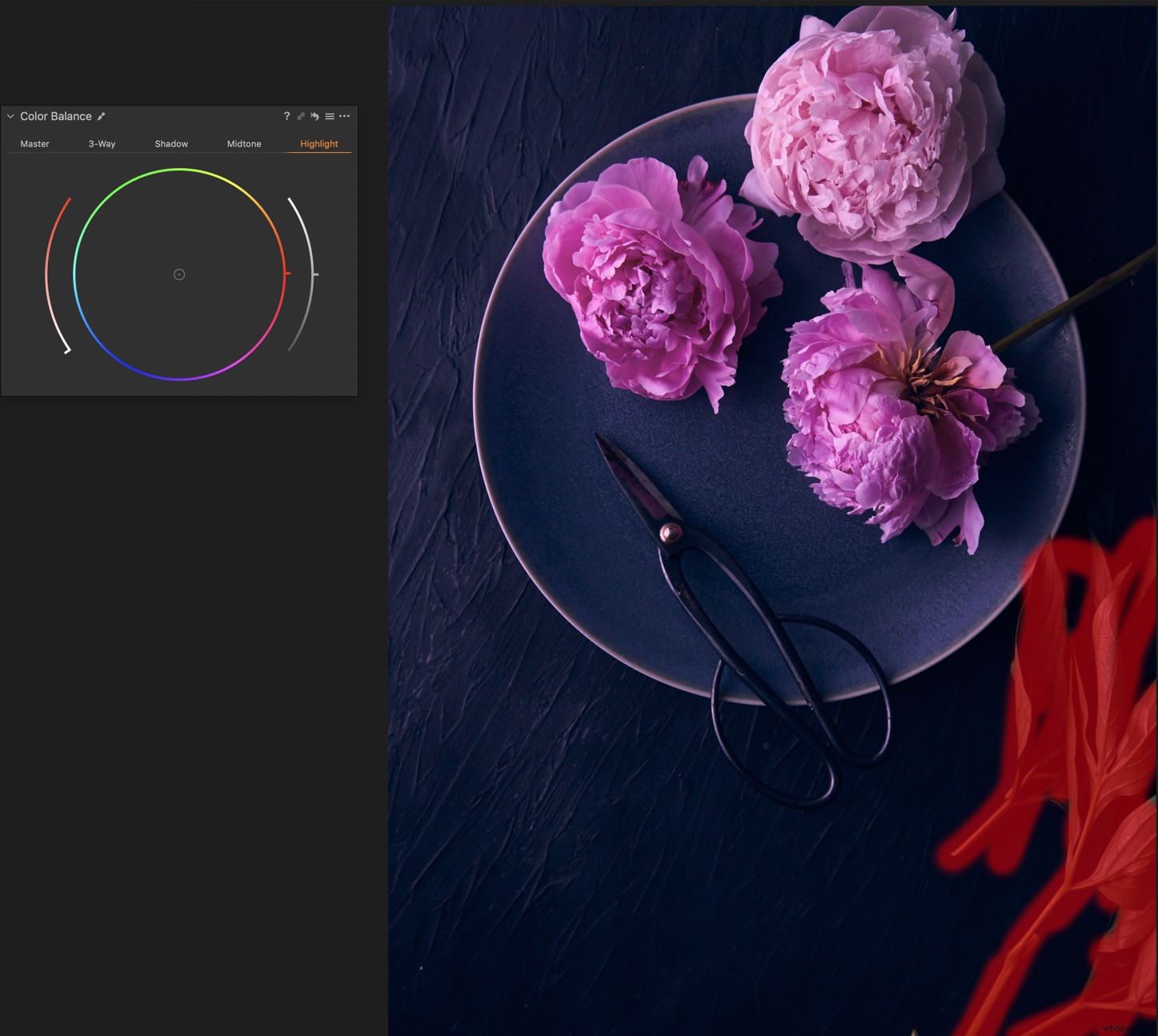
Obraz zostanie dopasowany zaktualizowanym kolorem.
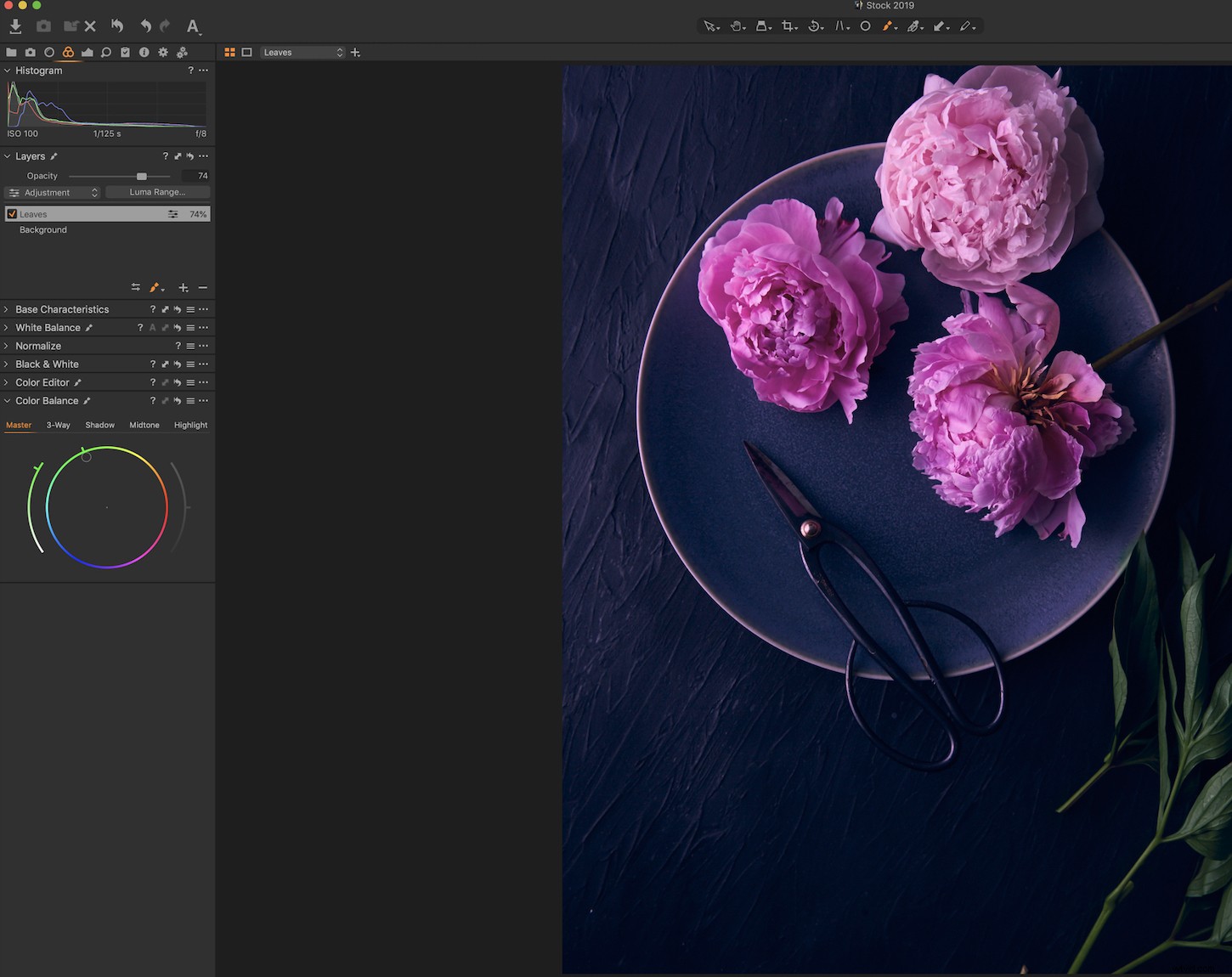
Wniosek
Capture One Pro ma wyższą cenę niż produkty Adobe, jednak ich twierdzenie, że są numerem jeden wśród profesjonalistów, nie jest przesadą.
Poświęć trochę czasu na zabawę z edytorem kolorów i narzędziem Color Balance. Wkrótce może się okazać, że porzucisz Lightroom na rzecz korekcji kolorów w Capture One Pro.
Czy masz inne pytania lub wskazówki dotyczące gradacji kolorów w Capture One Pro? Jeśli tak, podziel się nimi z nami w komentarzach.
