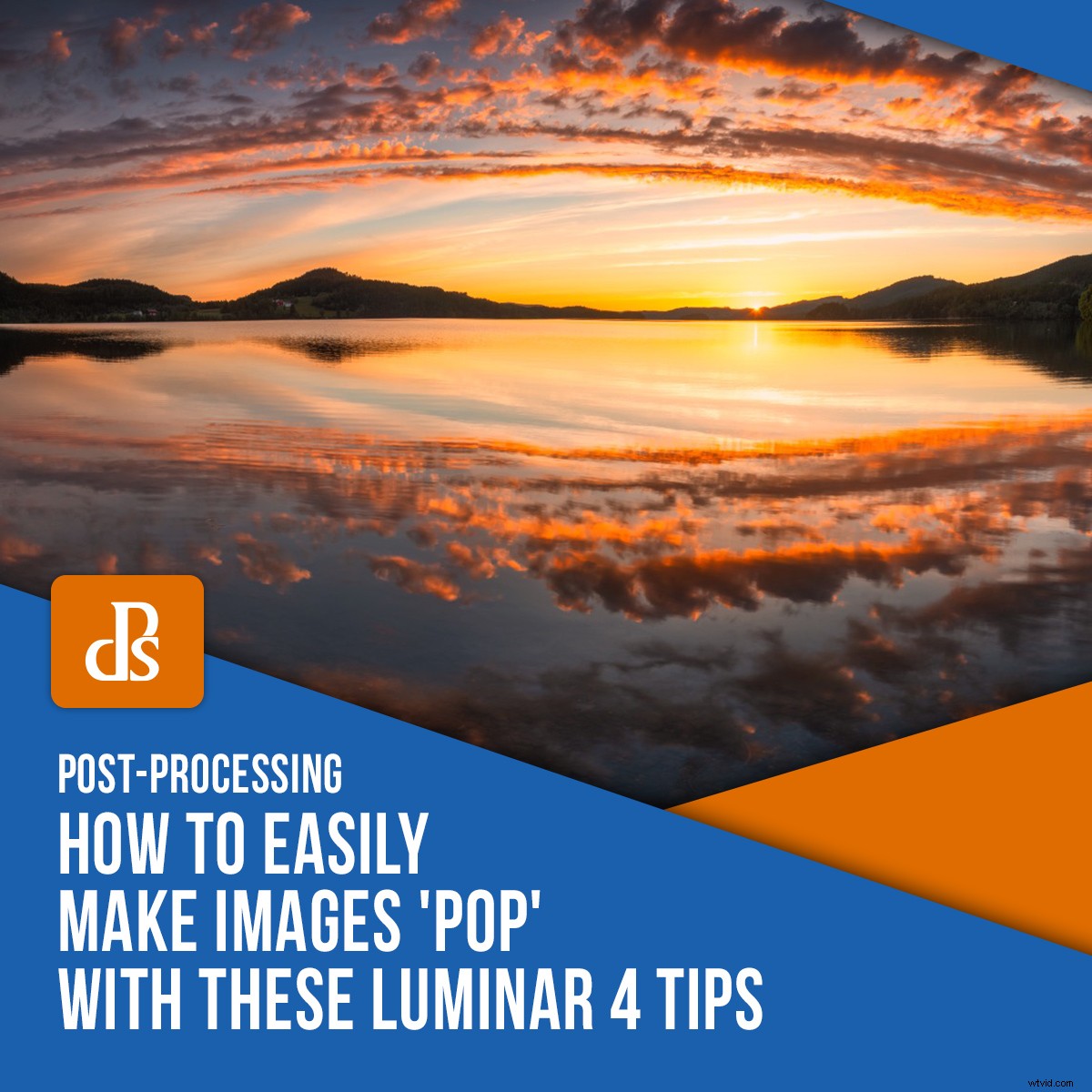
Luminar 4 stał się popularnym edytorem zdjęć od czasu jego premiery, częściowo ze względu na przełomowe narzędzia sztucznej inteligencji używane do zastępowania nieba, wprowadzania elementów lub nadania ogólnego „popu” Twojemu obrazowi. Jednak te wskazówki dotyczące Luminar 4 wykraczają poza narzędzia sztucznej inteligencji i uczą, jak szybko sprawić, by Twoje obrazy wyglądały bardziej imponująco.
W tym artykule chcę pokazać, jak możemy przekształcić tę zwykłą panoramę zachodu słońca w coś przyjemniejszego wizualnie, co z pewnością przyciągnie uwagę ludzi.

Aby uniknąć zbytniego komplikowania tego, zamierzam unikać używania warstw i masek, a zamiast tego pokażę Ci szereg bardzo podstawowych wskazówek, które możesz natychmiast wdrożyć w swoim przepływie pracy.
Zacznijmy i zanurzmy się w tych wskazówkach Luminar 4:
1. Używaj AI tylko wtedy, gdy jest to potrzebne
Chociaż Luminar 4 stał się powszechnie znany dzięki narzędziom sztucznej inteligencji, takim jak AI Sky Replacement Tool i AI Augmented Reality Tool, należy unikać ich używania przy każdym obrazie.
Tego typu narzędzia kompozytowe to bardzo osobisty wybór (jest wiele opinii po obu stronach dyskusji, ale nie chcę się w to teraz zagłębiać), ale nie jest tajemnicą, że to łatwy sposób na urozmaicenie nudnego zdjęcia .
Jeśli masz nudne błękitne niebo, możesz je łatwo zastąpić bardziej kolorowym lub dramatycznym. Czasami może to być zabawne i przydatne, ale zdecydowanie odradzam zastępowanie nieba lub wprowadzanie do niego elementów przez cały czas.
Większość obrazów po prostu nie wymaga takiej obróbki. Przez większość czasu wygląda to bardziej rozpraszająco niż atrakcyjnie.

Na przykład użycie narzędzia AI Augmented Reality do wprowadzenia stada ptaków lub tęczy na obrazie, nad którym pracujemy w tym artykule, nie ma sensu. Wygląda na niewłaściwie umieszczoną.
Zarezerwuj te narzędzia tylko dla określonych obrazów.
2. Nie zapomnij o podstawowych korektach
Zabawa z różnymi narzędziami AI, dodawanie promieni słonecznych lub dramatycznych efektów może być świetną zabawą, ale nie zapomnij o podstawowych korektach; są one kluczowe dla wizerunku i będą stanowić podstawę dalszego rozwoju.
Podstawowe korekty, o których mówię, można znaleźć w Light Tools w kategorii Essentials. Mówiąc dokładniej, mówię o następujących suwakach:
- Temperatura
- Odcień
- Ekspozycja
- Najważniejsze
- Cienie
- Biali
- Czarni
Aby wzmocnić wrażenie ciepłego zachodu słońca i nadać obrazowi nieco większy kontrast, zwiększyłem Temperaturę i Odcień, przyciemniłem ekspozycję (w wyniku kolejnych korekt), przyciemniłem światła i zwiększyłem cienie, biele i czernie.

Stosując te kilka podstawowych korekt, wprowadziliśmy więcej szczegółów w cieniach, zwiększyliśmy kontrast i nieco ociepliliśmy obraz.
3. Popraw błędy za pomocą AI Enhance i AI Structure
Teraz powiedziałem, że powinieneś używać narzędzi AI tylko wtedy, gdy są absolutnie potrzebne, ale narzędzia AI Enhance i AI Structure są wyjątkami. W przeciwieństwie do innych narzędzi, niczego nie dodają ani nie zastępują. Zamiast tego używają sztucznej inteligencji do „poprawy” obrazu.
Zawsze byłem sceptykiem tego typu automatycznych narzędzi (nadal mam koszmary o starych dobrych czasach Photomatix), ale te dwa udowodniły, że się mylę. AI może mieć miejsce w edycji zdjęć.
Nie zrozum mnie źle – zbytnie przeciąganie tych suwaków sprawi, że obraz będzie wyglądał na nadmiernie edytowany. Ale zastosowane w niższej ilości mogą wiele do tego dodać.

W tym przykładzie zastosowałem je z następującymi ustawieniami:
- Akcent AI (wzmocnienie AI):+9
- AI Sky Enhancer (AI Enhance):+20
- Ilość struktury AI:+19
Jak widać, te regulacje sprawiły, że niebo i obraz „wystrzeliły” nieco bardziej niż poprzednio. Zaletą tych narzędzi jest to, że nie dodają żadnych niepożądanych szumów ani ziaren do obrazu.
4. Dodaj winietę
Winieta jest powszechnie używana do przesunięcia ostrości obrazu w kierunku jego bardziej interesujących części poprzez zaciemnienie otoczenia.
Jest to szczególnie przydatne narzędzie, gdy granice obrazu są jasne. Na tym zdjęciu tak nie jest, ale uważam, że przyciemnienie zewnętrznych obszarów może pomóc podkreślić zachodzące słońce.

Zalecam również używanie narzędzia Vignette z pewną ostrożnością. Nie posuwaj się do skrajności, ponieważ szybko sprawi to, że winieta będzie zbyt oczywista i rozpraszająca.
Dobrym pomysłem jest również użycie przycisku „Wybierz temat”, aby ustawić środek winiety, nie zawsze będzie on na środku! Na przykład, jeśli masz osobę stojącą po lewej stronie obrazu i ona jest głównym obiektem, to powinien być punkt środkowy.
5. Dodaj blask (ale bądź ostrożny!)
Techniki takie jak efekt Ortona są uwielbiane przez fotografów krajobrazu i jest to technika, która istnieje od lat 80. (stworzona przez Michaela Ortona). Ta technika może być łatwo powtórzona w Luminar 4. W rzeczywistości można ją znaleźć w dwóch miejscach.
Narzędzie Orton Effect znajduje się w kategorii Narzędzia portretowe. Umieszczając go tutaj, Skylum wyjaśnił, że ten konkretny efekt jest przeznaczony głównie do portretów.
W przypadku innych gatunków fotografii możesz użyć narzędzia Glow, które można znaleźć w kategorii Creative Tools. To narzędzie wprowadza do obrazu miłą, delikatną poświatę, która może pomóc nadać tak bardzo pożądaną „marzycielską” atmosferę.

ALE nie idź na całość i stosuj tę technikę w dużych ilościach. Będzie to wyglądać bardziej rozpraszająco niż zachęcająco i sprawi, że obraz będzie wyglądał amatorsko.
Zamiast tego zastosuj to w niewielkiej ilości. Jeśli czujesz się odważny i masz trochę wiedzy o Luminar 4, tę technikę najlepiej dodać przez maskę.
6. Kontrast półtonów jest twoim przyjacielem!
Od lat używam masek luminescencji w Photoshopie, aby wprowadzić kontrast półcieni. Jednak w Luminar 4 odbywa się to za pomocą prostego suwaka znajdującego się w narzędziu Advanced Contrast w kategorii Professional.
Problem z dodaniem kontrastu do całego obrazu polega na tym, że zasadniczo rozjaśniasz najjaśniejsze części i przyciemniasz najciemniejsze. Powoduje to szybkie przycięcie cieni i świateł.

Wprowadzając kontrast tylko do półcieni (tj. dowolnego piksela, który nie jest ani jasny, ani ciemny), unikasz tego problemu i uzyskujesz znacznie bardziej pożądany rezultat.
To jedna z moich najważniejszych wskazówek Luminar 4, które sprawią, że Twój obraz będzie się wyróżniał. Spróbuj sam!
7. Dostosuj ostrość za pomocą narzędzia Regulowany gradient
Ostatnia wskazówka, którą podzielę się w tym artykule, nie jest konieczna dla tego konkretnego obrazu. To coś, co zdziała cuda w większości twoich obrazów. Użyj narzędzia Regulowany gradient, aby zmienić ostrość obrazu.
Bardzo często uważam, że pierwszy plan lub niebo zbyt rozpraszają uwagę na obrazach. Nie ma powodu, dla którego pierwszy plan miałby być tak jasny i ostry jak główny obiekt obrazu. Pamiętaj, że nasze oczy naturalnie przyciągają się w kierunku najjaśniejszych części, czyli tam, gdzie chcesz, aby znajdował się główny obiekt.
Regulowane narzędzie gradientu to łatwe rozwiązanie, z którego mogą skorzystać nawet początkujący użytkownicy Luminara (istnieją bardziej zaawansowane metody, które są lepsze, ale zachowam to na inny czas).
Możesz przełączać się między gradientem Top i Bottom i wybrać orientację gradientu, aby lepiej dopasować obraz. Możliwe jest jednoczesne dodawanie korekt zarówno na górze, jak i na dole.

W tym przykładzie zastosowałem tylko korekty Dół, ponieważ chciałem usunąć niektóre szczegóły ze skał widocznych w dolnej części obrazu. Wszystko, co zrobiłem, to zwiększenie ekspozycji, świateł i jaskrawości.
To narzędzie służy również do przyciemniania/odzyskiwania jasnego nieba. W przypadku tych scenariuszy po prostu wybierz Góra i zwiększ ekspozycję lub Cienie.
Wniosek
Prawda jest taka, że nie musisz spędzać wielu godzin na edytowaniu zdjęć, aby wyglądały imponująco. Zastosowanie kilku prostych zmian może często wystarczyć, aby uzyskać dodatkowy efekt.
W 7 przedstawionych powyżej wskazówkach dotyczących Luminar 4 udało nam się zrobić zwykłe zdjęcie zachodu słońca i uczynić je nieco bardziej atrakcyjnym:


Mam nadzieję, że te wskazówki dotyczące Luminar 4 okazały się dla Ciebie przydatne i że możesz zastosować te techniki i narzędzia w swoim przepływie pracy. Chciałbym zobaczyć zdjęcia, które edytowałeś, więc pamiętaj, aby zostawić je w komentarzach poniżej!
Zajrzyj do mojego popularnego e-booka „Poradnik fotografa po Luminar 4”, jeśli chcesz dowiedzieć się, jak w pełni wykorzystać wszystkie narzędzia do organizowania i przetwarzania oraz tworzyć profesjonalnie wyglądające obrazy za pomocą tego popularnego Edytor zdjęć. Dowiesz się tam wszystkiego, co musisz wiedzieć o organizowaniu i edytowaniu, a także poznasz kilka procedur krok po kroku, z których możesz korzystać samodzielnie.
