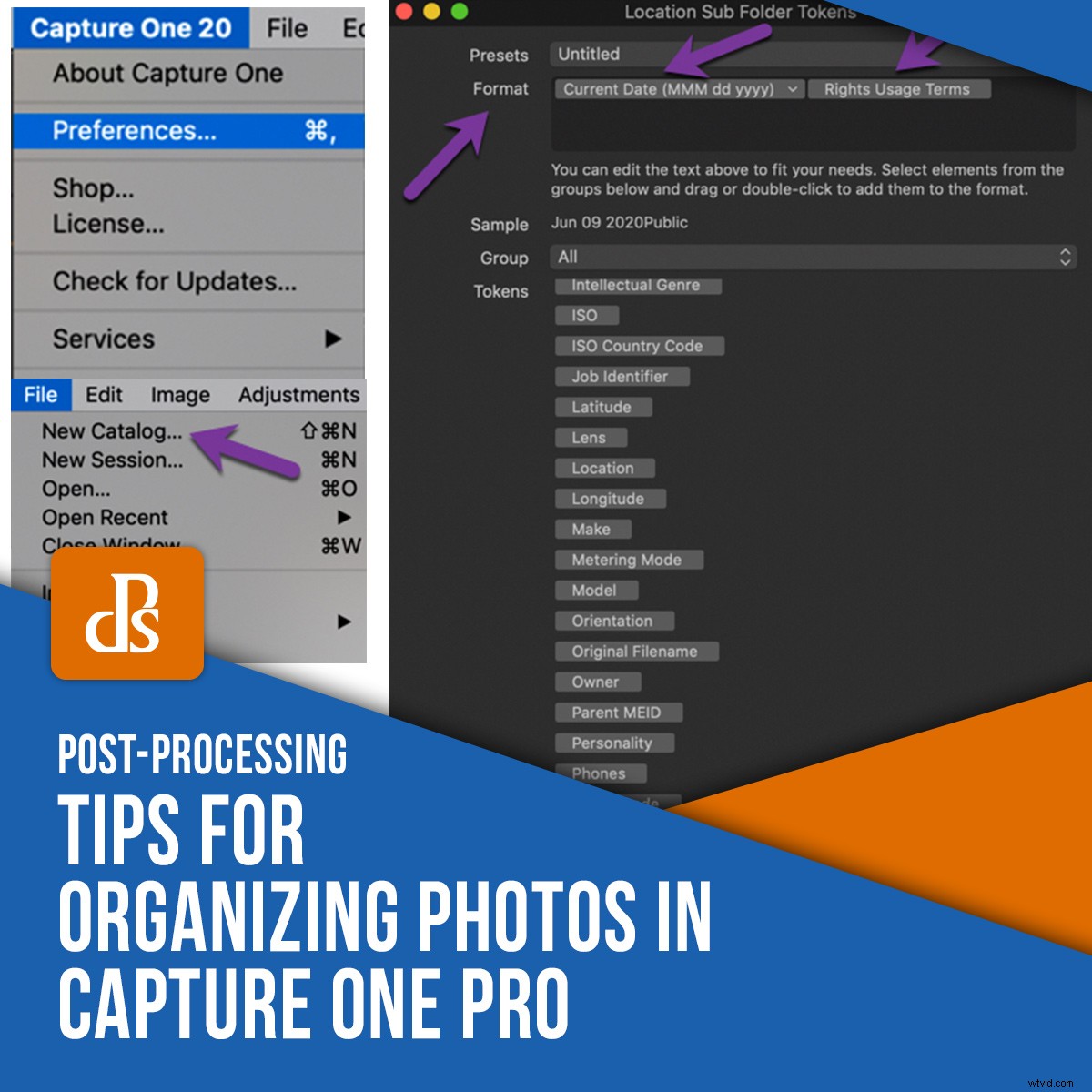
Bez względu na to, jakiego edytora zdjęć RAW używasz, porządkowanie zdjęć jest prawdopodobnie jednym z najmniej przyjemnych zadań w Twojej pracy fotograficznej. Jednak prawidłowe ustawienie katalogów lub wprowadzenie zmian w jego strukturze może ostatecznie zaoszczędzić wiele cennego czasu. W tym artykule dam ci kilka wskazówek, jak zacząć porządkować zdjęcia w Capture One.
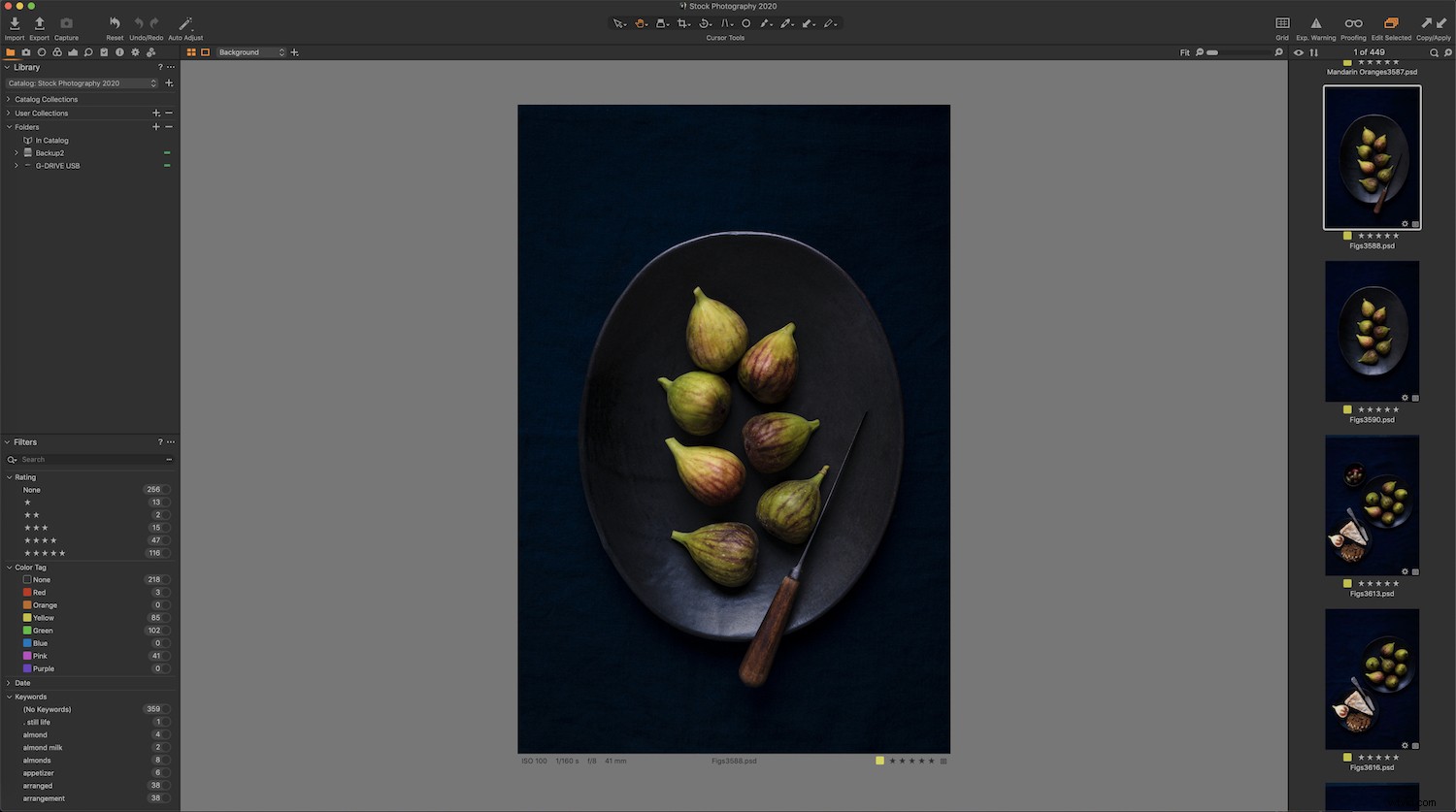
Konfigurowanie katalogu dla sukcesu
Capture One oferuje możliwość pracy w katalogach lub sesjach. Zaleca się współpracę z obydwoma.
Katalog w Capture One działa jak Katalog w Lightroomie, ponieważ pomaga organizować duże biblioteki obrazów; oferuje jednak większą funkcjonalność. Z drugiej strony Sesje doskonale nadają się do fotografowania na planie i fotografowania na uwięzi w studio oraz są skutecznym sposobem organizowania zdjęć z określonej sesji.
Istnieją różne strategie importowania, których można użyć podczas porządkowania zdjęć w programie Capture One. Jednak zanim zaczniesz, powinieneś zdecydować, gdzie umieścisz swoje katalogi.
Nie muszą znajdować się w tym samym miejscu, co Twoje zdjęcia, ale Twój katalog powinien być przechowywany w najszybszym i najbardziej wydajnym miejscu, w jakim możesz go umieścić – czyli zwykle na wewnętrznym dysku twardym Twojego komputera.
Krótko mówiąc, weź pod uwagę ograniczenia wydajności dowolnego nośnika pamięci, którego używasz podczas porządkowania zdjęć w programie Capture One.
Uruchamianie nowego katalogu
Jeśli jesteś nowy w Capture One, będziesz chciał rozpocząć nowy katalog. Tworzenie Katalogu tworzy nową bazę danych; śledzi zdjęcia i korekty oraz przechowuje metadane i słowa kluczowe, a także mały podgląd Twoich zdjęć
Możesz mieć jeden katalog dla wszystkich swoich obrazów, który jest dalej podzielony na sesje i albumy itp. W zależności od tego, jak chcesz skonfigurować przepływ pracy. Możesz wybrać więcej niż jeden katalog; na przykład katalog do zdjęć osobistych i inny do pracy klienta.
Fotografuję jedzenie i martwą naturę dla kilku agencji giełdowych. Lubię oddzielić te obrazy od pracy mojego klienta, ponieważ pomaga mi to czuć się bardziej zorganizowanym. To jednak po prostu moja preferencja. Możesz zdecydować się na inną organizację zdjęć w Capture One.
Jak rozpocząć nowy katalog:
- Przejdź do Plik na pasku menu u góry obszaru roboczego Capture One.
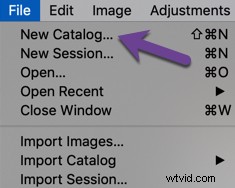
- WybierzNowy katalog . Pojawi się okno dialogowe.
- Wpisz nazwę swojego nowego katalogu . Zwróć uwagę na lokalizację, w której będzie przechowywany Twój katalog. Możesz to zmienić, klikając trzy kropki po prawej stronie.
- Uderz OK . Teraz jesteś gotowy do procesu importowania.
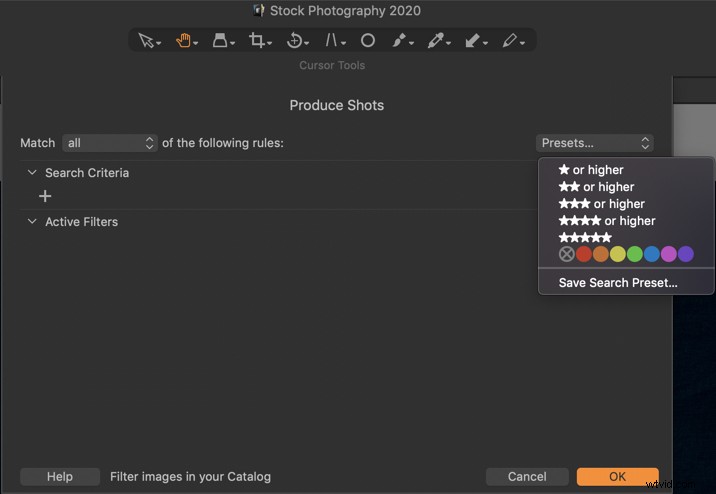
Importowanie z zewnętrznego dysku twardego
Są szanse, że dużo strzelasz. Jeśli nagrywasz pliki RAW, dysk twardy komputera szybko zapełni się tysiącami plików graficznych. Dlatego dobrym pomysłem jest przechowywanie plików graficznych na zewnętrznym dysku twardym, aby utrzymać wydajność komputera na optymalnym poziomie.
Katalog Capture One przechowuję na iMacu, ale moje pliki są przechowywane na dwóch zewnętrznych dyskach twardych o pojemności 4 TB — na dysku głównym i kopii zapasowej zawierającej zduplikowane pliki.
Robię też zdjęcia na uwięzi do laptopa, kiedy robię zdjęcia dla klientów. W tym przypadku zapisuję kopię zapasową moich plików na zewnętrznym dysku twardym o pojemności 1 TB i przesyłam zdjęcia na mój główny dysk zewnętrzny po zakończeniu sesji.

Zanim zaczniesz importować obrazy, upewnij się, że rozmiar podglądu obrazu jest co najmniej tak duży, jak monitor, aby zapewnić ich prawidłowe renderowanie. Możesz to ustawić w swoich Preferencjach .
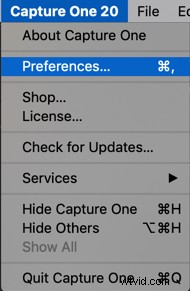
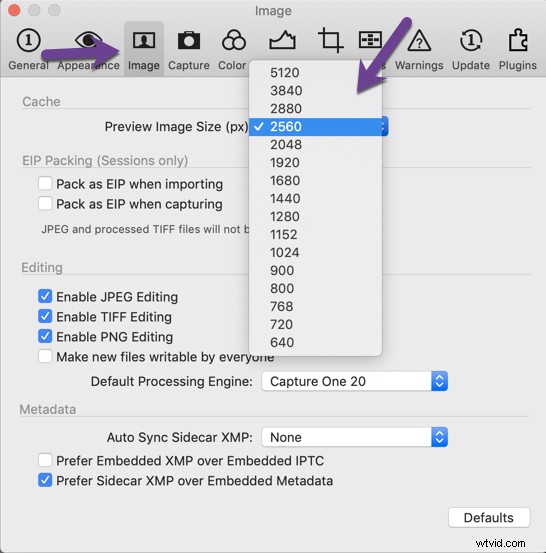
Jak importować z zewnętrznego dysku twardego:
- Przejdź do Plik i wybierz Importuj obrazy . Pojawi się okno dialogowe. Wybierz dysk zewnętrzny z menu rozwijanego w sekcji Źródło .
- Pamiętaj, aby zaznaczyć Dołącz podfolder aby zobaczyć swoje zdjęcia w przestrzeni roboczej Capture One, w przeciwnym razie będzie ona pusta.
- Wybierz, gdzie chcesz je zaimportować w Miejscu docelowym . Na moim dysku głównym mam plik z nazwami każdego roku kalendarzowego. Tworzę foldery nazwane według zawartości sesji. np.:Krwawe pomarańcze, Nastrojowa whisky, Ciasto marchewkowe, itd.
- Możesz także utworzyć kolejną kopię zapasową i zapisać obrazy w tej lokalizacji.
- Po wybraniu parametrów importowania naciśnij Importuj wszystko .
- Pozostaw swoje zdjęcia w bieżącej lokalizacji, aby zachować strukturę plików, która już istnieje na dysku twardym, z którego kopiujesz.
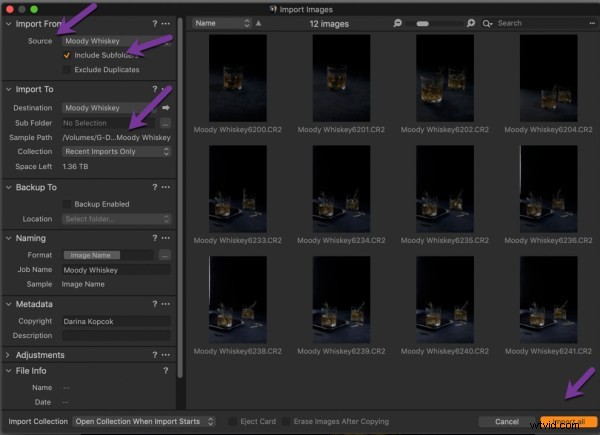
Importowanie z karty pamięci
- Aby zaimportować zdjęcia z karty pamięci, potrzebujesz folderu docelowego aby usunąć je z karty. Być może masz już na myśli folder lub możesz utworzyć nowy folder, np. Moje zdjęcia
- Okno dialogowe pojawi się po podłączeniu czytnika kart i karty pamięci do komputera. Proces jest taki sam, jak w przypadku importowania zdjęć z zewnętrznego dysku twardego.
- Możesz tworzyć podfoldery i dalej organizuj obrazy według daty lub innych kryteriów. Capture One nazywa to tokenami . Tokeny pobierają te dane ze zdjęcia.
- Jeśli klikniesz trzy kropki obok opcji Podfolder , pojawią się wszystkie różne Tokeny. Następnie możesz je klikać i przeciągać pojedynczo do Formatu sekcji, a także przeciągnij je, aby umieścić je w określonej kolejności.
- Pamiętaj, aby przewinąć w dół, aby zobaczyć wszystkie tokeny.
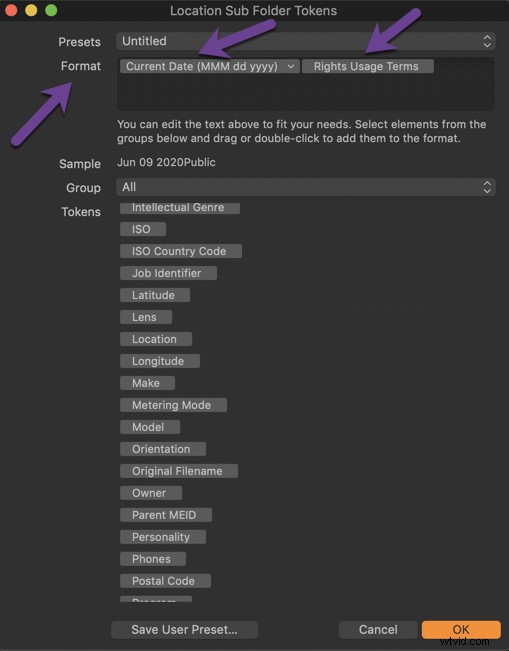
- Zazwyczaj wybieram dalsze porządkowanie według daty lub daty i godziny. Często dołączam również „Warunki korzystania z praw”, aby pomóc mi śledzić statystyki licencyjne różnych zdjęć.
- Po wybraniu tokenów naciśnij OK a następnie Importuj wszystko .
Przenoszenie plików i folderów do innej lokalizacji
Jeśli chcesz przenosić pliki między folderami, możesz je po prostu przeciągnąć i upuścić. Baza danych rozumie, że robisz to w Capture One. Kiedy próbujesz to zrobić na zewnątrz Capture One, w tym miejscu możesz wpaść w kłopoty.
Wychodzenie poza Capture One jest wolniejsze i będziesz musiał przenieść pliki.
Otrzymasz Offline zauważ i będzie musiał go zlokalizować, klikając obraz prawym przyciskiem myszy i wybierając Zlokalizuj i przejdź do miejsca, w którym znajduje się Twój obraz. Capture One ponownie nawiąże połączenie.
Jeśli przeniesiesz cały folder, to ten sam proces.
Możesz przenosić foldery w ten sam sposób, w jaki przenosisz pliki, i przenosić je z dysku wewnętrznego lub zewnętrznego.
Organizowanie za pomocą kolekcji użytkowników
Kolekcje użytkowników to najlepszy sposób porządkowania zdjęć w programie Capture One. Jeśli korzystasz z Lightroom, zapoznasz się z koncepcją Kolekcji.
Istnieje zbyt wiele ograniczeń dotyczących porządkowania według folderów, ponieważ nie można połączyć niektórych obrazów w określonym celu, takim jak drukowanie pracy, o ile ich nie przeniesiesz. Dlatego kolekcje użytkowników to idealne rozwiązanie.
W kolekcjach użytkowników dostępne są cztery potężne narzędzia organizacyjne :
- Album
- Inteligentny album
- Projekt
- Grupa
Projekt jest jak główny kontener, w którym umieszczasz swoje albumy. Nie możesz tu po prostu przeciągać obrazów; w środku musi być album.
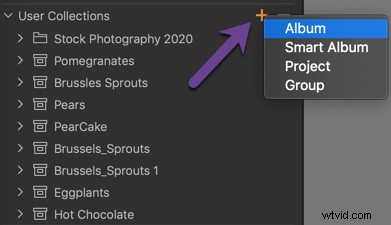
Podobnie jak fizyczny album ze zdjęciami, Album umożliwia organizowanie grup zdjęć o podobnej tematyce, takich jak zdjęcia z wakacji lub zdjęcia z sesji ślubnej.
Jak rozpocząć zbieranie użytkowników
- Aby rozpocząć zbieranie użytkowników, kliknij strzałkę + po prawej stronie menu Kolekcje użytkowników.
- Następnie nadaj swojej kolekcji nazwę i naciśnij OK .
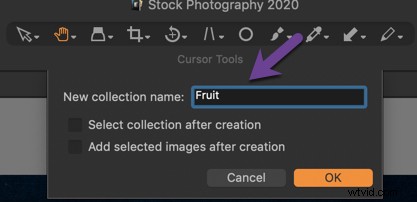
Inteligentne albumy
Inteligentne albumy są sposobem, aby pójść o krok dalej, dając Ci możliwość organizowania za pomocą ocen w gwiazdkach i kolorowych tagów . Jeśli jesteś użytkownikiem Lightroom, również zapoznasz się z tą koncepcją.
Albumy inteligentne wypełniają się na podstawie wybranych przez Ciebie kryteriów. Jeśli klikniesz gwiazdkę lub ocenę, zniknie ona z kolekcji, ponieważ ta funkcja jest dynamiczna.
Kliknij + aby dodać kryteria wyszukiwania lub użyj wstępnie ustawionych kolorów i ocen w postaci gwiazdek.
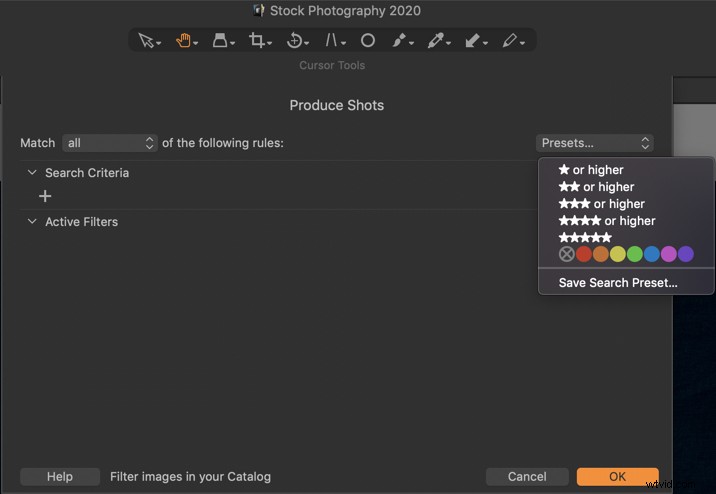
Wniosek
Porządkowanie zdjęć w Capture One wymaga trochę wysiłku i eksperymentów przy użyciu różnych narzędzi, które oferuje oprogramowanie. To potężny program, który ma wiele intuicyjnych narzędzi, które pomogą Ci stworzyć najbardziej wydajny przepływ pracy dla Twojej fotografii.
Jeśli masz jakieś inne wskazówki dotyczące porządkowania zdjęć w Capture One, daj nam znać w komentarzach!
