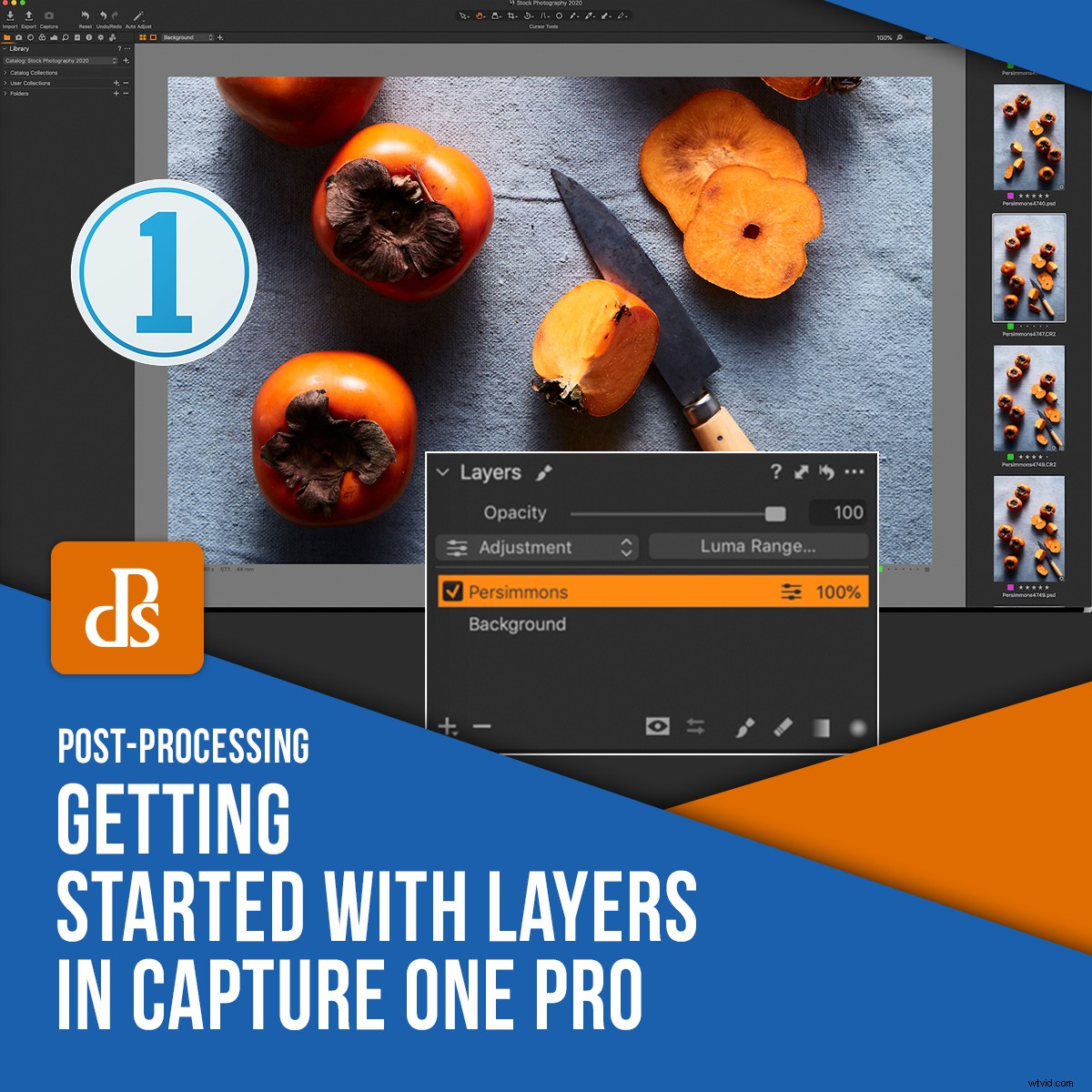
Jednym z powodów, dla których Capture One jest tak wszechstronnym i wydajnym edytorem RAW, jest możliwość pracy w warstwach. Łączy w sobie łatwość pracy w Lightroomie z funkcjonalnością Photoshop Layers.
Jeśli jesteś nowicjuszem w oprogramowaniu, nauka pracy z warstwami w Capture One podniesie jakość Twoich zdjęć i pomoże w tworzeniu wydajniejszego przepływu pracy.
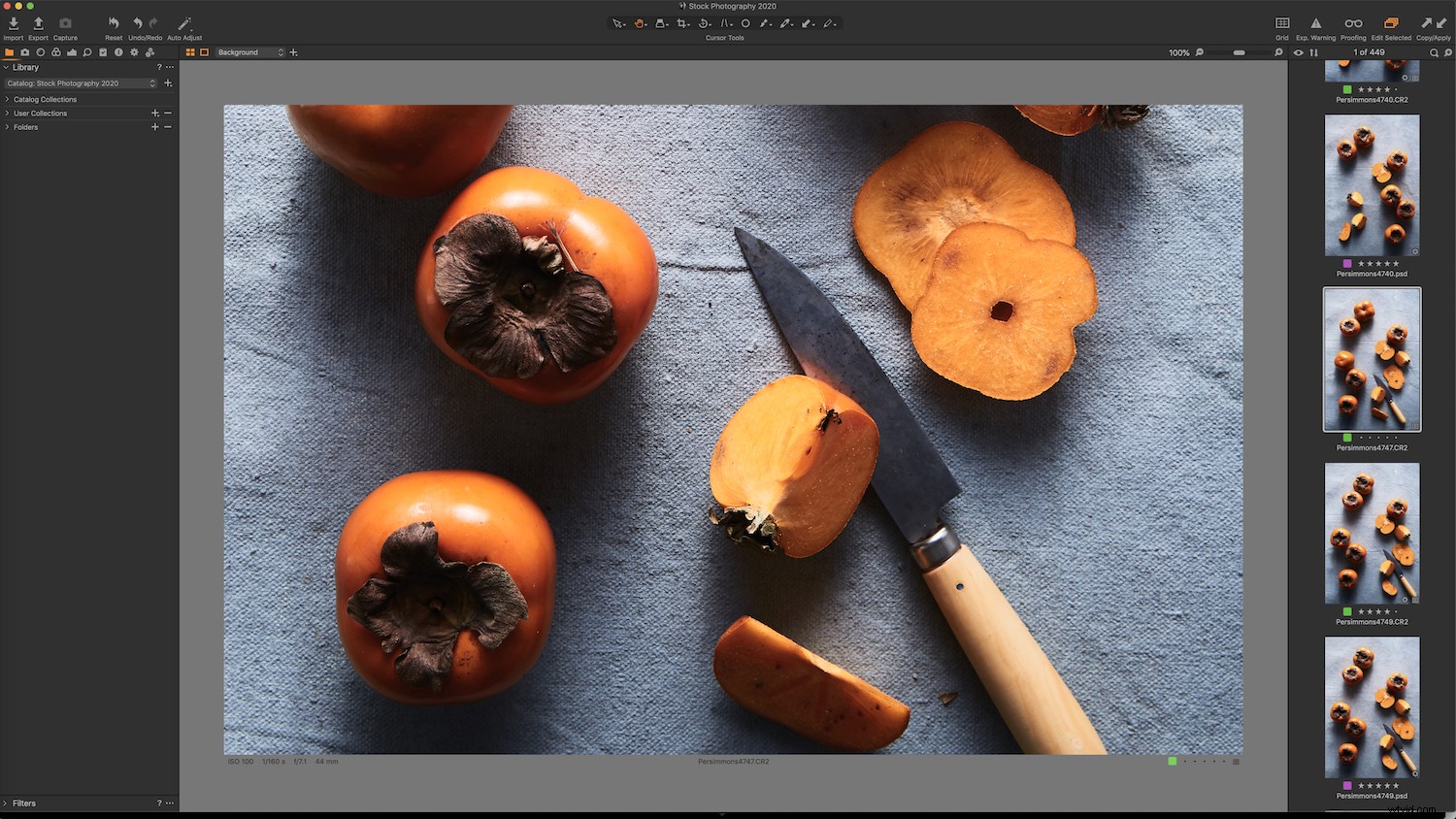
Co to są warstwy?
Warstwy ułatwiają dokonywanie ukierunkowanych korekt w określonych obszarach zdjęcia. Są one podobne do Dopasowań lokalnych w Lightroomie. Możesz wprowadzać poprawki do kolorów, ekspozycji, przejrzystości i inne poprawki, które zwykle wprowadzasz w edytorze RAW, a także bardziej skomplikowane edycje.
Narzędzie Capture One's Layers umożliwia łączenie dopasowań pędzla, gradientów i napraw zamaskowanych obszarów przy użyciu wielu warstw.
Jak zacząć korzystać z warstw
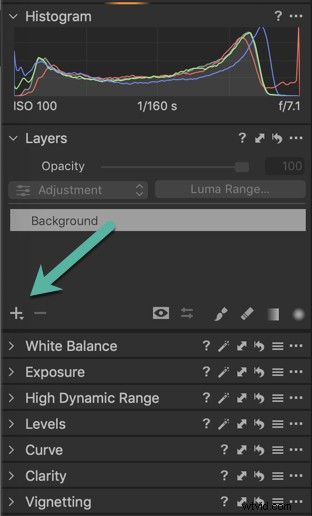
Opcja Warstwy jest wskazywana przez ikonę + Plus w panelu Warstwy pod Histogramem, który można znaleźć na karcie Ekspozycja . Warstwy można również znaleźć w górnej części ekranu na pasku menu i mają własne menu rozwijane. Kliknij ikonę Plus, aby utworzyć nową warstwę.
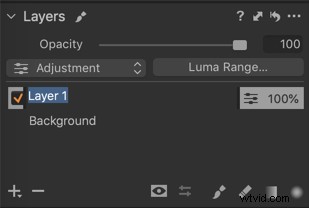
Tworząc lub pracując nad wieloma warstwami, dobrym pomysłem jest nadanie nazwy każdej warstwie w sposób informujący o zmianach wprowadzonych w warstwie. Kliknij dwukrotnie warstwę, aby zmienić jej nazwę.
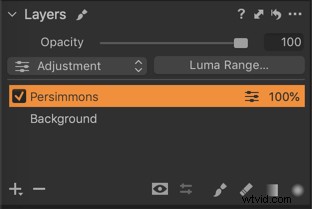
Zauważ, że jeśli utworzysz nową warstwę i zaczniesz wprowadzać poprawki, nic się nie stanie z obrazem. Musisz utworzyć maskę aby określić, gdzie na warstwie zostaną zastosowane dopasowania.
Istnieją różne sposoby tworzenia masek:w tym artykule skupię się na narzędziu pędzla do pędzla w Maskach. Narzędzie pędzla znajduje się w prawym dolnym rogu panelu Warstwy .
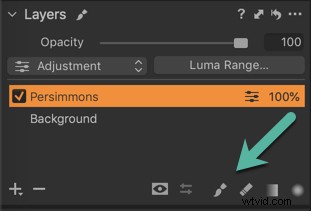
Możesz także użyć skrótu B .
Aby zmienić ustawienia pędzla, po prostu kliknij zdjęcie prawym przyciskiem myszy.
Pamiętaj, że zwykle potrzebny jest miękki pędzel.
Maska jest widoczna na czerwono i domyślnie będzie wyświetlana tylko wtedy, gdy faktycznie malujesz obraz.

Skrót M przełącza to ustawienie , aby pokazać lub ukryć. Możesz także zdecydować się na pozostawienie maski. Opcje maski są dostępne w menu Panelu pędzla w panelu narzędzi u góry przestrzeni roboczej Capture One.
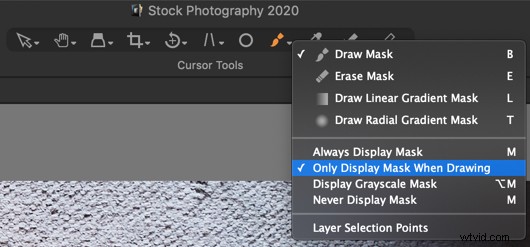
Dostępny jest również panel Warstwy na karcie Capture One karcie menu . Wspaniałą rzeczą w Capture One jest to, że istnieje kilka miejsc, w których można uzyskać dostęp do dowolnego narzędzia z jednego obszaru roboczego, zamiast konieczności przełączania modułów, jak to ma miejsce w Lightroom.
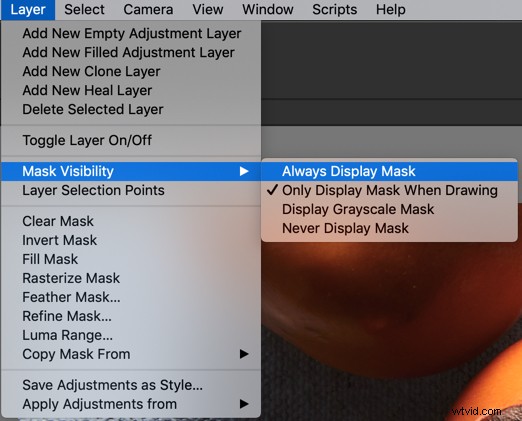
Jeśli zaznaczysz za dużo lub przeniesiesz się na obszar, którego nie chcesz uwzględniać w dopasowaniu, możesz wybrać Wymaż pędzel i odejmij obszar, w którym nie zamierzałeś szczotkować. Możesz także użyć skrótu E .
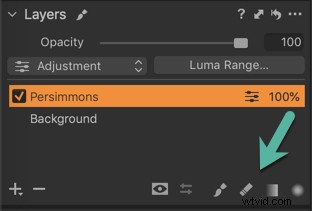
Klawisze nawiasu kwadratowego [ ] na klawiaturze pomoże Ci szybko zmienić rozmiar pędzla.
Po dokonaniu korekty wyłącz kolor, aby zobaczyć efekt i jeśli musisz dokonać dalszych korekt. Dlatego dobrym pomysłem jest, aby maska pokazywała się tylko wtedy, gdy szczotkujesz swój obraz.
Zauważ, że za każdym razem, gdy szczotkujesz ten sam obszar, efekt jest silniejszy.
Zmniejsz krycie, jeśli chcesz zmniejszyć efekt.
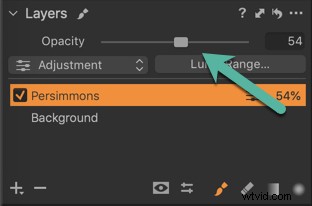
Naprawianie warstw
Innym rodzajem warstwy jest warstwa lecząca , który może być używany do zasłaniania lub ukrywania obiektów na zdjęciu. To bardzo przydatne narzędzie podczas pracy z warstwami w Capture One.
Klonuj warstwę skopiuje piksele z punktu źródłowego do miejsca docelowego, jednak nie jest tak wydajne. Warstwa Heal jest bardziej dynamiczna; zaktualizuje się zgodnie ze zmianami wprowadzonymi w warstwie tła lub innych warstwach.
Możesz użyć warstwy Napraw, aby naprawić skazy, kopiując i wklejając piksele z innej części obrazu.
Aby rozpocząć nową warstwę leczącą,wybierz nową warstwę leczniczą z listy rozwijanej obok ikony Plus lub wybierz ją z listy rozwijanej po lewej stronie nad lokalizacją nazwanych warstw.
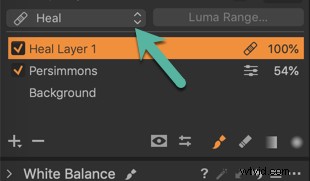
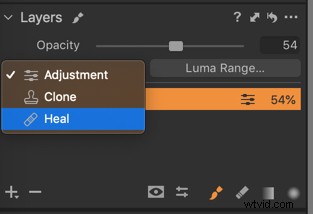
Korzystanie z leczenia wymaga stworzenia punktu źródłowego.
Utwórz punkt źródłowy, klikając Alt, a następnie klikając zdjęcie.
Warstwy naprawcze inteligentnie połączą obszar z otaczającymi pikselami.

Teraz posmaruj zdjęcie.
Zabierze obszar z punktu źródłowego i pokryje obiekt lub skazę.
Jeśli wygląd obszaru docelowego nie pasuje do otaczających pikseli, kliknij punkt źródłowy i przeciągnij go w dowolne miejsce tego samego obrazu w przeglądarce.

Wniosek
Capture One to potężny program, który może pomóc przenieść edycję na wyższy poziom. Możliwość pracy z warstwami w Capture One to jeden ze sposobów, aby to zrobić. Jeśli zastanawiałeś się, czy przejść z Lightroom, mają do dyspozycji bezpłatną 30-dniową wersję próbną, którą możesz sprawdzić.
