Istnieje kilka powodów, dla których warto zmienić kolor tła w programie Photoshop.
Jednym z najczęstszych powodów zmiany koloru tła w programie Photoshop są względy biznesowe. Możesz nadać wszystkim swoim produktom białe tło przed umieszczeniem ich na liście, aby kupujący lub osoby przeglądające treści związane z Twoją firmą nie rozpraszały się.
Możesz także zmienić tło w Photoshopie ze względów estetycznych. Możesz nie lubić koloru tła i chcesz zmienić go na nowy odcień, który Ci się podoba.
Bez względu na powody, wiedza o tym, jak zmienić kolor tła w programie Photoshop, pomoże Ci szybko i wydajnie utworzyć żądany obraz.
Istnieją dwie główne metody zmiany koloru tła na obrazie. Ten, który wybierzesz, zależy od tego, ile masz czasu i preferowanej metody pracy w programie Adobe Photoshop w celu zmiany koloru tła.
Metoda pierwsza zmiany tła obrazu w Photoshopie
Oto kroki dla najczęstszej metody zmiany tła w Adobe Photoshop.

Krok 1:Wybierz zdjęcie
Wybierz zdjęcie, które chcesz zmienić kolor tła. Pamiętaj, że szczegółowe obrazy potrwają dłużej niż proste zdjęcia.
Obraz z ostrymi i wyraźnymi krawędziami oraz gładkim tłem będzie stanowić mniej wyzwań niż obraz z dużą ilością szczegółów i kontrastów. Z pewnością można zmienić kolor tła złożonych obrazów w Photoshopie, ale zajmie to więcej czasu.
Jest kilka rzeczy, których możesz chcieć uniknąć podczas pracy z obrazami podczas zmiany koloru tła. Należą do nich:
- krawędzie nieostre,
- rozmycie ruchu,
- luźne włosy,
- zbyt szczegółowe krawędzie,
- zmień kolor tła, który wtapia się w temat.
Krok 2:Zaprojektuj dwie warstwy
Po wybraniu zdjęcia do pracy otwórz je w Photoshopie i utwórz nową warstwę, aby zmienić kolor tła. Aby to zrobić, musisz nacisnąć Ctrl+j . Po zduplikowaniu warstwy musisz wyłączyć warstwę początkową.
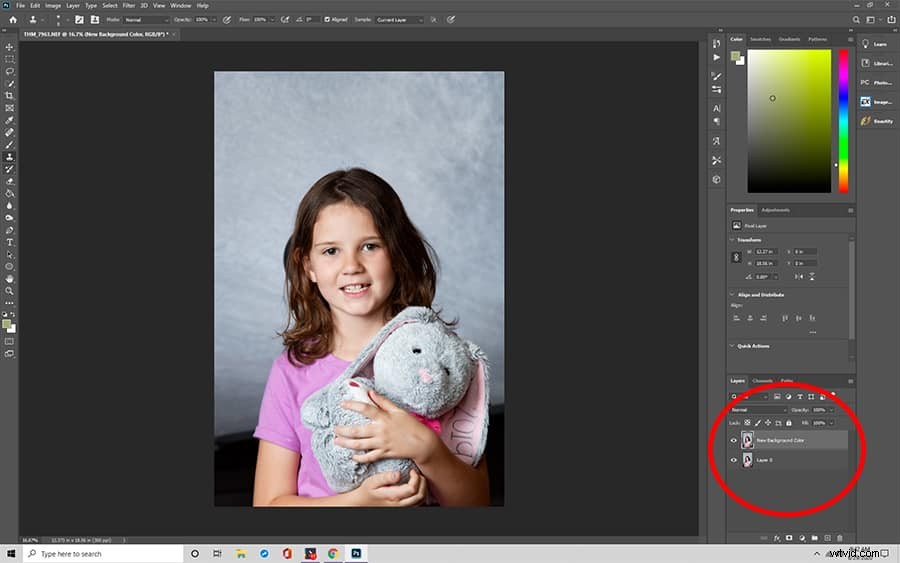
Następnie musisz nadać nowej warstwie jednolity kolor tła. Kliknij ikonę Warstwa dopasowania lub Utwórz nową warstwę wypełnienia w panelu Warstwy. Kliknij ok i wybierz „Solid Color” z listy opcji, a następnie zmień kolor tła w Photoshopie, który jest bardzo zbliżony do tła, którego zamierzasz użyć. Jeśli nie masz pewności co do koloru tła, podczas zmiany koloru tła możesz wybrać biały.
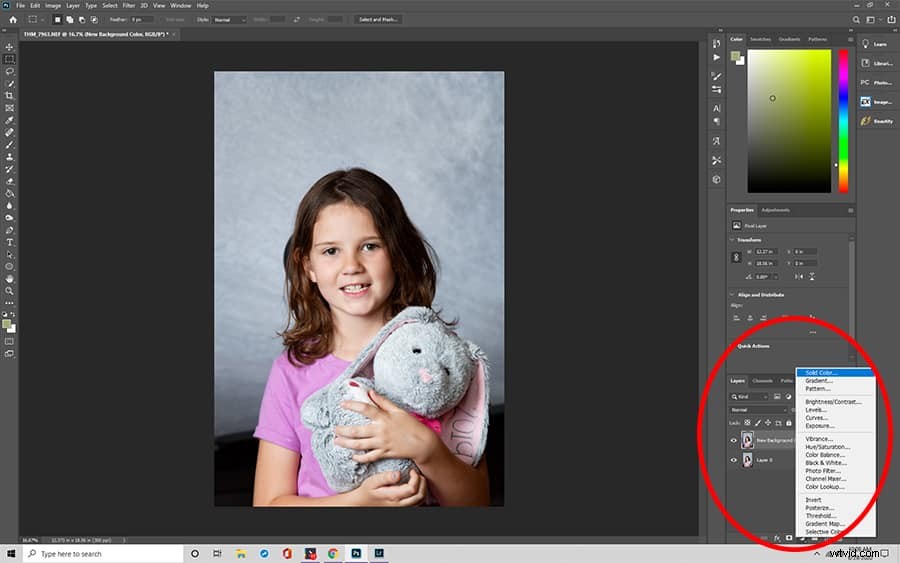
Krok 3:Zaznacz temat
Następnie wybierz temat. Możesz użyć narzędzia szybkiego zaznaczania lub magicznej różdżki w panelu narzędzi. Klikasz na niego, a następnie wybierasz „Wybierz temat” z listy opcji.
Gdy zdecydujesz się wybrać obiekt, czy to za pomocą narzędzia szybkiego zaznaczania, czy magicznej różdżki, program Photoshop spróbuje określić go automatycznie. Jeśli jednak obraz nie jest wystarczająco wyraźny, pojawi się okno dialogowe z informacją, że Photoshop ma problem ze znalezieniem tematu.
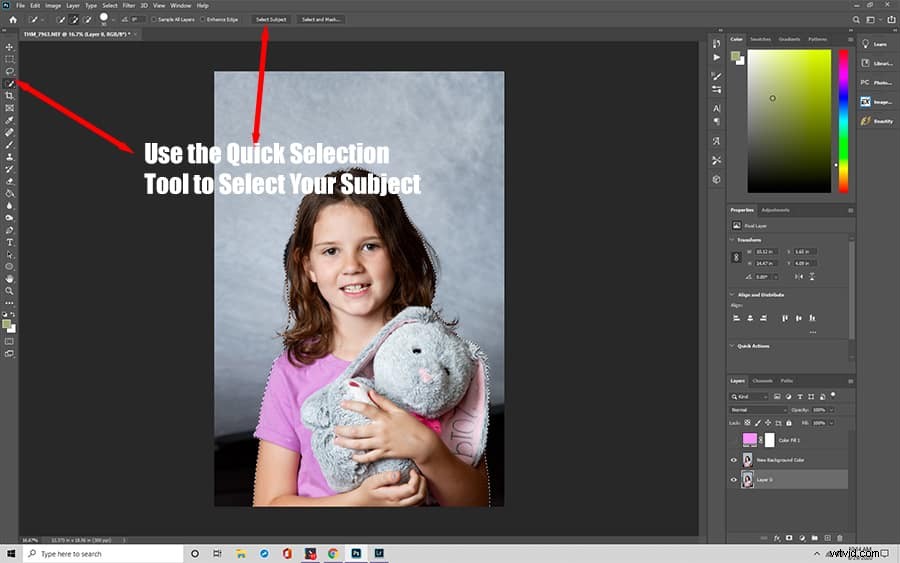
Istnieją sposoby na obejście tego problemu w programie Photoshop. Będziesz musiał oczyścić i dopracować krawędź.
Krok 4:Dbaj o krawędzie
Za pomocą narzędzia szybkiego wyboru kliknij opcję „Wybierz i maskuj” nad obrazem. Otworzy się nowe okno, w którym możesz rozpocząć pracę nad dopracowywaniem swojego wyboru.
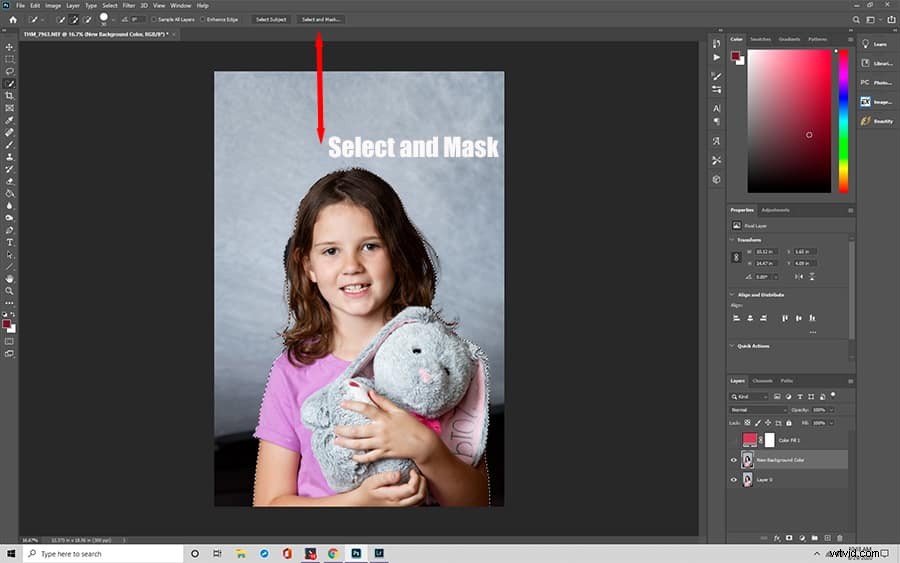
Będziesz chciał wykonać ten krok, aby udoskonalić tło, nawet jeśli automatyczny wybór programu Photoshop znajdzie Twój obiekt, ponieważ Photoshop może nie oddzielić obiektu od tła.
Aby uzyskać precyzyjne krawędzie, użyj narzędzia Pędzel poprawiania krawędzi. Narzędzie Pędzel poprawiania krawędzi znajduje się po lewej stronie ekranu w panelu narzędzi.
Możesz dostosować krycie, aż zobaczysz efekt narzędzia pędzla krawędzi.
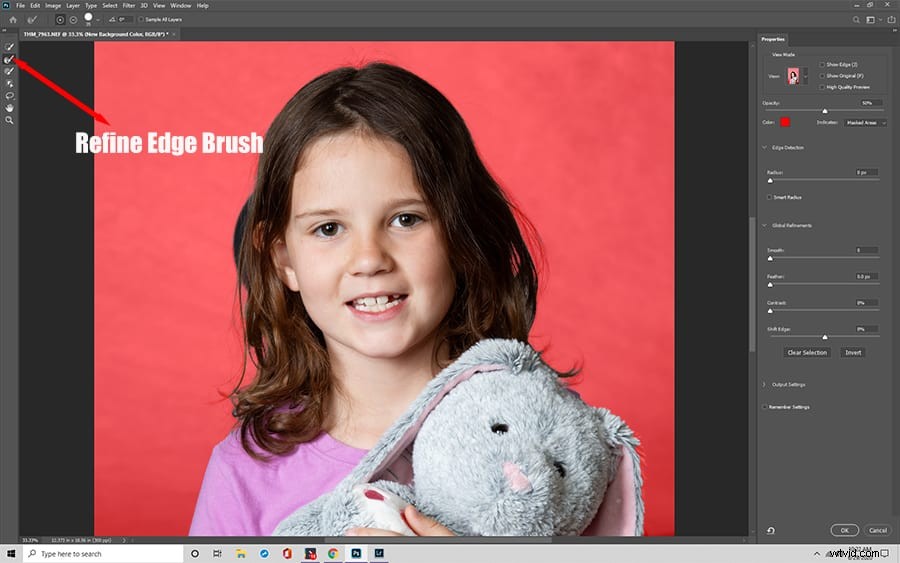
Użyj opcji On White lub Overlay w panelu View po prawej stronie ekranu. Powiększ obraz i zacznij w lewym dolnym rogu obiektu, pracując zgodnie z ruchem wskazówek zegara, aby zapewnić pokrycie całego konturu.
Gdy już będziesz zadowolony z krawędzi między obiektem a nowym tłem, możesz przełączyć widok na czarno-biały, aby lepiej widzieć kontur. Jeśli jesteś zadowolony, możesz zapisać zmiany, wybierając Maskę warstwy w polu Wyjście do i klikając OK.
Krok 5:Zastosuj maskę warstwy
Teraz, gdy masz nową maskę, możesz ustawić ją na 50% czerni i pomalować, aby usunąć części obiektu, których nie chcesz widzieć. Ten krok sprawi, że wszelkie rozmyte i rozmyte obszary będą wyglądać naturalnie.
Krok 6:Zaznacz i wyizoluj temat
W obszarze Warstwa wybierz maskę warstwy, naciskając i przytrzymując klawisz Ctrl, a następnie klikając warstwę. Powiel go, naciskając Ctrl+j. Następnie ukryj inne warstwy, aby zobaczyć swój temat.

Krok 7:Utwórz pełne wypełnienie
W panelu Warstwy kliknij Warstwa dopasowania. Ponownie musisz wybrać jednolity kolor i kolor tła w Photoshopie, który chcesz zmienić na tło.
Możesz dodać głębię, dodając gradient podczas zmiany tła. Ten krok wymaga utworzenia nowej warstwy pod izolowanym obiektem poprzez kliknięcie przycisku Utwórz nową warstwę w panelu Warstwy. Użyj ikony G (narzędzie Gradient), której używasz do tworzenia żądanego gradientu kolorów podczas zmiany koloru tła w programie Photoshop.
Krok 8:Dokładnie zbadaj krawędzie
Po ukończeniu nowego koloru tła w Photoshopie upewnij się, że możesz powiększać i szukać możliwych efektów halo. Dzieje się tak, gdy kolor tła w programie Photoshop bardzo różni się od oryginalnego tła. Możesz pomalować aureolę za pomocą tego samego czarnego lub białego pędzla, którego użyłeś w kroku Wyczyść krawędzie.
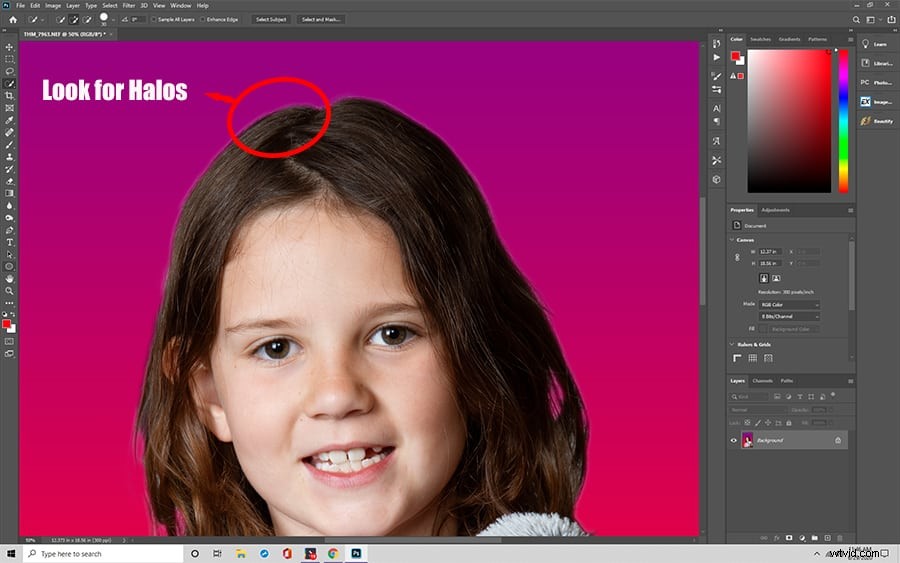
Metoda druga:jak zmienić kolor tła w Photoshopie za pomocą narzędzia do zaznaczania obiektów
Innym narzędziem, którego możesz użyć podczas nauki zmiany koloru tła w Photoshopie, jest narzędzie do zaznaczania obiektów. Narzędzie do zaznaczania obiektów ułatwia zaznaczanie całego obiektu lub tylko jego części na obrazie.
Ta metoda ma mniej kroków, ale w rzeczywistości może być bardziej pracochłonna, ponieważ ręcznie kolorujesz tło. Dla niektórych początkujących użytkowników programu Photoshop ta metoda może być bardziej intuicyjna. Nie jest to jednak idealne rozwiązanie w przypadku złożonych obrazów lub obrazów o trudnych do zdefiniowania tematach.
Krok 1:Podświetl temat
Wszystko, co musisz zrobić, to narysować lasso lub prostokątny pojemnik wokół obiektu, a narzędzie wyboru obiektów go wyizoluje.
To narzędzie znajduje się w tym samym menu, co narzędzie szybkiego wyboru. Narzędzie szybkiego wyboru działa najlepiej w przypadku obrazów o dużym kontraście między obiektem a tłem.
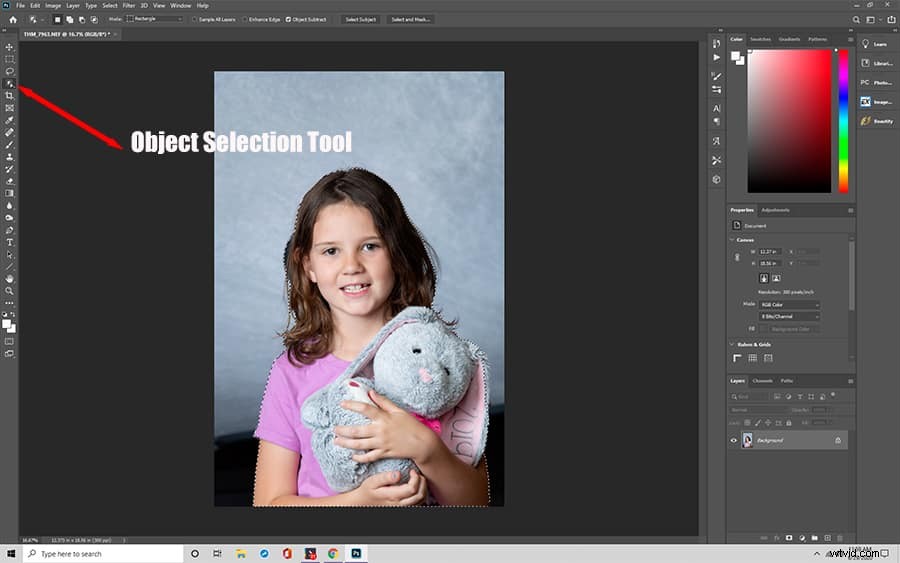
Krok 2:Odwróć, aby wybrać tło
Następnie odwracasz zaznaczenie, aby wybrać tło, a nie temat. Musisz wykonać ten krok, aby usunąć bieżące tło i zastąpić je wybranym kolorem.
Aby odwrócić zaznaczenie, kliknij menu Wybierz i kliknij Odwróć. Alternatywnie możesz nacisnąć Shift+Ctrl+I.
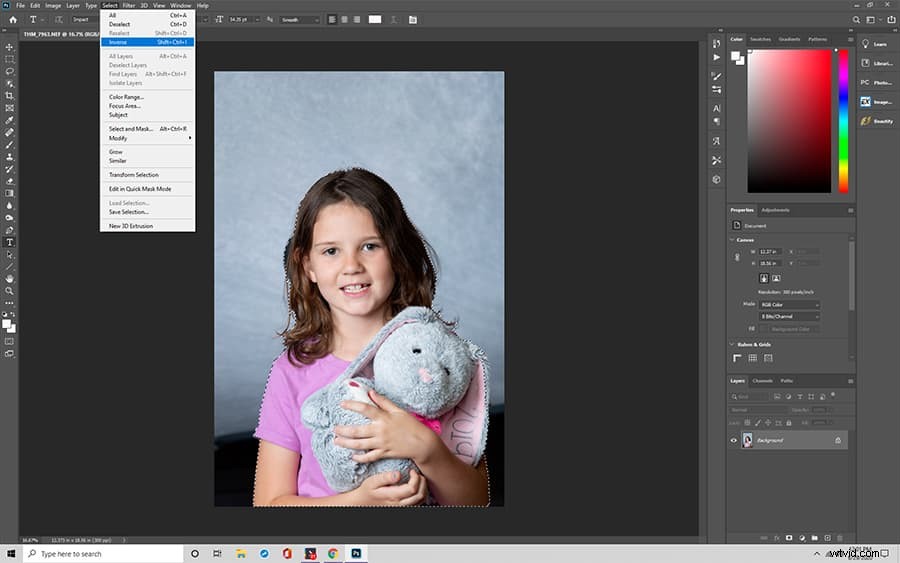
Krok 3:Naciśnij klawisz Usuń
Po wybraniu tła możesz nacisnąć klawisz Delete lub Control+X, aby usunąć je z obrazu.
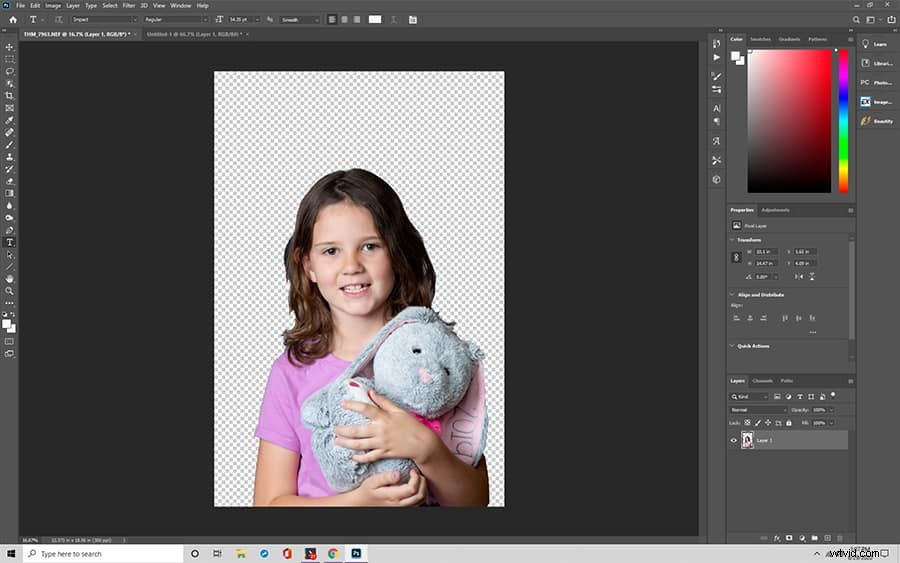
Krok 4:Użyj selektora kolorów
Na pasku narzędzi po lewej stronie kliknij narzędzie wyboru koloru pierwszego planu.
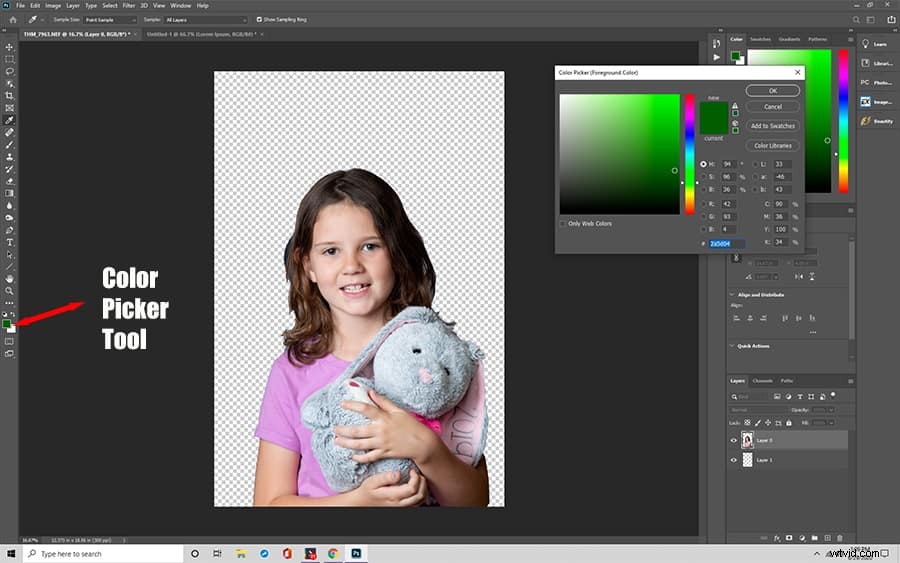
Krok 5:Wybierz kolor
Wybierz żądany kolor tła w Photoshopie z listy opcji. Jeśli nie masz pewności, jaki kolor wybrać, możesz wybrać biały.
Krok 6:Zdecyduj o pędzlu
Wybierz duży pędzel. Rozmiar może być tutaj ważny, ponieważ trzeba wypełnić całe tło, a mniejszy pędzel zajmie więcej czasu.
Krok 7:Posmaruj obraz
Rozpocznij malowanie na obrazie, aby pokolorować tło w wybranym kolorze. Po zakończeniu możesz odznaczyć tło, klikając „Odznacz” z menu Wybierz. Mamy nadzieję, że tło Twojego obrazu będzie pasować do wybranego przez Ciebie koloru.
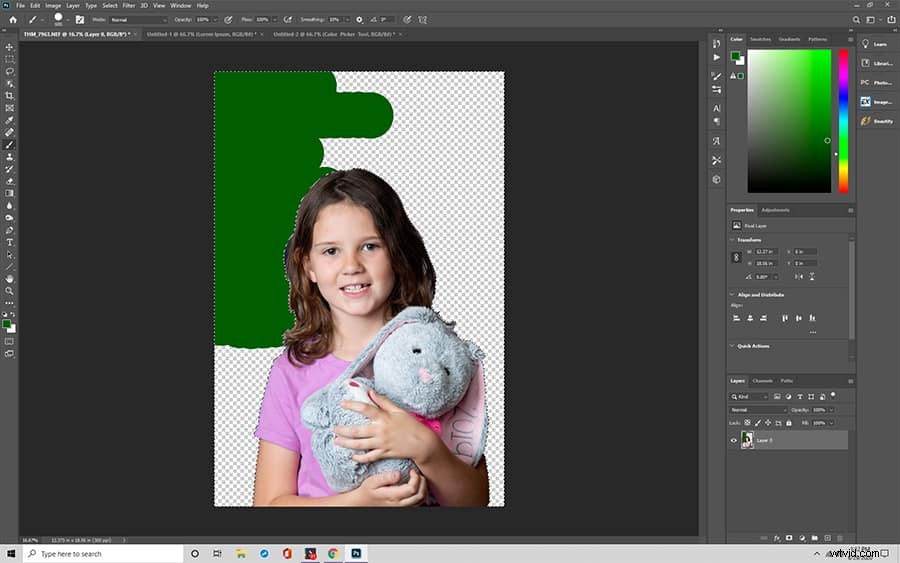
Ta metoda działa w przypadku prostszych obrazów i użytkowników, którzy mają cierpliwość do ręcznego kolorowania tła. Idealnie możesz nauczyć się obu metod, a następnie wybrać tę, która najlepiej pasuje do konkretnej sytuacji.
