Niezależnie od tego, czy jesteś weteranem, czy początkującym, Compressor to narzędzie, bez którego nie możesz się obejść. Chociaż ma swoje alternatywy, Compressor jest znany z płynnego wykonywania swoich funkcji.
„W naszej pracy często pojawia się potrzeba kompresji i kodowania mediów wideo i audio. W tym miejscu pojawia się kompresor w ostatecznym cięciu pro...
Dzięki Compressor, final cut pro pozwala kontrolować i konfigurować zaawansowane właściwości audio i wideo.
Nie zaprzeczam, że kompresja i kodowanie to dwie czynności, które sprawiają, że nasz przepływ pracy jest zorganizowany i bezproblemowy.
Mając do dyspozycji Compressor, będziesz mógł również transkodować pliki do najpopularniejszych formatów multimedialnych.
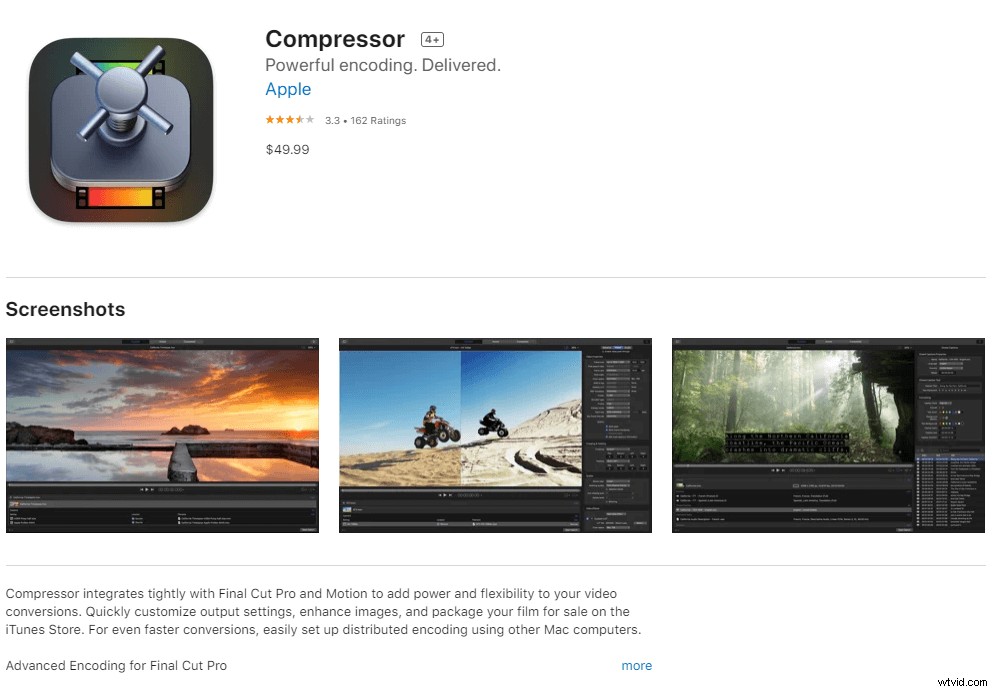
W tym artykule omówimy podstawowe podstawy działania kompresora w final cut pro i omówimy, w jaki sposób może on sprawić, że praca będzie mniej kłopotliwa.
Wyślij do kompresora:co to oznacza w final cut pro?
Wbudowane funkcje Final Cut Pro zapewniają kilka opcji docelowych do eksportowania projektów i klipów . Jednym z nich jest kompresor. Ten proces po prostu obejmuje udostępnianie od final cut pro do Compressor w celu ostatecznego skompresowania lub zakodowania w różnych dla sztuki.
Kompresja multimediów wideo i audio może odbywać się natywnie za pomocą oprogramowania Final Cut Pro. Jednak udostępnianie z Compressorem pozwala nam uzyskać jeszcze wyższy poziom kontroli. Skutkuje to produkcją plików o wyższej jakości.
Apple stara się zachować elastyczność użytkownika, umożliwiając tworzenie większej liczby opcji, jednak dzisiaj koncentrujemy się na Compressorze.
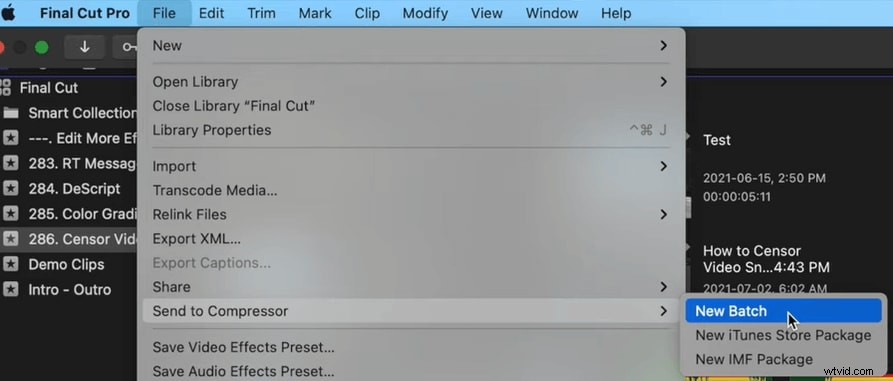
Do czego służy Compressor Final Cut Pro?
Compressor to aplikacja do transkodowania zaprojektowana do bezpośredniej współpracy z Final Cut Pro. To transkodowanie plików multimedialnych pozwala na uzyskanie różnych formatów.
Aby bezproblemowo eksportować podczas korzystania z programu Compressor, konieczne jest posiadanie zainstalowanej zaktualizowanej wersji. Dzięki Compressor możesz szybko przeprowadzić zmianę rozmiaru klatki i kontrolę czasu. Dzięki temu Twoje pliki wyjściowe mogą mieć wysokiej jakości regulację rozmiaru klatki i szybkości klatek.
Jednym z najbardziej produktywnych zastosowań Compressora jest to, że może on kodować pliki wideo i audio dla określonego formatu, zgodnie z potrzebami dowolnego wybranego projektu.
Współczesność wiąże się z nowoczesnymi problemami, radzenie sobie z platformami do transmisji i przesyłania strumieniowego, a ich regulacja formatowania może być mniej kłopotliwa w przypadku aplikacji takich jak Compressor. Dzięki Compressor możesz eksportować wiele plików w różnych formatach jednocześnie.
Czy Compressor jest dołączony do Final Cut Pro?
Final Cut Pro X to dedykowane oprogramowanie do edycji i dostrajania, które zawiera narzędzia do edycji dźwięku i korekcji kolorów. W celu uzupełnienia arsenału funkcji dodano dwie aplikacje, w tym:
- Motion 5 do profesjonalnej ruchomej grafiki.
- Compressor 4 do zaawansowanego kodowania multimediów.
Obie aplikacje są w sprzedaży w Mac App Store. Te aplikacje mają na celu zapewnienie użytkownikom większej elastyczności w efektywnym wykonywaniu projektów.
Możesz spróbować Filmora, popularnego edytora wśród początkujących i profesjonalistów!
Dlaczego warto korzystać z kompresora?
Chociaż Compressor nie jest programem idealnym, może być bardzo przydatny, jeśli chodzi o wykonywanie niektórych funkcji.
Niektóre z nich to:
- Pozwala na eksportowanie plików wyjściowych multimediów z wysokiej jakości rozmiarem klatki i liczbą klatek na sekundę.
- Pozwala eksportować i przesyłać wciągające filmy 360°, które można oglądać na stronach do udostępniania wideo lub w zestawach wirtualnej rzeczywistości (VR).
- Możesz także eksportować filmy HDR do oglądania na telewizorach i wyświetlaczach obsługujących HDR.
- Z Compressorem możesz nagrywać materiały wideo i audio na płyty (DVD lub Blu-ray) przy użyciu H.264, na DVD i Dolby Digital.
- Kompresor umożliwia eksportowanie wideo do oglądania na urządzeniach Apple w formatach standardowej (SD), wysokiej (HD) i 4K (w tym H.264 i HEVC, znanych również jako 265 ).
- Kompresor umożliwia wykonywanie funkcji, takich jak kodowanie plików multimedialnych, bez konieczności otwierania FCPX.
- Treści wideo możesz przesyłać do iTunes Store w formatach standardowych i wysokiej jakości, w tym 4K HDR.
- Eksportuj treści w różnych formatach multimedialnych do witryn do udostępniania wideo, w tym Facebooka, Vimeo i YouTube.
- Możesz oglądać wideo o wysokim zakresie dynamicznym w oknie podglądu na obsługiwanym wyświetlaczu.
- Eksportuj podcasty audio i wideo w formatach H.264, AAC i MP3.
- Możliwa jest również konwersja plików, które nie pochodzą z projektu FCPX.
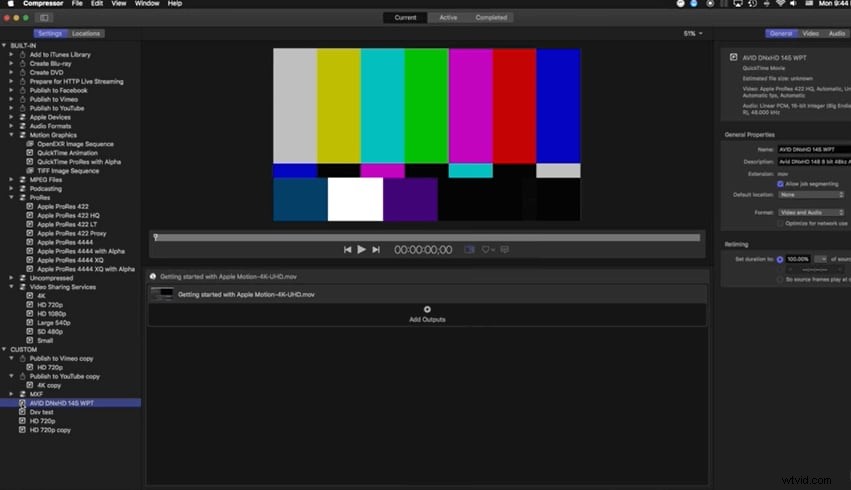
Pod względem aplikacji i użytkowania Compressor udostępnia również okno podglądu. Pozwala to na porównanie oryginalnego lub źródłowego wideo z przetworzonym wideo przed zatwierdzeniem.
Dla tych, którzy
Jak korzystać z kompresora Final Cut Pro X
Compressor to cyfrowe rozwiązanie, które jest częścią pakietu profesjonalnych aplikacji do produkcji wideo firmy Apple. Umiejętność korzystania z tej aplikacji w pełnym zakresie jej funkcji znacznie odciąży Twój przepływ pracy.
Jak wysyłać rendery do kompresora
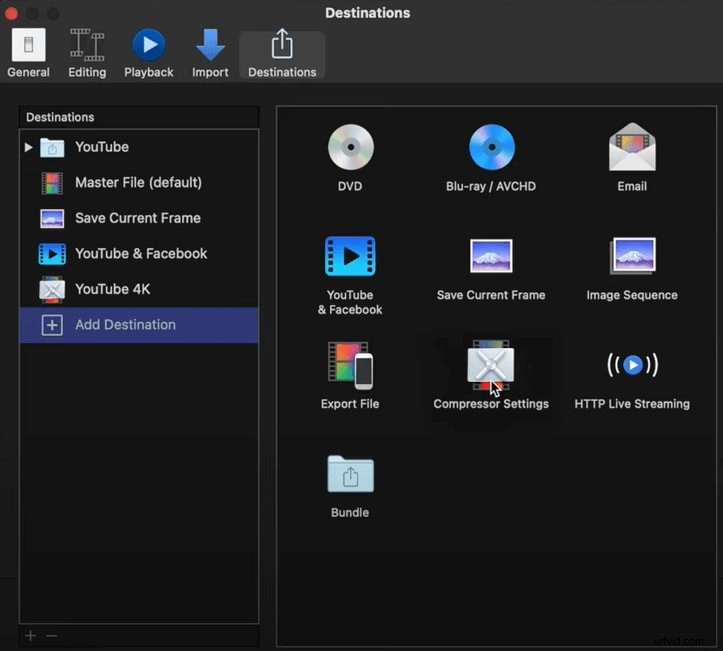
Część 1:
Krok pierwszy:Pierwszym krokiem jest uzyskanie dostępu do preferencji Compressor. W sekcji „Mój komputer” wszystko, co musisz zrobić, to włączyć „Zezwalaj innym komputerom na przetwarzanie partii na moim komputerze”.
Krok 2:
Następnie musisz kliknąć opcję „Udostępnione komputery” i kliknąć przycisk plus. Możesz go znaleźć w lewym dolnym obszarze.
Krok 3:
Aby proces był skuteczny, musisz powtórzyć ten prosty proces na wszystkich komputerach, które chcesz dodać do farmy renderującej w swojej sieci. Uwaga:muszą mieć zainstalowany kompresor.
Krok 4:
Ten krok pociąga za sobą zmianę nazw tytułów ustawionych na „Bez tytułu” lub jako coś, z czym można się powiązać lub łatwo zapamiętać.
Krok 5:
Następnie możesz kliknąć tę grupę, aby wyświetlić wszystkie komputery w sieci z włączonym udostępnianiem. Co więcej, możesz również sprawdzić, czy jest więcej komputerów, które możesz chcieć dodać.
Krok 6:
Po dodaniu pliku do transkodowania poszukaj przycisku „Process On”, który znajduje się w prawym dolnym rogu. Wybierz opcję rozwijaną, aby wyświetlić całą grupę.
Krok 7:
Na początek możesz wybrać swoją obecną grupę. Następnie kliknij opcję „Rozpocznij wsad”. To powinno rozpocząć proces.
Uwaga:jeśli masz zainstalowaną wersję FCPX 10.1.3 i Compressor 4.1, wyżej wyjaśniona funkcja nie zostanie włączona w FCPX przy użyciu funkcji Wyślij do kompresora. Jeśli mimo wszystko pójdziesz dalej, Twoja grupa zostanie wyszarzona, co uniemożliwi jej wybranie.
Kompresor to potężne narzędzie zintegrowane z Final Cut Pro. Każdy profesjonalista, któremu zależy na ostatecznej prezentacji swoich filmów, powinien przyjrzeć się Compressorowi.
