Dodawanie napisów i podpisów Final Cut Pro to świetna rzecz, aby poszerzyć bazę odbiorców, a zatem trend dodawania podpisów i napisów staje się aktualny z dnia na dzień. Istnieje cały proces dodawania podpisów i napisów do Final Cut Pro, które omówimy poniżej.
Sprawdźmy, czy jest jakaś różnica między podpisami a napisami używanymi w FCPX. Chociaż oba te teksty zwykle pojawiają się u dołu ekranu wideo, mają różne cele.
Jak wszyscy wiemy, napisy przedstawiają języki obce inne niż język pokazany w rzeczywistym filmie. Dlatego są przyzwyczajeni do częstego pojawiania się na ekranie, gdy mówca mówi.
Z drugiej strony podpisy wyświetlają wszelkiego rodzaju informacje dźwiękowe, w tym efekty dźwiękowe, muzykę i odgłosy tła (zobacz tutaj, jak usunąć hałas tła w FCPX). Każdy podpis oznacza, że widz nie ma żadnych wskazówek dźwiękowych, a zatem wyświetla je na filmie.
Możesz również chcieć zobaczyć to:Co sprawia, że najlepsze trzecie w Final Cut Pro X?
Część 1:Jak dodać napisy/podpisy w Final Cut Pro X?
Zanim zapoznasz się z krokami wymaganymi do dodania napisów do Final Cut Pro, oto kilka krótkich faktów na temat formatu napisów obsługiwanego przez FCPX.
- ITT (Tekst czasowy iTunes)
Wymagane jest dostarczenie zawartości podpisu do sklepu iTunes.
- CEA-608 (SCC)
Jest to standardowy format napisów do filmów i transmisji internetowych.
- SRT (SubRip)
Jest to prosty i popularny format używany w filmach online.
Kroki dodawania napisów lub podpisów w FCPX
Krok 1:utwórz role napisów
Musisz najpierw utworzyć role podpisów, aby zacząć dodawać podpisy do osi czasu. Przejdź do Modyfikuj > Edytuj role a następnie wybierz Napisy . Następnie wybierz CEA-608, wybierz swój język i naciśnij przycisk Zastosuj.
Krok 2:Dodaj podpisy
Umieść głowicę odtwarzania w miejscu, w którym musisz ustawić podpis na osi czasu. Musisz nacisnąć Edytuj i wybierz Napisy > Dodaj podpis .
Wybierz menu rozwijane w wybranym języku i wybierz CEA-608 .
Teraz możesz dodać podpisy w oknie podglądu lub w Tekście napisów podane obok.
Możesz także dostosować czas trwania napisu, przeciągając go na osi czasu.
Krok 3:Eksportuj rolę napisów
Naciśnij Command + E lub przejdź do Plik > Eksportuj aby otworzyć Eksport okno podglądu. Teraz możesz wybrać nazwę i zapisać wideo w standardowych opcjach eksportu. Kliknij Role zakładka podana na górze.
Następnie kliknij małe Napisy ikonę, aby wyświetlić menu. Wybierz napisy lub podpisy do zaimportowania obok Nagraj podpisy patka. Naciśnij OK i kontynuuj eksportowanie jak zwykle.
Dlatego podobne kroki są wymagane, nawet jeśli chcesz dodać napisy.
Za dużo kroków? Następnie wypróbuj przyjazne dla początkujących narzędzie do edycji Filmora!
Część 2:Darmowe wtyczki z napisami do Final Cut Pro X
Wymieńmy kilka niezwykle wydajnych i bezpłatnych narzędzi do tworzenia napisów, których można używać w Final Cut Pro X.
- Żywność
Veed to jedno z najlepszych narzędzi do edycji wideo, jeśli szukasz czegoś takiego jak automatyczne napisy. Musisz tylko przesłać dźwięk lub wideo do tego oprogramowania online i kliknąć kartę Napisy, aby uzyskać szybkie napisy. W związku z tym wystarczy zaimportować te napisy lub podpisy i zaoszczędzić czas na ręcznym pisaniu.
- Szybki podpis
Quick Caption to kolejne bezpłatne narzędzie dostępne w Mac App Store do automatycznej transkrypcji klipów audio lub wideo. Szybko tworzy podpisy w formacie FCPXML i SRT. Rejestruje również znacznik czasu zakończenia i rozpoczęcia każdego podpisu w celu uzyskania dalszych informacji. Otrzymasz również możliwość dostosowania tych napisów na podstawie cienia, czcionki, stylu i koloru twarzy w Edytorze stylów.
- Word Pop autorstwa Głupich rodzynek
Jest to darmowa wtyczka firmy Stupid Raisins do wyświetlania tekstu w animowanych szablonach. Zwykle przedstawia różne rodzaje tytułów akapitów, które można edytować zgodnie z napisami. Jest to jedna z idealnych wtyczek do nadania profesjonalizmu Twoim filmom dzięki chwytliwym opisom. Dostępnych jest wiele szablonów do wyboru. Ponadto prosta funkcja przeciągania i upuszczania nie zawiedzie Cię w żadnym scenariuszu skutecznego dodawania napisów lub podpisów.
Część 3:Wskazówki dotyczące dodawania napisów/podpisów w Final Cut Pro X
Poniżej znajduje się kilka szybkich wskazówek, jak dodać podpisy lub napisy do Final Cut Pro.
- Użyj YouTube
Możesz użyć funkcji transkrypcji w YouTube, aby szybko zaimportować plik napisów do materiału filmowego. Zaoszczędzi też dużo czasu na wpisywanie tego samego tekstu. Musisz przesłać materiał na YouTube jako prywatny film, a następnie pobrać go jako plik .srt. Teraz możesz użyć tego pliku jako podstawy do poprawiania i dostosowywania podpisów.
- Eksportowanie
Każdy zestaw napisów musi być eksportowany osobno w Final Cut Pro X. Jednak; istnieje do niego skrót za pomocą funkcji Compressor. Wyślij swoje podpisy do Compressora, klikając Plik> Wyślij do kompresora .
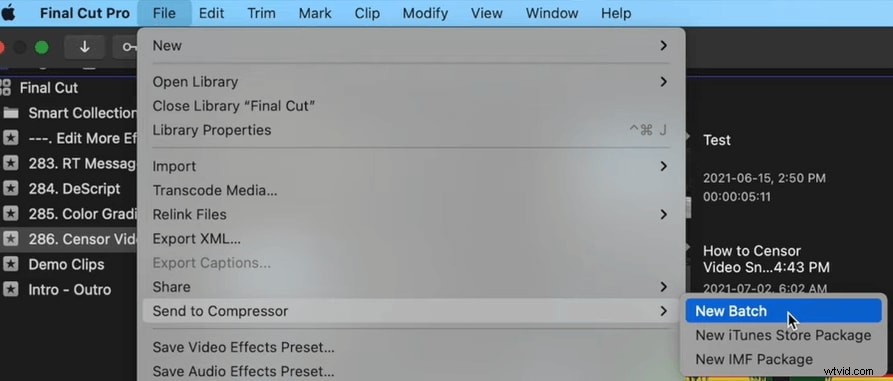
Niektórzy mogą się zastanawiać, czym dokładnie jest kompresor? Kliknij tutaj, aby dowiedzieć się, jak używać kompresora w FCPX.
- Użyj skrótów klawiaturowych
Możesz użyć różnych skrótów klawiaturowych, aby szybko dodać napisy i podpisy do filmu. Na każdym etapie dodawania tych podpisów lub napisów w Final Cut Pro X dostępne są klawisze skrótów.
Kliknij tutaj, aby zobaczyć najlepsze skróty, które dla Ciebie podsumowaliśmy!
Wniosek
Chodzi więc o dodanie napisów i podpisów do Final Cut Pro za pomocą przewodnika krok po kroku. Podpisy i napisy to doskonały sposób na poszerzenie bazy odbiorców we wszystkich regionach na całym świecie, ponieważ usuwają ograniczenia lub granice określone przez jeden język.
