Czasami musimy wyświetlić dwa filmy razem na tym samym ekranie, aby przekazać określone informacje o użytkowaniu. Jeśli szukasz narzędzia, które umożliwi to zadanie, Final Cut Pro jest dla Ciebie najlepszym wyborem.
To narzędzie może pomóc z łatwością korzystać z efektu obrazu w obrazie. Jednak proces dodawania tego efektu nie może zostać ukończony w ciągu jednego lub dwóch kroków.
Poniższy artykuł zawiera szczegółowe informacje na temat dodawania efektów PIP za pomocą Final Cut Pro. Z przyjemnością dowiesz się, że FCP współpracuje również z kilkoma zintegrowanymi wtyczkami, które pomagają w bezpłatnym generowaniu efektu obrazu w obrazie.
Dla większości profesjonalnych użytkowników FCPX to wszechstronne narzędzie. Jeśli jednak uważasz, że Apple Final Cut Pro X jest zbyt trudny w użyciu lub chcesz wejść na wyższy poziom edycji wideo, rozważ Wondershare FilmoraPro.
To potężne, ale łatwe w użyciu narzędzie dla YouTuberów, filmowców i filmowców. Aby utworzyć PIP, wystarczy przeciągnąć efekty PIP na klip na osi czasu. Widzisz, tak łatwo jest tworzyć efekty PIP za pomocą FilmoraPro. Pobierz teraz, aby spróbować (za darmo).
Jak stworzyć efekt PIP za pomocą FCP
Jeśli jesteś gotowy na dwa filmy, a teraz chcesz przenieść je na ten sam ekran, wolę wykonać te proste czynności:
Krok 1:Dodaj film w tle
Pierwszym krokiem, który musisz wykonać, aby wygenerować efekt PIP za pomocą FCP, jest przeniesienie głównego lub tła wideo na oś czasu jako główną fabułę. Po utworzeniu głównej fabuły zostaną do niej dodane wszystkie filmy z efektem PIP.
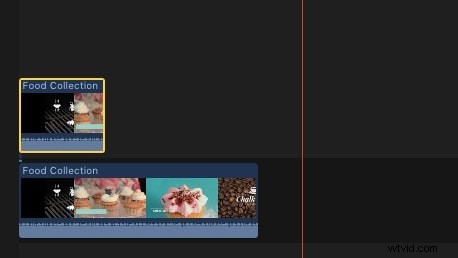
Krok 2:Dodaj filmy PIP:
Czas wybrać wyższy klip wideo, aby można było zastosować efekt PIP. To zadanie można wykonać za pomocą elementów sterujących na ekranie dostępnych w przeglądarce lub możesz przejść do przodu za pomocą elementów sterujących przekształcania dostępnych w inspektorze.
Zwróć uwagę, że w ostatecznych wynikach dolne klipy pozostają w tle, podczas gdy górne klipy będą wyświetlane na pierwszym planie. Domyślnie oba klipy mają w 100% pełny ekran ze 100% nieprzezroczystymi ustawieniami.
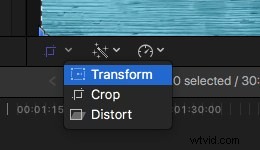
Krok 3:Zastosuj efekt PIP:
Ponieważ teraz dodałeś oba filmy na ekranie, teraz musisz wybrać wyższy film, a następnie kliknąć prostokątny przycisk transformacji, który jest dostępny w lewym dolnym rogu ekranu przeglądarki. Gdy tylko dokonasz tego wyboru, ikona zmieni kolor na niebieski, a wokół wybranego obrazu lub wideo pojawi się naturalnie 8 kropek. Użyj dowolnej z tych kropek, aby skalować swój wybór w asymetrycznej kolejności.

Krok 4:Dostosuj efekt PIP:
- Jeśli chcesz przeskalować ten obraz w sposób symetryczny, po prostu przeciągnij kropkę do rogu z pozycji środkowej.
- Teraz przytrzymaj klawisz opcji i przeciągnij jedną kropkę do rogu. Pomoże Ci zmniejszyć, a także powiększyć obraz, nawet bez wpływu na jego rzeczywisty współczynnik proporcji.
- Użytkownicy mogą skalować ten obraz na pierwszym planie, aż osiągną niezbędny rozmiar.
- Teraz kliknij wewnątrz wybranego obrazu i zacznij go przeciągać, aby osiągnąć określoną pozycję. Możesz umieścić go w dowolnym miejscu na dużym ekranie.
Krok 5:Wykonaj dokładną regulację:
Po prostu wybierz górny klip, a następnie naciśnij Command + 4, aby otworzyć inspektora. Teraz kliknij ten niebieski przycisk pokazu nad ekranem FCP, a otrzymasz pełne informacje o kategorii transformacji dostępnych wbudowanych efektów. Jeśli użyjesz inspektora do tego zadania, może to pomóc w uzyskaniu bardzo dokładnych wyników na potrzeby skalowania. Pomaga użytkownikom zarządzać obrazami z dokładną pozycją i rozmiarem.
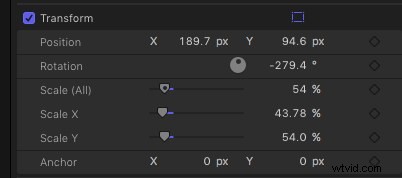
Krok 6:Zastosuj krzyżowe rozpuszczanie:
- Teraz wybierz przednią krawędź efektu i użyj Command + T. Natychmiast zastosuje domyślną opcję cross-dissolve dla początkowego klipu.
- Z przyjemnością dowiesz się, że efekt PIP nie ogranicza użytkowników do pracy tylko na jednym obrazie, a raczej można go wykorzystać do przetwarzania tylu zdjęć, ile potrzebuje Twój projekt i które zmieszczą się w ramce.
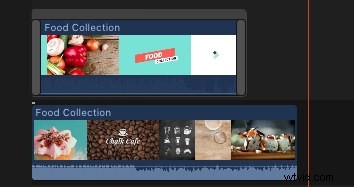
Sprawdź ten samouczek wideo, aby dowiedzieć się więcej:
Wtyczki Obraz w obrazie do Final Cut Pro:
Na rynku dostępnych jest tak wiele wtyczek do platformy Final Cut Pro, a wszystkie z nich posiadają unikalne cechy wraz z imponującymi zestawami narzędzi. Bez względu na to, czy jesteś początkującym użytkownikiem efektu PIP, czy profesjonalistą tworzącym wysokiej klasy projekty wideo, wtyczki FCP mogą znacznie ułatwić Ci zadanie dzięki intuicyjnemu sterowaniu.
1. Tokio PiPintor
PiPintor Free to specjalnie zaprojektowana wtyczka obrazu w obrazie, która pomaga początkującym w łatwym przetwarzaniu efektu PIP na platformie Final Cut Pro. Po prostu budzi moc animacji opartej na menu w twoim narzędziu, dzięki czemu efekt obrazu w obrazie można ukończyć bez klatek kluczowych.
2. ProPIP
Tym, którzy chcą cieszyć się wyższym poziomem dostosowań, zaleca się pracę w środowisku ProPIP. To zaawansowane narzędzie pomaga użytkownikom zaprezentować swoje umiejętności z pełną swobodą personalizacji.
ProPIP to najlepszy wybór dla newscastów, komentarzy i wielu innych zastosowań. Pomaga w generowaniu precyzyjnych kontroli dla początkowej i końcowej pozycji, obrotu i efektów skalowania, a także łatwych w użyciu elementów sterujących multimediami na ekranie. ProPIP zapewnia również spersonalizowane granice z nieskończonymi możliwościami opracowywania imponujących projektów na platformie Final Cut Pro.
Wniosek
Jeśli chcesz mieć łatwiejszy sposób na tworzenie efektów PIP, wypróbuj FilmoraPro. Nie pożałujesz.
