Kadrowanie obrazu oznacza usunięcie części obrazu, aby ukryć coś, czego publiczność nie ma widzieć, lub podkreślić różne elementy obrazu. Podobnie jak Photoshop pozwala nam przycinać obrazy nieruchome, Final Cut Pro X pozwala nam przycinać ruchome klipy wideo, o czym dowiesz się w tym artykule.
To jest podstawowy samouczek dotyczący Apple Final Cut Pro X, profesjonalnego oprogramowania do edycji wideo. Jeśli jednak edycja wideo jest dla Ciebie nowością, rozważ Wondershare Filmora for Mac. Jest to potężne, ale łatwe w użyciu narzędzie dla początkujących użytkowników. Pobierz bezpłatną wersję próbną poniżej.
Jak przyciąć obraz w Final Cut Pro X
Zanim jednak pokażę, jak to się robi, muszę wyjaśnić jeden naprawdę ważny fakt dotyczący wideo:wszystkie filmy używają tak zwanej „stałej rozdzielczości”. Stała rozdzielczość oznacza, że wideo w wysokiej rozdzielczości jest zawsze wyświetlane w jednym z dwóch rozmiarów:
Możesz też polubić: Jak przycinać obrazy GIF>>
- 1920 x 1080 pikseli
- 1920 x 1080 pikseli
W przeciwieństwie do nieruchomych obrazów, które mogą mieć tysiące pikseli na boku, klipy wideo są blokowane w jednym z tych dwóch rozmiarów. Oznacza to, że jeśli przytniesz klip wideo, aby usunąć coś, czego nie lubisz, pozostałe piksele są często powiększane, aby wypełnić klatkę. Przytnij zbyt dużo, a Twój klip wideo będzie wyglądał na rozmyty, blokowy, a krawędzie będą wyglądały jak schody.
W tym artykule pokażę ci dwa sposoby przycinania klipu wideo, jeden, który zachowuje wysoką jakość obrazu, ale zmniejsza rozmiar ramki (tzw. „przycinanie”), oraz drugi, który wypełnia ramkę obrazem, ale obniża jakość obrazu (tzw. „przycinanie”). Możesz wybrać, który z nich najlepiej Ci odpowiada.
PRZYCINANIE
Przycinanie to proces usuwania części klipu wideo bez zmiany rozmiaru klipu. Pozwala to zachować najwyższą jakość obrazu.

Na przykład tutaj zdjęcie - dzięki uprzejmości Pond5 (www.pond5.com). Powiedzmy, że chcemy podkreślić stodołę, a nie niebo.
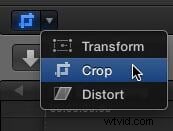
Najłatwiej to zrobić, klikając ikonę w lewym dolnym rogu przeglądarki i wybierając „Przytnij”.
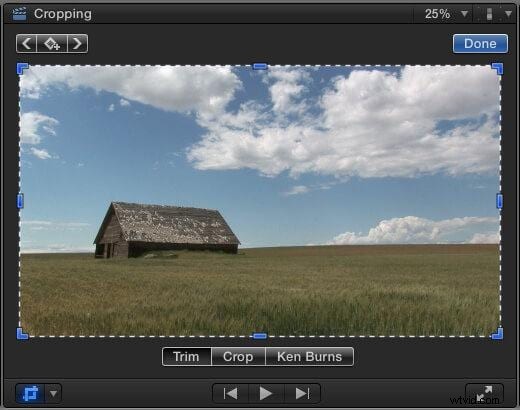
Spowoduje to wyświetlenie narzędzi do przycinania w przeglądarce.
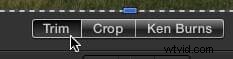
Kliknij przycisk Przytnij, aby włączyć tryb przycinania. (W tym artykule omówiono przycinanie i przycinanie. W kolejnym artykule omówię efekt Kena Burnsa).
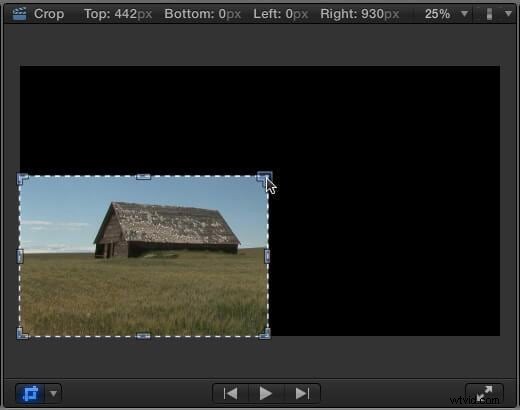
Chwyć jedną z niebieskich kropek i przeciągnij, aby ukryć fragmenty ramki. Zwykle chwytam się za róg, ale każda niebieska kropka wystarczy.
UWAGA:Naciśnij i przytrzymaj klawisz Opcja podczas przeciągania, aby przeciągnąć przeciwległe krawędzie lub rogi. Naciśnij i przytrzymaj klawisz Shift, aby ograniczyć przycinanie do tych samych proporcji co ramka.
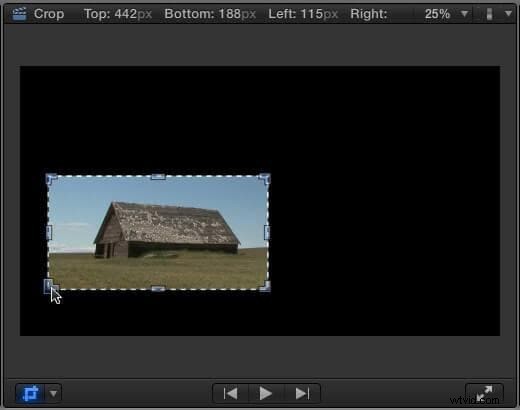
Przeciągnij inne rogi lub krawędzie, aby jeszcze bardziej przyciąć obraz.
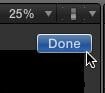
Po przycięciu obrazu tak, jak chcesz, kliknij przycisk „Gotowe” w prawym górnym rogu, aby wyjść z trybu przycinania.
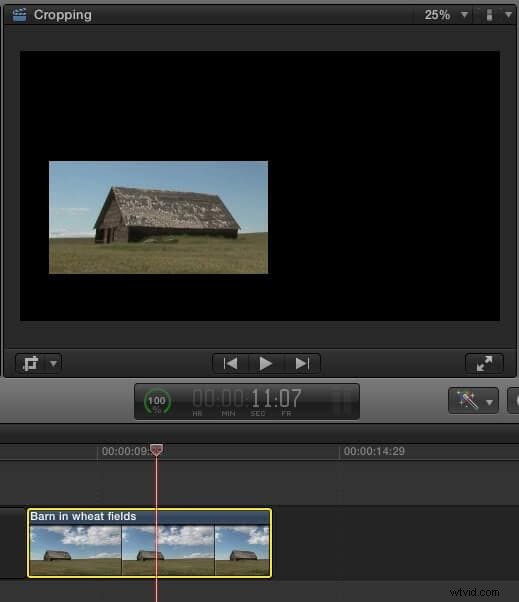
Jeśli żaden inny klip nie znajduje się pod przyciętym klipem, tło będzie czarne.
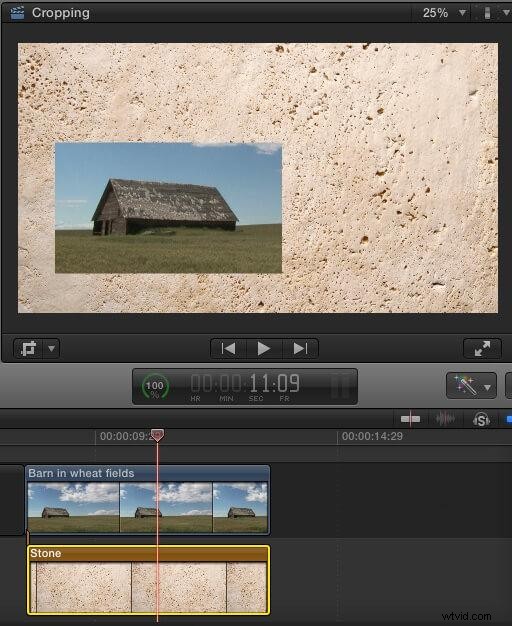
Ale w rzeczywistości nie jest czarny, jest przezroczysty. Jeśli umieścisz pod nim inny klip, zobaczysz dolny klip pod przyciętym obrazem.
Przycinanie pozwala nam ukryć fragmenty klipu wideo bez zmiany jakości obrazu pozostałego klipu. Jednak przycinanie zawsze tworzy przezroczyste sekcje w obrazie.
KADROWANIE
Kadrowanie pozwala nam wybrać tylko część klipu wideo, bez tworzenia przezroczystych sekcji, ALE obniża jakość obrazu.
Istnieje kilka sposobów przycinania obrazu:

- Kliknij ikonę Przytnij, jak pokazano powyżej
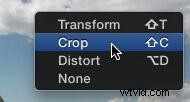
- Kliknij prawym przyciskiem myszy (lub kliknij z wciśniętym klawiszem Control) w przeglądarce i wybierz
- Wpisz Shift+C

* W zakładce Inspektor> Wideo> Przytnij (ta opcja zapewnia największą precyzję, ale jest najmniej intuicyjna w użyciu)
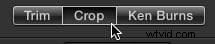
Jeśli wybrałeś dowolną opcję poza Inspektorem, kliknij przycisk Przytnij w przeglądarce.
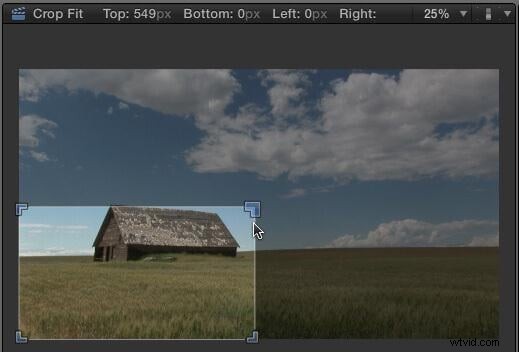
Teraz przeciągnij niebieski przycisk w jednym z rogów. Ponieważ kadrowanie, w przeciwieństwie do przycinania, wypełnia klatkę wybraną przez nas częścią obrazu, możemy przesuwać tylko rogi, a rozmiar obrazu jest zawsze zgodny z proporcjami naszej sekwencji.
Final Cut wyświetla liczby w górnej części przeglądarki wskazujące, jak bardzo obraz został przycięty.

Zmień położenie ramki, chwytając wewnątrz prostokąta i przeciągając.
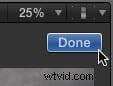
Gdy jesteś zadowolony z wyników, kliknij przycisk Gotowe w prawym górnym rogu.
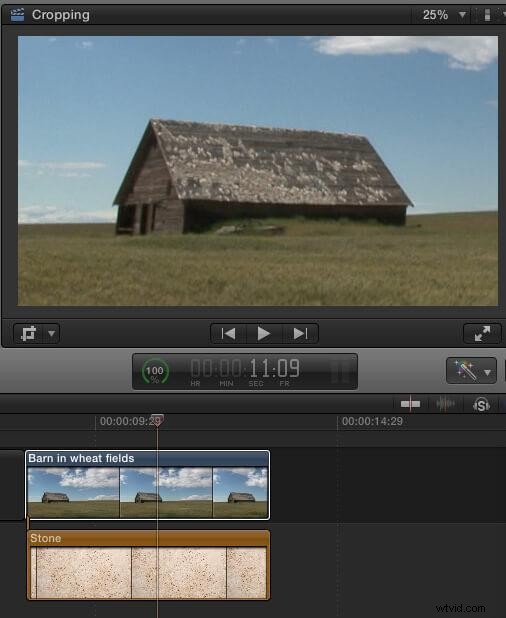
Zauważ, że zaznaczona część obrazu wypełnia teraz ramkę. Mimo że pod naszym przyciętym klipem znajduje się klip, nie widzimy go.
A jeśli przyjrzysz się uważnie, zobaczysz, że przycięty obraz jest bardziej miękki (bardziej rozmyty) niż oryginał, a krawędzie są bardziej podatne na schodki.
RESET
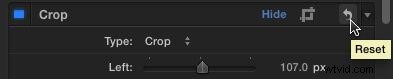
Aby przywrócić przycięte zdjęcie do ustawień domyślnych, otwórz Inspektora i kliknij małą zakrzywioną strzałkę po prawej stronie słowa „Przytnij”.
PODSUMOWANIE
Przycinanie służy do ukrywania części obrazu i nakładania go na inny obraz.
Kadrowanie służy do zmiany kadru obrazu, powiedzmy ze średniego ujęcia do zbliżenia, ale wiąże się z ryzykiem nadmiernego zmiękczenia obrazu. Ogólna zasada jest taka, że niewielkie przycinanie jest w porządku, ale nie przycinaj za dużo.
Często używam obu tych technik we własnej edycji.
