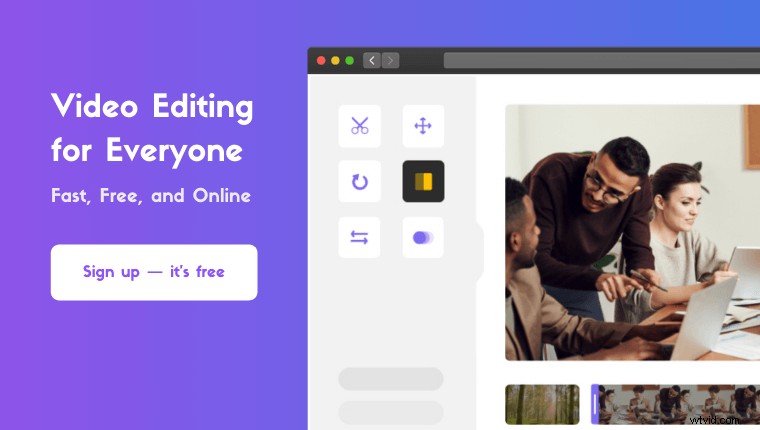Chcesz dowiedzieć się, jak łączyć filmy w odtwarzaczu QuickTime na Macu ?
W tym artykule pokazujemy, jak łączyć lub łączyć filmy za pomocą odtwarzacza QuickTime na komputerze Mac z przejrzystymi instrukcjami krok po kroku i zdjęciami.
Ponadto jako bonus pokazujemy prosty sposób łączenia lub łączenia filmów na komputerze Mac.
Jak łączyć lub łączyć wiele klipów wideo w odtwarzaczu QuickTime
Łączenie filmów za pomocą odtwarzacza QuickTime jest dość łatwe. Oto kroki, aby połączyć dwa lub więcej filmów w QuickTime:
- Otwórz QuickTime Player i otwórz jeden z plików wideo, które chcesz połączyć lub scalić. Kliknij Plik menu z paska menu i wybierz Otwórz plik… z menu rozwijanego.
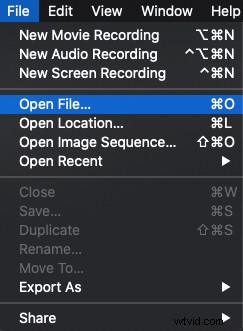
- Teraz, po otwarciu tego filmu w QuickTime, możesz dodać inne filmy, które chcesz połączyć z tym, który właśnie otworzyłeś. Po prostu przeciągnij je i upuść w oknie odtwarzacza.
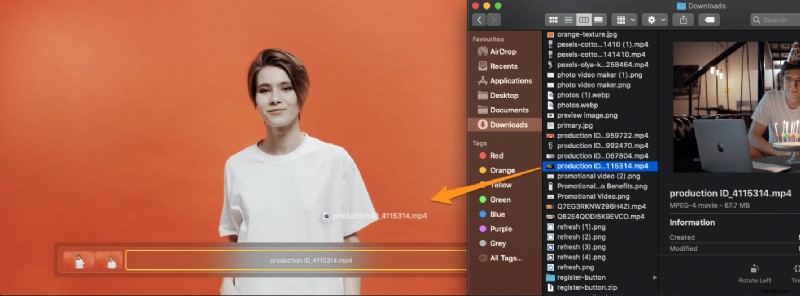
- Opcjonalnie możesz kliknąć i przeciągnąć filmy, aby zmienić ich kolejność.
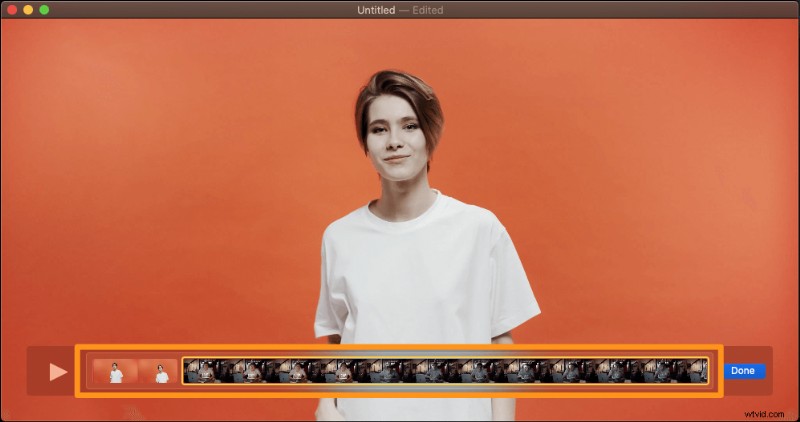
- Teraz kliknij niebieski Gotowe w prawym dolnym rogu okna odtwarzacza, aby zakończyć scalanie filmów.
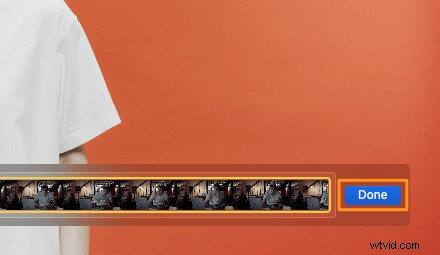
- Nie, jeszcze nie skończyłeś. Aby zapisać wideo, przejdź do Plik menu na pasku menu, a następnie wybierz Eksportuj jako , a na koniec wybierz rozdzielczość, w której chcesz wyeksportować wideo. Możesz wyeksportować wideo w 480p lub 720p .
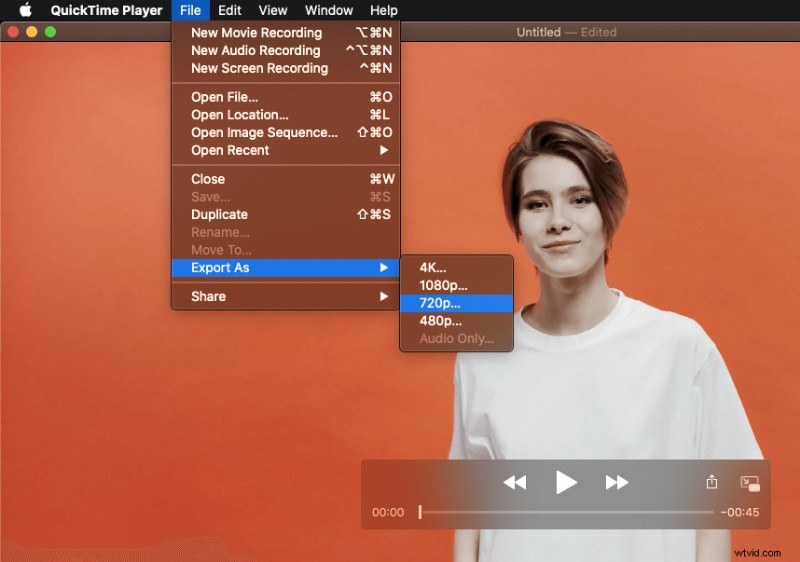
- Następnie wprowadź nazwę swojego filmu w polu Eksportuj jako dane wejściowe, a następnie wybierz lokalizację, w której chcesz zapisać swój film. Na koniec kliknij Zapisz przycisk, aby zapisać film.
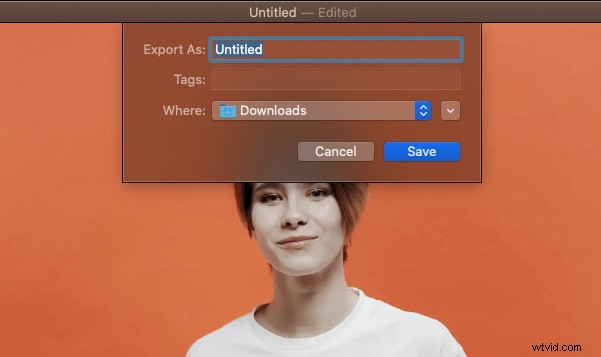
Film zostanie zapisany w formacie MOV. Jeśli wolisz, aby Twój film był w formacie MP4, pokażemy Ci łatwy sposób łączenia wielu filmów i eksportowania wideo jako MP4 za pomocą prostego w użyciu narzędzia poniżej.
Prosty sposób łączenia filmów na Macu
Jeśli jesteś użytkownikiem komputera Mac, możesz użyć narzędzia do łączenia wideo Animaker, aby szybko połączyć wiele filmów za darmo! Wystarczy 3 proste kroki, aby połączyć wszystkie swoje filmy za pomocą naszego super prostego narzędzia do łączenia filmów.
Dla tych, którzy nie wiedzą o programie Animmaker, jest to wszechstronna aplikacja do tworzenia filmów typu „zrób to sam”, zaprojektowana, aby pomóc osobom, które nie są projektantami, tworzyć profesjonalnej jakości filmy w zaciszu przeglądarki.
Nasze oprogramowanie do łączenia filmów działa w przeglądarkach Chrome, Firefox, Safari, Internet Explorer itp., a jeśli używasz jednej z tych przeglądarek, możesz łatwo scalać lub łączyć swoje filmy na komputerze Mac.
Jeśli chcesz połączyć swoje filmy na Instagram, YouTube lub Facebook, to połączenie wideo Animmaker jest najlepszym narzędziem do tego zadania. Możesz także łączyć filmy w formatach MP4, MPG, WebM, MOV i innych.
Połącz swoje filmy w 3 prostych krokach za pomocą programu Animmaker
Zarejestruj się/zaloguj się i wybierz wymiary
Zaloguj się na swoje konto lub utwórz bezpłatne. Teraz wybierz wymiary wyjściowego wideo. Czy chcesz, aby Twój film był poziomy, pionowy czy kwadratowy? Wybierz jeden z gotowych wymiarów z Utwórz film sekcji na pulpicie nawigacyjnym.
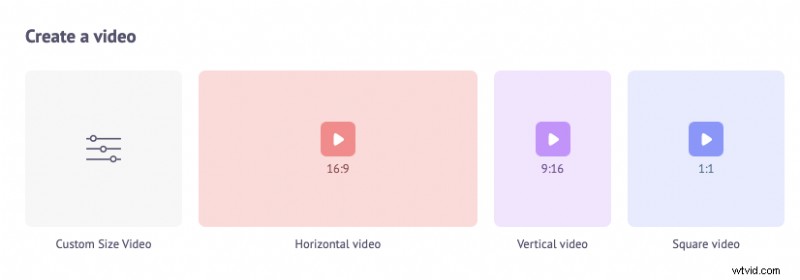
Możesz też wprowadzić niestandardowe wymiary swojego filmu, wybierając Film o niestandardowym rozmiarze opcja z tej samej sekcji powyżej. Wpisz szerokość i wysokość w pikselach i kliknij Utwórz film .
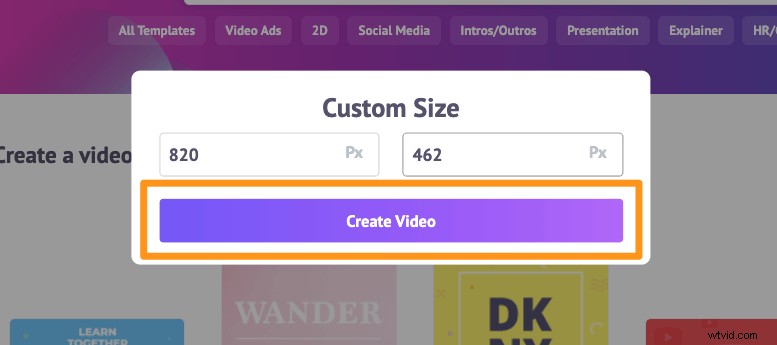
Prześlij swoje filmy i połącz je razem
Animaker umożliwia przesyłanie filmów o rozmiarze do 20 GB. Aby przesłać film, przejdź do Prześlij na pasku menu głównego i kliknij Prześlij na dole okna karty.
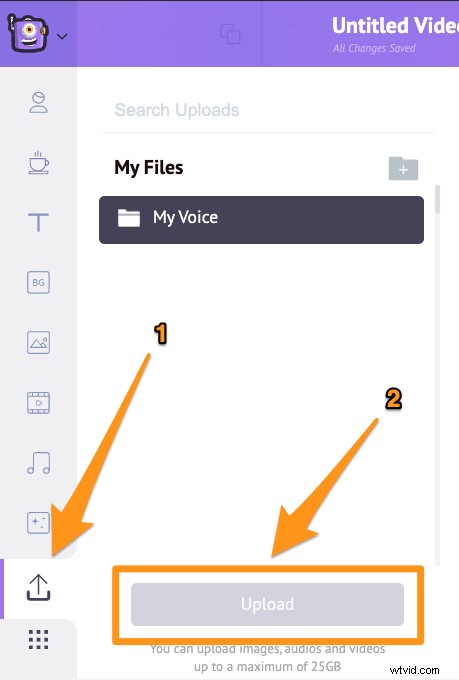
Możesz też po prostu przeciągnąć i upuścić swoje filmy na obszar pokazany poniżej.
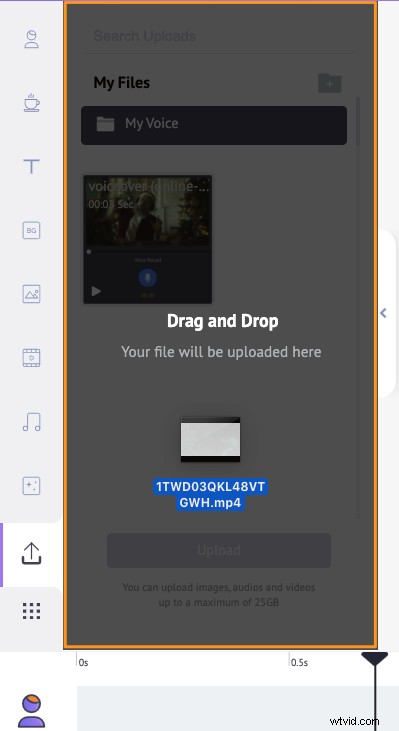
W sekcji Sceny możesz zobaczyć, że scena została już dodana do projektu.
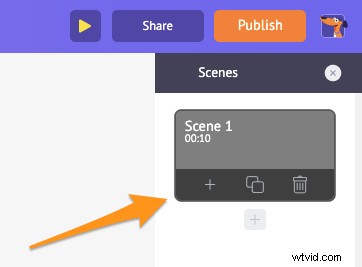
Możesz ustawić przesłane wideo na scenę. Aby to zrobić, po prostu kliknij film w sekcji Przesłane sekcji i zostanie ustawiony na scenie.
Teraz dodaj nową scenę do każdego filmu. Aby dodać nową scenę, kliknij przycisk plus na dole sceny.
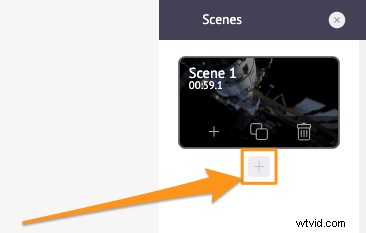
Teraz kliknij inny przesłany film, który chcesz dodać do tej nowej sceny. Powtórz ten sam proces dla innych filmów, które chcesz dodać i połączyć.
Opcjonalnie możesz dostroić właśnie dodany materiał wideo. Możesz przycinać, zmieniać rozmiar lub przycinać, obracać, odwracać, wyciszać oraz dostosowywać jasność i kontrast plików wideo.
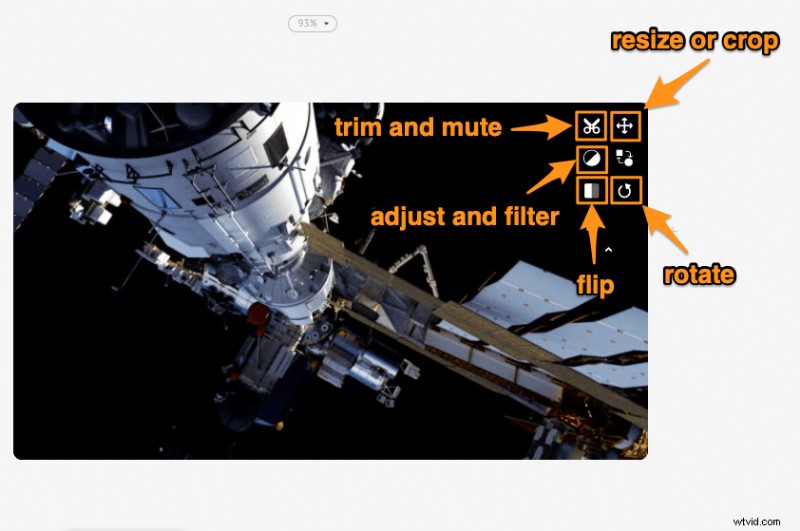
Możesz także dodawać muzykę, przejścia, obrazy, emotikony, kształty, naklejki, GIF-y itp.
Podgląd i pobieranie wideo
Po zakończeniu dodawania wszystkich plików wideo i dostrajania ich możesz wyświetlić podgląd wideo, klikając ikonę odtwarzania obok przycisku Opublikuj. Możesz pobrać film na swój komputer lokalny, klikając Opublikuj i wybierając Pobierz wideo z wynikowego menu rozwijanego. Możesz też udostępnić go bezpośrednio na platformie mediów społecznościowych z poziomu aplikacji.
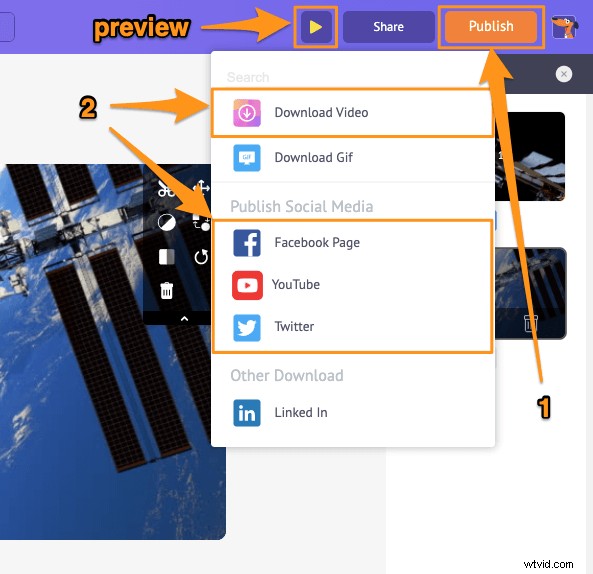
Korzystając z internetowego edytora wideo Animmaker, możesz:
- Przycinanie filmów
- Obróć filmy
- Odwróć filmy
- Usuń dźwięk z filmów
- Dostosuj jasność, kontrast wideo itp.
- Dodaj filtry do filmów
Lista jest długa… zachęcamy do wypróbowania tych narzędzi do edycji wideo i dowiedz się, dlaczego jest to najlepszy edytor wideo dla marketerów i twórców treści.
Masz pytania dotyczące scalania lub łączenia filmów w QuickTime lub na komputerze Mac? Jakieś ciekawe wskazówki lub narzędzia do łączenia filmów na Macu, które wydaje się, że pominęliśmy? Daj nam znać o nich w sekcji komentarzy poniżej.