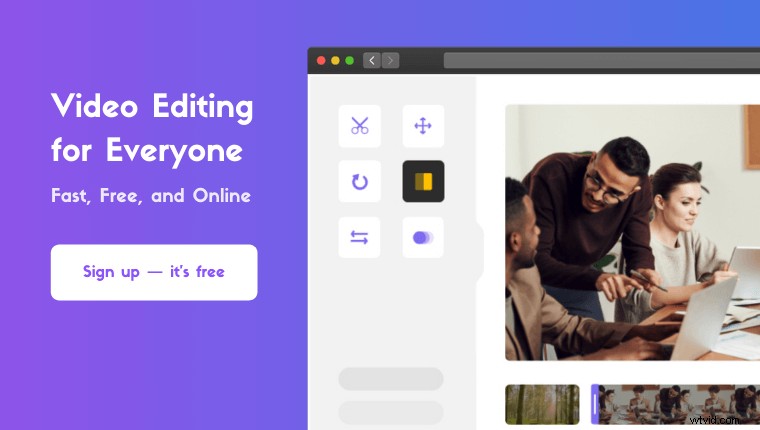Chcesz rozjaśnić film na smartfonie lub komputerze?
Niezależnie od tego, czy chcesz edytować jasność wideo na iOS, Androidzie, Macu czy Windowsie, zapewniamy Cię.
W tym artykule pokażemy, jak rozjaśnić wideo na iPhonie, Androidzie, Macu i Windowsie za pomocą przejrzystych instrukcji krok po kroku i zdjęć.
Oto wszystko, co omówimy, możesz swobodnie skakać:
Jak rozjaśnić wideo na iPhonie i Androidzie
Jak rozjaśnić wideo w iMovie na Macu
Jak dodać jasność do wideo w VLC
Jak rozjaśnić ciemne wideo w systemie Windows 7/8/10 za pomocą programu Windows Movie Maker
Jak rozjaśnić wideo w Adobe Premiere Pro
Prosty sposób na rozjaśnienie wideo na komputerach Mac i Windows
Jak rozjaśnić wideo na iPhonie i Androidzie
Jeśli korzystasz z Androida lub iOS, możesz użyć Inshot, aby rozjaśnić wideo. Inshot jest dostępny zarówno na iOS, jak i na Androida. To idealne narzędzie, jeśli chcesz rozjaśnić film i opublikować go na platformach społecznościowych, takich jak YouTube, Instagram, Tik Tok lub Twitter.
Oto jak rozjaśnić ciemny film na iPhonie lub Androidzie za pomocą Inshot:
- Otwórz Inshot i dotknij Wideo aby zaimportować wideo.
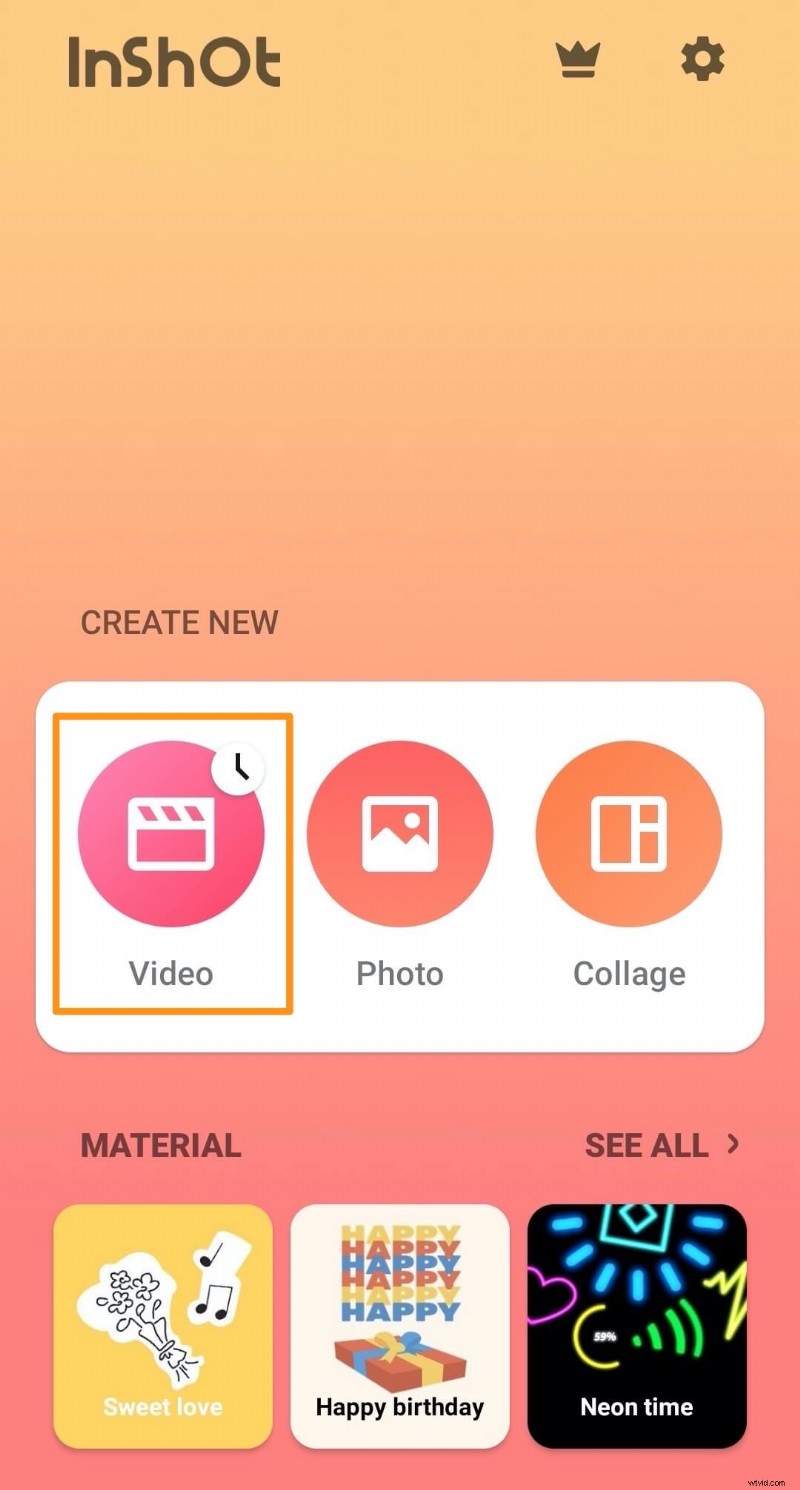
- Po zaimportowaniu wideo przejdź do Filtru tab.
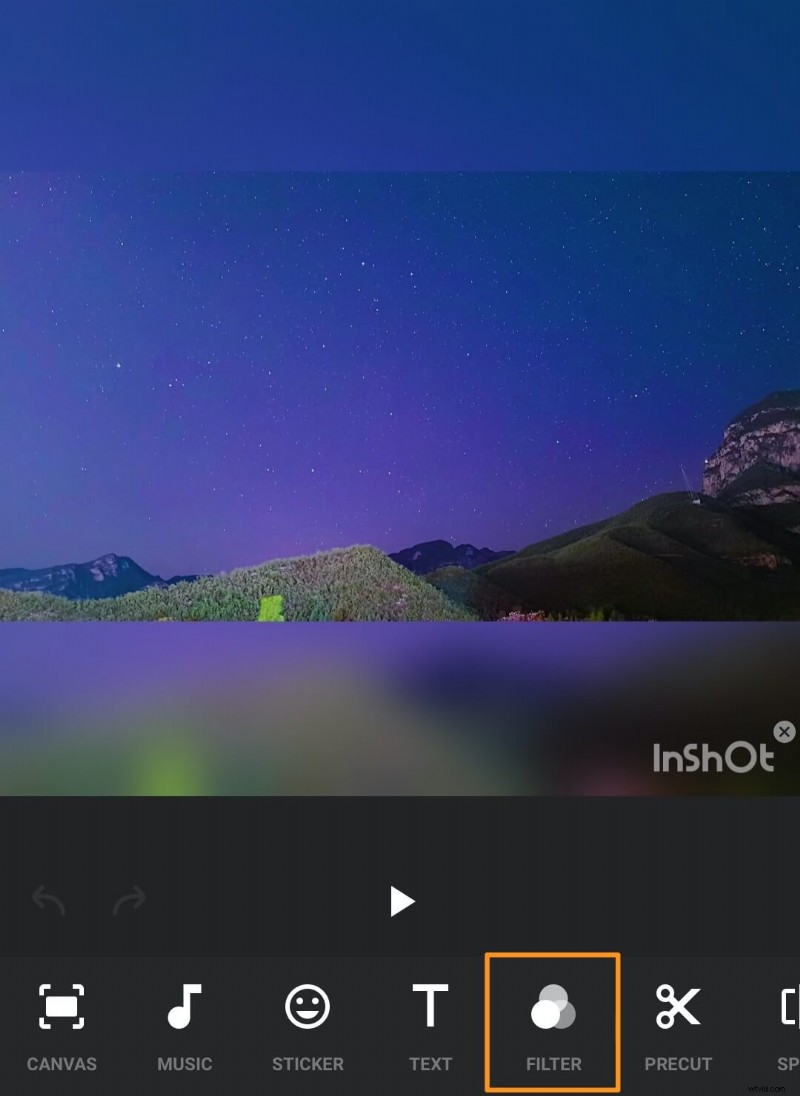
- Teraz dotknij przycisku Dostosuj.
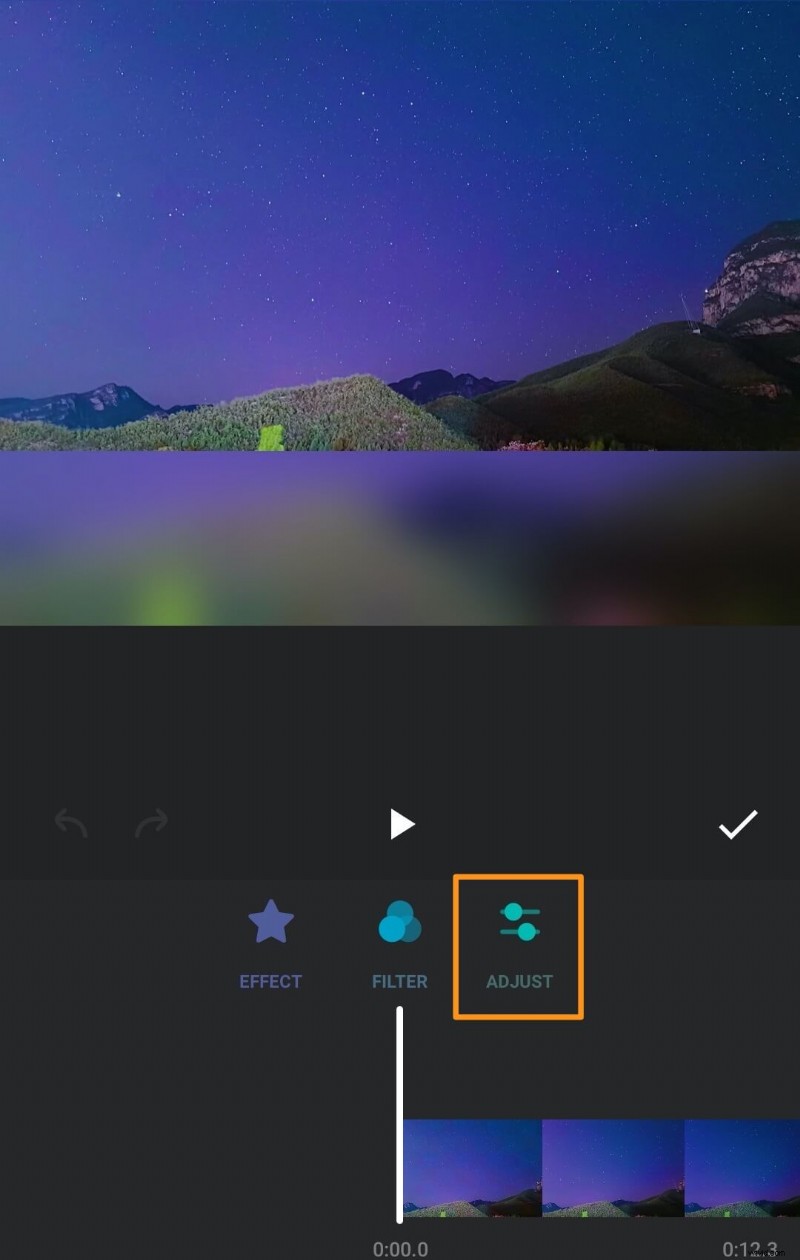
- Możesz teraz dostosować jasność swojego filmu za pomocą Jasności patka.
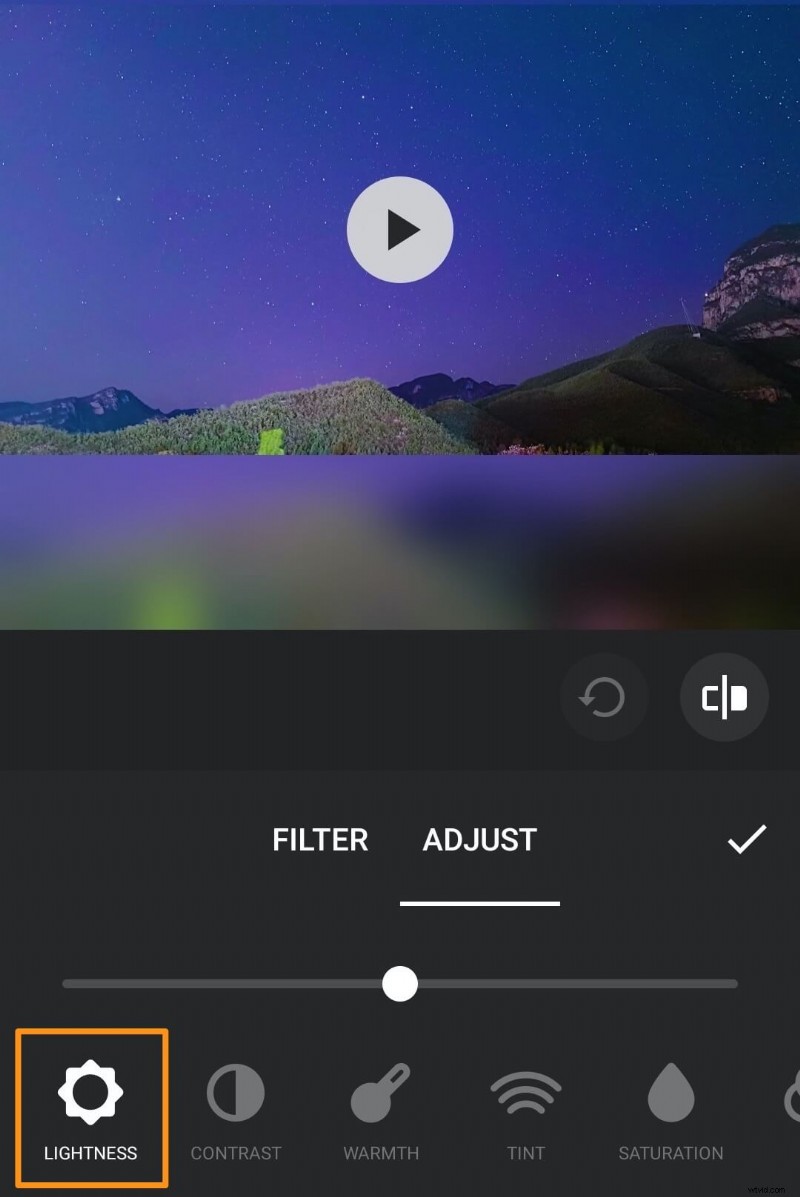
- Dotknij i przeciągnij uchwyt w prawo lub w lewo, aby zwiększyć lub zmniejszyć jasność wideo.
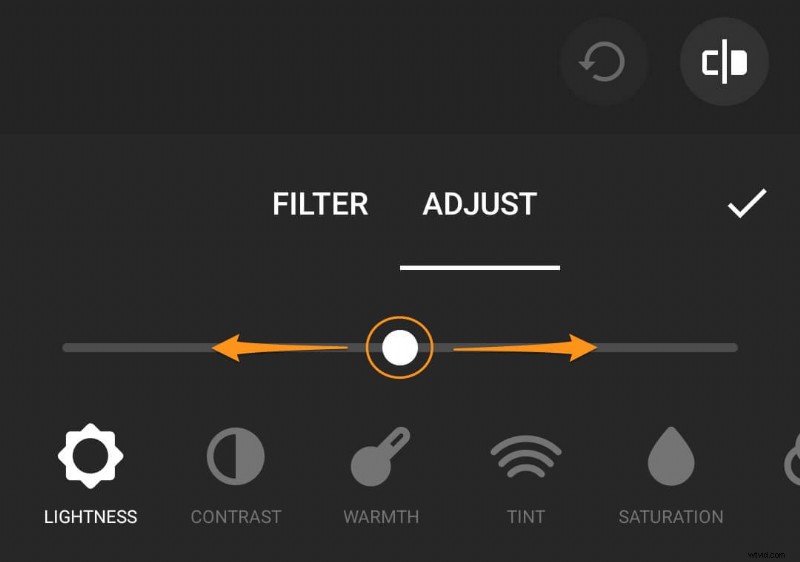
- Teraz zapisz wprowadzone zmiany, klikając ikonę zaznaczenia.
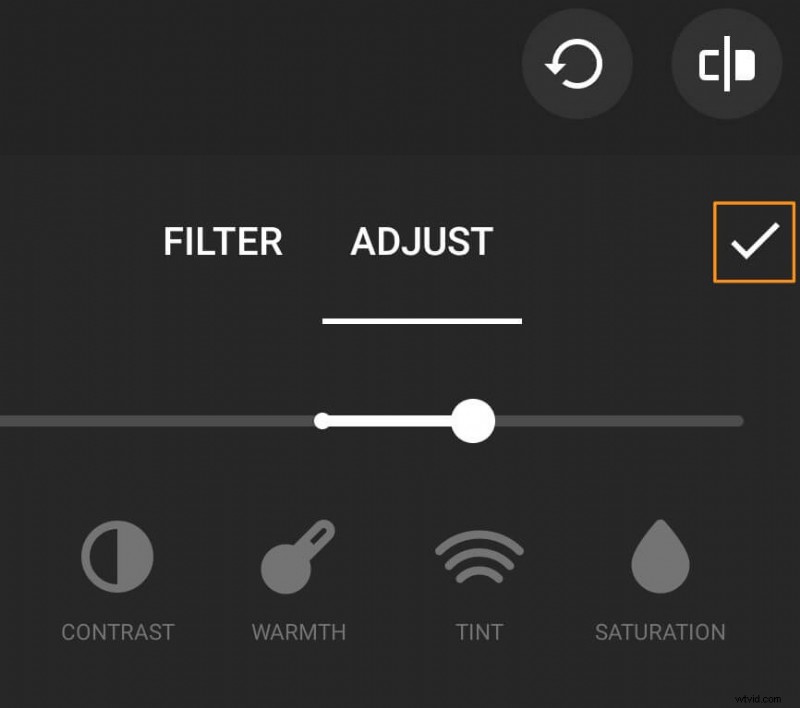
- Na koniec kliknij ZAPISZ w prawym górnym rogu ekranu aplikacji, aby zapisać wideo.
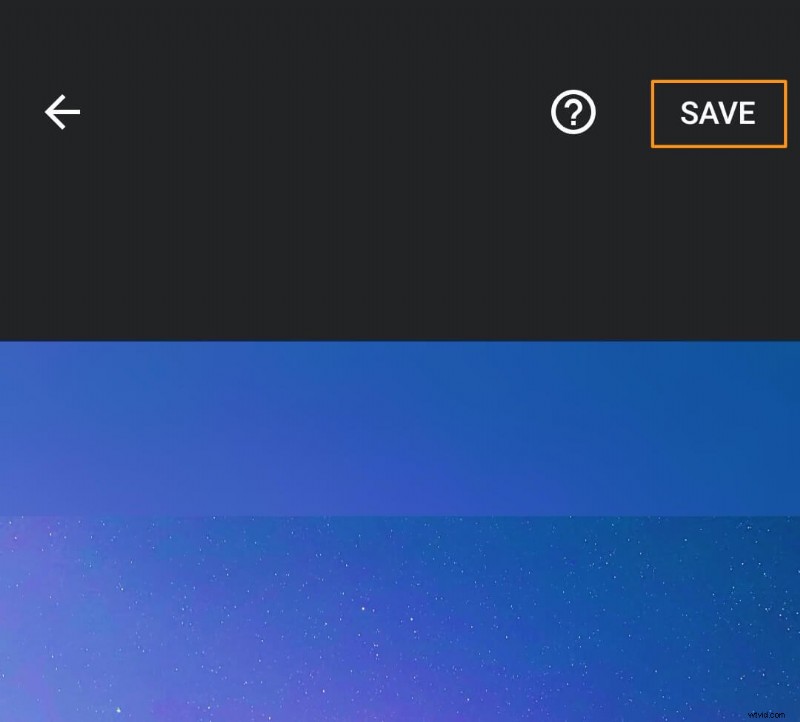
Jak rozjaśnić wideo w iMovie na Macu
iMovie to darmowe narzędzie, które jest preinstalowane w systemie Mac OS. Wykonaj poniższe czynności, aby rozjaśnić wideo na komputerze Mac za pomocą oprogramowania komputerowego iMovie:
- Otwórz iMovie i kliknij Utwórz nowy przycisk.

- Wybierz film z wynikowego menu rozwijanego.
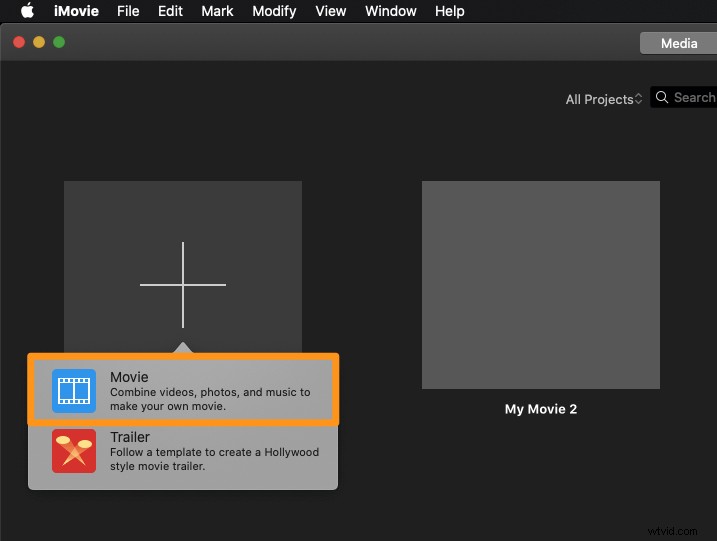
- Kliknij Importuj multimedia przycisk, aby zaimportować wideo, które chcesz rozjaśnić.

- Po zaimportowaniu wideo kliknij go, aby wybrać wideo — wideo zostanie podświetlone na żółto, co oznacza, że zostało wybrane.
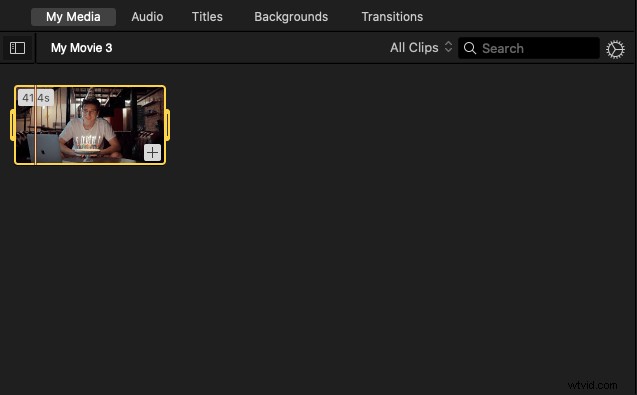
- Kliknij Korekcja kolorów przycisk na pasku narzędzi tuż nad panelem odtwarzacza wideo.
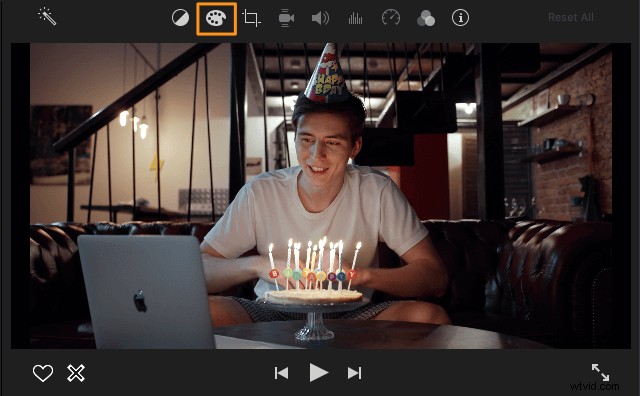
- Teraz kliknij i przeciągnij uchwyt na środku w prawo lub w lewo, aby zwiększyć lub zmniejszyć jasność wideo.
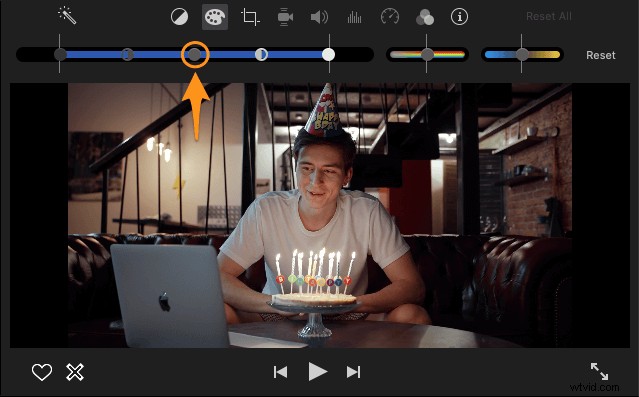
Jeśli chcesz ponownie dostosować jasność i cofnąć zmiany, które wprowadziłeś do tej pory, kliknij Resetuj w prawym górnym rogu okna aplikacji.
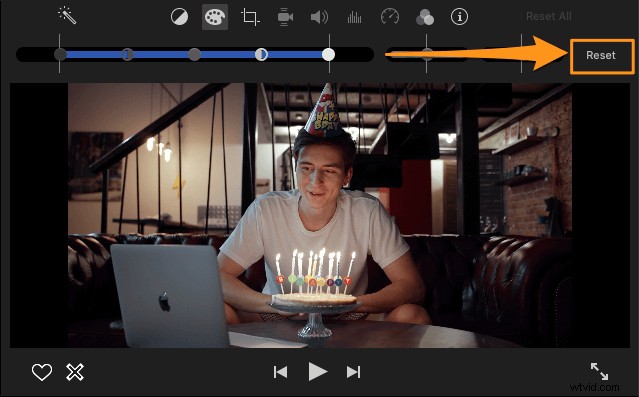
Ponadto iMovie umożliwia dostosowanie kontrastu, nasycenia, temperatury itp. wideo.
Jak dodać jasność do wideo w VLC
Odtwarzacz multimedialny VLC to bezpłatne narzędzie dostępne zarówno w systemie Windows, jak i Mac. Jeśli nie masz go zainstalowanego, możesz pobrać VLC dla Windows lub VLC dla Mac.
Po zainstalowaniu VLC na komputerze wykonaj poniższe czynności, aby rozjaśnić wideo w systemie Windows 10 lub Mac za pomocą odtwarzacza multimedialnego VLC:
- Otwórz VLC i otwórz plik, który chcesz rozjaśnić, przechodząc do Media> Otwórz plik .
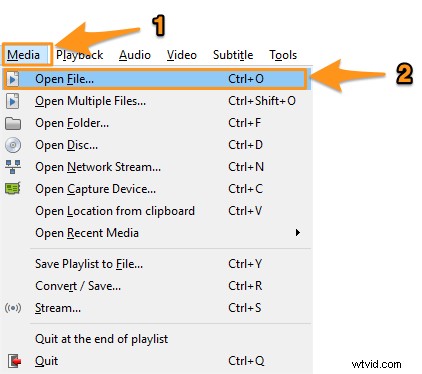
- Po otwarciu filmu przejdź do Narzędzi> Efekty i Filtry .
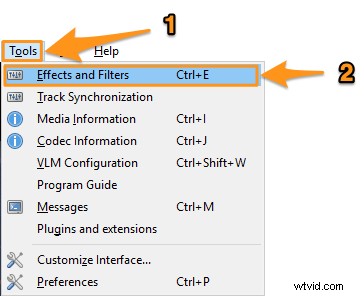
- W oknie Dopasowania i efekty przejdź do Efekty wideo patka. Teraz w sekcji Niezbędne zakładka, zobaczysz elementy sterujące do regulacji jasności, kontrastu, nasycenia itp.
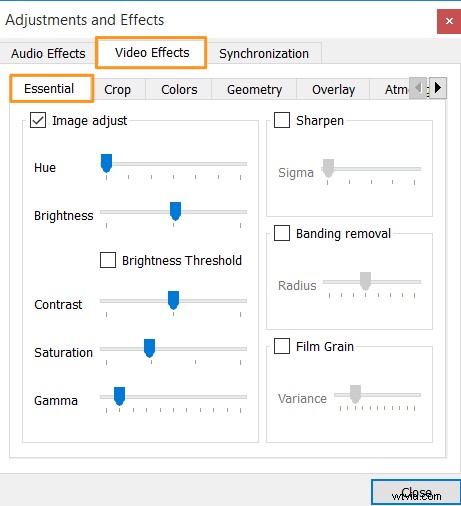
- Kliknij Dostosuj obraz pole wyboru, aby włączyć te opcje.
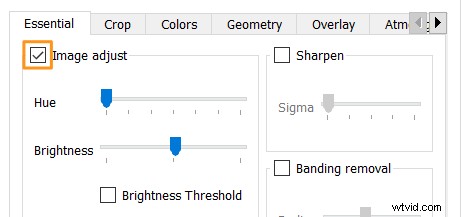
- Przeciągnij suwak w lewo lub w prawo, aby dostosować jasność wideo. Przeciągnięcie uchwytu w prawo rozjaśnia wideo, a przeciągnięcie uchwytu w lewo przyciemnia wideo.

Do korekcji kolorów można również użyć VLC. Pozwala łatwo dostosować nasycenie, odcień i kontrast wideo. - Po wprowadzeniu zmian w filmie przejdź do Multimedia> Konwertuj / Zapisz .
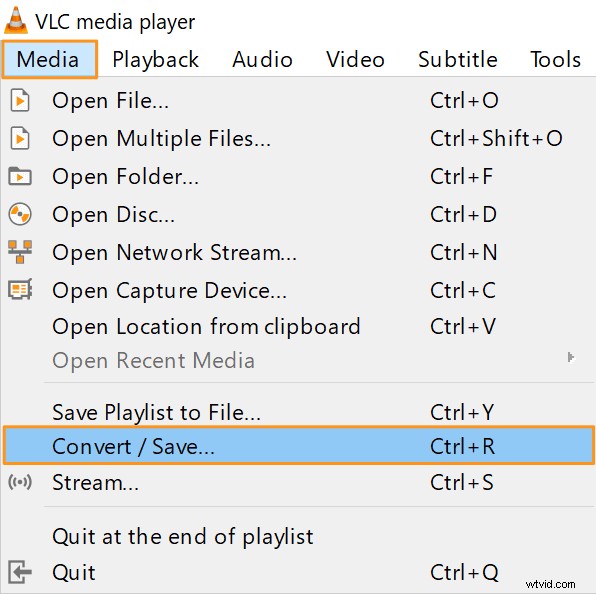
- Teraz kliknij Dodaj przycisk, aby zaimportować wideo, które wcześniej rozjaśniłeś.

- Po wybraniu i zaimportowaniu wideo kliknij Konwertuj / Zapisz przycisk rozwijany w prawym dolnym rogu okna i wybierz Konwertuj z wynikowego menu rozwijanego.
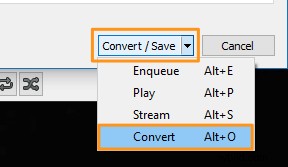
- W Konwersji kliknij Przeglądaj przycisk, aby wybrać lokalizację rozjaśnionego wideo na komputerze.
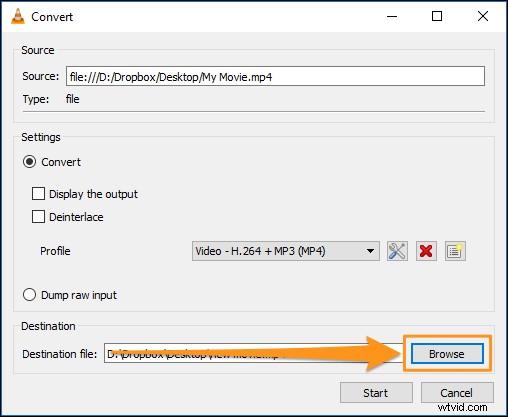
- Na koniec kliknij Rozpocznij aby zapisać rozjaśnione wideo.
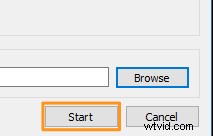
Jak rozjaśnić ciemne wideo w systemie Windows 7/8/10 za pomocą programu Windows Movie Maker
Microsoft zakończył wsparcie dla pakietu Windows Essentials. Możesz jednak pobrać oficjalny instalator, korzystając z tego łącza pobierania. Pobraliśmy ten link za pomocą usługi archiwizacji internetowej.
Oto kroki, aby zainstalować i rozjaśnić wideo za pomocą programu Windows Movie Maker:
- Najpierw zainstaluj program Windows Movie Maker na swoim komputerze. Kliknij dwukrotnie instalator i wybierz Wybierz programy, które chcesz zainstalować opcja z pierwszego okna, które się pojawi.
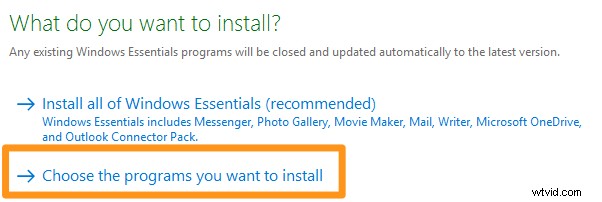
- Pozostaw galerię zdjęć i pole wyboru twórcy filmów. Odznacz pozostałe pola wyboru, ponieważ nie potrzebujesz innych narzędzi dołączonych do tego pakietu, i kliknij Zainstaluj przycisk.
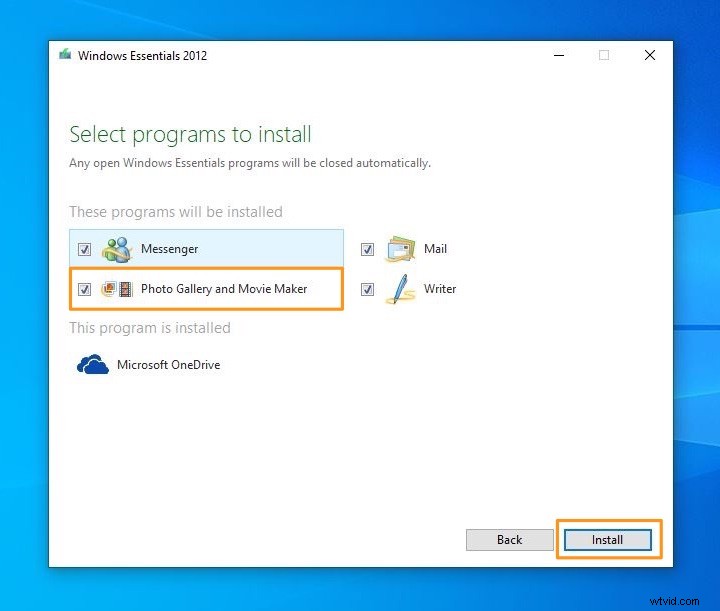
- Po zainstalowaniu programu Windows Movie Maker otwórz go i zaimportuj wideo, które chcesz rozjaśnić.
Możesz po prostu przeciągnąć i upuścić wideo w oknie oprogramowania. Lub możesz zaimportować wideo, przechodząc do Strona główna i klikając Dodaj zdjęcia i filmy przycisk.
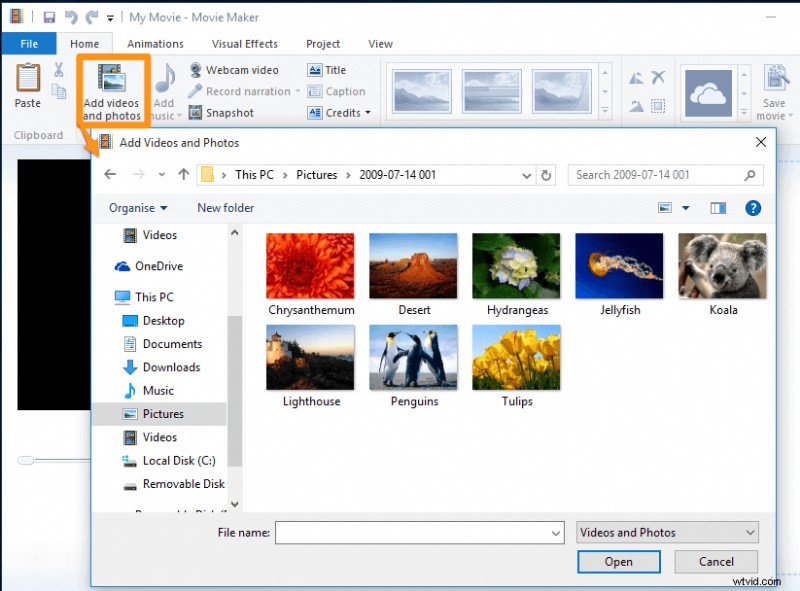
- Teraz przejdź do Efektów wizualnych i kliknij przycisk Jasność.
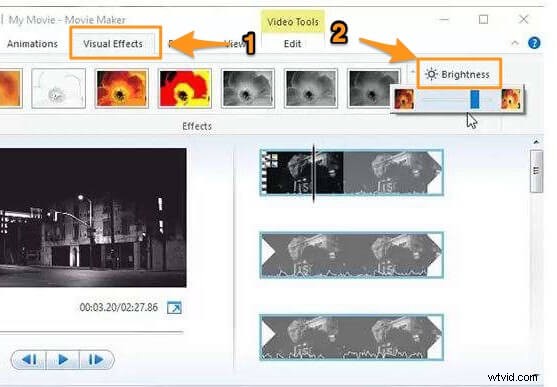
- Następnie kliknij i przeciągnij uchwyt, aby dostosować jasność filmu. Przeciągnij suwak w prawo, aby rozjaśnić wideo, a w lewo, aby przyciemnić wideo.
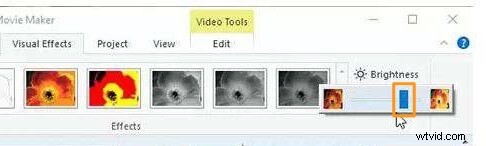
- Na koniec zapisz właśnie rozjaśniony film. Aby zapisać wideo, przejdź do zakładki Plik, wybierz Zapisz film , a następnie wybierz Polecane dla tego projektu .
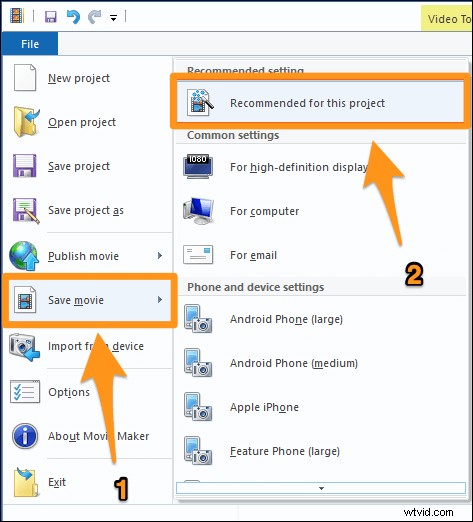
Jak rozjaśnić wideo w programie Premiere Pro
Adobe Premiere Pro to płatne, profesjonalne oprogramowanie do edycji wideo przeznaczone do użytku przez profesjonalistów. Jeśli masz już zainstalowany na swoim komputerze, możesz go użyć do rozjaśnienia wideo.
Oto kroki, aby rozjaśnić wideo w programie Premiere Pro:
1. Utwórz nowy projekt
Przejdź do Plik> Nowe aby stworzyć nowy projekt.
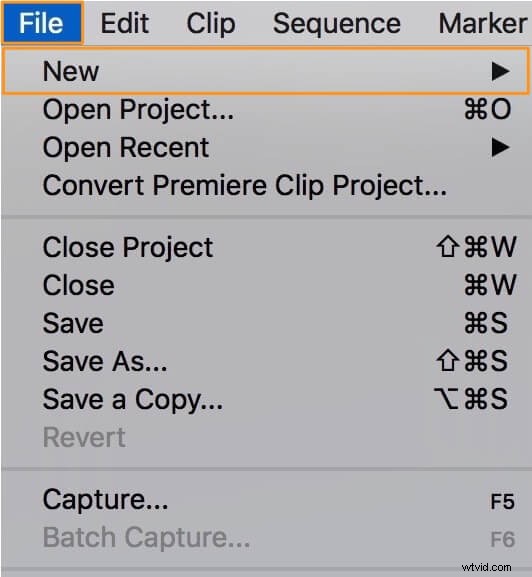
2. Importuj wideo
Przejdź do Plik> Importuj aby zaimportować wideo, które chcesz rozjaśnić.
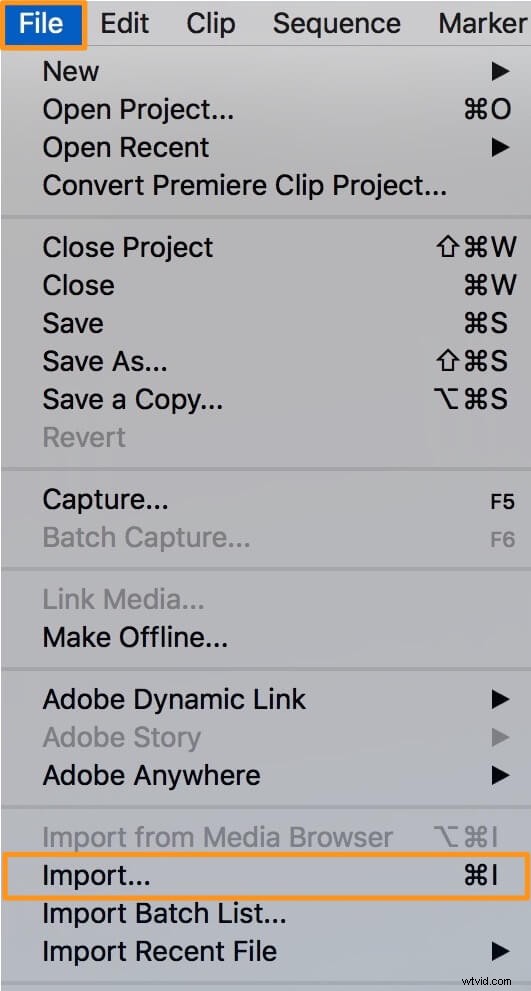
3. Dodaj wideo do osi czasu
Przeciągnij i upuść zaimportowane wideo z panelu Projekt na oś czasu.
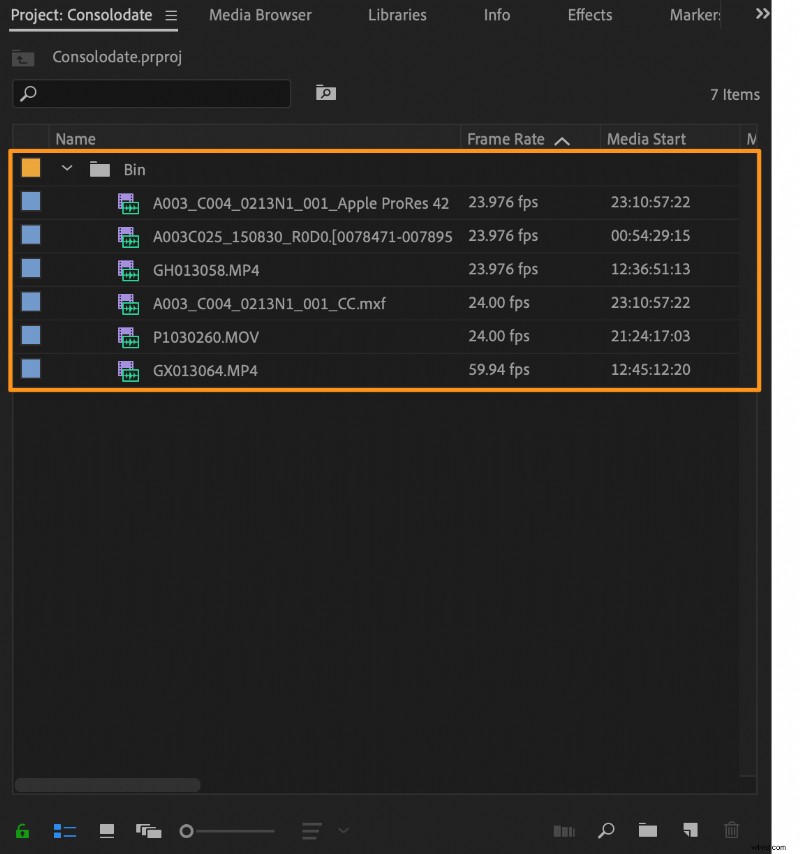
4. Wybierz wideo z panelu osi czasu
Na osi czasu kliknij film, aby go wybrać.
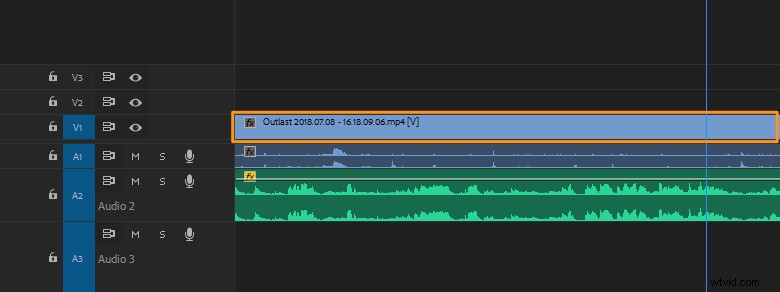
5. Dodaj efekt jasności
Przejdź do Efektów w panelu Projekt, a następnie przejdź do Efekty wideo> Korekcja kolorów> Jasność i kontrast . Teraz kliknij dwukrotnie Jasność i kontrast możliwość dodania efektu jasności do wideo.
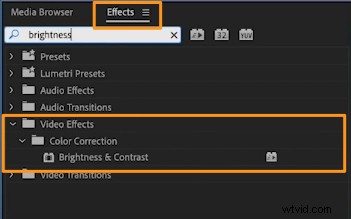
6. Dostosuj jasność
Po dodaniu efektu do wideo możesz teraz zobaczyć, że elementy sterujące do dostosowania tego efektu pojawiają się w Efekcie sterowania panelu.
Widać, że obok Jasności znajduje się liczba (w kolorze niebieskim) . Możesz kliknąć liczbę i przeciągnąć w prawo lub w lewo, aby zwiększyć lub zmniejszyć liczbę.
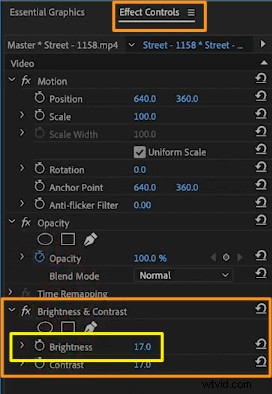
Zwiększenie liczby zwiększa jasność lub dodaje więcej światła do wideo, a zmniejszenie liczby zmniejsza jasność lub przyciemnia wideo.
Możesz również dostosować kontrast w taki sam sposób, w jaki dostosowałeś jasność wideo.
Prosty sposób na rozjaśnienie wideo na komputerze Mac lub Windows
Jeśli chcesz rozjaśnić swój film online, możesz użyć narzędzia Dostosuj wideo Animakera.
Dla tych, którzy nie wiedzą o programie Animmaker, jest to wszechstronna aplikacja do tworzenia filmów typu „zrób to sam”, zaprojektowana, aby pomóc osobom, które nie są projektantami, tworzyć profesjonalnej jakości filmy w zaciszu przeglądarki.
To proste narzędzie, które pozwala łatwo przyciemniać lub rozjaśniać filmy za darmo! Wystarczy 3 proste kroki, aby rozjaśnić i pobrać swoje filmy za pomocą naszego super prostego, bezpłatnego oprogramowania do rozjaśniania wideo.
Działa w Chrome, Firefox, Safari, Internet Explorer itp., a jeśli używasz jednej z tych przeglądarek, możesz łatwo rozjaśnić swoje filmy na komputerze z systemem Windows lub Mac.
Co więcej, możesz przesyłać i rozjaśniać swoje filmy w wielu formatach, takich jak MP4, MPG, WebM, MOV i innych.
Wykonaj poniższe czynności, aby rozjaśnić wideo za pomocą programu Animmaker:
Krok 1:Zarejestruj się / Zaloguj się i wybierz wymiary
Najpierw zaloguj się na swoje konto lub utwórz bezpłatne. Następnie wybierz wymiary swojego filmu w zależności od platformy mediów społecznościowych, na której chcesz go opublikować.
Chcesz, aby rozmiar był poziomy, kwadratowy lub pionowy? Wybierz jeden z gotowych wymiarów z Utwórz film sekcji na pulpicie nawigacyjnym.
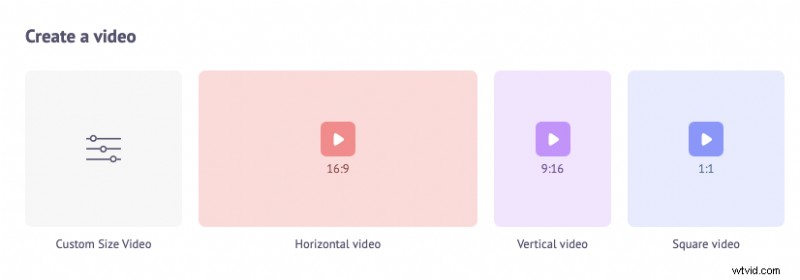
Możesz także wybrać niestandardowe wymiary swojego filmu, klikając Film o niestandardowym rozmiarze przycisk z tej samej sekcji powyżej. Po prostu wprowadź żądaną szerokość i wysokość, a następnie kliknij Utwórz film .
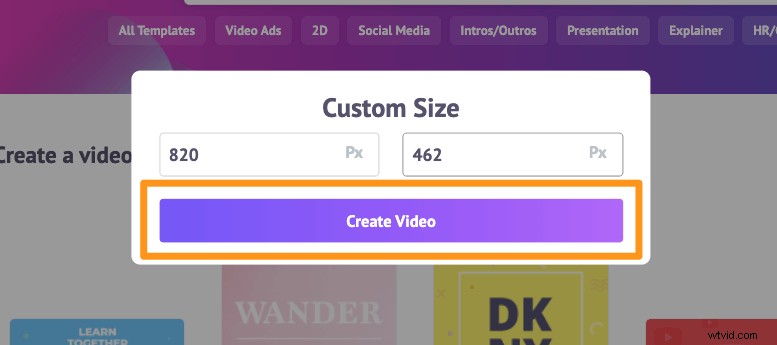
Krok 2:Prześlij film i rozjaśnij go
Prześlij wideo, które chcesz rozjaśnić. Animaker umożliwia przesyłanie filmów o rozmiarze do 20 GB. Przejdź do Prześlij na głównym pasku nawigacji i kliknij Prześlij na dole okna karty.
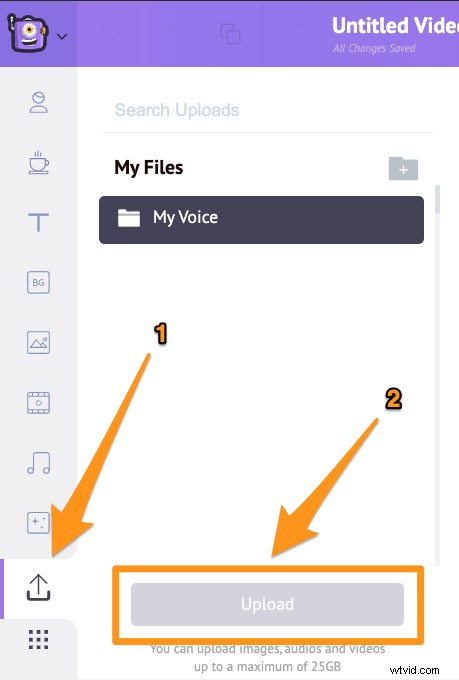
Po przesłaniu filmu kliknij film, aby ustawić go na płótnie.
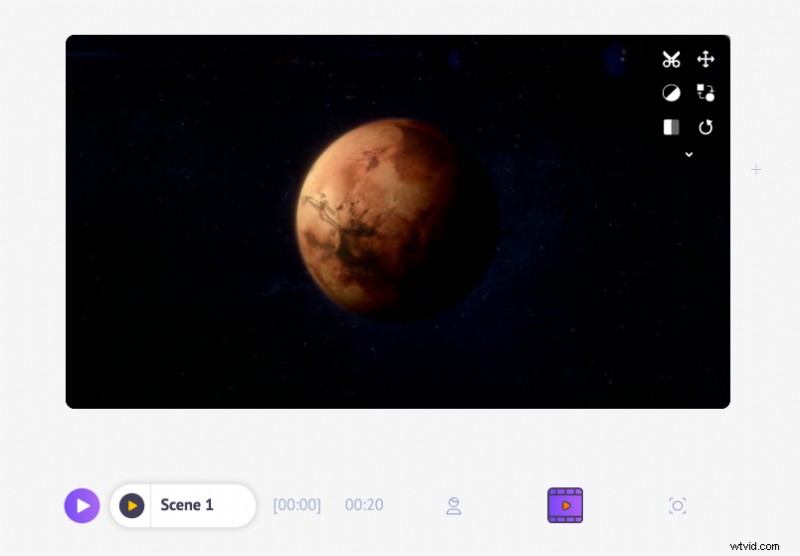
Teraz kliknij Filtry i kliknij przycisk Dostosuj przycisk na dole Efektów płyta. Zobaczysz teraz elementy sterujące do regulacji jasności, kontrastu, nasycenia, odcienia, odcienia itp. Możesz także rozmyć wideo.
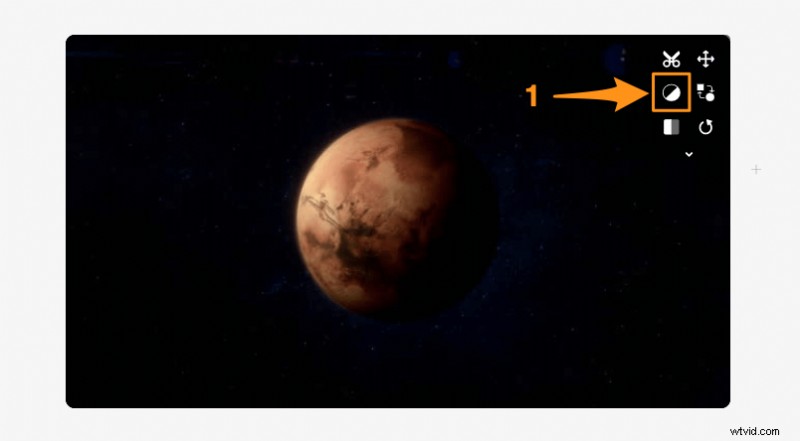
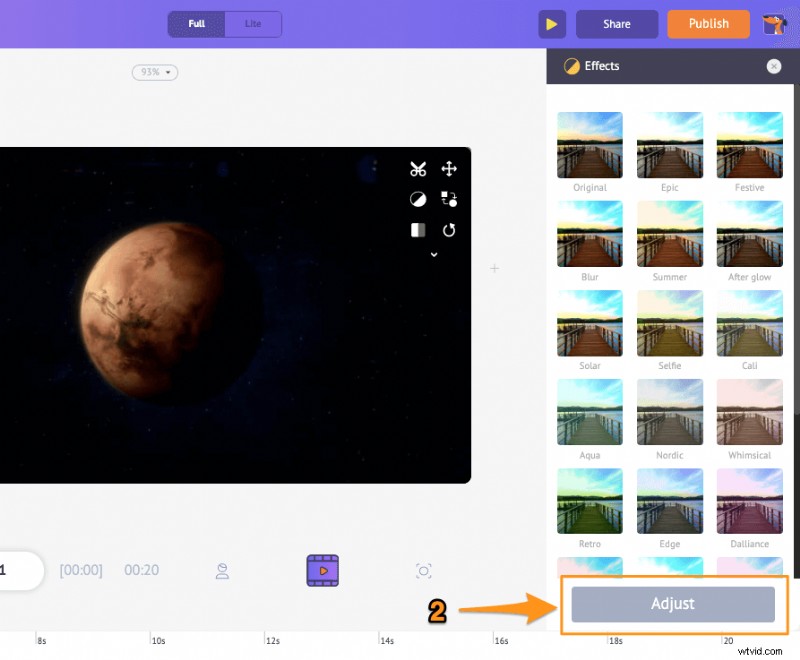
Aby rozjaśnić wideo, kliknij i przeciągnij uchwyt suwaka Jasność w prawo.
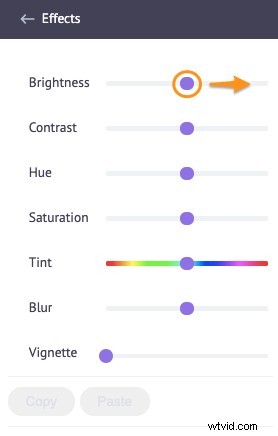
Jeśli chcesz przyciemnić wideo, po prostu kliknij i przeciągnij uchwyt w lewo.
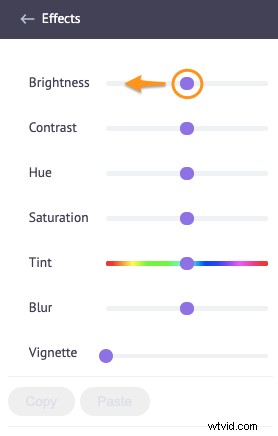
Krok 3:Pobierz film
Możesz pobrać film na swój komputer lokalny, klikając Opublikuj i wybierając Pobierz wideo opcję z menu rozwijanego. Możesz także udostępnić film bezpośrednio na różnych platformach społecznościowych z poziomu aplikacji.
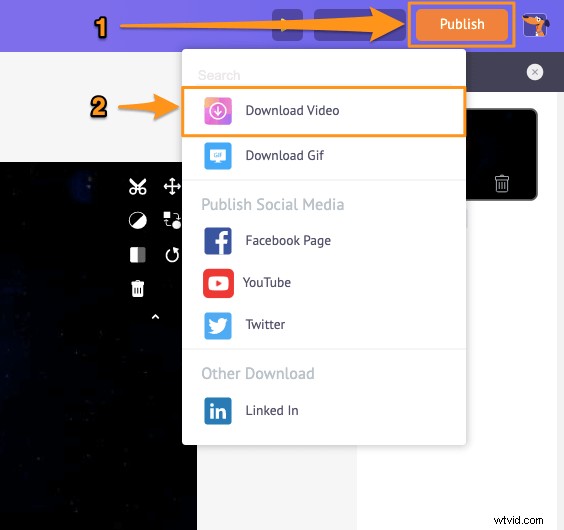
Oprócz łatwego rozjaśniania lub przyciemniania filmów, Animaker oferuje wszystkie narzędzia do edycji wideo potrzebne do edycji i dostrajania materiału wideo.
Możesz użyć edytora wideo Animmaker, aby:
- Przytnij filmy
- Obróć filmy
- Przytnij lub zmień rozmiar filmów
- Odwróć filmy
- Usuń dźwięk z filmów
- Dodaj filtry do filmów
- Scal lub połącz filmy
- Zapętlaj filmy
- Dodaj komentarz do filmów
- Dodaj zdjęcia do filmów
- Dodaj napisy do filmów
A lista jest długa… zachęcamy do wypróbowania wszystkich naszych narzędzi do edycji wideo i dowiedz się, dlaczego są one najlepszymi narzędziami dla marketerów, twórców treści i osób bez doświadczenia w edycji wideo.
Masz pytania dotyczące regulacji jasności wideo w systemie Windows, Mac, Android lub iOS? Jakieś ciekawe wskazówki lub narzędzia, które nie zostały omówione przez nas, aby dostosować jasność lub poprawić kolor filmów na telefonie lub komputerze? Daj nam znać o nich w sekcji komentarzy poniżej.