Dodawanie narracji do prezentacji Prezentacji Google jest proste, jeśli masz już narrację i chcesz dodać plik audio do slajdu w prezentacji.
Jeśli nie utworzyłeś narracji i chcesz użyć Prezentacji Google do nagrania narracji, cóż, Prezentacje Google nie mają wbudowanej funkcji nagrywania narracji.
Pliki dźwiękowe możesz wstawiać tylko do prezentacji w Prezentacjach Google. Musisz utworzyć lektor osobno, a następnie dodać go do prezentacji w Prezentacjach Google.
Najpierw pokażemy, jak nagrać lub wygenerować lektora za pomocą bezpłatnych narzędzi online, a następnie podamy szczegółowe instrukcje, jak dodać lektora w Prezentacjach Google.
Oto, co omówimy w tym artykule, możesz przejść do sekcji, która jest dla Ciebie odpowiednia:
Jak szybko i bezpłatnie tworzyć narrację głosową w prezentacjach Prezentacji Google
Jak dodać lektora do prezentacji Prezentacji Google
Jak bezpłatnie tworzyć narrację głosową do prezentacji w Prezentacjach Google
Możesz nagrać własny komentarz głosowy za pomocą narzędzia do nagrywania głosu lub wygenerować komentarz głosowy za pomocą oprogramowania do zamiany tekstu na mowę.
Zobaczmy, jak nagrać lektora. Będziemy używać bezpłatnego narzędzia do nagrywania głosu online firmy Rev, aby nagrać lektora.
Możesz także użyć oprogramowania do nagrywania głosu offline, takiego jak GarageBand firmy Apple lub Audacity.
Nagraj narrację do prezentacji Google Slides w 3 prostych krokach za pomocą bezpłatnej aplikacji do nagrywania głosu
- Otwórz narzędzie i kliknij Nagraj przycisk, aby rozpocząć nagrywanie komentarza.
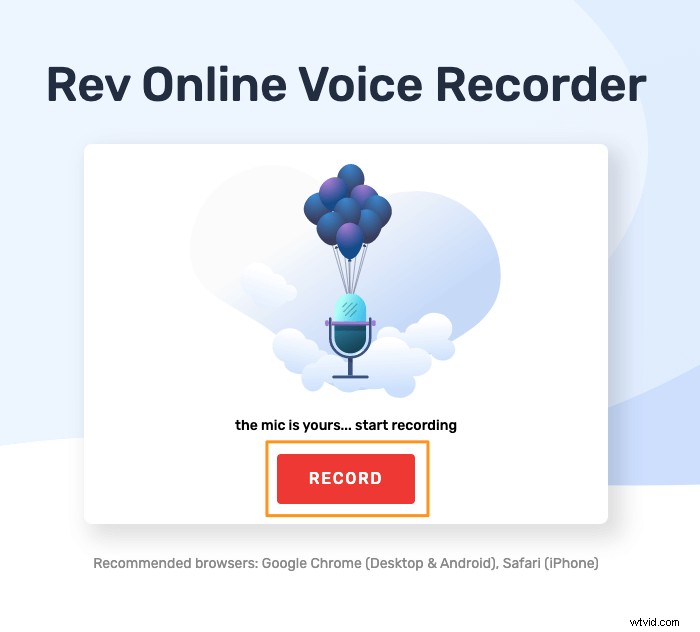
- Możesz teraz wstrzymać nagrywanie, klikając Wstrzymaj przycisk.
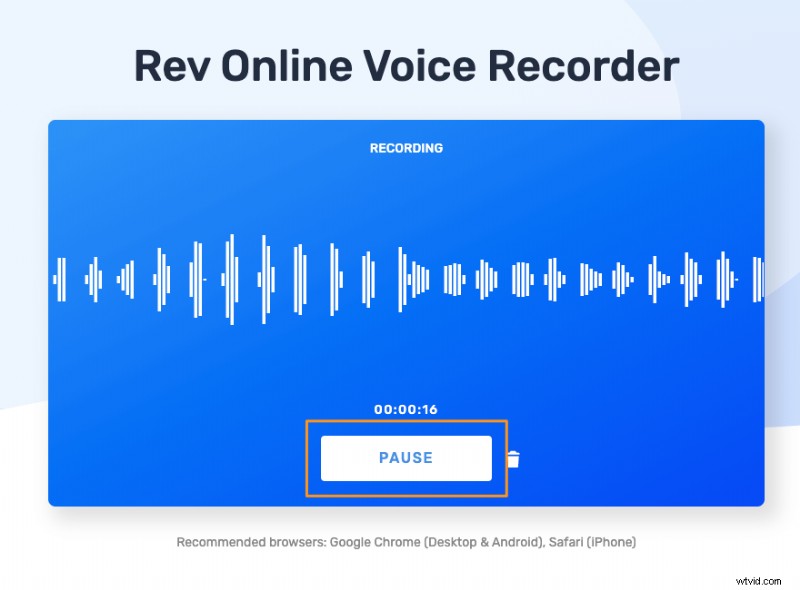
- Następnie możesz wznowić nagrywanie, klikając Wznów lub wyświetlić podgląd nagranego materiału, klikając przycisk Podgląd przycisk.
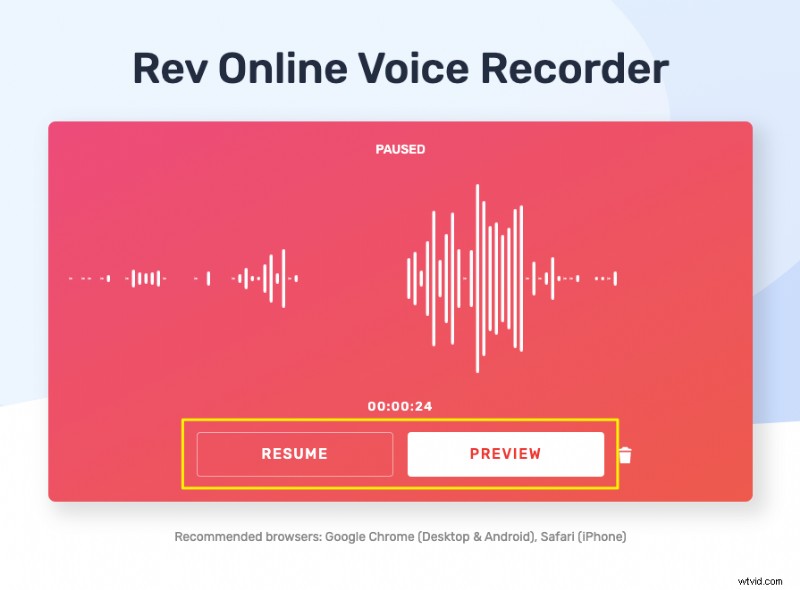
Kliknięcie przycisku podglądu przeniesie Cię do okna, w którym możesz wyświetlić podgląd, transkrypcję lub pobierz nagranie. Kliknij ikonę pobierania tuż obok przycisku transkrypcji, aby pobrać nagranie.
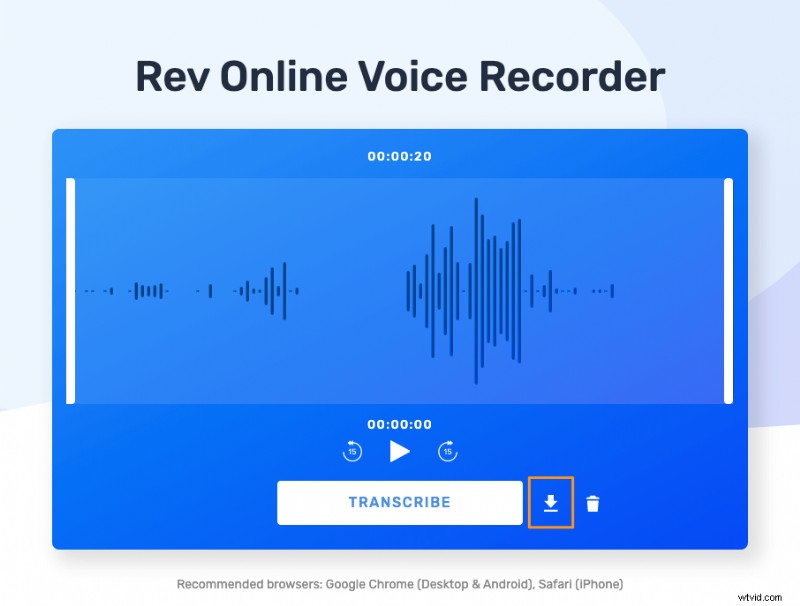
Jeśli wolisz generować narrację za pomocą oprogramowania do zamiany tekstu na mowę, możesz skorzystać z bezpłatnego narzędzia do zamiany tekstu na mowę Animaker.
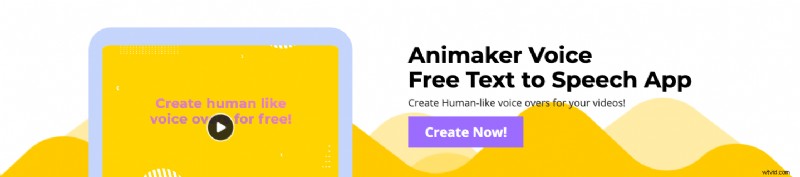
Animaker używa modelu NTTS (Neural Text To Speech) do generowania ultrarealistycznych, krystalicznie czystych narracji dźwiękowych!
Wygeneruj ludzki głos o naturalnym brzmieniu z tekstem w 3 prostych krokach za pomocą programu Animmaker
Krok 1 :Najpierw zarejestruj się lub zaloguj do Animmaker. Następnie z Utwórz projekt na pulpicie nawigacyjnym, kliknij żółty Voiceover/TTS przycisk.
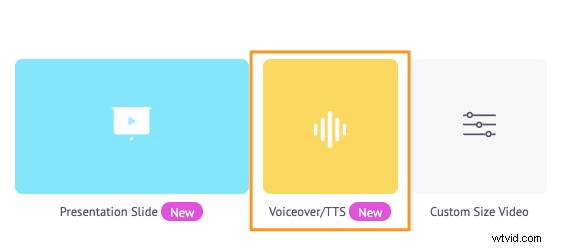
Krok 2 :Teraz zacznij wpisywać tekst w następnym oknie.
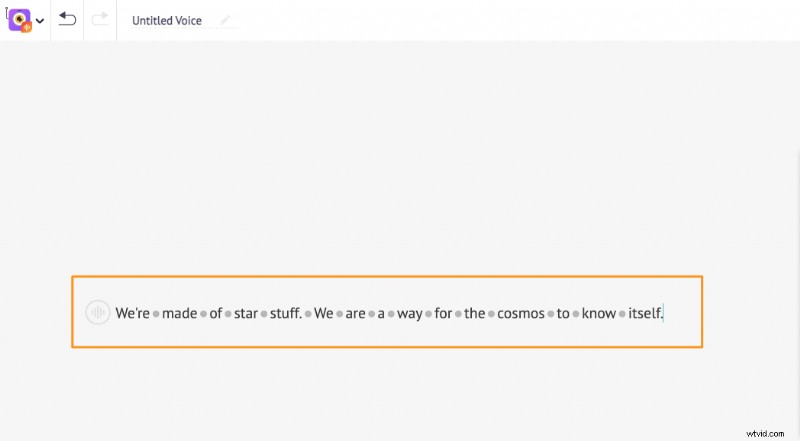
Następnie możesz wybrać płeć , Język lub Głos za komentarz.
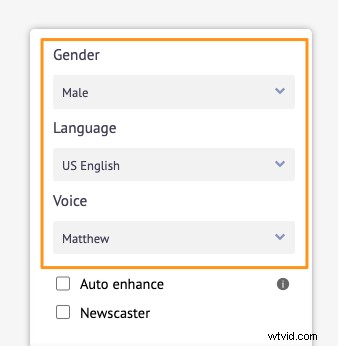
Kliknij okrągły przycisk w lewym górnym rogu okna, aby dostosować Szybkość narracji , Boisko i Głośność .
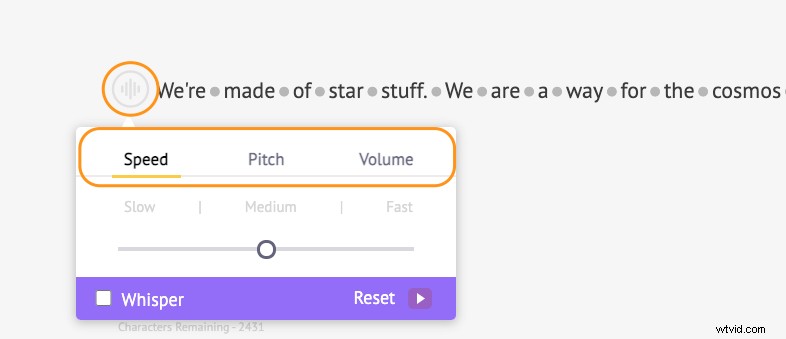
Jeśli dokonałeś zmian w szybkości, wysokości lub głośności, możesz je cofnąć, klikając Resetuj przycisk.
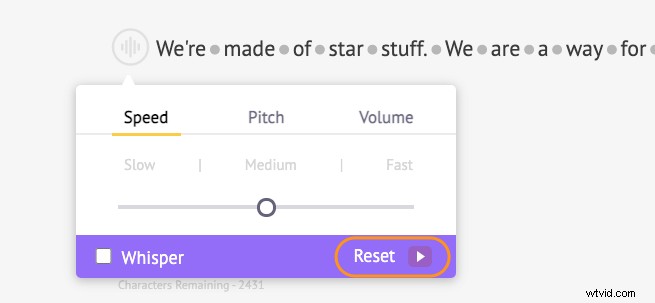
Możesz także dodać efekt oddechu lub przerwy między każdym słowem i dostosować, jak długo ma trwać. Po prostu kliknij kropkę między dowolnymi dwoma słowami, aby dodać oddech lub Przerwa między nimi.
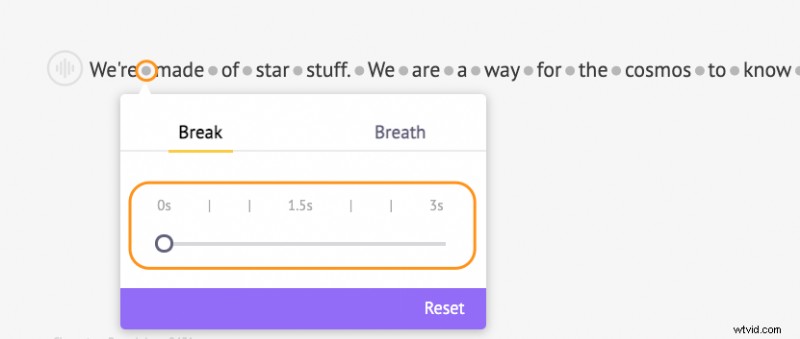
Możesz także pozwolić sztucznej inteligencji zadbać o to, aby Twój głos brzmiał dobrze, korzystając z funkcji autokorekty. Ta funkcja automatycznie dodaje efekt oddechu, prędkość, wysokość, głośność itp. na podstawie wprowadzonego tekstu. Zaznacz Autokorekta pole wyboru, aby automatycznie ulepszyć narrację.
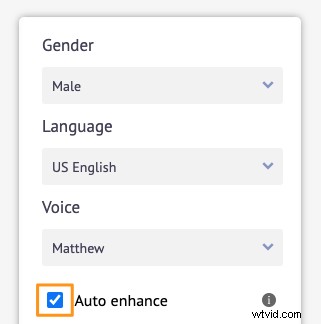
Krok 3 :kliknij Podgląd przycisk, aby odtworzyć i wyświetlić podgląd lektora.

A następnie kliknij Pobierz w prawym górnym rogu okna, aby natychmiast pobrać narrację na lokalny komputer w formacie MP3.

Należy pamiętać, że aby móc dodać plik audio do prezentacji Prezentacji Google, musi on być w formacie audio MP3 lub WAV.
Jak dodać narrację do prezentacji Prezentacji Google
Teraz, gdy masz już plik lektora, możesz dodać go do swoich prezentacji Prezentacji Google. Oto kroki, aby dodać lektora w Prezentacjach Google:
Krok 1:Prześlij plik audio na Dysk Google
Aby przesłać plik audio, możesz otworzyć dysk Google w przeglądarce i po prostu przeciągnąć i upuścić plik audio w oknie przeglądarki.

Możesz również przesłać plik audio, klikając Nowy w prawym górnym rogu okna i wybierając opcję Przesyłanie plików z menu rozwijanego.
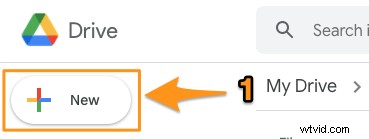
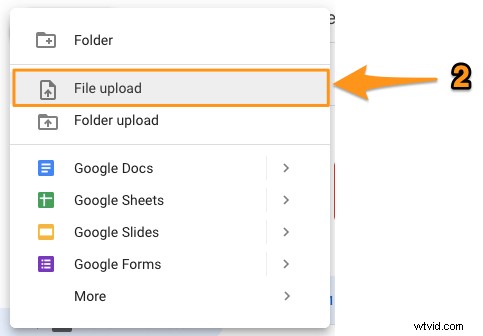
Krok 2:Dostosuj ustawienia dostępności pliku audio
Możesz teraz zmienić ustawienia dostępności pliku audio w zależności od tego, kogo chcesz go usłyszeć.
Kliknij plik audio, aby go zaznaczyć, a następnie kliknij Pobierz link w prawym górnym rogu okna.

Następnie w wyskakującym okienku, które się pojawi, kliknij Ograniczone przycisk rozwijany i wybierz Każda osoba mająca link aby ustawić poziom dostępu na „Podgląd”. Gdy skończysz, kliknij Gotowe w prawym dolnym rogu wyskakującego okienka.
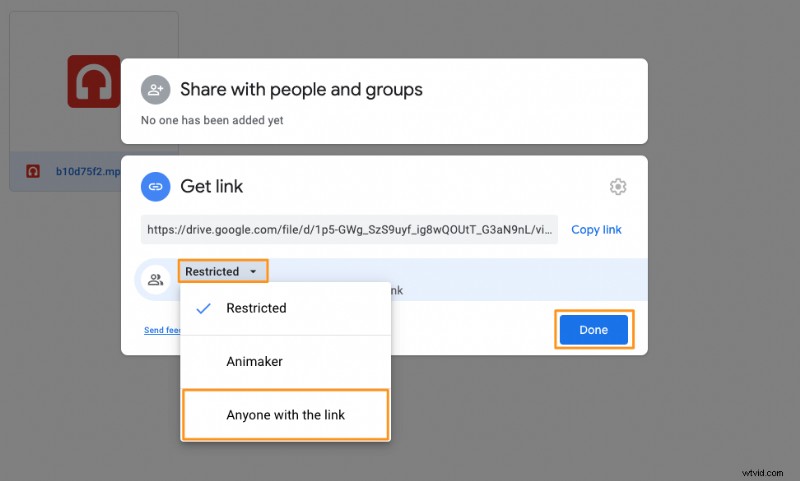
Krok 3:Osadź lub wstaw plik audio
Otwórz Prezentacje Google w przeglądarce, otwórz prezentację i przejdź do slajdu, do którego chcesz dodać lektor. Następnie kliknij Wstaw menu z paska menu i wybierz Dźwięk z menu rozwijanego.

W Wstaw audio w następnym oknie, które się otworzy, kliknij odpowiedni plik audio i naciśnij Wybierz w lewym dolnym rogu okna, aby umieścić ten plik audio na slajdzie.

Zauważysz teraz, że na slajdzie pojawia się ikona dźwięku.
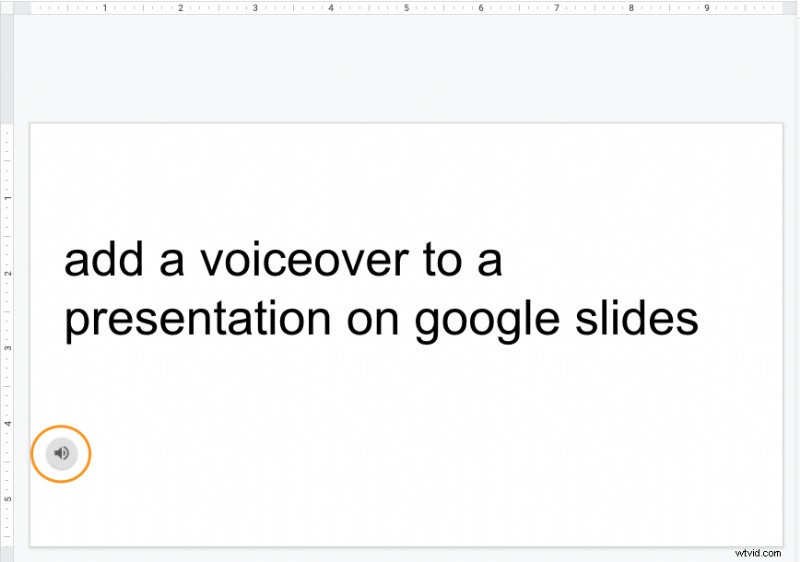
Jeśli chcesz tworzyć i dodawać narracje do filmów, wypróbuj nasze bezpłatne narzędzie do narracji wideo.
Masz pytania dotyczące dodawania głosu lektora do prezentacji w Prezentacjach Google? Masz jakieś ciekawe wskazówki lub narzędzia do tworzenia i dodawania lektorów do swoich prezentacji w Prezentacjach Google, których nie omówiliśmy? Daj nam znać o nich w sekcji komentarzy poniżej.
