Czy kiedykolwiek byłeś tak blisko tematu, że po prostu nie mogłeś tego wszystkiego umieścić w kadrze? Możesz użyć obiektywu typu „rybie oko”, ale tworzą one tak dużo zniekształceń, że nie zawsze działają tak, jak chcesz. Dzięki obiektywowi, który już masz, możesz zrobić zdjęcie, które chcesz! Możesz to osiągnąć, robiąc wiele obrazów w kilku kolumnach i kilku wierszach i łącząc je w jeden bardzo duży, niezwykle szczegółowy obraz. Przy odrobinie praktyki i pewnych informacji możliwe jest zrobienie zdjęcia ze sprzętem, który masz w torbie na aparat.
Łączenie obrazów dla dużych obiektów za pomocą Photoshop Photomerge

ŁĄCZENIE SZEROKIEGO OBIEKTYWU A OBRAZU
Przyjrzyjmy się, jak stworzyć jeden z tych obrazów. To zdjęcie promu kosmicznego Atlantis zostało zrobione tuż przed wschodem słońca, gdy ten niesamowity (i niewiarygodnie duży) cud inżynierii był przygotowywany do startu. Oto dwa zdjęcia
dla porównania (zdjęcie nr 1 poniżej) i (zdjęcie nr 2 powyżej)

Zdjęcie bezpośrednio powyżej zostało zrobione obiektywem typu rybie oko. Dokładniej, pełnoklatkowy obiektyw typu rybie oko; taki, który obejmuje kąt widzenia 180 stopni, ale obraz nadal obejmuje całą ramkę bez czarnych ramek. W porównaniu z okrągłym obiektywem typu rybie oko, który obejmuje kąt widzenia 180 stopni, ostateczny obraz to okrąg z czarną ramką wypełniającą resztę kadru. Ten obraz może być w porządku dla niektórych, ale zniekształcenia przypominające kreskówkę mogą nie działać dla innych.

Możesz kupić superszerokokątny obiektyw, który jest korygowany w celu wyeliminowania zniekształceń, ale te soczewki mogą kosztować dwa lub trzy razy więcej niż obiektyw typu rybie oko. A może masz jeden, ale po prostu nie masz go przy sobie tego konkretnego dnia.
Zdjęcie nr 2 (u góry i po prawej) zostało utworzone przy użyciu obiektywu szerokokątnego 17-40 mm. Udało się to osiągnąć, wykonując serię zdjęć w sekwencji od góry do dołu w jednej kolumnie, a następnie drugą sekwencję od góry do dołu w drugiej kolumnie. Chcesz mieć pewność, że obrazy nakładają się na siebie w około 20-25 procentach, aby można je było później połączyć za pomocą oprogramowania do edycji. Wynikowy obraz w tym przypadku był kombinacją 12 obrazów połączonych w jeden bardzo duży, bardzo szczegółowy obraz!
Jedną z głównych zalet korzystania z tej metody jest to, że każdy obraz można ustawić osobno podczas ich robienia, co pozwala uchwycić większą głębię ostrości. A kiedy obrazy zostaną połączone, otrzymasz jeden duży plik cyfrowy, który ma znacznie więcej pikseli niż pojedyncze obrazy, które zwykle robisz. W tym przykładzie poszczególne pliki miały 3168 x 4752 piksele każdy. Całkowity rozmiar pliku połączonych obrazów to 9179 x 12 009 pikseli. Ten złożony obraz został następnie przycięty, aby pokazać tylko pożądany obraz, wycięcie tej zewnętrznej części jest czymś, na co przyjrzymy się za minutę. Korzystając z tej metody, możesz wykonać naprawdę duże odbitki, jeśli chcesz.
UŻYWANIE Scalania zdjęć do łączenia obrazów
Teraz wiesz, że zrobienie zdjęć jest dość łatwe, o ile masz wystarczające nakładanie się, więc nauczmy się je łączyć. Używam Adobe Photoshop i z powodzeniem stworzyłem je w każdej wersji, która ma funkcję „Photomerge”. Możesz mieć inne oprogramowanie do łączenia zdjęć, które chcesz wypróbować, a to część zabawy z fotografowaniem. Eksperymentuj z różnymi programami i eksperymentuj ze sposobem robienia zdjęć. To wszystko jest częścią dodawania wiedzy do paska narzędzi fotograficznych. Pokażę ci, jak możemy połączyć te obrazy za pomocą Photoshopa CC, ponieważ tego właśnie używam (wyniki są takie same we wszystkich wersjach).
KROK PIERWSZY – WYBIERZ OBRAZY
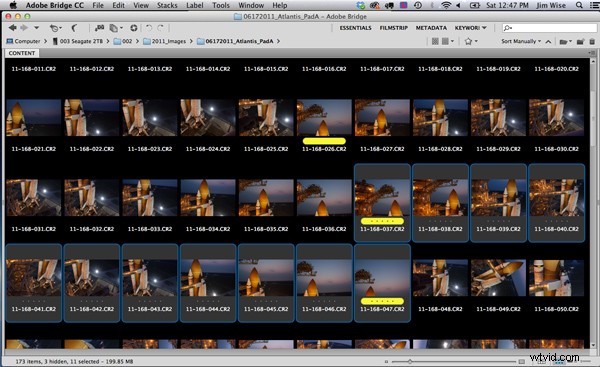
Krok 1. Za pomocą Adobe Bridge wybierz obrazy, które chcesz połączyć
KROK DRUGI – FOTOMERGE
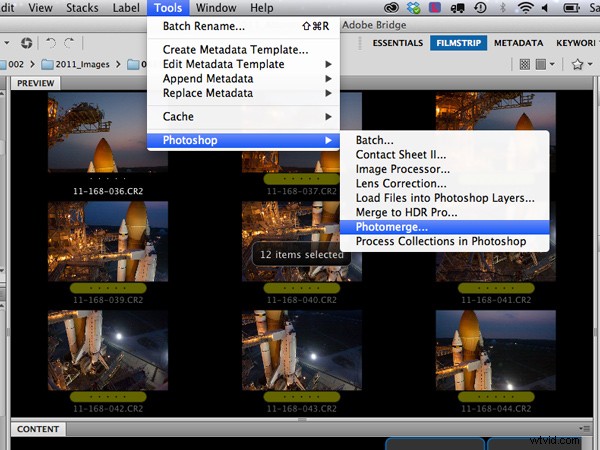
Krok 2. W Adobe Bridge przejdź do Narzędzia> Photoshop> Photomerge
KROK TRZECI – ŁĄCZENIE USTAWIEŃ
Pojawi się nowe okno, które pokazuje, które pliki zostały wybrane do połączenia, co pozwala sprawdzić, czy masz wszystkie poprawne pliki. Zobaczysz, że masz również kilka opcji łączenia obrazów. Odkryłem, że pozwolenie Photoshopowi na automatyczne łączenie ich działa doskonale w przypadku większości rzeczy, więc wybierz Układ „Auto”, najwyższą opcję. Zaznacz pole opcji „Połącz obrazy razem” i pozostaw pozostałe niezaznaczone. Opcja „Połącz obrazy razem” automatycznie utworzy maski warstw na każdej z warstw obrazu i znacznie pomoże w płynnym łączeniu wszystkich tych obrazów w jeden. Zobacz zrzut ekranu poniżej.
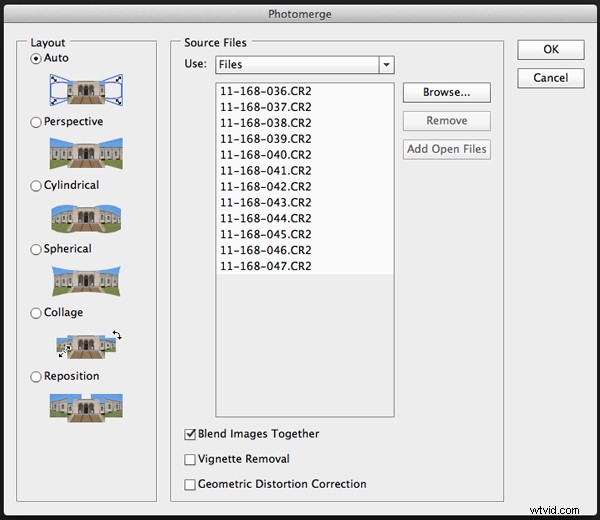
Kliknij OK
Uwaga:w tym momencie możesz chcieć zrobić kanapkę. Ta część procesu może być czasochłonna i istnieje wiele zmiennych, które określają, jak szybko lub wolno komputer może zgnieść wszystkie te piksele w jeden niezwykły obraz.
- P. Ile zdjęć próbujesz połączyć? O. Zalecam wypróbowanie tylko 3 lub 4 za pierwszym razem.
- P. Łączysz pliki RAW czy jpegi? O. Aby uzyskać maksymalne uderzenie, zdecydowanie chcesz używać plików RAW, ale do wypróbowania tego polecam początkowo używać jpegów.
- P. Ile pamięci RAM ma twój komputer? O. Więcej jest zawsze lepsze i znacznie skróci czas przetwarzania takich obrazów przez komputer. Połączenie tych 12 obrazów z 4 GB pamięci RAM na moim Macbooku Pro 2,4 GHz zajęło prawie 60 minut.
Jak szybki jest twój procesor, jaki masz typ procesora, jaki system operacyjny itp. To czynniki, które określą, jak szybko ten proces będzie działał. Zawsze używaj dysku twardego komputera (inaczej dysku lokalnego), w przeciwieństwie do zewnętrznego dysku twardego, który nie reaguje tak szybko, jak dysk lokalny.
Jeśli nie masz tego super komputera, który naprawdę chciałbyś mieć, możesz trzymać się łączenia wersji jpeg swoich plików zamiast plików RAW, ale jeśli to zrobisz, po prostu upewnij się, że oryginalne pliki są nietknięte. I przez nietknięte mam na myśli wykonanie całej korekcji kolorów PO połączeniu twoich obrazów w jeden. Dotyczy to również tych z Was, którzy chcą łączyć pliki RAW również na komputerach z wyższej półki.
KROK CZWARTY – PRZYCIĘCIE I KOŃCOWE DOSKONAŁOŚCI
Gdy fotomercja zakończy łączenie i mieszanie obrazów, zobaczysz coś takiego poniżej.
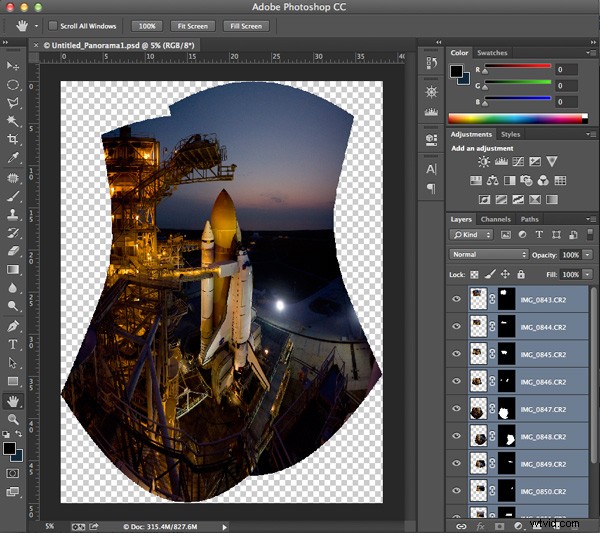
Photomerge utworzył plik PSD, wraz z maskami warstw, pokazującymi tylko te części obrazu, które chcesz zobaczyć z każdej warstwy. Mieszanie może w tym momencie nie wyglądać idealnie – zazwyczaj widać jasne krawędzie w miejscu maskowania i to jest w porządku. Możesz zobaczyć, jak Photoshop automatycznie poprawił zniekształcenia i niektóre części obrazu będą musiały zostać przycięte. Zapiszmy plik „tak jak jest”, aby zawsze mieć ten „oryginał”, do którego można wrócić.
Następnym krokiem jest przycięcie obrazu i zapisanie kolejnej kopii, którą możesz kontynuować i spłaszczyć. W tym momencie (kiedy obraz jest spłaszczony), zobaczysz, jak dobrze poszło mieszanie. A raczej nie będziesz w stanie tego zobaczyć, ponieważ mieszanie jest płynne. Masz teraz jeden naprawdę duży plik obrazu złożonego z dużą ilością szczegółów.
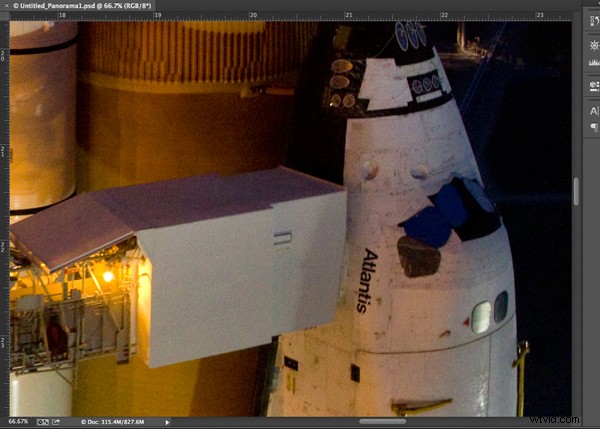
Możesz zapisać ten spłaszczony obraz jako TIF lub JPG i dokonać korekcji kolorów w Adobe Camera RAW lub dowolnym programie do edycji zdjęć. Na tym etapie możesz go dowolnie dobrać.
PODSUMOWANIE I WYZWANIE
Więc następnym razem, gdy staniesz twarzą w twarz z obiektem większym niż życie, możesz zrobić zdjęcie z rybim okiem. Ale kiedy tam jesteś, zrób serię zdjęć jednym z innych swoich obiektywów. Uchwyć je w kolumnach lub wierszach, pozostawiając około 20-25% nakładania się, i zobacz, co możesz stworzyć, łącząc te obrazy. To może być jedyna w życiu okazja, więc dlaczego nie zmaksymalizować swoich szans na zdobycie wspaniałego zdjęcia, na które liczyłeś!
Oto jeszcze kilka artykułów o łączeniu zdjęć do dalszej lektury:
- Jak stworzyć panoramę za pomocą Photoshopa i Photomerge
- Zszywanie obrazów w celu uzyskania większych wydruków
- Jak robić naprawdę duże panoramy
- Wysyłanie sekwencji panoram z Lightrooma do Photoshopa
