Używam Lightrooma do podstawowej edycji i nieprzetworzonych konwersji, ale nadal lubię poprawiać swoje zdjęcia w Photoshopie. Przeważnie chodzi tylko o znajomość. Jestem uzależniony od Photoshopa. Technicznie rzecz biorąc, sensowne jest dokonywanie jak największej ilości edycji w konwerterze raw — być może w całości — ale bardziej podoba mi się puste płótno, które jest Photoshopem, niż przepływ pracy z żabami w konwerterach raw. Poza tym wciąż są rzeczy, które możesz zobaczyć i zrobić w Photoshopie, a które nie są możliwe w Lightroomie.
Chociaż mogę spędzić sporo czasu w Photoshopie robiąc pracochłonne rzeczy, w większości chcę edytować zdjęcia szybko i naturalnie, aby mogły być ogólnie akceptowane do publikacji. Chcę, aby moje zdjęcia wyglądały dobrze bez wchodzenia na ścieżkę wymyślnych efektów, które często ograniczałyby ich sprzedaż.
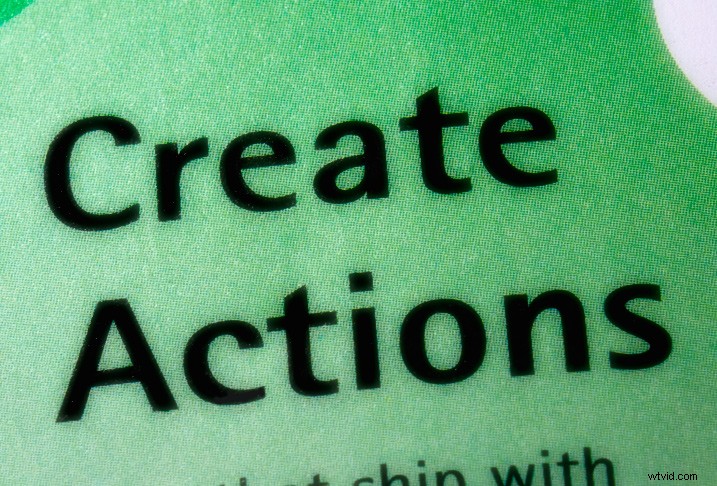
Jednym ze sposobów, w jaki mogę szybko poprawić zdjęcia w Photoshop CC, jest udostępnienie kolekcji akcji. Ten artykuł pokaże Ci pięć przydatnych akcji Photoshopa (dostępnych do pobrania na końcu artykułu) wyselekcjonowanych i / lub dostosowanych przeze mnie, które nie mają nic wspólnego z letnimi efektami filmowymi z lat 70., efektami wycieku światła lub czymkolwiek podobnym. To są na inny dzień.
Utwórz przyciski dla swoich działań
Zanim przejdziemy do Akcji, rozważ przełączenie okna Akcje w "Tryb przycisku" po ich nagraniu lub pobraniu. Dzięki temu akcje są bardziej użyteczne, ponieważ nie musisz przewijać w dół, aby je znaleźć. Nic nie jest szybsze niż pojedyncze kliknięcia, aby Twoje obrazy wyglądały dobrze, nawet jeśli czasami musisz tworzyć kopie zapasowe.
Jeśli chcesz, możesz dostosować kolory przycisków akcji, na przykład przypisując inny kolor do każdego typu edycji.
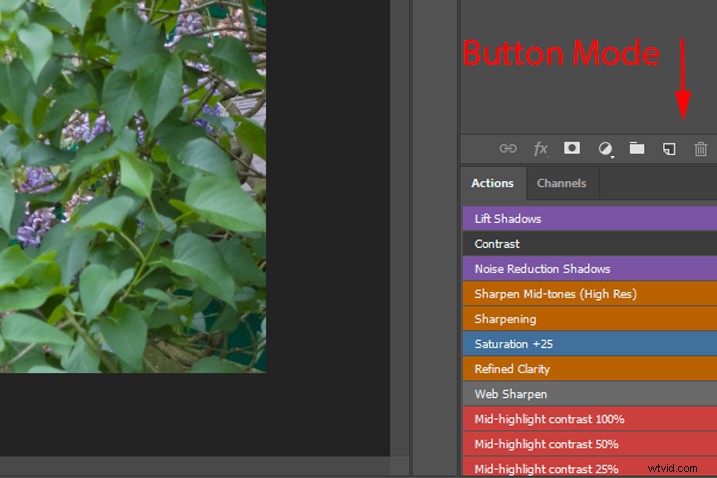
Obserwuj i dostosuj
Jednym z celów tego artykułu jest pokazanie kilku fajnych sztuczek w Photoshopie, które można włączyć do akcji. Będziesz mógł zobaczyć, co się dzieje i korzystać z tych samych narzędzi, aby osiągnąć inne lub lepsze rzeczy. Akcje te wykorzystują również maski kanałów, które umożliwiają precyzyjny, bezbłędny wybór kolorów i tonów dla różnych typów edycji.
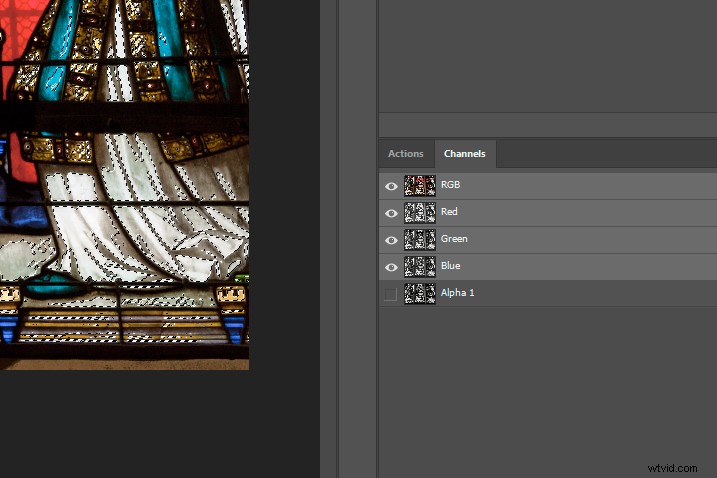
Te akcje intensywnie wykorzystują kanały, zaznaczenia i maski warstw.
Działanie nr 1 Zwiększenie nasycenia
Odkąd wprowadzono „żywość”, użycie masek nasycających zmalało. Celem maski nasycenia jest stopniowe maskowanie najbardziej lub najmniej nasyconych obszarów obrazu, w zależności od tego, czy odwrócisz zaznaczenie, czy nie. Nadal możemy użyć takiej maski do stworzenia akcji wzmocnienia nasycenia. Jest tworzony przy użyciu filtra HSB/HSL Photoshopa.

Filtr HSB/HSL działa psychodelicznie na obraz.
Odwrócona maska nasycenia silniej adresuje najmniej nasycone obszary obrazu, ale nadal istnieje zewnętrzna szansa na przycięcie za jej pomocą kanałów RGB (tj. Prześwietlenie lub niedoświetlenie ich i utrata szczegółów). W tej akcji dodano opcję mieszania „mieszaj, jeśli”, aby zapewnić dodatkową ochronę cieni i świateł.
Metoda
- Utwórz zduplikowaną warstwę (Cmd/Ctrl + J).
- Zastosuj filtr HSB/HSL (ustawienia RGB i HSB) do zduplikowanej warstwy – zmieni ona dziwny kolor.
- Odwróć kolory warstwy (Ctrl/Cmd + I).
- Wybierz zielony kanał pod „kanały”, kliknij prawym przyciskiem myszy i utwórz zduplikowany kanał (oznacz go „Sat Mask”).
- Wróć do warstw i usuń zduplikowaną warstwę.
- Powrót do kanałów, Ctrl/Cmd + kliknij kanał „Sat Mask”, który właśnie utworzyłeś (w tym momencie na otwartym zdjęciu powinieneś zobaczyć maszerujące mrówki).
- W warstwach utwórz warstwę dopasowania odcienia/nasycenia.
- Dodaj +25 nasycenia w oknie dialogowym barwa/nasycenie (lub dowolną wartość, która może być przydatna).
- Przejdź do Warstwa> Styl warstwy> Opcje mieszania.
- W obszarze Połącz, jeśli> Ta warstwa, przesuń suwaki do środka na 245 i 10 (lub w tę okolicę).
- Przytrzymaj klawisz Alt, aby podzielić te suwaki na dwie części, przesuwając wewnętrzne połówki do wartości 70 i 160. Spowoduje to wtopienie zaznaczenia, aby uniknąć ostrych przejść tonów. Kliknij „OK”.
- Usuń kanał „Sat Mask”.
- Ctrl/Cmd + E, aby połączyć wszystkie warstwy.

50-50 widok filtra HSB/HSL i zwykłego zdjęcia.
Jeśli efekt Akcji jest zbyt silny lub słaby, jak chcesz, możesz nacisnąć Ctrl / Cmd + Z, aby rozłączyć warstwy i zmienić wartość nasycenia. Następnie po prostu ponownie zmiksuj. Ta czynność jest bardzo podobna do używania suwaka wibracji tylko w formie szybkiego przycisku.
Działanie nr 2 Kontrast średnich tonów +50
Ta stosunkowo prosta czynność wprowadza kontrast do średnich tonów, aby uwydatnić obszary obrazu i pozostawić nietknięte obszary zacienione. Dodanie kontrastu w ten sposób również intensyfikuje kolor. Jest to podobne do regulacji krzywych, pozostawiając dolną część krzywej nietkniętą.
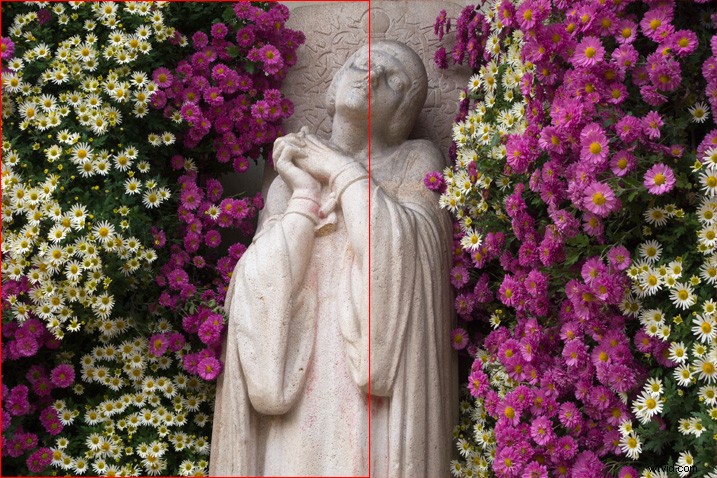
Chociaż trudno to docenić w porównaniu obok siebie, być może po lewej stronie tego obrazu widać ostrzejsze pasemka i nieco zwiększone nasycenie tonów średnich. Cienie pozostają nietknięte.
Metoda
- Przejdź do palety kanałów i kliknij kanał RGB, przytrzymując klawisz Ctrl/Cmd. Spowoduje to utworzenie zaznaczenia na warstwie tła.
- Przełącz się na paletę warstw i naciśnij klawisze Ctrl/Cmd + J, co spowoduje wklejenie zamaskowanego zaznaczenia na nową warstwę.
- Przejdź do trybów mieszania (w lewym górnym rogu palety warstw) i wybierz Miękkie światło. Kontrast jest dodawany do środkowych/podświetlonych części obrazu.
- Dostosuj krycie warstwy do smaku (ustaw na 50% w załączonym działaniu).
- Ctrl/Cmd + E, aby scalić warstwy.
Działanie #3 Dopracowana przejrzystość
Ta akcja Photoshopa jest podobna do poprzedniej, ponieważ jest rodzajem regulacji kontrastu, która chroni cienie. Główna różnica polega na tym, że ten używa Clarity, które pożycza z ACR.
Jeśli chodzi o wygląd, ta akcja ujawnia więcej szczegółów tekstury niż proste dopasowanie kontrastu, podkreślając krawędzie i niewielkie zmiany w tonie. Mniej wpływa na nasycenie.
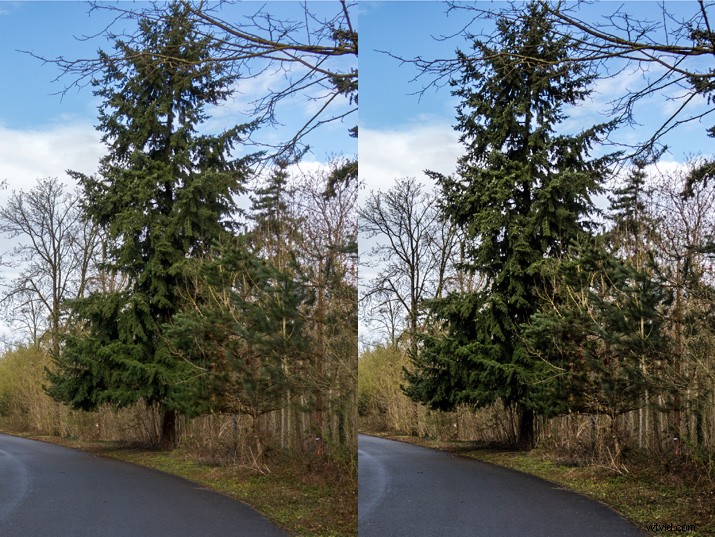
Obraz po lewej ma trochę Przejrzystości, ale cienie są chronione, aby uniknąć chrupiącego wyglądu, który pojawia się przy podobnej ilości zastosowanej w konwerterze RAW (po prawej).
(Suwak Przejrzystość daje taki sam efekt, jak wyostrzanie maski Unsharp „duży promień, mała ilość”, co miało miejsce około 10 lat temu.)
Jeśli chcesz nadać płaskim obrazom dodatkowy efekt, z większym wrażeniem głębi i szczegółów, ta akcja Photoshopa działa dobrze. Po raz kolejny używa Zmieszaj, jeśli modyfikacje mające na celu dopracowanie efektu, unikając nieczystości, która często sprawia, że nadmierna Przejrzystość jest nieestetyczna. Zwężając wynik od cieni do świateł, większość swojej pracy wykonuje w średnich i wysokich tonach.
Metoda
- Utwórz zduplikowaną warstwę (Ctrl/Cmd + J).
- Oznacz warstwę „Przejrzystość”.
- Otwórz ACR, klikając Filtr> Filtr Camera Raw.
- Przeciągnij suwak Przejrzystość do 100% (zignoruj surowy wynik).
- Kliknij OK i wróć do Photoshopa.
- Otwórz opcje mieszania (Styl warstwy> Opcje mieszania lub kliknij dwukrotnie po prawej stronie nazwy warstwy).
- Przejdź do opcji Połącz, jeśli> Warstwa podkładowa. Przytrzymaj klawisz Alt i przeciągnij prawą stronę trójkąta cienia po lewej stronie do końca w prawo.
- Kliknij OK.
- Dostosuj krycie warstwy do smaku (dostarczona Akcja jest ustawiona na 60%).
- Ctrl/Cmd + E, aby połączyć warstwy.
Akcja nr 4 Szum w cieniu
W ostatnich latach Auto przycisk w Lightroomie i ACR poprawił się do tego stopnia, że czasami klikam go jako alternatywny punkt wyjścia. Rezultat jest zbliżony do łagodnego efektu HDR. W szczególności ma tendencję do obcinania wysokiego kontrastu w obrazach.
Zdjęcia, które są przeznaczone na sprzedaż (choć optymistycznie) generalnie nie korzystają z załadowania trudnymi do zobaczenia, blokowymi szczegółami.

Na obrazie takim jak ten mogę nacisnąć Auto w konwerterze surowym, aby odblokować niektóre cienie (tak jak w przypadku górnej części obrazu:zwróć uwagę na balustrady, płaszcz mężczyzny i detale architektoniczne).
Oczywiście problem z wydobyciem szczegółów cieni polega na tym, że zachęcają one do szumu. W zależności od aparatu i jego ustawień może powodować duży hałas. Jeśli utworzymy akcję redukcji szumów za pomocą maski kanału, możemy celować w najciemniejsze obszary obrazu. Co więcej, maska jest idealnie wtapiana, więc bezproblemowo zastosuje mniejszą lub większą redukcję szumów w zależności od tonów obrazu.
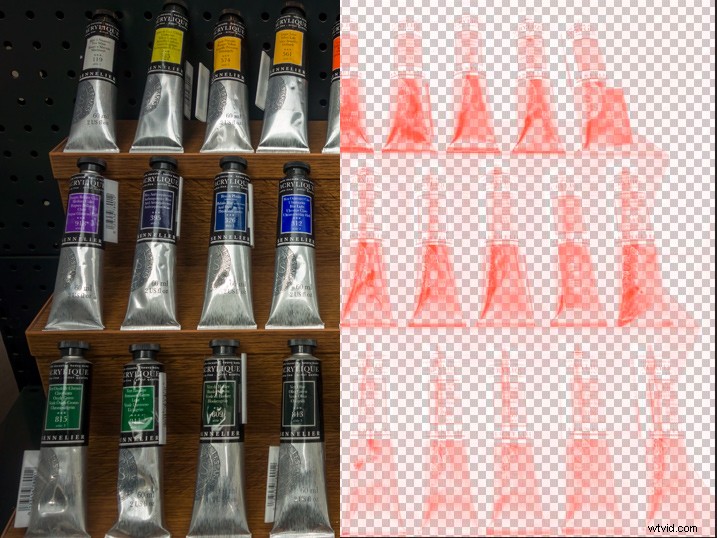
Po prawej stronie tego obrazu zauważysz, że jaśniejsze obszary są maskowane (obszary bardziej czerwone), a tym samym wyłączone z redukcji szumów.
Wadą tworzenia akcji Photoshop do redukcji szumów jest to, że zwykle dostosowujesz ustawienia zgodnie z właściwościami każdego zdjęcia. Jednak nic nie stoi na przeszkodzie, abyś stworzył kilka akcji redukcji szumów dla różnych profili obrazu. Możesz także zintegrować wtyczkę redukcji szumów, która ocenia każdy obraz indywidualnie.
Metoda
- Utwórz zduplikowaną warstwę i nazwij ją „Zmniejsz hałas”.
- Zastosuj redukcję szumów do zduplikowanej warstwy.
- Przejdź do kanałów i Ctrl/Cmd + kliknij kanał RGB, tworząc zaznaczenie.
- Naciśnij Shift + Ctrl/Cmd + I, aby odwrócić zaznaczenie.
- Kliknij „Zapisz wybór jako kanał”.
- Z widocznym zaznaczeniem (maszerujące mrówki) wróć do warstw i dodaj maskę do zduplikowanej warstwy „Zmniejsz hałas”.
- Usuń pozostały dodatkowy kanał („Alfa 1”, jeśli nie zmieniłeś jego nazwy).
- Ctrl/Cmd + E, aby połączyć warstwy.
Działanie nr 5 Wyostrzanie sieci
Wyostrzanie to regulacja kontrastu, w której sąsiednie krawędzie są rozjaśniane i ciemniejsze zgodnie z ich odcieniem, aby stworzyć iluzję ostrości. Celem jest podkreślenie tych krawędzi bez przesady i tworzenia aureoli.
Jednym ze sposobów kontrolowania wyostrzania jest maska jasności, która automatycznie modyfikuje stopień zastosowanego kontrastu krawędzi w zależności od jego jasności lub ciemności. Piękno tego polega na tym, że jest subiektywne. Podobnie jak inne maski kanałów, zanika efekt edycji w oparciu wyłącznie o zawartość obrazu. Jedyną kontrolką, o której musisz pomyśleć, jest nieprzezroczystość, która może być większa lub mniejsza w zależności od rozmiaru obrazu.
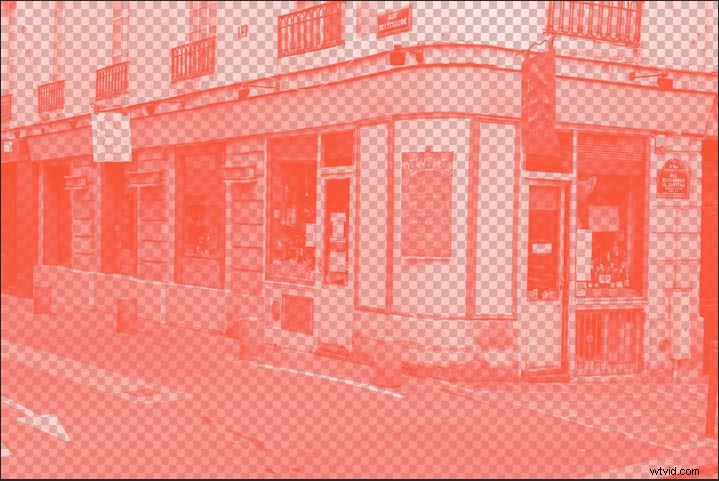
Dzięki zastosowaniu maski jasności wyostrzanie jest proporcjonalnie zmniejszane w ciemniejszych częściach obrazu (widocznych jako głęboka czerwień). Dzięki temu mniej uwagi poświęca się zaszumionym obszarom cieni, których nie chcemy wyostrzać. Akcja chroni również jasne obszary przed wyostrzeniem za pomocą ustawienia Połącz jeśli.
Uważam, że ta akcja przy 10% nieprzezroczystości działa dobrze na obrazach internetowych o szerokości od 800 do 1200 pikseli.
Metoda
- Utwórz zduplikowaną warstwę i nazwij ją „Wyostrz”.
- Otwórz kanały, przytrzymaj klawisz Ctrl/Cmd i kliknij kanał RGB, tworząc zaznaczenie.
- Kliknij ikonę „Zapisz wybór jako kanał” u dołu palety kanałów. Pojawi się nowy kanał o nazwie „Alfa 1”.
- Odznacz go, naciskając Ctrl/Cmd + D lub klikając Wybierz> Odznacz.
- Kliknij warstwę „Wyostrz”, aby ją ożywić.
- Przejdź do Filtr> Maska wyostrzająca i wybierz wysoką wartość 400-500, promień około 0,8 do 1,2 i wartość 0.
- Ctrl/Cmd + kliknij kanał „Alfa 1” w palecie kanałów (wybór pojawi się ponownie jako maszerujące mrówki).
- Wróć do palety warstw i po wybraniu warstwy „Wyostrz”, kliknij ikonę „Dodaj maskę warstwy”. To modyfikuje efekt wyostrzania.
- Kliknij na Warstwa> Styl warstwy> Opcje mieszania.
- Przesuń suwak po prawej stronie pod „Ta warstwa” na 245.
- Przytrzymując klawisz Alt, podziel lewą stronę tego suwaka i przesuń go na około 220.
- Kliknij OK.
- Dostosuj krycie warstwy do własnych upodobań (akcja pobierania jest ustawiona na 10%).
- Usuń kanał alfa 1.
- Ctrl/Cmd + E, aby połączyć warstwy.
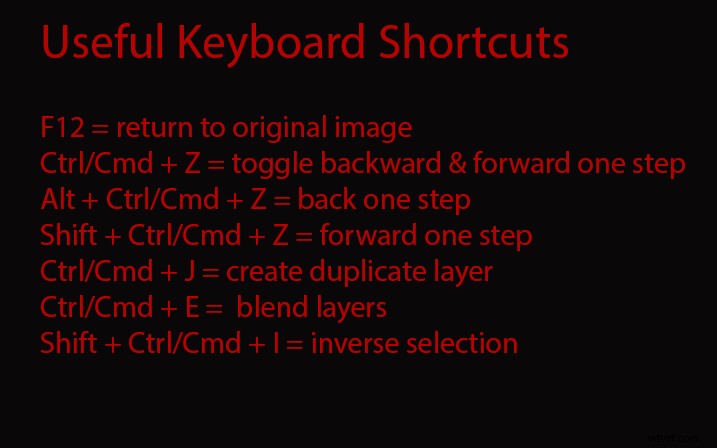
Awaria działania programu Photoshop
Czasami, z niejasnych dla mnie powodów, operacje programu Photoshop wydają się ulegać awarii i nie będą działać bez ponownego uruchomienia programu Photoshop. Pewnym znakiem, że tak się stało, poza brakiem działania i komunikatami o błędach, jest to, że przycisk w „trybie przycisków” zmienia kolor.
Pobierz zestaw
Pobierz te akcje tutaj za darmo. Aby zainstalować:otwórz pobrany plik bezpośrednio w Photoshopie lub załaduj z poziomu Akcji.
Wreszcie
Jeśli Akcja nie poprawi zdjęcia zgodnie z oczekiwaniami, możesz usunąć lub dodać elementy według własnego uznania, być może z innymi ustawieniami lub doprecyzować wynik. Mam nadzieję, że ten artykuł zainspiruje Cię do eksperymentowania z niektórymi potężniejszymi narzędziami Photoshopa. Powodzenia!
