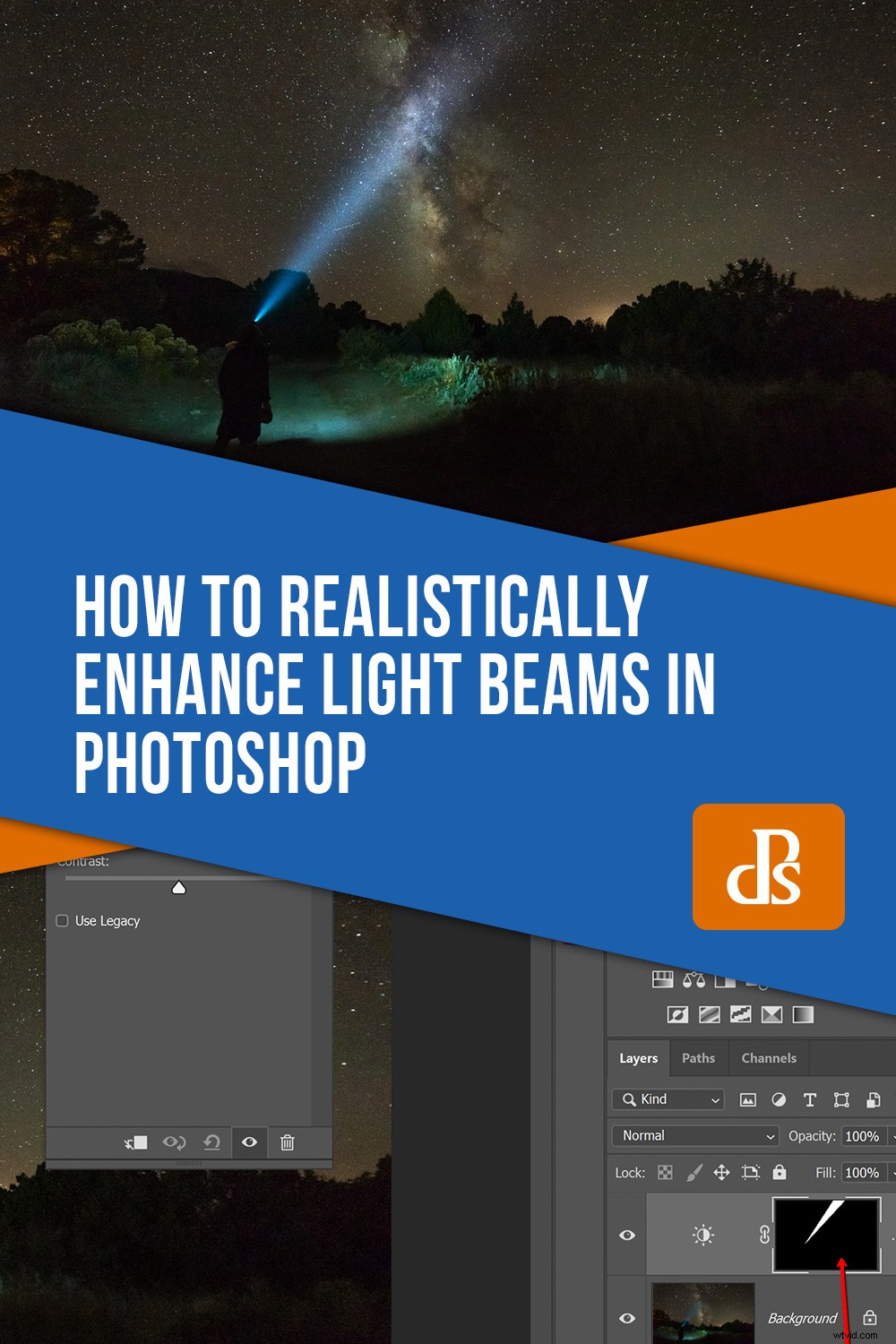Jako ogólny ukłon w stronę twórczej przyzwoitości, w mojej pracy staram się unikać zdjęć typu „influencer”. Znasz te, o których mówię. Zdjęcia ludzi stojących na skraju jakiegoś wspaniałego widoku, uśmiechniętych, ale oczywiście rzadko patrzących w obiektyw. Zazwyczaj w ramce rzucają się w oczy jakiś markowy produkt. Nie chodzi o to, że tego rodzaju obrazy są złe, ani w wykonaniu, ani w intencji, ale raczej trochę zmęczone i przesadzone.
Powiedziawszy to, jest jeden rodzaj zdjęć, które produkuję raz za razem, i przyznaję, że należą do kategorii, od której staram się trzymać z daleka przez większość czasu. Uwielbiam robić zdjęcia w nocy z promieniami światła wpadającymi w ciemność kosmosu.
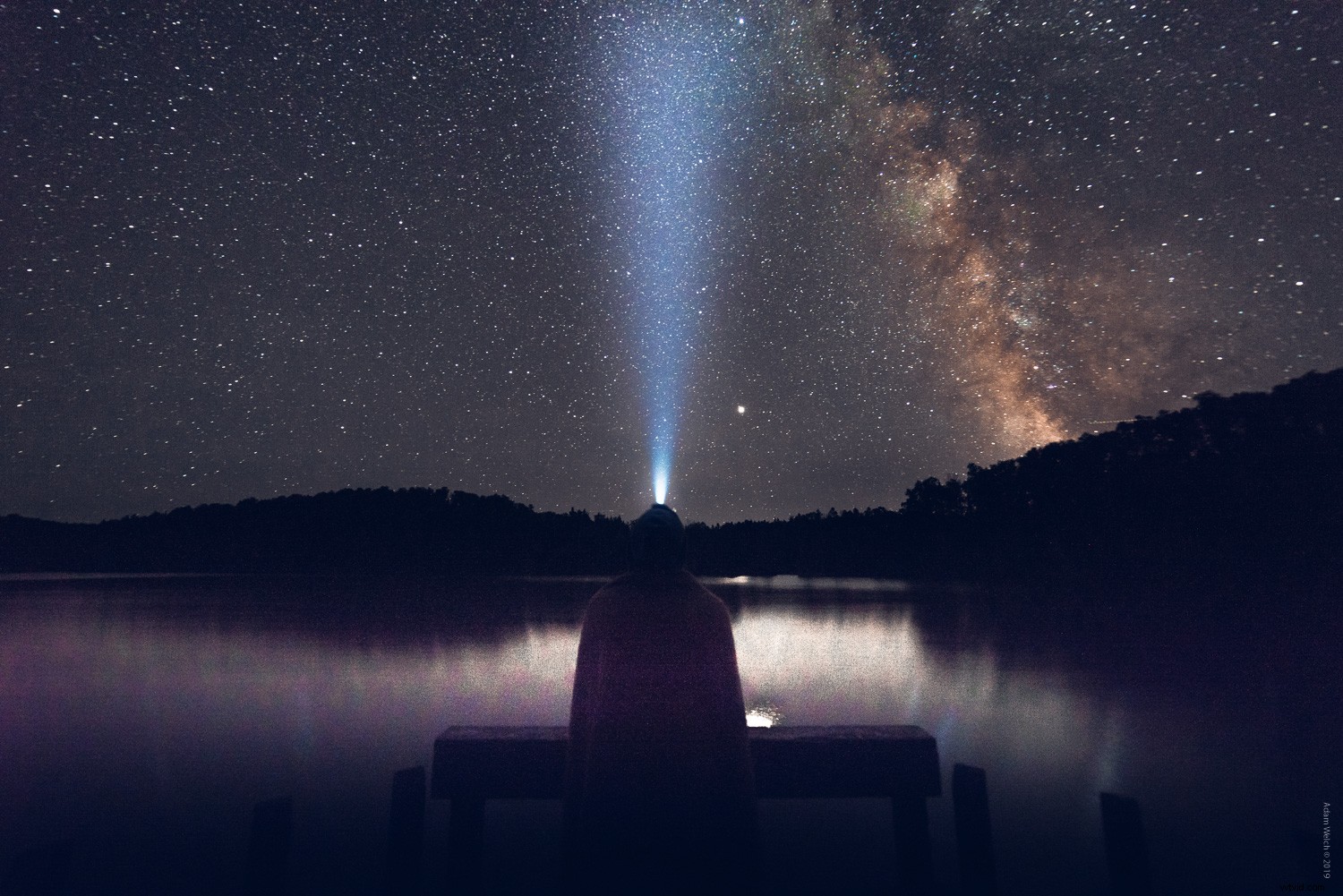
Problem polega na tym, że bez niezwykle silnego źródła światła uzyskanie bardzo wyraźnych wiązek światła jest dość trudne do osiągnięcia. Krótko mówiąc, przeciętna latarka konsumencka lub latarka czołowa prawdopodobnie nie zapewni wystarczającej ilości światła.
W tym miejscu super prosty kawałek magii Photoshopa może sprawić, że tego typu zdjęcia naprawdę się wyróżnią. W tym samouczku pokażę Ci prosty sposób na ulepszenie wiązek światła na obrazach za pomocą Photoshopa.
Zanim zaczniemy
Jak w przypadku większości innych rodzajów fotografii, końcowe wyniki zależą bezpośrednio od jakości materiału wyjściowego. Zawsze powinieneś starać się uzyskać jak najwięcej w aparacie, zanim przejdziesz do przetwarzania końcowego. Oznacza to prawidłową ekspozycję w stosunku do elementów zdjęć, dokładną ostrość i odpowiednie ustawienia ISO.
Chociaż ta technika może ulepszyć wiązki światła na każdym zdjęciu, wynik będzie się znacznie różnić zarówno pod względem jakości, jak i realizmu, w zależności od solidności oryginalnego pliku cyfrowego.
W porządku, teraz bawmy się dobrze!
Najpierw przetwórz
Dobrą praktyką jest zapisywanie ulepszeń wiązek światła na zdjęciach do samego końca obróbki. Oznacza to, że powinieneś przetworzyć wszystkie inne aspekty obrazu tak, jak chcesz, aby pojawiły się na gotowym zdjęciu, zanim zastosujesz kroki, które omówimy. Oto plik RAW naszego przykładowego obrazu przed jakimkolwiek przetwarzaniem końcowym.

Oto to zdjęcie po zakończeniu regulacji globalnych i lokalnych. Krótko mówiąc, pomijając nieco słabą wiązkę emitowaną z reflektora, pokazany tutaj obraz wygląda dokładnie tak, jak lubię.

Wykonałem wszystkie naświetlenie, kontrast, korekty kolorów, wyostrzanie i redukcję szumów. Bez względu na to, jakiego oprogramowania używasz do ukończenia przetwarzania końcowego, musisz przenieść obraz do Photoshopa, aby zakończyć pracę. Ponieważ używam Lightroom Classic CC, wybieram „Edytuj w Photoshopie”.
Jak ulepszyć wiązkę światła
Po przeniesieniu obrazu do Photoshopa nadszedł czas, aby rozpocząć niezwykle łatwy proces ulepszania tej wiązki światła. Wykonamy całą operację z super prostym maskowaniem warstw. Aby rozpocząć, wybierz narzędzie Lasso wielokątne (skrót klawiaturowy „L”).
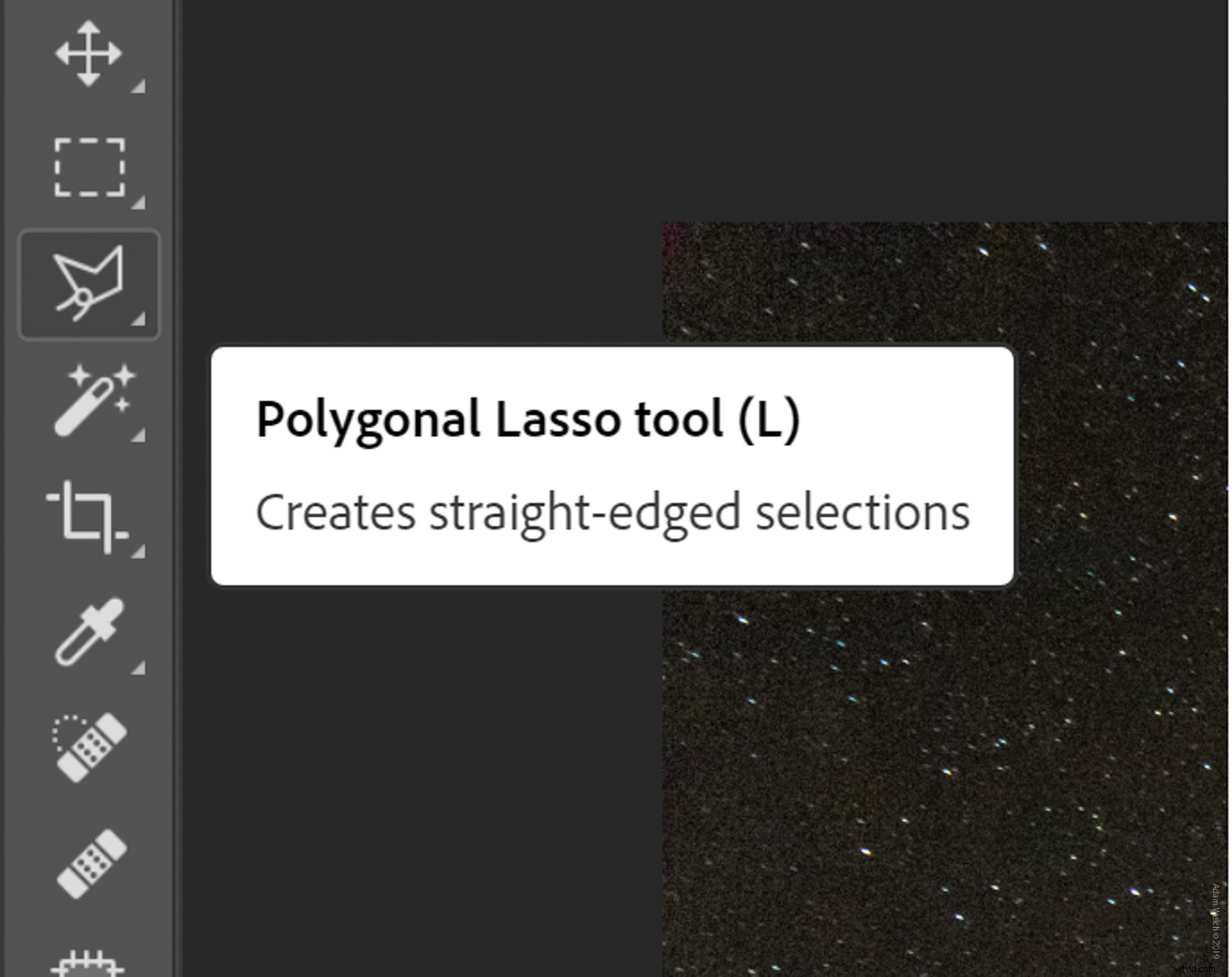
Wyobrazimy sobie, że rysujemy kształt, który odpowiada temu, w jaki sposób światło będzie naturalnie odbiegać od źródła. W tym przypadku reflektor. Tak więc, zaczynając od podstawy wiązki światła, stworzymy swój kształt. Po prostu kliknij i puść, a następnie narysuj pierwszą linię. Zalecam przedłużenie tej pierwszej linii poza płótno obrazu. Za chwilę wyjaśnię dlaczego.
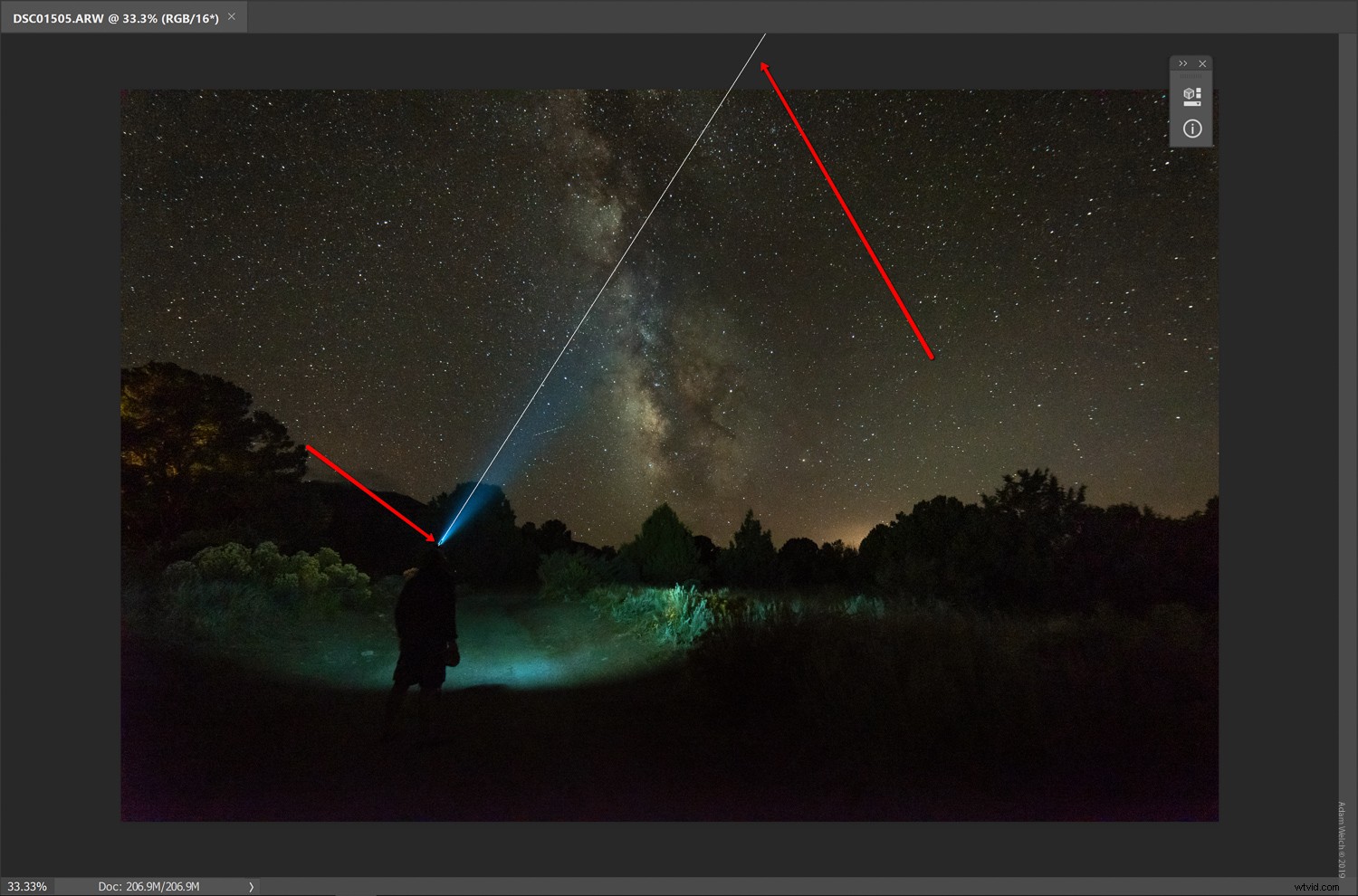
Połącz kropki
Teraz wystarczy narysować więcej linii i je połączyć. Kliknij każdy punkt, aby zakotwiczyć linie razem, aż wrócisz do punktu początkowego. To automatycznie uzupełni kształt. W tym momencie kształt będzie również wydawał się poruszać wraz z tak zwanymi „maszerującymi mrówkami”. Zasadniczo będzie wyglądać trochę jak trójkąt.
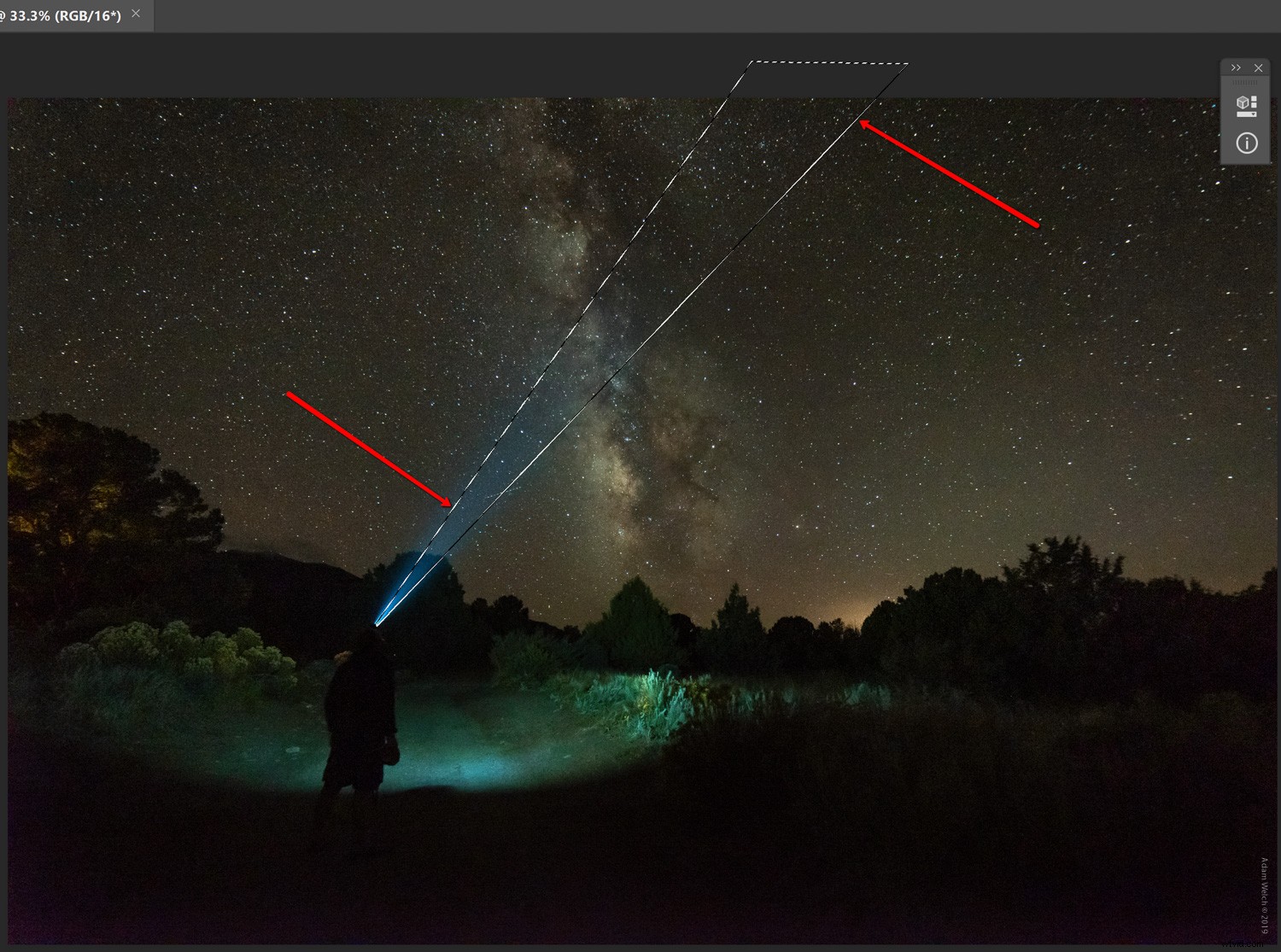
To z tego kształtu stworzymy naszą pierwszą maskę. Uwierz mi, to wszystko ma sens!
Dodaj warstwę dopasowania jasności
Kliknij ikonę Warstwa dopasowania jasności, aby dodać warstwę dopasowania jasności i kontrastu. Photoshop automatycznie tworzy maskę dla tej warstwy na podstawie kształtu, który właśnie narysowaliśmy.
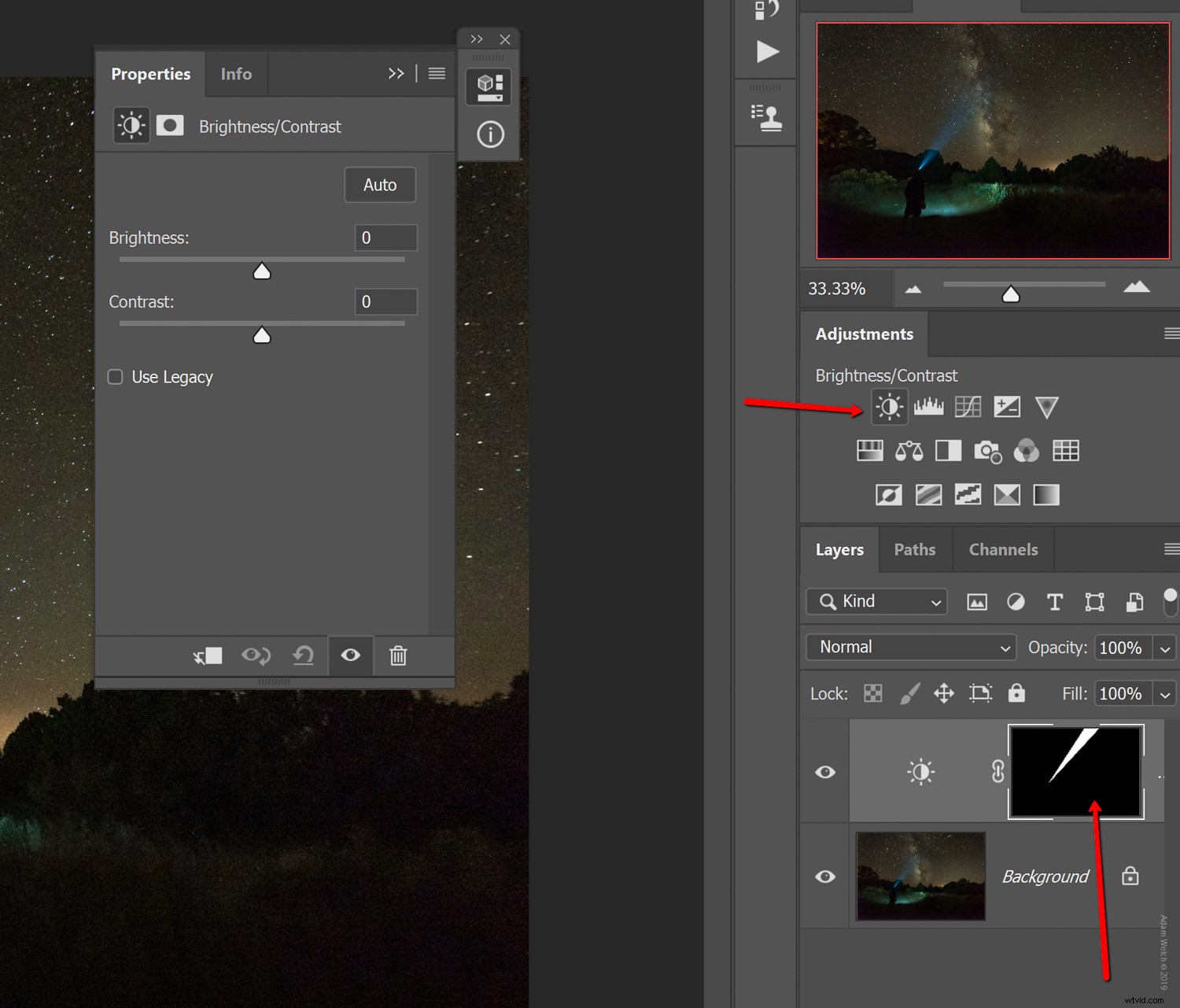
Tutaj dzieje się magia. Zwiększ suwak jasności.
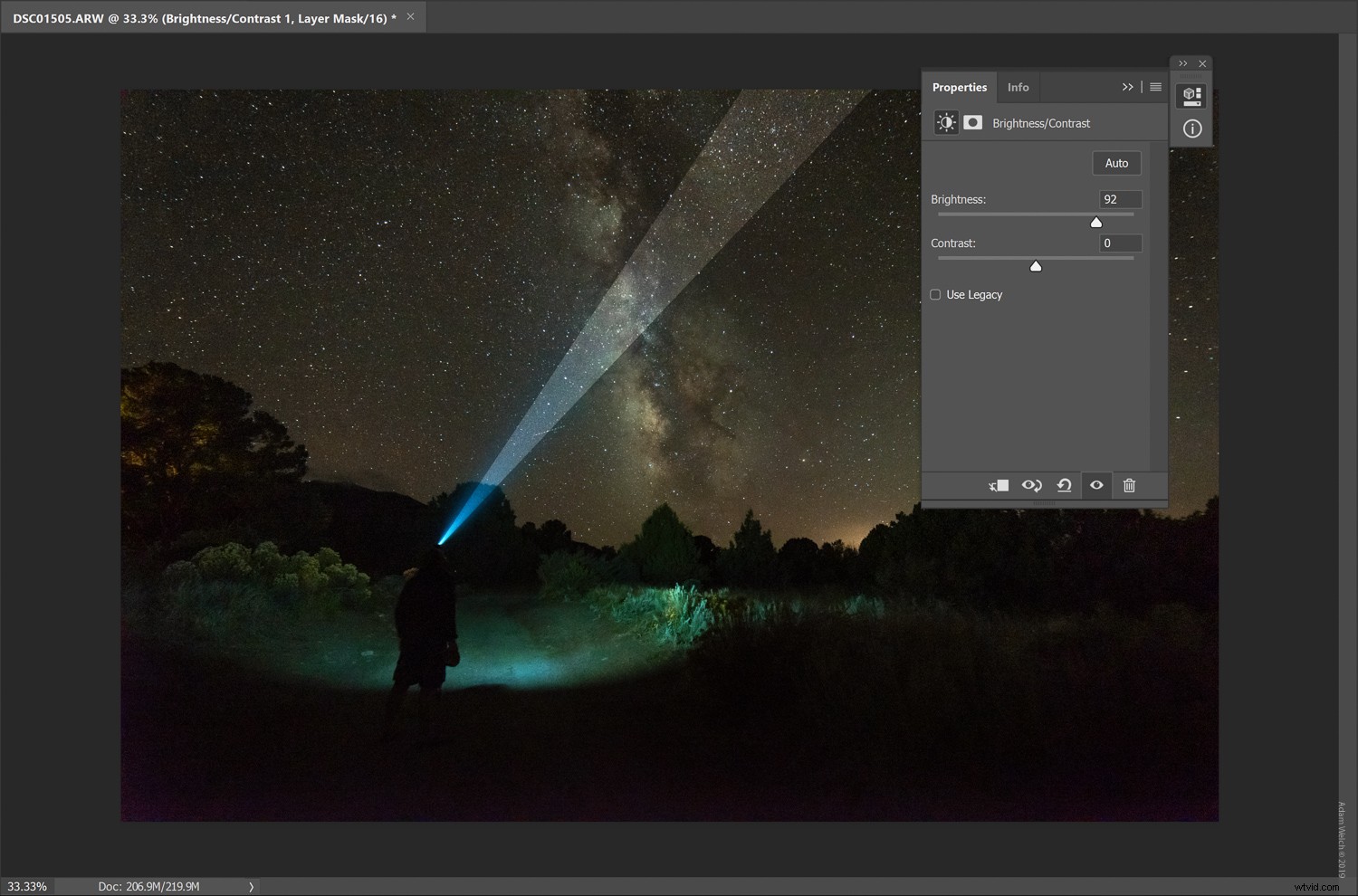
Bum. Czy to nie fajne?! Jedyne, co się wydarzyło, to to, że wzrost jasności wpłynął tylko na kształt, który stworzyliśmy za pomocą wielokątnego narzędzia lasso.
Upierz maskę
Jednak nadal istnieje lekki problem. Zobacz, jak nienaturalnie wygląda teraz wiązka emitowana z reflektora. Możemy to naprawić, dostosowując wtapianie naszej maski. Kliknij ikonę maski w oknie maski dopasowania.
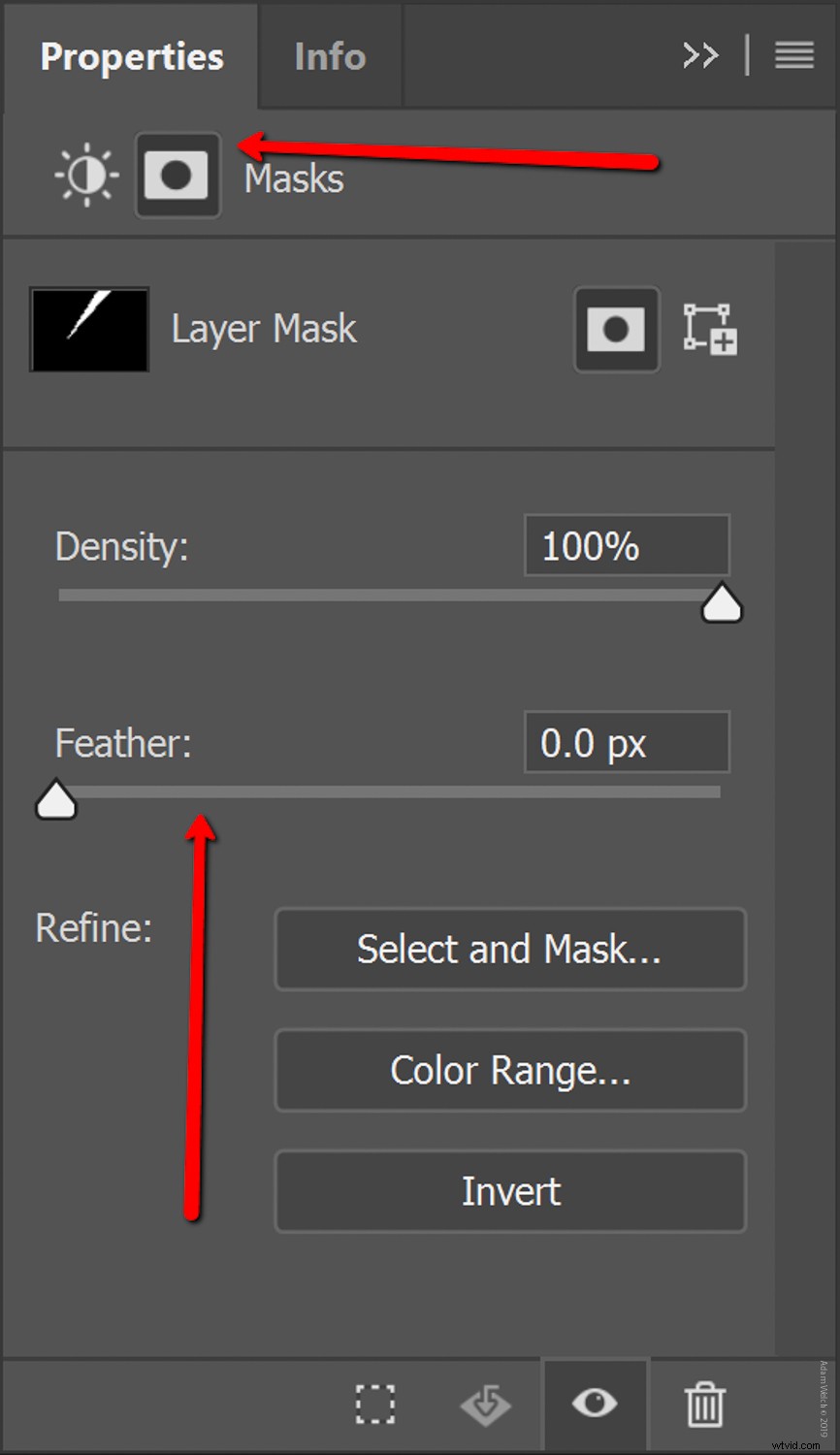
Zwiększenie wtapiania maski sprawia, że krawędzie stają się bardziej miękkie i wyglądają tak, jakby naturalnie odbiegały od skończonego punktu początkowego.
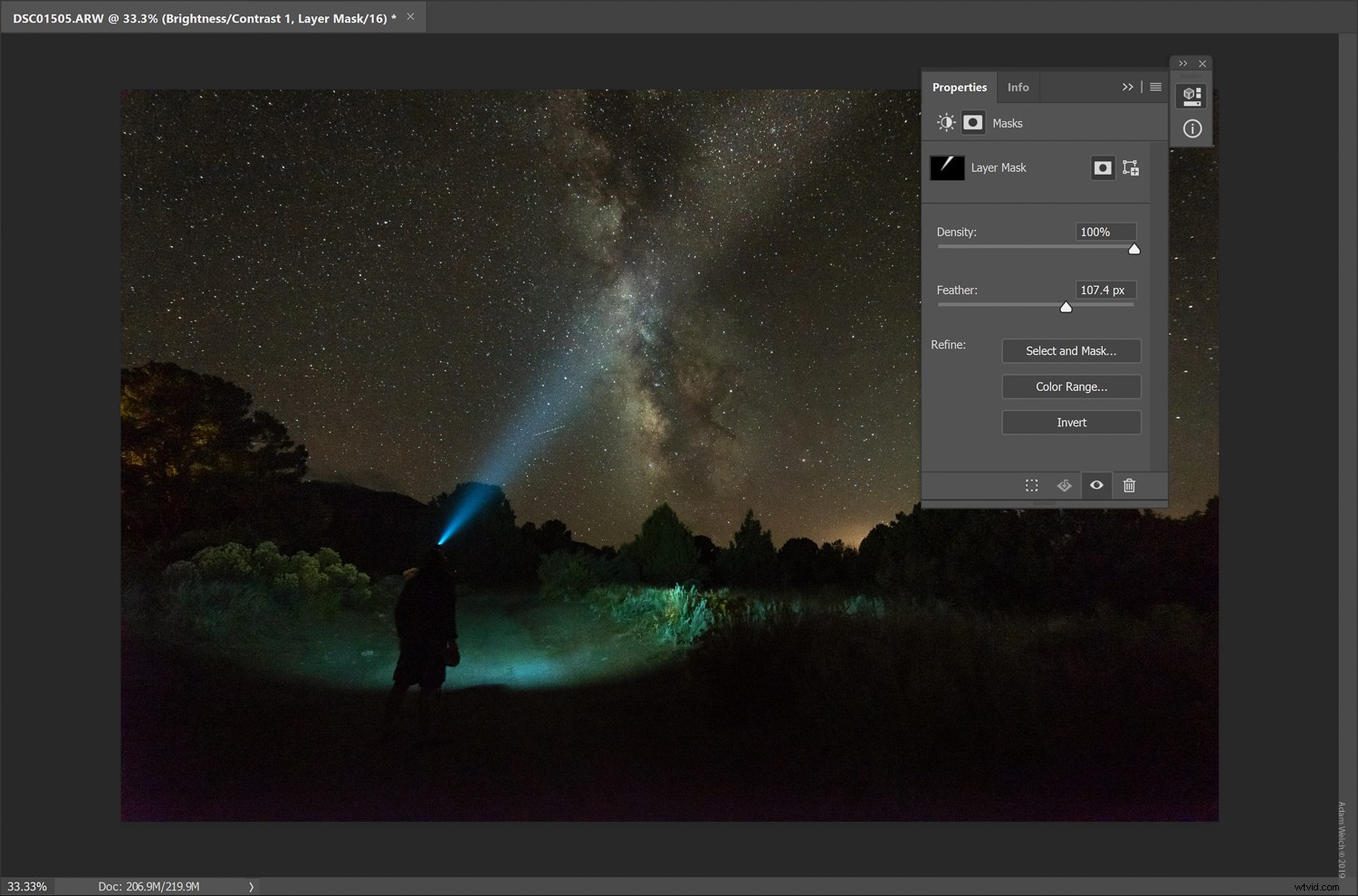
Czy to już nie wygląda o wiele lepiej?
Utwórz wiele masek
W tym momencie moglibyśmy być całkowicie skończeni lub moglibyśmy powtórzyć kroki, których już się nauczyliśmy, aby „układać” dodatkowe maski warstw na podstawie kształtów, które narysowaliśmy za pomocą narzędzia wielokątnego lasso. Na tym konkretnym obrazie zamierzam stworzyć kolejną, bardziej intensywną wiązkę wewnątrz tej, którą już stworzyliśmy.
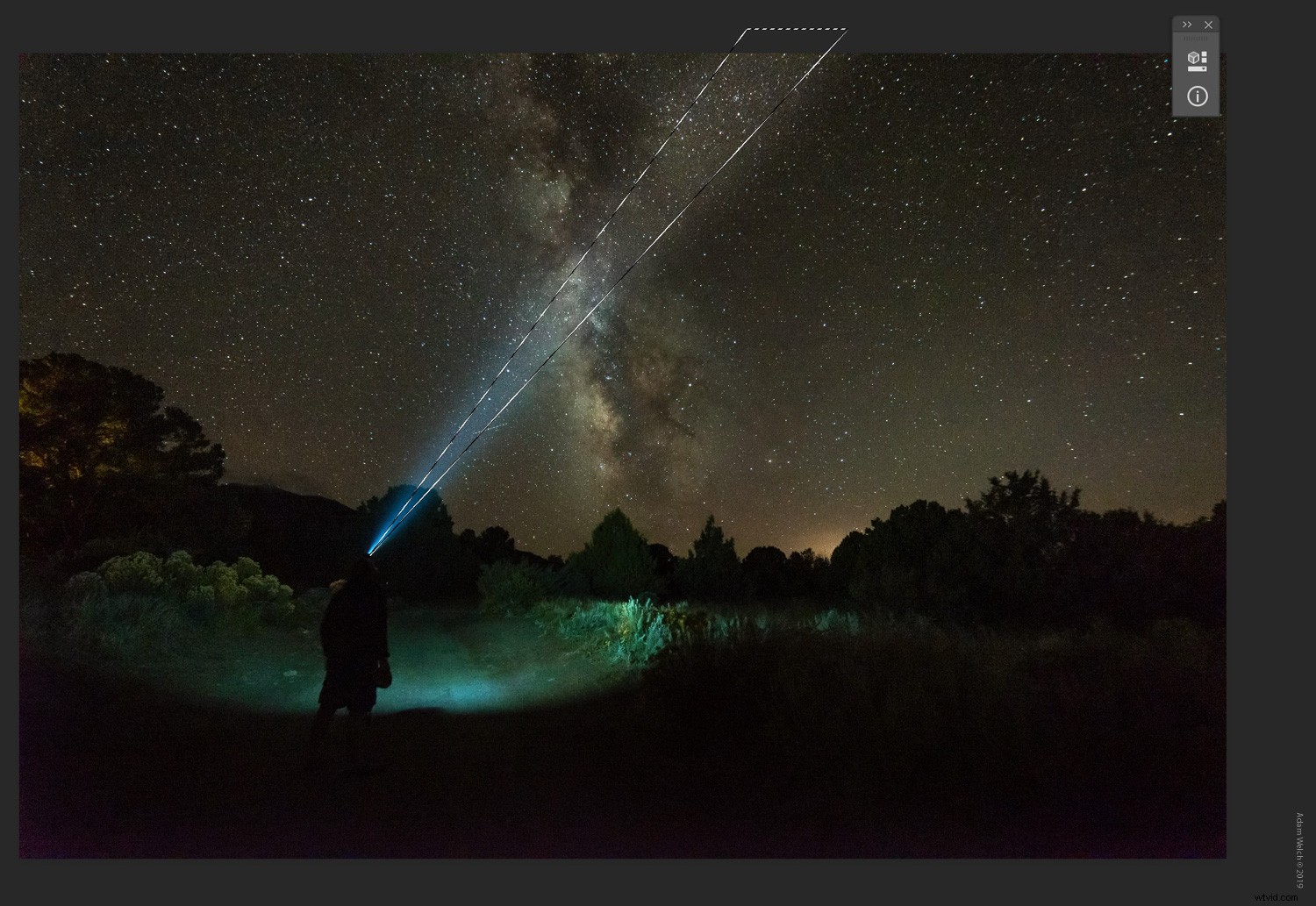
Następnie wystarczy dodać kolejną warstwę regulacji jasności, tak jak to zrobiliśmy wcześniej. Następnie dostosuj jasność i wtapianie maski.
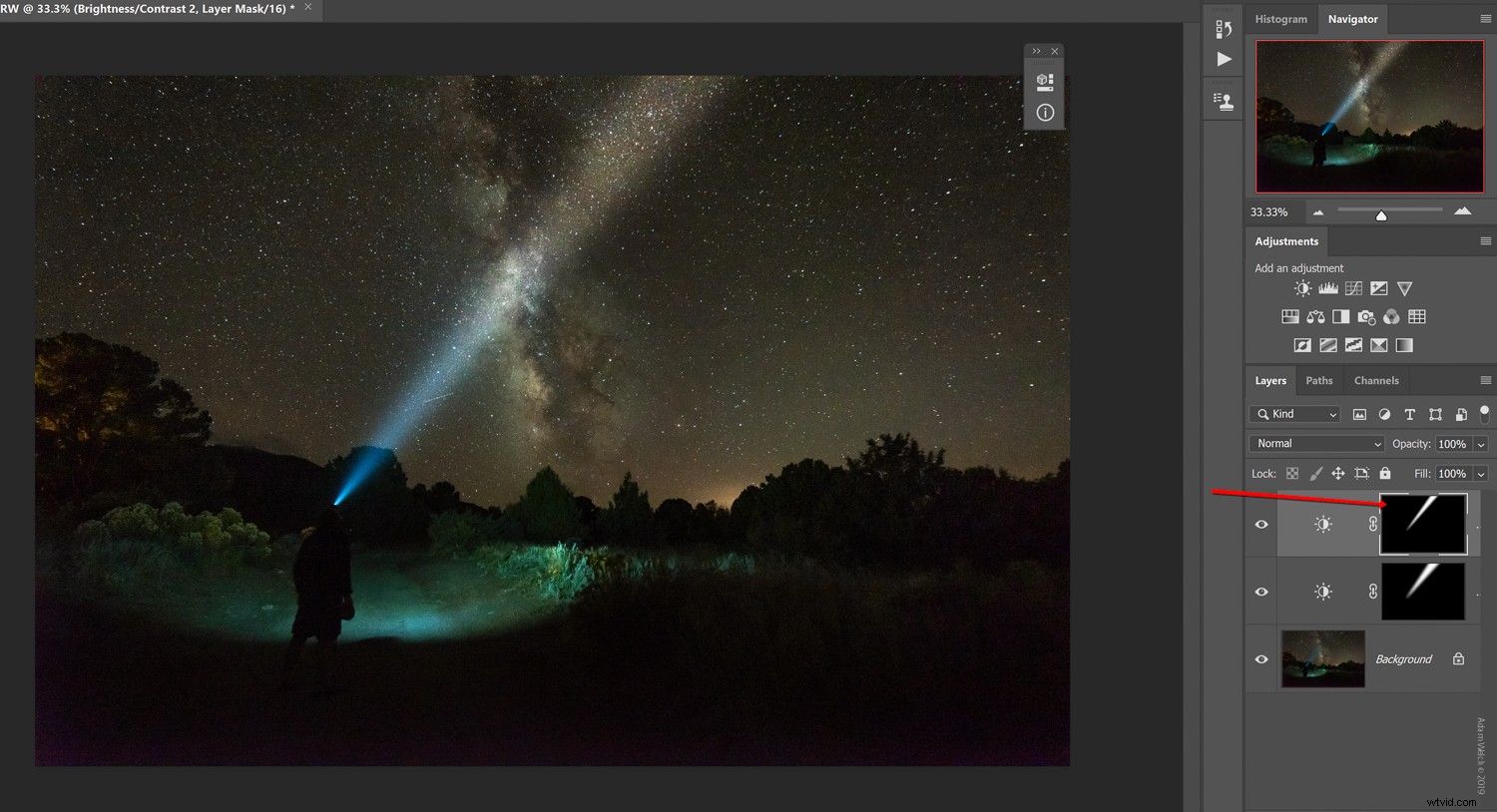
Nie myśl, że twoje maski ograniczają się do regulacji jasności. Możesz dodać dowolne dostosowanie.
W tym przypadku chcę schłodzić wiązkę, aby lepiej pasowała do oryginalnego koloru światła reflektora. Aby to zrobić, narysuję inny kształt za pomocą narzędzia wielokątnego lasso, ale tym razem wybiorę dopasowanie „filtru fotograficznego” i dodam filtr chłodzący.
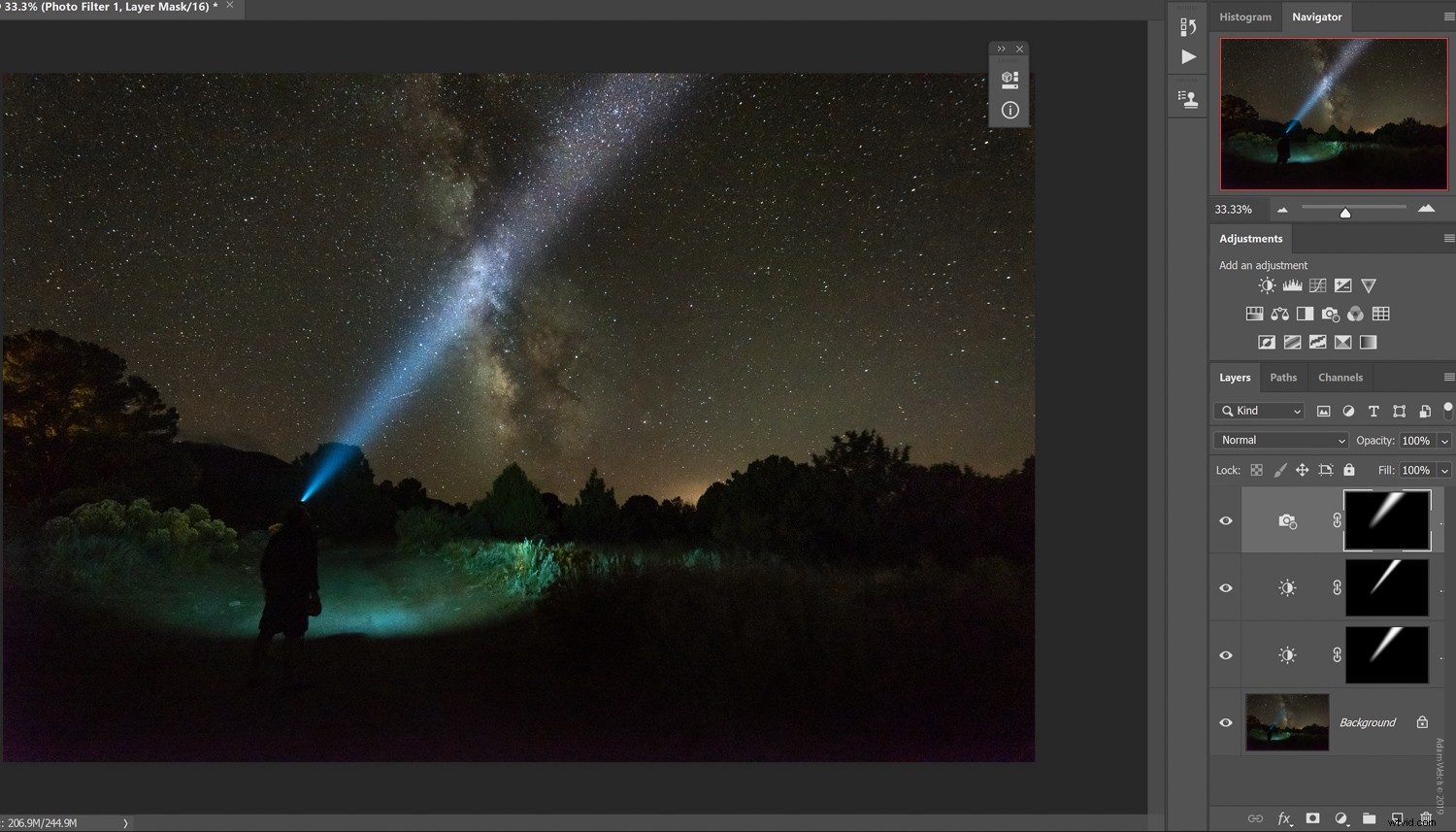
I pamiętasz, kiedy powiedziałem, że istnieje powód, dla którego przedłużyliśmy maskę poza rzeczywistą granicę płótna obrazu? Dlaczego dowiemy się w następnej sekcji. Wszystko sprowadza się do realizmu.
Dokładne korekty
Jeśli chodzi o ten rodzaj regulacji, zawsze kluczowe jest zrozumienie mechaniki efektu, który symulujesz lub wzmacniasz. W tym przypadku poprawiamy sposób, w jaki światło przemieszcza się z danego źródła.
Jak zapewne zdajesz sobie sprawę, światło rozchodzi się podczas podróży, stąd poszerzanie się naszej wiązki światła. Nie tylko to, ale im dalej dostrzegalnie podróżuje, tym mniej jasne staje się dla naszych oczu. Światło zasadniczo znika w przestrzeni.
Aby naśladować tę naturalną zasadę, „przyciemnimy” wiązkę światła, która rozciąga się dalej w kierunku krawędzi ramy za pomocą narzędzia pędzla.
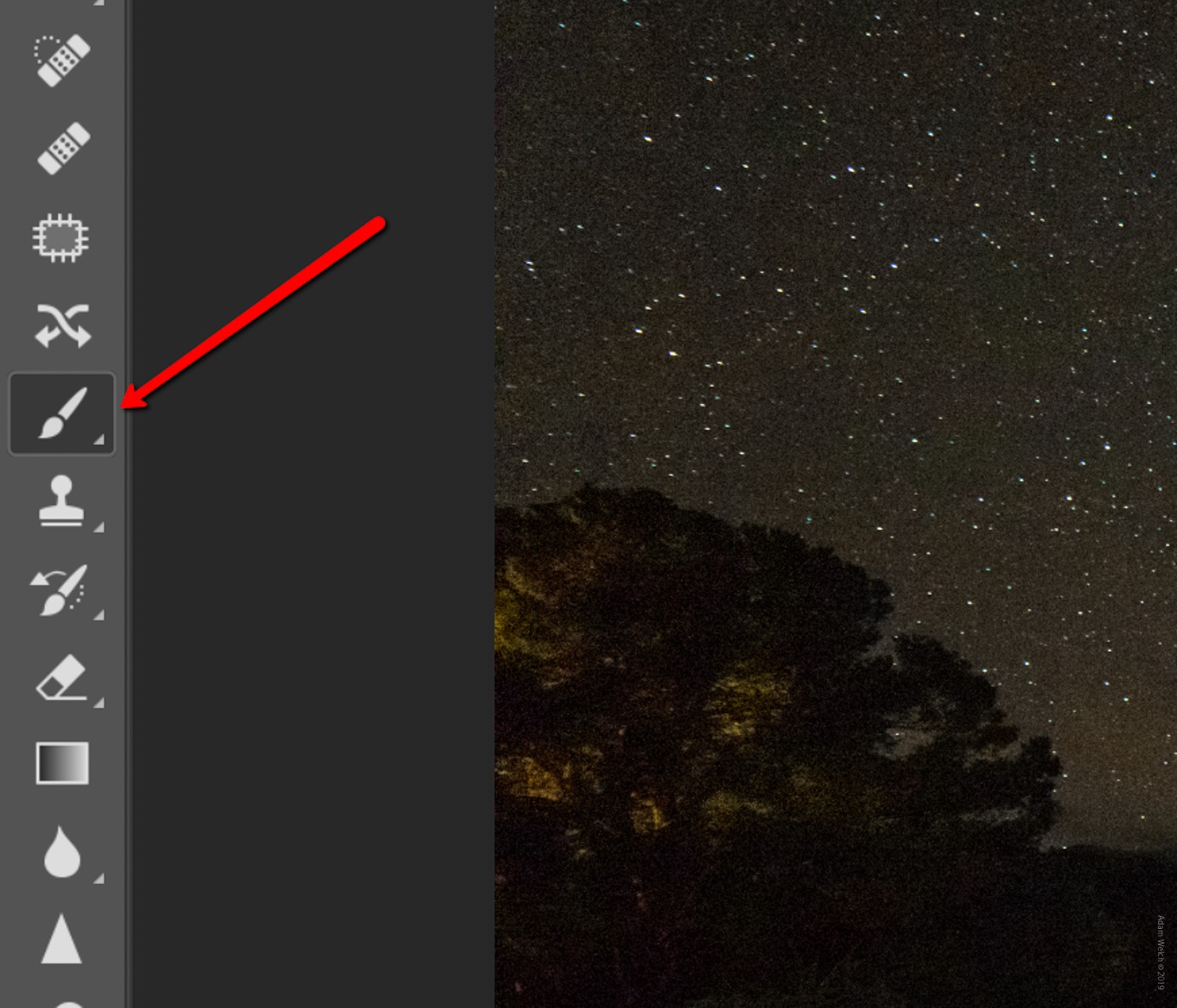
Wybierzemy każdą warstwę i selektywnie dostosujemy maski, aby światło wydawało się delikatnie rozpraszać. Upewnij się, że ustawiłeś pędzel na czarny.
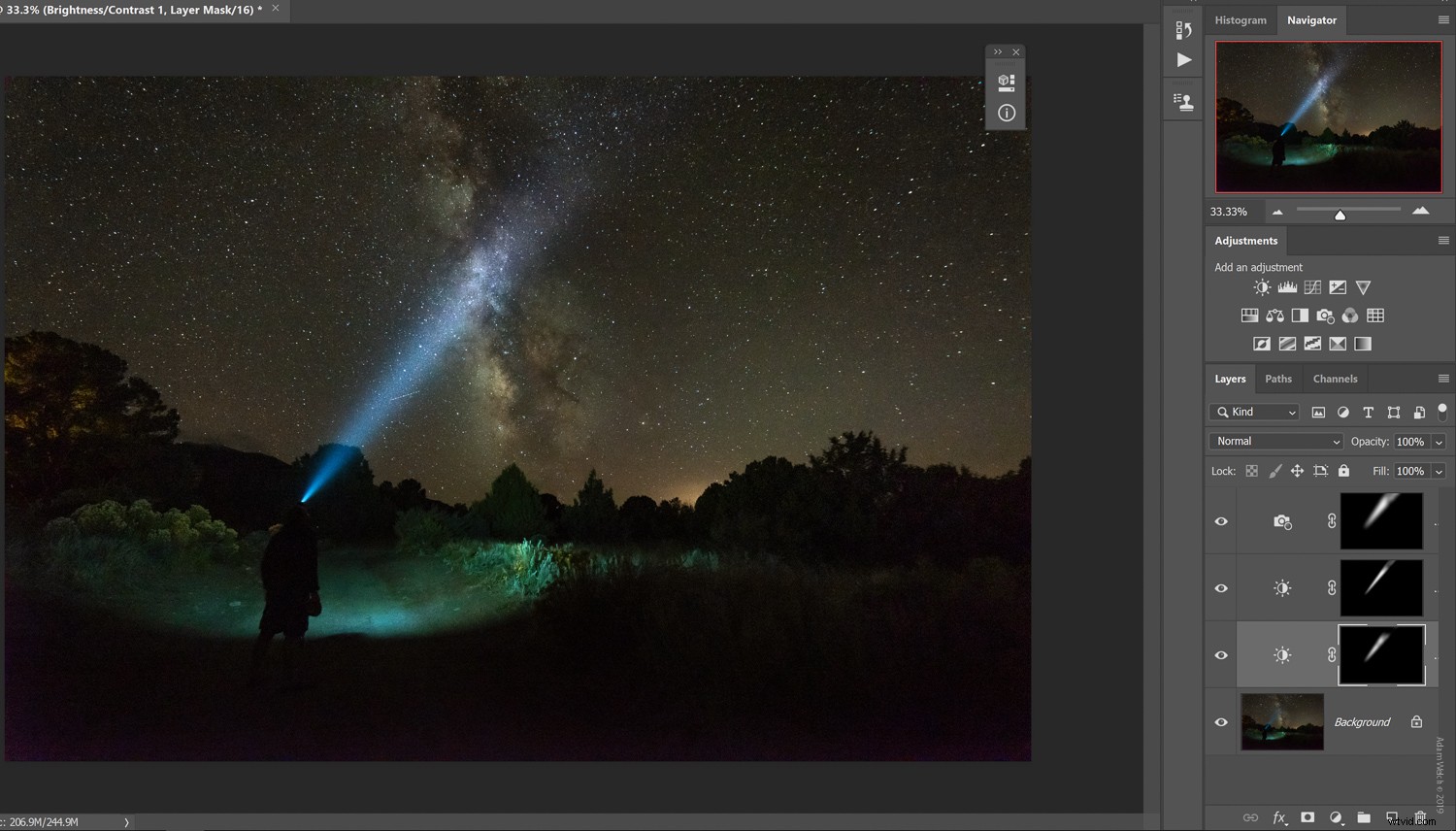
W tym miejscu będziesz musiał dokonać własnego osądu na podstawie swojego konkretnego wizerunku. Eksperymentuj z różnymi współczynnikami krycia i przepływu. Jeśli usuniesz za dużo, po prostu przełącz pędzel na biały i pomaluj efekt z powrotem w razie potrzeby.
Czy Photoshop nie jest świetny?
I to wszystko! Oto nasze ostatnie zdjęcie z ulepszoną wiązką światła.

Biorąc pod uwagę to, od czego zaczęliśmy…

…ogólna moc twórcza tej fajnej edycji jest oczywista.
Podsumujmy
Jeśli chodzi o ulepszanie (a nawet symulację) wiązek światła na obrazach, warto pamiętać o kilku kluczowych wskazówkach:
- Zacznij od najlepszego możliwego obrazu
- Zapisz ulepszenia wiązki światła do samego końca przetwarzania
- Utrzymuj realizm, rozumiejąc światło – rozchodzi się i rozprasza (w naszej percepcji) podczas podróży
- Ułóż tyle masek, ile potrzebujesz
- Pamiętaj o upierzeniu masek!
- Nie bój się dostosowywać koloru wzmocnionych wiązek światła
Zasadniczo, ulepszanie wiązek światła w Photoshopie jest niezwykle łatwym sposobem na dodanie natychmiastowej mocy do twoich obrazów. Mimo że użyliśmy pokazanego tutaj przykładu, możesz zastosować tę technikę do dowolnej sceny z punktowymi źródłami światła, takimi jak reflektory samochodowe, światła uliczne lub w dowolnym scenariuszu, w którym możesz twórczo zwiększyć jasność wiązek światła.
Wypróbuj, eksperymentuj i, jak zawsze, podziel się z nami swoimi wynikami!