Poniższy artykuł na temat używania narzędzi uzdrawiających w Photoshopie został przesłany przez Emmę Cake z Big Bouquet Photography.
Jeśli spojrzysz na pasek narzędzi w Photoshopie, zauważysz, że w CS3 są dwa różne narzędzia do naprawy – Healing Brush i Spot Healing Tool. Oba narzędzia do gojenia doskonale nadają się do korygowania niedoskonałości ujęć, takich jak problem ze skórą, kurz z czujnika i zagniecenia, ale którego narzędzia należy użyć, aby uzyskać najlepszy efekt? (kliknij, aby powiększyć obrazy w tym samouczku )

Pędzel korygujący pozwala korygować niedoskonałości ujęcia w podobny sposób, jak narzędzie Stempel klonów. Podobnie jak narzędzie Clone Stamp, malujesz próbkowanymi pikselami z obrazu, które można ustawić za pomocą przycisku „Alt”, jednak narzędzie Healing Brush również doskonale sprawdza się w dopasowywaniu wszystkich odpowiednich odcieni i tekstur, aby zachować poprawki tak płynnie, jak to możliwe. To narzędzie jest o wiele bardziej skuteczne niż niewolnictwo za pomocą narzędzia Clone Stamp Tool, ponieważ dokładne mieszanie wymaga dużo wysiłku, jednak nadal wymaga reakcji na wybór klawiszy Alt.
Jeśli potrzebujesz tylko poprawić małe niedoskonałości na zdjęciu, narzędzie Spot Healing Brush Tool jest świetne do szybkich zmian. Dzięki temu narzędziu nie musisz określać miejsca próbki, po prostu przesuń go na obszar, który chcesz naprawić, a automatycznie zamaluje obszar próbki z obszaru retuszowanego. Oczywiście to narzędzie nie jest tak świetne, jeśli retuszujesz obraz ze skomplikowanymi szczegółami, ale sprawi, że drobne skazy skóry i zakurzone niebo będzie lekkie.
Przyjrzyjmy się, jak możesz korzystać z obu tych narzędzi:
Pędzel leczniczy
1. Twój uzdrawiający pędzel
Otwórz obraz i wybierz narzędzie Healing Brush z palety narzędzi. Uzdrowienie stanie się łatwiejsze i dokładniejsze, jeśli powiększysz obszar, nad którym pracujesz, do co najmniej 200%.
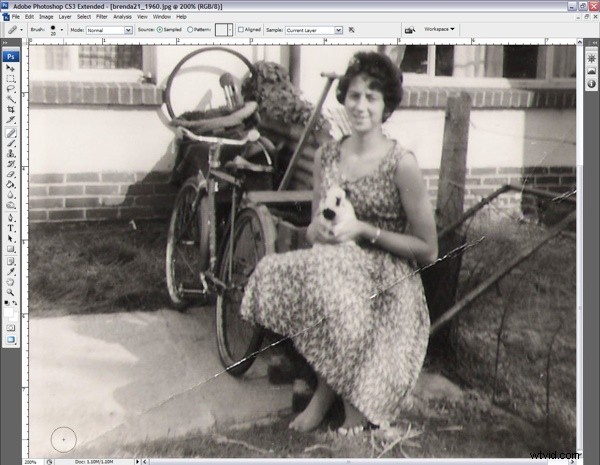
2. Ustawienia Pędzla Uzdrawiającego
Chcemy uniknąć ostrego, oczywistego gojenia, dlatego ważne jest, aby używać odpowiedniego pędzla. Rozwiń menu rozwijane Pędzel na górnym pasku narzędzi i zmień średnicę pędzla w zależności od rozmiaru obszaru, który chcesz zmieszać (zawsze możesz to zmienić za pomocą przycisków „[” i „]” w trakcie ). Zmień twardość pędzla, aby miał bardziej miękką krawędź. Zacznij od 75% i weź pędzel na próbę. Jeśli nie jesteś zadowolony z efektu, zawsze możesz zmienić ustawienia twardości później.
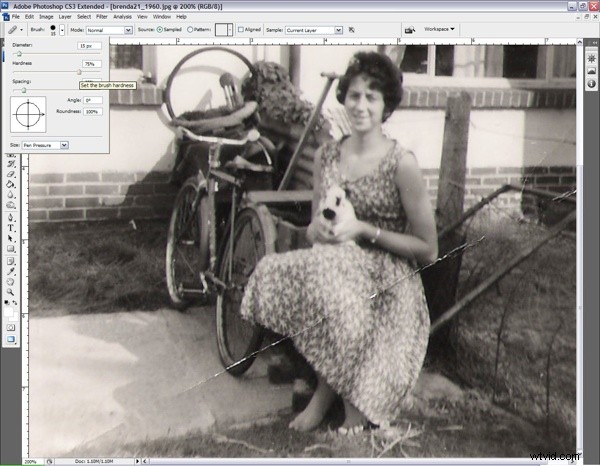
3. Rozmiar pędzla uzdrawiającego
Na dole menu rozwijanego możesz ustalić rozmiar pędzla, ustawiając go na „Wył”. Alternatywnie, jeśli masz tablet graficzny, możesz dostosować rozmiar pędzla za pomocą „Nacisku pióra” lub „Kółka rysika”.
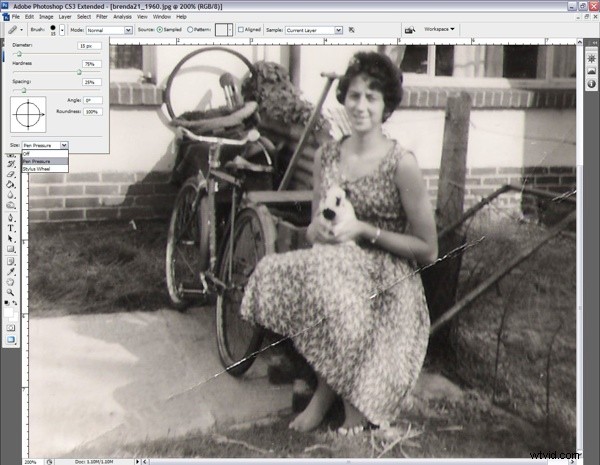
4. Twoje tryby
Pędzla korygującego można używać z różnymi trybami mieszania. Może to być szczególnie pomocne, jeśli chcesz, aby zagojone obszary były subtelne. W tym ujęciu pracujemy w czerni i bieli, więc nie musimy się zbytnio martwić trybami mieszania. Możesz użyć opcji „Zamień”, aby zachować szum, ziarnistość filmu i teksturę na obrazie, ale wymaga to bardzo dokładnej edycji. Pozostaw „Źródło” ustawione na „Próbka”, a „Próbka” na „Bieżąca warstwa”, upewniając się, że pracujesz nad spłaszczonym dokumentem.
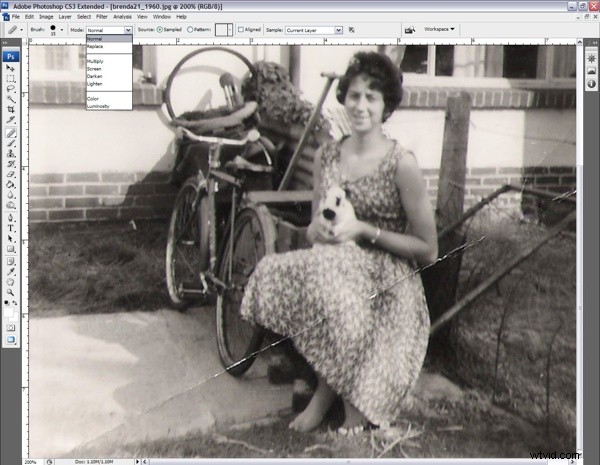
5. Stosowanie Uzdrowienia
Powiększ obszar, który chcesz wyleczyć i naciśnij przycisk „Alt” na klawiaturze, kursor zmieni się w mniejszy docelowy okrąg. Kliknij myszą lub piórem, aby wybrać obszar w pobliżu miejsca, które chcesz wyleczyć, to zdefiniuje obszar źródłowy. Następnie puść i przetrzyj ponownie pędzlem leczniczym. Zwróć uwagę, jak pędzel automatycznie wtapia się w otaczający obszar.
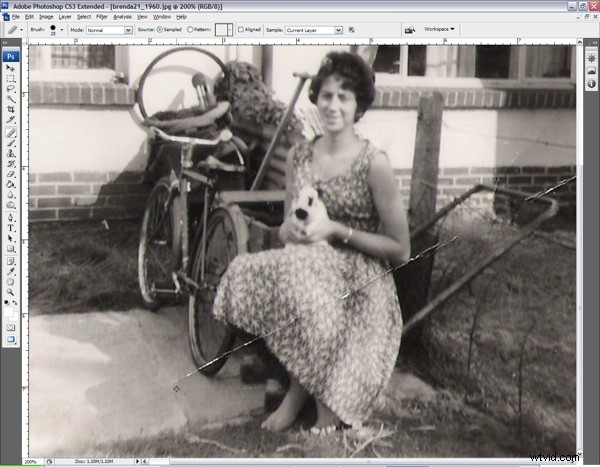
6. Kontynuuj pozyskiwanie
Jeśli okaże się, że Pędzel Uzdrawiający nie pasuje dokładnie tak, jak byś tego chciał, po prostu zdefiniuj obszar źródłowy i ponownie dab. Przekonasz się, że proces jest znacznie szybszy, jeśli przez cały czas przytrzymasz jeden palec na klawiszu „Alt”, dzięki czemu będziesz mógł przełączać się między pozyskiwaniem a mieszaniem.
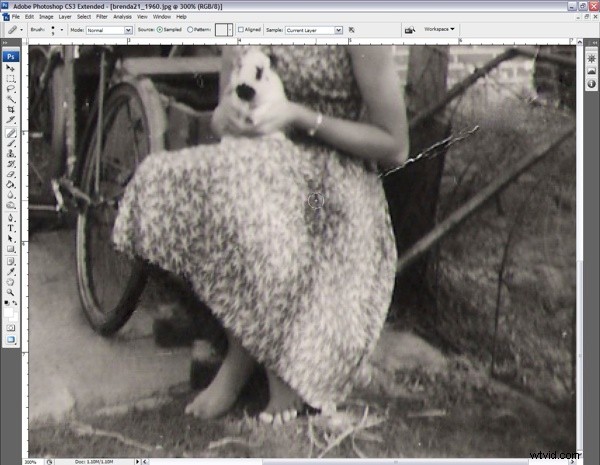
Wskazówka :Aby uzyskać dokładne aplikacje pędzla korygującego, zmieniaj rozmiar pędzla za pomocą klawiszy „[” i „]”. Mniejszy pędzel będzie łatwiejszy w trudnych obszarach z dużą ilością szczegółów, podczas gdy duży, miękki pędzel świetnie nadaje się do wygładzania obszarów.
Pędzel do leczenia punktowego
7. Ustawienia leczenia punktowego
Pędzel do leczenia punktowego jest świetny do małych, kłopotliwych obszarów, które wymagają jedynie odrobiny uwagi. Dobrym pomysłem jest kontynuowanie aplikacji pędzla korygującego za pomocą pędzla korygującego punktowego, aby uporządkować mniejsze obszary. Wybierz pędzel do punktowego leczenia i upewnij się, że tryb jest ustawiony na „Normalny”
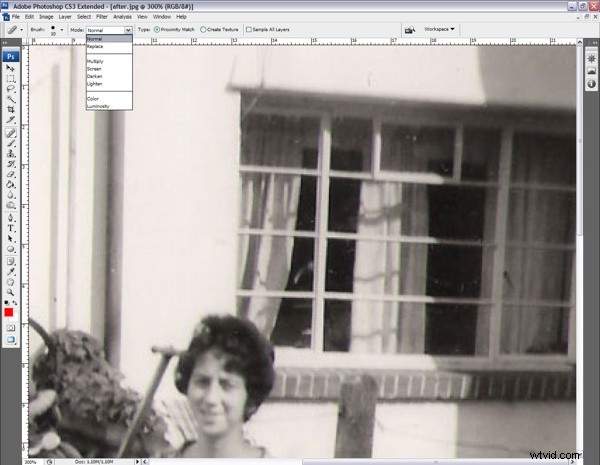
8. Malowanie
Po prostu pomaluj obszar, który chcesz naprawić. Zauważysz, że obszar staje się ciemnoszary, ale gdy tylko podniesiesz mysz lub pióro, obszar ten automatycznie zlewa się z tłem.
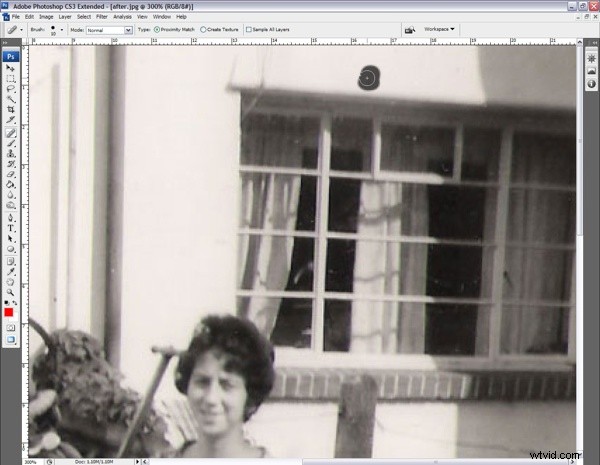
Wskazówka :Zawsze upewnij się, że masz kopię zapasową oryginalnego dokumentu, zanim spróbujesz naprawić obrazy za pomocą narzędzia Healing Brush Tool. Jeśli popełnisz błąd lub nie będziesz zadowolony ze swojej pracy, zawsze możesz wrócić do oryginalnego dokumentu.
