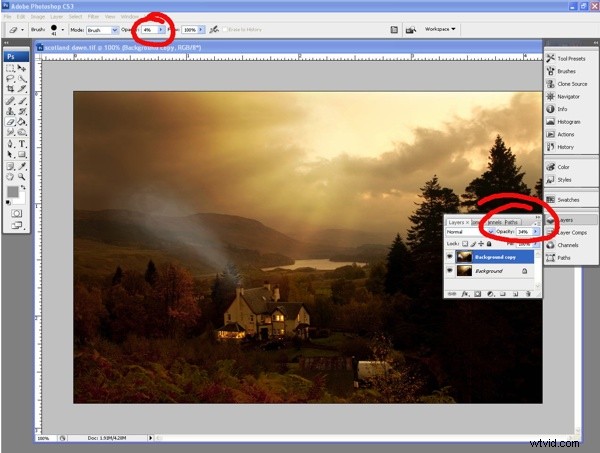Stały współpracownik Jan Krótki przesłał następujący post dotyczący photoshopa na temat dodawania dymu do obrazu (kliknij, aby powiększyć przykładowe obrazy).
Pomyślałem, że może spodobać Ci się nowa technika obrazowania, aby wytworzyć dym.
1. Pierwszym zadaniem jest ustawienie kolorów pierwszego planu i tła na biały i średnio szary
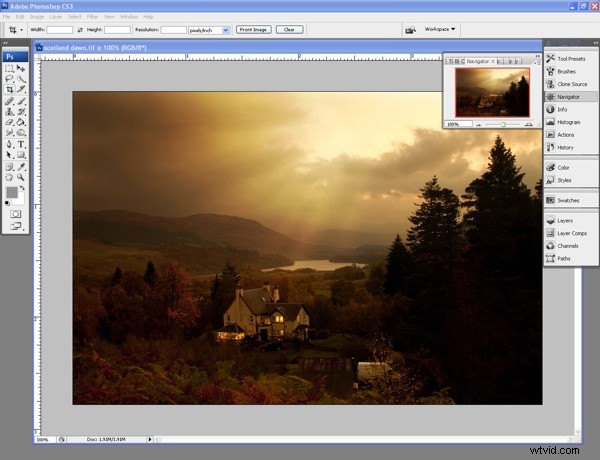
2. Powiel warstwę, narysuj kształt obszaru dymu za pomocą narzędzia lasso z piórkiem 15 i wypełnij kształt chmurami (filtr, renderowanie, chmury)
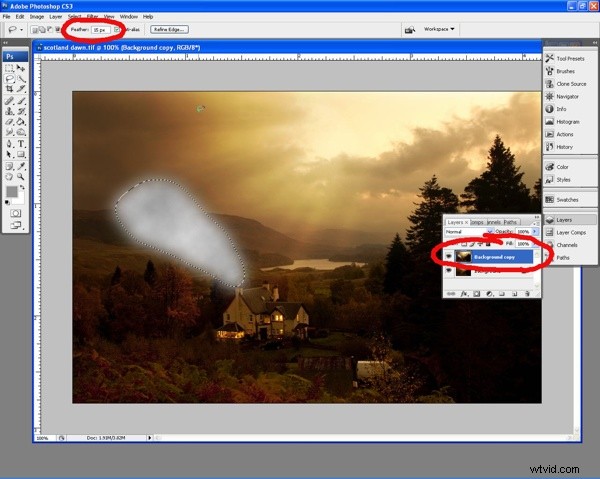
3. Teraz musimy dodać trochę rozmycia ruchu (filtr, rozmycie ruchu), ustawić kąt, aby pasował do dowolnego kierunku poruszania się dymu i odległość, aby dopasować ruch, który chcesz stworzyć.
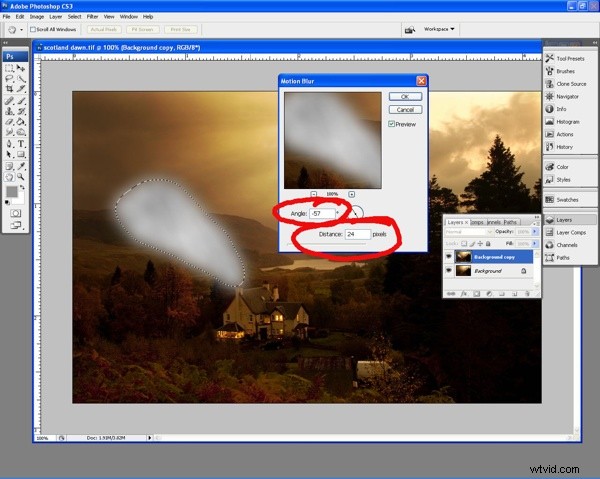
4. Teraz użyj narzędzia ścinania (filtruj, zniekształcaj, ścinaj), aby przesunąć dym tak, jak chcesz, aby się pojawił
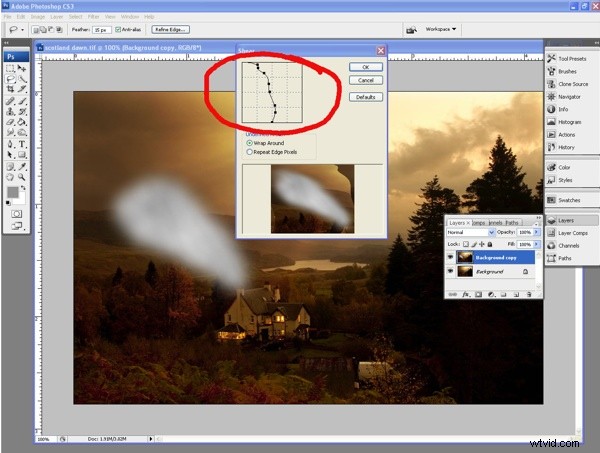
5. Następnie wybierz ( filtruj, upłynnij. ) Za pomocą narzędzia wypaczenia przesuń dym, aby w razie potrzeby uzyskać światło i cień
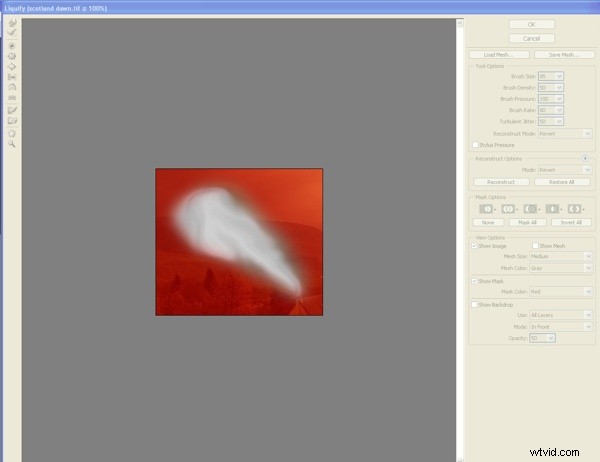
6. Teraz możesz odznaczyć lasso. Za pomocą dużego pędzla gumki ustawionego na krycie nie większe niż 6% (użyłem 4%) zblenduj dym od krawędzi do środka, tworząc ostateczny kształt. Powinieneś również dostosować krycie warstwy, aby połączyć cały efekt z obrazem wzorcowym.