Poniższy samouczek dotyczący Photoshopa został przesłany przez jednego z członków naszego forum – Floryda , który zrobił zdjęcie przesłane przez innego członka naszego forum i zrobił na nim kilka zdjęć (za zgodą innego członka). Mam nadzieję, że uznasz to za przydatny samouczek.
Wszyscy tego doświadczyliśmy, może tylko raz, może 10, a nawet 100 razy:
Patrząc na zrobioną fotografię, pomyśl:„szkoda, szkoda, że nie mogę trochę zmienić kolorów lub oprawić je trochę w prawo”. Czasami możesz wrócić i spróbować innego ujęcia, ale nie zawsze jest to możliwe.
Na szczęście możesz to zmienić. (choć nie zawsze)
Oto samouczek dotyczący tego, co można zmienić na tym zdjęciu (pokazanym poniżej) z pewnymi pracami związanymi z przetwarzaniem końcowym. (uwaga – to zdjęcie zostało przesłane przez noamilee).
Zdjęcie:

Rzeczy, które niektórzy ludzie (jak ja) chcieliby zmienić:
- Usuń datę w prawym dolnym rogu.
- Zmień kolor skóry. Jest trochę niebieskawy, przez co niebieskie oczy mniej się wyróżniają.
- Dodaj trochę miejsca w lewo, może trochę przytnij prawą stronę.
To wszystko jest dość łatwe do osiągnięcia, uczyniłem ten samouczek tak prostym, jak to tylko możliwe, więc mam nadzieję, że możesz go śledzić.
Oto, gdzie zrobimy ten obraz w wersji post-processingu:

Widzisz, jaką to robi różnicę? Skóra ma bardziej naturalny kolor, pozostawiona przestrzeń tworzy miłą atmosferę, głupia randka zniknęła, a niebieskie oczy wyróżniają się o wiele bardziej! Nie musisz wracać i próbować ponownie! Trzy hurra dla photoshopa! Hurra! Hurra! Hurra! …
Ok, dość gadania, zaczynajmy!
Powodzenia!
Krok 1 :Otwórz swój obraz w Photoshopie.
Krok 2 :Przejdź do Image>Mode>Kolor RGB.
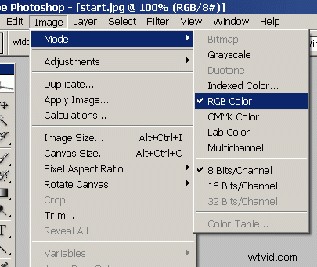
Krok 3 :Kliknij dwukrotnie małą ikonę kłódki na swojej warstwie i naciśnij OK.
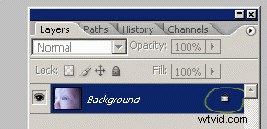
Uwaga:dwukrotne kliknięcie ikony powoduje jej zniknięcie, co oznacza, że warstwę można teraz edytować.
Więc otworzyliśmy obrazek, ustawiliśmy go na kolor RGB (pozwala nam na edycję pliku), teraz pora pozbyć się daty!
Krok 4 :Chwyć narzędzie Clone Stamp, ustaw niestandardowy rozmiar, w zależności od tego, jak duża jest data pisania.
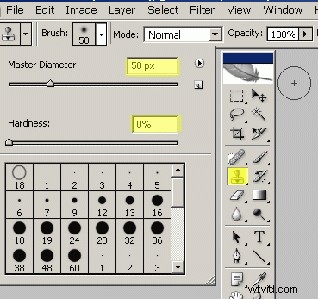
Uwaga:użyłem rozmiaru 50, upewnij się, że twardość jest ustawiona na 0%!
Krok 5 :Przytrzymaj przycisk alt na klawiaturze, klikając kawałek gładkiej skóry.
Przytrzymując alt możesz zobaczyć, jak zmienia się kursor.
Krok 6 :Zwolnij przycisk alt i zacznij malować datę.
(Czasami musisz ponownie kliknąć gładką skórę, w razie potrzeby zauważysz to.)
Uwaga:naciśnij ctrl+alt+z, aby wrócić do historii i cofnąć ostatnie działania.
Teraz data minęła, możemy przejść do koloru skóry!
Krok 7 :
Ok, skóra potrzebuje trochę żółtego i trochę czerwonego koloru.
Aby dodać te kolory, musisz kliknąć małe kółko na dole palety warstw.
Pojawi się małe okno, kliknij „balans kolorów”:
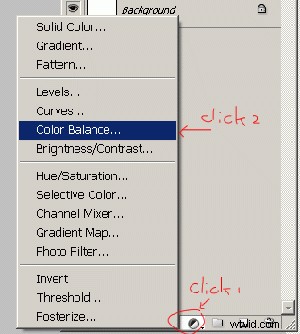
Widzisz wyskakujący ekran jak poniżej, prawda?
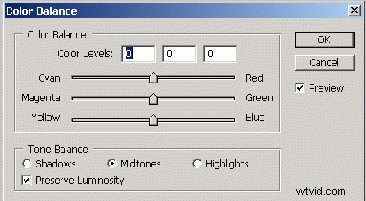
Ustawienia, których używasz, są inne dla każdego zdjęcia.
Na tym zdjęciu użyłem:
Półcienie:+20, 0, -42
Cienie:+6, 0, -3
Najważniejsze:0, 0, 0,
Nie mówię, że powinieneś również używać tych ustawień, po prostu baw się ustawieniami, zobacz, co otrzymasz i ustaw wszystko, co lubisz.
Uwaga:kliknij podgląd, aby zobaczyć różnicę.
Naciśnij OK
Uwaga:to doda nową warstwę do twojego pliku, z 2 różnymi i zaimportowanymi rzeczami:
1:Ustawienia kolorów.
2:Maska warstwy
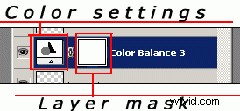
Krótko wyjaśnię maskę warstwy.
Po prostu kontynuuj na razie.
Dopiero teraz mamy jeden mały problem:zmieniły się też niebieskie oczy, podobnie jak skóra. A ponieważ chcemy, aby oczy były jak najbardziej niebieskie i przejrzyste, musimy rozwiązać problem.
Nie martw się, po prostu rób to, co powiem w najbliższych minutach, a wszystko będzie dobrze. (mam nadzieję)
To jest część, w której będziemy potrzebować „maski warstwy”.
Maska warstwy działa bardzo prosto.
Kwadrat jest całkowicie biały.
Tam, gdzie jest biały, efekt jest włączony. (w tym przypadku balans kolorów)
Możesz go pędzlem, tak jak zwykłą warstwę, ale działa to tylko na czarno-białe.
Aby więc WYŁĄCZYĆ balans kolorów w oczach:
8 krok:chwyć pędzel i ustaw go na miękkim pędzelku wielkości oczu. Teraz upewnij się, że kolor pierwszego planu jest czarny (naciśnij „D” na klawiaturze).
Teraz kliknij maskę warstwy. (W Photoshopie nie tutaj!)
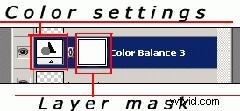
Sart przesuwając po oczach, zauważysz, że nie będziesz malować czarnej farby, ale efekt balansu kolorów zniknie i zobaczysz tylko niewielką zmianę koloru.
Kiedy skończysz, zobaczysz 2 czarne punkty na białym kwadracie.
Dobra robota!

Dla zaawansowanych photoshoperów:Można to również zrobić za pomocą pędzla historii, ale za kilka minut będziemy musieli użyć maski warstwy i dlatego tym razem już jej użyłem.
Wauwie… wygląda o wiele lepiej, prawda?
Tak, niebieskie oczy bardziej się wyróżniają,
ale możemy sprawić, że będą jeszcze bardziej niebieskie.
To nie jest takie trudne, ale będziemy potrzebować jeszcze raz maskę warstwy.
Krok 9 :ponownie kliknij maskę warstwy i naciśnij:
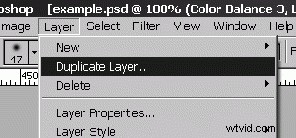
Uwaga:naciśnij krótko ctrl+J na klawiaturze.
Teraz zauważysz, że skóra nabrała naprawdę czerwono-żółtego koloru. Za chwilę to usuniemy.
Krok 10 A :Hit:Obraz>Dostosowania>Odwróć
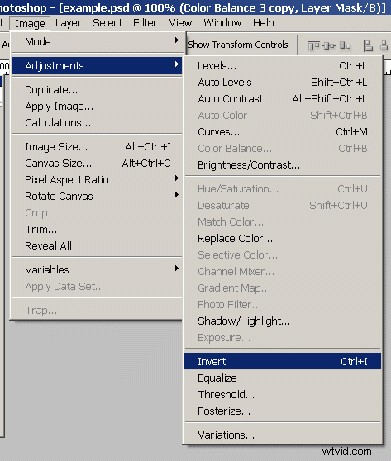
Uwaga:naciśnij ctrl+I na klawiaturze, aby
krótki.
Ok, jeśli zrobiłeś dobrze, twoja paleta warstw będzie wyglądać tak:
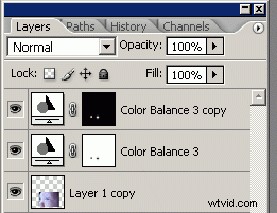
To, co właśnie zrobiliśmy, to odwrócenie kolorów, 2 czarne dostały 2 białe plamy. (2 miejsca bezpośrednio na oczach.)
Drugi balans kolorów jest aktywny tylko w tych 2 punktach.
Krok 10 B :Możemy więc dwukrotnie kliknąć lewy kwadrat drugiego balansu kolorów i przesunąć strzałki na „cyjan” i „niebieski”.
Po prostu zagraj ponownie z ustawieniami, wypróbuj także cienie i światła.
Ok, czas na ostatnią część:dodanie miejsca po lewej stronie.
Aby to zrobić, musimy zwiększyć rozmiar płótna i dodać trochę koloru.
Krok 11 :Hit:Obraz>rozmiar płótna.
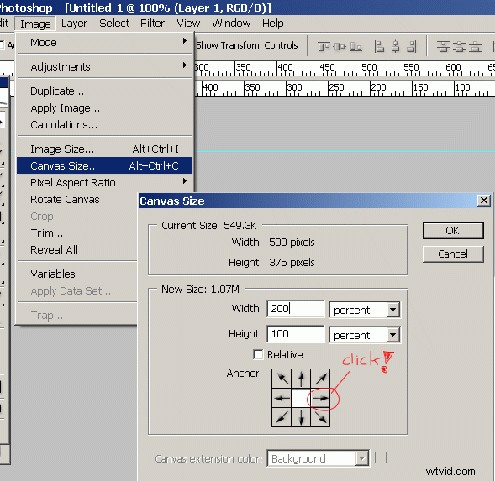
Upewnij się, że wartość jest wyrażona w procentach, ustaw szerokość na 200, kliknij strzałkę i naciśnij OK.
Zauważysz, że Twoje płótno jest podwójnie tak szerokie, a Twoje zdjęcie znajduje się po jego lewej stronie.
Krok 12 :Utwórz nową warstwę, klikając tę małą ikonę u dołu palety warstw:
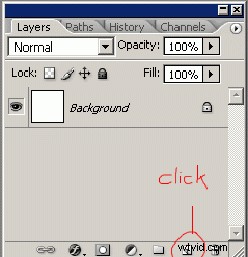
Na Twojej palecie warstw pojawi się nowa warstwa. Kliknij i przeciągnij na spód palety.
Krok 13 :Kliknij warstwę ze swoim zdjęciem, chwyć zakraplacz i kliknij gdzieś TŁO swojego obrazu, możesz wybrać nieco ciemny kolor. Teraz ponownie kliknij nową warstwę i naciśnij Alt+Backspace na klawiaturze, aby wypełnić warstwę kolorem pikiety.
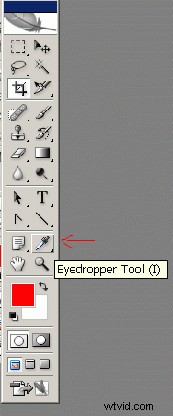
Teraz masz dodatkową przestrzeń!
Tak… ale prawdopodobnie wygląda to na gówno…
Na tym zdjęciu jest trochę szumu w tle, więc dodam to.
Krok 14 :Hit filter>noise>dodaj hałas.
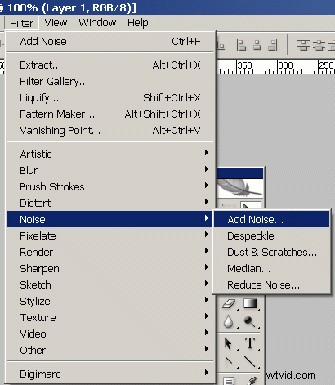
Spowoduje to wyświetlenie ekranu.
Baw się ustawieniami, aż będziesz zadowolony.
Użyłem:ilość:4
Jednolite sprawdzone
Monochromatyczny odznaczony.
Teraz wygląda trochę lepiej, nadaj mu lepszy przepływ, możesz wymazać krawędź zdjęcia miękkim pędzlem. Możesz użyć największego możliwego rozmiaru.
To wszystko, czego chciałem cię nauczyć. Naprawdę mam nadzieję, że wszystko zrozumiałeś i wszystko się udało.
Jeśli potrzebujesz pomocy, możesz skontaktować się ze mną pod następującym adresem e-mail:
Na forach nazywam się Floris.
Mój gotowy produkt:

