W tym poście Laura Charon z Beyond Megapixels dzieli się procesem dodawania neutralnego filtra gradientowego do obrazu za pomocą Photoshop CS3.
Kluczowym elementem wyposażenia fotografa jest filtr z gradientem neutralnej gęstości. Jest to filtr, który mocuje się do obiektywu aparatu. Jedna połowa filtra jest zaciemniona, a druga jasna lub przezroczysta. Ma to na celu zmniejszenie różnicy jasności między górną i dolną częścią zdjęcia. Jest zwykle używany w fotografii krajobrazowej, gdzie należy skompensować jasność nieba.
Nawet jeśli nie masz fizycznego filtra, łatwo jest dostosować swoje zdjęcia w Photoshop CS3 (technika ta jest powszechna również w innych wersjach Photoshopa), aby osiągnąć ten sam efekt.

To zdjęcie, które zrobiłem w Parku Narodowym Yellowstone. Jest wystawiony na ziemię, przez co niebo jest zbyt jasne.
Aby dostosować to zdjęcie, najpierw otworzyłem je w Photoshopie CS3. Aby ustawić kolor pierwszego planu na czarny (naśladując szary neutralny filtr gradientowy na obiektywie aparatu), nacisnąłem literę „D” na klawiaturze (końcówka skrótu!). Następnie z panelu „Warstwy” wybrałem „Gradient” z menu Utwórz nową warstwę dopasowania.
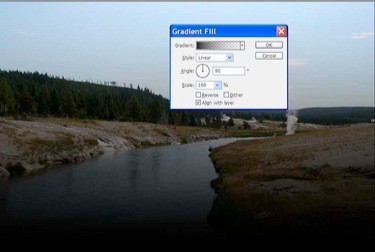
Zauważysz, że domyślnym ustawieniem jest zastosowanie przyciemnionego gradientu na dole obrazu i światła na górze obrazu. Ponieważ to, czego chcemy, jest dokładnie odwrotne, po prostu kliknąłem pole wyboru „Odwróć”, aby odwrócić gradient.
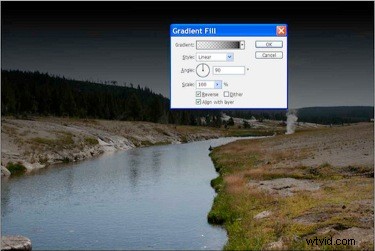
Teraz musimy zmiksować warstwę tak, aby pasowała do zdjęcia. Wystarczy przejść do panelu Warstwy i zmienić ustawienie warstwy dopasowania z „Normalna” na „Nakładka”.
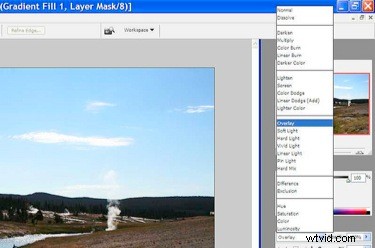
Teraz, ponieważ gradient jest stosowany na całym zdjęciu, musimy powiedzieć Photoshopowi, gdzie ma odróżnić niebo od ziemi. W panelu Warstwy kliknij dwukrotnie obraz miniatury warstwy dopasowania. Następnie kliknij raz menu rozwijane Gradient (czarno-białe warcaby, które przechodzą od białego po lewej do czarnego po prawej), aby otworzyć Edytor gradientów.
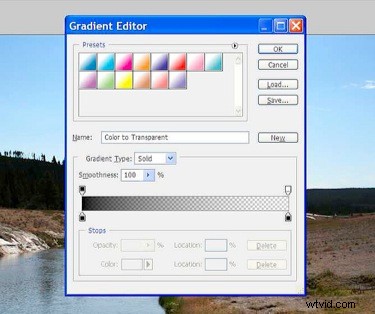
Mapa gradientu na dole okna dialogowego ma przesuwane ustawienie krycia, które można przeciągnąć w lewo w kierunku ciemniejszej części suwaka lub w prawo w kierunku jaśniejszej części suwaka. Ponieważ chcemy, aby niebo było przyciemnione, ale nie ziemia, przesunąłem suwak w lewo, co przesuwa dolną część gradientu zastosowanego na zdjęciu w górę, w kierunku horyzontu.
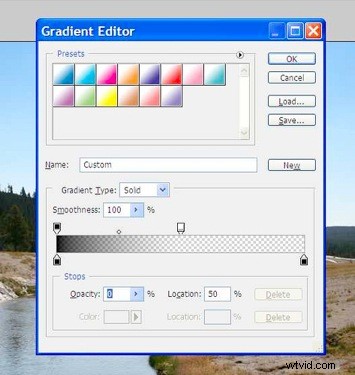
Kliknij OK, a następnie ponownie OK, spłaszcz obraz i gotowe! Jeszcze raz, oto poprzednie, a potem gotowe zdjęcie (do którego wyostrzyłem i dodałem też swój podpis):


