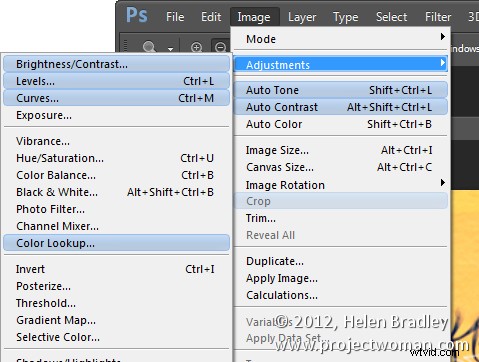Lubię otwierać Photoshopa i „wyglądać tak, jak chcę go zobaczyć”. Ale czasami „sposób, w jaki chcę to zobaczyć” różni się od innych. Jestem kapryśny – ale na szczęście Photoshop dobrze się ze mną bawi – sekret tkwi w jego Workspaces. Te obszary robocze pozwalają mi wstępnie skonfigurować ekran programu Photoshop do różnych scenariuszy, zapisać je, aby móc je ponownie wykorzystać, i umieścić wszystko z powrotem na swoim miejscu, gdy je zepsuję.
Jeśli brzmi to jak coś, czego możesz użyć – oto jak nadać swojemu oknu Photoshopa niestandardowy wygląd z obszarami roboczymi.
Pierwszą rzeczą, którą robię, jest skonfigurowanie Photoshopa tak, jak chcesz, a to oznacza ukrycie wszystkich paneli, których nie chcesz widzieć i wyświetlanie tych, które robisz.
Następnie ułóż je na ekranie dokładnie tak, jak chcesz je zobaczyć. Dla mnie wolę, aby mój pasek narzędzi był w dwóch kolumnach niż w jednej długiej. Podoba mi się, że moje warstwy i palety ścieżek są widoczne, ale niewiele więcej.
Po zorganizowaniu ekranu tak, jak chcesz, z listy rozwijanej w prawym górnym rogu wybierz Essentials> New Workspace i wpisz nazwę obszaru roboczego. Wybierz opcje skrótów klawiaturowych i menu, wybierz i kliknij Zapisz.
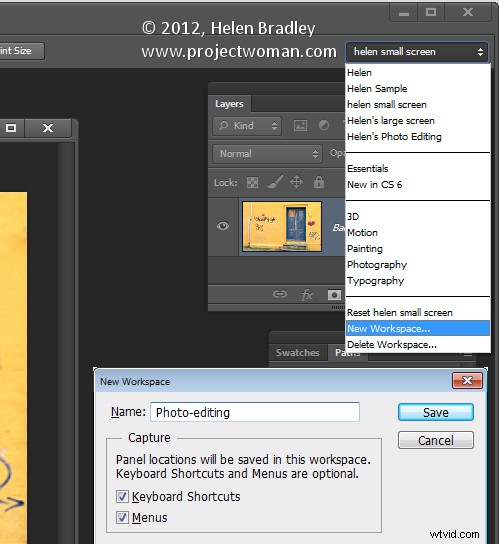
W razie potrzeby możesz powtórzyć ten proces i utworzyć inne obszary robocze. Możesz zrobić jeden do edycji zdjęć, jeden do kolażu, jeden do ilustracji lub jeden do wideo, w zależności od osobistych potrzeb.
W przyszłości możesz skonfigurować ekran, wybierając wybraną przestrzeń roboczą z listy rozwijanej.
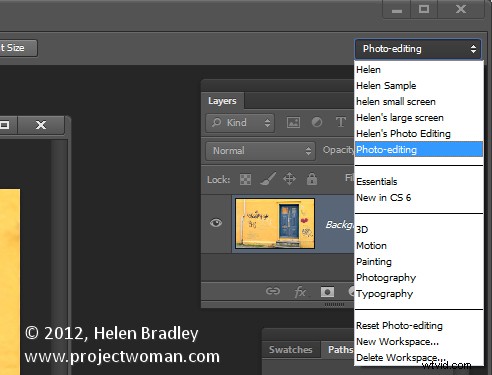
Jeśli przenosisz różne rzeczy, a rzeczy stają się trochę szalone, łatwo jest zresetować obszar roboczy do stanu, w jakim był ostatnio zapisany.
Aby to zrobić, najpierw upewnij się, że przeglądasz obszar roboczy do zresetowania, a następnie otwórz menu Obszar roboczy i wybierz Resetuj .
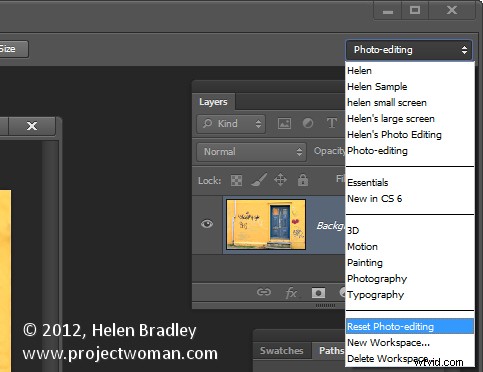
Podobnie możesz wrócić do domyślnego obszaru roboczego programu Photoshop w dowolnym momencie, wybierając Essentials, a następnie kliknij Reset Essentials.
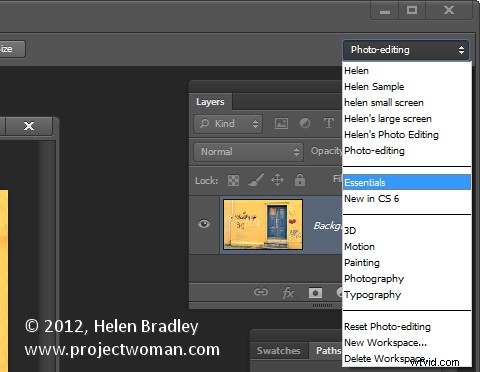
I jeszcze jedno słowo o przestrzeniach roboczych…
Jeśli chcesz zobaczyć, co nowego w programie Photoshop CS6, kliknij przestrzeń roboczą Nowe w CS6 i zobacz, co nowego w programie Photoshop. Otwórz menu, a wszelkie nowe opcje w nim pojawią się na niebiesko.