Cyfrowe aparaty fotograficzne sprawiły, że proces fotografowania w podczerwieni był stosunkowo prosty i bardzo przystępny w porównaniu z czasami robienia zdjęć na kliszy termowizyjnej. Nie jest wymagana ciemnia, a wszystko, czego potrzebujesz, aby rozpocząć, to filtr podczerwieni na obiektywie (kliknij, aby przeczytać mój artykuł na temat Jak zrobić surrealistyczną fotografię cyfrową w podczerwieni bez drogiego sprzętu lub konwersji aparatu) i zamontować aparat na statywie. Może próbowałeś już cyfrowej fotografii w podczerwieni. Nauczyłeś się wszystkich prawidłowych technik fotografowania w podczerwieni i technik komponowania, więc wiesz, że masz świetne zdjęcia w aparacie, ale jak przekształcić te dziwnie wyglądające czerwone lub fioletowe ramki w oszałamiające zdjęcia w podczerwieni?
Oto 5 kreatywnych sposobów przetwarzania cyfrowych obrazów w podczerwieni w programie Photoshop, aby tworzyć fascynujące zdjęcia w kolorze i czerni i bieli.
1) Kolorowa metoda przetwarzania na podczerwień jednym kliknięciem

Jak ujęcie, przed automatycznym tonem
Jest to metoda szybka i natychmiastowa. Otwórz obraz w Photoshopie i przejdź do Obraz> Autotonowanie . Spójrz na różnicę, jaką robi to jedno kliknięcie! W rzeczywistości Auto Ton powinna być pierwszą rzeczą, którą robisz ze wszystkimi obrazami w podczerwieni.

Ten sam obraz po zastosowaniu funkcji Auto Tone
Stało się to doskonale zachwycającym obrazem w podczerwieni. Ma różne tekstury i kolory, które mogą Cię zainteresować. Jednak możesz chcieć dalej je przetwarzać, aby dodać więcej WOW i wpływu. Następny krok dodaje kilka dodatkowych poprawek, które pomogą Ci to zrobić.
2) Metoda gradientu kolorów w podczerwieni
Po zastosowaniu Auto Tone możesz również zastosować warstwę gradientu i ustawić tryb mieszania na Miękkie światło lub Twarde światło – będziesz musiał trochę poeksperymentować w zależności od jakości tonalnej oryginalnego obrazu. Możesz także dostosować krycie tej warstwy gradientu. Jeśli znasz maski warstw, możesz zamaskować wszystkie obszary, w których gradient może być zbyt silny.
Oto ten sam obraz z dodaną warstwą gradientu. Czy widzisz, jak to dodaje trochę więcej głębi i dramatyzmu?

Obraz w podczerwieni z dodaną warstwą gradientową
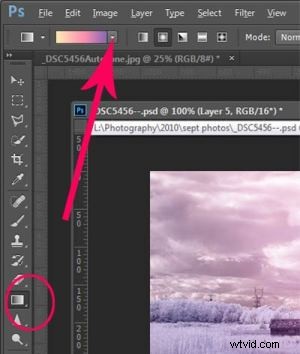 Aby dodać warstwę gradientu, przejdź do palety Warstwy i kliknij ikonę nowej warstwy na dole ( to ta, która wygląda jak kartka papieru z podniesionym rogiem) lub możesz użyć skrótu klawiaturowego Shift+Ctrl+Alt+N. W tym przypadku szybciej używam ikony. Gdy ta nowa warstwa jest aktywna, przejdź do palety Narzędzia i wybierz narzędzie Gradient. W menu kontekstowym w górnej części okna zobaczysz bibliotekę Gradient, z której możesz wybrać wstępnie ustawiony gradient.
Aby dodać warstwę gradientu, przejdź do palety Warstwy i kliknij ikonę nowej warstwy na dole ( to ta, która wygląda jak kartka papieru z podniesionym rogiem) lub możesz użyć skrótu klawiaturowego Shift+Ctrl+Alt+N. W tym przypadku szybciej używam ikony. Gdy ta nowa warstwa jest aktywna, przejdź do palety Narzędzia i wybierz narzędzie Gradient. W menu kontekstowym w górnej części okna zobaczysz bibliotekę Gradient, z której możesz wybrać wstępnie ustawiony gradient.
Teraz wróć na swoją warstwę, przeciągnij myszą, aby uzyskać gradient na obrazie. Wybierz tryb mieszania na miękkie światło lub twarde światło, a następnie dostosuj krycie. Tutaj pojawia się twoje artystyczne oko. Baw się tymi ustawieniami, aż znajdziesz coś, co Ci się spodoba.
Oto kolejny obraz w podczerwieni przetworzony w ten sam sposób. Nie musisz za każdym razem używać tego samego gradientu – poeksperymentuj trochę i zobacz, jak się sprawy potoczą. W końcu to sztuka!

3) Korzystanie z filtrów Camera Raw i miksera kanałów
Jednym z kluczowych pojęć w fotografii w podczerwieni jest bardzo wyraźne rozdzielenie tonów kolorów między niebem a obiektami odbijającymi wysoką podczerwień. Zwykle jest to trawa i liście w twojej scenie lub budynki lub inne obiekty, które odbijają światło podczerwone z powodu ich farby lub materiałów budowlanych. Ale ważne jest, aby zachować tę separację, ponieważ niebo musi być ciemne, a liście powinny być jasne, jeśli nie czysto białe.
Na szczęście w Photoshopie możesz nadać swoim zdjęciom wzmocnienie tonalne na kilka sposobów, oprócz ustawienia Auto Tone. Po zastosowaniu funkcji Auto Tone poszukaj filtra Camera Raw w sekcji Filtry. Jeśli obraz nie jest plikiem RAW, nadal możesz korzystać z tych ustawień, chociaż najlepiej jest robić zdjęcia w formacie RAW podczas robienia zdjęć w podczerwieni.
W filtrze Camera Raw, aby uzyskać tę separację kolorów między jasnymi i ciemnymi obszarami obrazu, użyj filtrów podstawowych i suwaka HSL/Skala szarości, aby dostosować kolory, aż uzyskasz wyraźną różnicę między odcieniami cyjanowymi i czerwonymi.
Oryginalny obraz jako ujęcie:
Po zastosowaniu funkcji Auto Tone i użyciu filtrów Camera Raw:
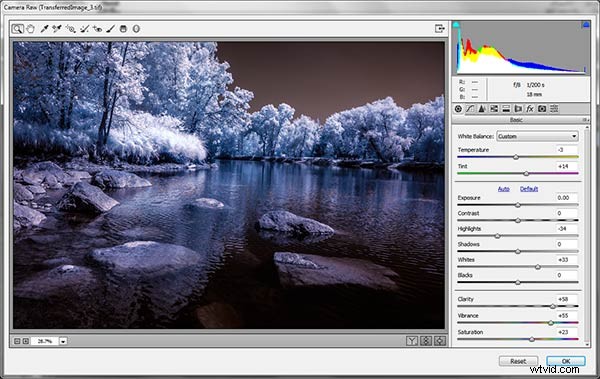
Zwróć uwagę, jak te korekty uwydatniają czerwień na niebie i błękit na liściach.
Teraz do miksera kanałów
Przejdź do Obraz>Dostosowania>Mikser kanałów 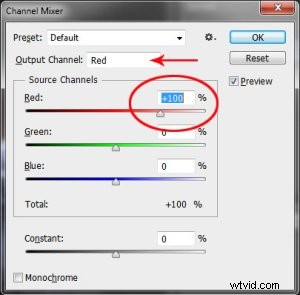
Tutaj „zamienimy” kanały, aby uzyskać ładne błękitne niebo i czerwone lub fioletowe, a w kilku szybkich krokach białe liście. Twój mikser kanałów będzie wyglądał tak:
W Red Output Channel zmień czerwony suwak z +100 na 0, a niebieski suwak z 0 na +100. Zmień menu rozwijane Kanał wyjściowy na Niebieski i ustaw niebieski suwak +100, a czerwony suwak 0. Twój obraz będzie wyglądał mniej więcej tak:

Teraz widać wyraźną różnicę kolorów między niebieskim niebem a czerwonymi liśćmi. Nie ma znaczenia, czy listowie na zdjęciu są fioletowe, a niebo niebieskie, o ile widać wyraźną różnicę w kolorach z niebem o odcieniu błękitu.
Teraz ostatnia część. Wróć do filtrów surowych i w panelu Podstawowym przesuń suwak Balans bieli Temperatura kolorów w lewo, aby uzyskać ładne błękitne niebo. Na karcie HSL/Skala szarości użyj suwaków na karcie Nasycenie, aby zmniejszyć nasycenie kolorów listowia. Twój obraz powinien mieć błękitne niebo oraz białe liście i trawę. Wspaniale!
Ostateczny obraz

4) Natychmiastowe przetwarzanie czarno-białe w podczerwieni
Jest to „szybka i brudna” metoda uzyskania klasycznego wyglądu w podczerwieni z przechwyconych zdjęć. Dostaniesz charakterystyczne jasne liście i ciemne niebo. Aby uzyskać najlepsze rezultaty, obraz powinien mieć czyste niebo z kilkoma chmurami, aby uzyskać efekt. Zachmurzone niebo umniejsza obraz, pozostawia rzeczy bez wystarczającego kontrastu i bardzo płaskie. Żadne chmury nie sprawiają, że niebo wydaje się ogromną czarną pustką – nie jest to zbyt interesujące.
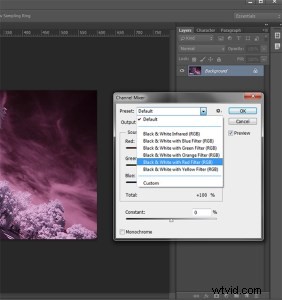 Klasyczne czarno-białe obrazy w podczerwieni zwykle nie mają kontrastu, więc z artystycznej perspektywy błękitne niebo z delikatnymi lub opuchnięte chmury mogą naprawdę dodać zainteresowania Twojemu obrazowi, stworzyć mocną historię i zachować ten delikatny kontrast w nienaruszonym stanie.
Klasyczne czarno-białe obrazy w podczerwieni zwykle nie mają kontrastu, więc z artystycznej perspektywy błękitne niebo z delikatnymi lub opuchnięte chmury mogą naprawdę dodać zainteresowania Twojemu obrazowi, stworzyć mocną historię i zachować ten delikatny kontrast w nienaruszonym stanie.
- Otwórz swój obraz w Photoshopie
- Przejdź do Obraz>Auto Ton
- Następnie przejdź do Obraz>Dostosowania>Mikser kanałów>Czarno-biały z czerwonym filtrem (F stamtąd możesz dostosować suwaki, aby uzyskać pożądany efekt)
- Aby uzyskać klasyczną poświatę podczerwieni, upewnij się, że w palecie Narzędzia kolory są ustawione na domyślne — czarny pierwszy plan i białe tło. Dla pewności, prostym sposobem na ustawienie tego jest naciśnięcie litery D, aby zresetować kolory do stanu domyślnego.
- Następnie zduplikuj swoją warstwę (Ctrl J) i przejdź do
- Filtry>Galeria filtrów>Artystyczne>Rozproszona poświata
- W filtrze Rozproszona poświata ustaw suwaki, aby zobaczyć poświatę halo wokół białych obszarów obrazu. Będziesz musiał dostosować je do swojego obrazu, ale stworzy to klasyczną ziarnistość i blask kliszowych zdjęć w podczerwieni.
Jeśli ilość blasku jest zbyt silna i rozjaśniasz się, możesz zmniejszyć krycie swojej warstwy blasku w palecie warstw. Trochę eksperymentów to długa droga. Zapamiętaj swoją paletę Historia, jeśli chcesz cofnąć się o kilka kroków.

5) Zaawansowane przetwarzanie czarno-białe w podczerwieni
Jest to metoda, której najczęściej używam do przetwarzania czarno-białych obrazów w podczerwieni. Jest to łatwe i zapewnia znacznie większą kontrolę nad końcowym wynikiem.
- Otwórz swój obraz w Photoshopie
- Przejdź doObraz>Auto Ton
- Teraz utwórz warstwę dopasowania dla balansu kolorów.
- Warstwa> Nowa warstwa dopasowania> Balans kolorów
Ponownie chodzi o to, aby uzyskać jak największe rozróżnienie kolorów między niebem a listowiem. Balans kolorów zapewnia dodatkową metodę wykonania tego – w przetwarzaniu czerni i bieli, a także w kolorze.
- Przesuwaj suwaki półcieni, cieni i świateł, aż uzyskasz ładne, wyraźne oddzielenie odcieni kolorów między listowiem a niebem.
- Na koniec dodaj nową warstwę dopasowania dla czerni i bieli
- Warstwa> Nowa warstwa dopasowania> Czarno-biały
- Teraz użyj suwaków, aby uzyskać pełną gamę tonów czerni i bieli, zwracając szczególną uwagę na zachowanie szczegółów w białych podświetleniach drzew, jednocześnie upewniając się, że ciemne obszary również mają trochę szczegółów
- Aby zastosować poświatę podczerwoną, postępuj zgodnie z krokiem 5 w pierwszej metodzie.
Ten obraz nazywa się CREEP. Czy widzisz dlaczego?


Uwielbiam miękkość i przejrzystość czarno-białej fotografii w podczerwieni. Przetwarzanie końcowe naprawdę wydobywa wszystkie cechy podczerwieni, które przyciągają widzów i pobudzają emocje. Korzystanie z tych pięciu technik przetwarzania zapewni dobry początek, ale to tylko pięć z wielu sposobów przetwarzania cyfrowych obrazów w podczerwieni w programie Photoshop. Jeśli masz ulubioną formułę przetwarzania końcowego, chciałbym zobaczyć, jak to robisz. Opublikuj też swoje zdjęcia w podczerwieni.

