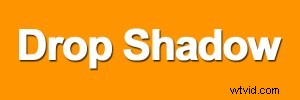
Domyślny cień zastosowany do tekstu
Style warstw to świetny sposób na dodawanie efektów do obrazów w programie Photoshop. W tym artykule dowiesz się o Drop Shadow . Typowym przykładem efektu cienia w Photoshopie jest dodanie do tekstu wyglądu 3D. Innym przykładem jest praca z wieloma obrazami w tym samym dokumencie, elementy wycinane powinny być wyświetlane bez szwu w tle. Efekt cienia można również wykorzystać w kreatywny sposób, aby wyróżnić swój obraz.
Możesz przejść do stylów warstw w Photoshopie, klikając fx na dole palety warstw. Następnie kliknij Cień, wywoła to Okno dialogowe Upuść cień .
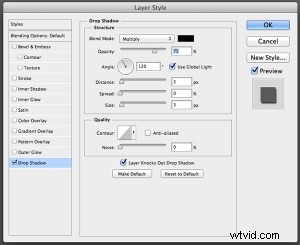
Okno dialogowe Cień
Poświęćmy chwilę, aby przyjrzeć się niektórym domyślnym ustawieniom:
- Tryb mieszania został zmieniony na Mnożenie.
- Krycie została zmniejszona do 75%.
- Odległość cienia od obiektu jest ustawiona na trzy piksele.
- Rozmiar jest tym, co rozmywa cień, jest on również ustawiony na trzy piksele.
Wszystkie te ustawienia można modyfikować w tym oknie dialogowym. Na przykład możesz chcieć zmienić kąt na 90 stopni, aby cień znajdował się bezpośrednio pod spodem. Jeśli dopiero zaczynasz dodawać efekty w Photoshopie.
Dobrym początkiem jest opanowanie stylów warstw. Efekty te są stosowane nieniszcząco. Wolę pracować z warstwami, aby mieć większą kontrolę nad wszelkimi korektami, które należy wprowadzić. Często używam rozmycia gaussowskiego, które można znaleźć w sekcji Filtr na pasku menu. Następnie pokażę, jak umieścić styl warstwy cienia na osobnej warstwie.
Zaczynając od Okna dialogowego Cień już otwarte, kliknij OK, następnie wróć do Paska menu>Warstwa>Styl warstwy>Utwórz warstwę . Pojawi się okno dialogowe z napisem „Niektóre aspekty efektów nie mogą być odtworzone za pomocą warstw!” Po prostu kliknij OK ponownie.
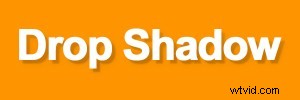
Niestandardowy cień
To, co robi, to umieszczenie cienia na osobnej warstwie. Możesz teraz dokonywać nieniszczących modyfikacji cienia za pomocą warstw dopasowania. Przesuwając tę warstwę dookoła, jednym ruchem tworzysz odległość i kąt cienia. Zmiana tej warstwy na obiekt inteligentny będzie oznaczać, że możesz dodać rozmycie gaussowskie lub jakikolwiek inny filtr, a efekt ten również zostanie zastosowany w sposób nieniszczący. W panelu warstw przejdź do Krycie aby zmniejszyć intensywność cienia.
Utwórz niestandardowy cień kreacji
Możesz także utworzyć cień bez używania stylów warstw. Kiedy pracuję z dwoma lub więcej obrazami (tj. komponowanie), importuję obraz, który ma ścieżkę przycinającą lub maskę warstwy, dzięki czemu temat lub obiekt został już wyizolowany lub wycięty z tła. Na przykład ten obraz:

Kobiety w pracy
Ideą tego obrazu była gra na temat mężczyzn w pracy. Wykonaj następujące kroki:
- Zrób zdjęcie swojego modelu.
- Światło nie jest ważne, ponieważ zmieni obiekt w sylwetkę.
- Utwórz ścieżkę przycinającą za pomocą narzędzia Pióro, a następnie otwórz docelowy obraz (w tym przypadku pusty znak drogowy) i skopiuj ścieżkę modelu do tego obrazu.
- Następnie dokonaj wyboru ze ścieżki i wypełnij ją kolorem czarnym.
- Powiel tę warstwę i nazwij ją cień .
- Teraz masz dwie warstwy z tą samą czarną sylwetką swojego modelu.
- Umieść warstwę o nazwie cień pod warstwą sylwetki.
- Następnie za pomocą skrótu klawiaturowego Cmd+T na Macu (Ctrl+T na komputerze), aktywuj Darmową transformację narzędzie.
- Przytrzymując Cmd na klawiaturze, najedź kursorem na górny środkowy punkt, aż strzałka zmieni kolor na biały.
- Kliknij i przeciągnij cień w lewo i w dół.
- Zmniejsz krycie do około 32%, przekonwertuj tę warstwę na obiekt inteligentny, i zastosuj rozmycie gaussowskie (użyłem czterech pikseli).
To raczej kreatywny cień niż realistyczny. Zobacz wynikowy obraz poniżej.

Kobiety w pracy ze swobodnymi uchwytami do transformacji
Cienie
Cienie będą odgrywać ważną rolę podczas pracy nad wieloma obrazami, zwłaszcza jeśli chcesz, aby wycięty element wyglądał jak najbardziej płynnie na tle. Przyjrzyjmy się tworzeniu bardziej realistycznego cienia.
Na tym obrazie opustoszałej drogi zaimportowałem wycinankę z postacią Lego. Użyłem kombinacji powyższych metod, a następnie stworzyłem kolejny cień pod jego stopami za pomocą stylów warstw. Postępuj zgodnie z instrukcjami, aby stworzyć coś podobnego za pomocą swoich obrazów:
- Zduplikuj figurkę Lego (lub swoją jego wersję) i wypełnij ją czernią, aby uzyskać długi cień rzucany przez słońce.
- Zmniejsz przezroczystość do około 22%.
- Kliknij na fx ikonę u dołu panelu Warstwy, aby dodać styl warstwy cienia. Na tym zdjęciu chciałem, aby ten cień znajdował się pod postacią u jej stóp.
- Umieść ten cień na osobnej warstwie (patrz opis powyżej) i przekształć go w obiekt inteligentny.
- Pomaluj cień na ciele za pomocą maski warstwowej, a następnie zastosuj rozmycie gaussowskie ale nie za dużo.
- Zmniejsz przezroczystość do 70%.
- Cienie wokół stóp będą ciemniejsze i nie tak duże jak inne cienie. Figurka Lego wygląda teraz jak zakotwiczona w obrazie, a nie unosząca się w nim.

Figurka Lego
Podsumowując, cień jest bardzo przydatnym efektem i może znacznie poprawić twoje obrazy. Aby uzyskać realistyczne cienie, zwróć uwagę na kierunek i rodzaj światła. Czy słońce świeci nad głową, czy jest po prawej stronie? Poranne i wieczorne światło będzie miało dłuższe cienie niż w środku dnia. Gaussian Blur i Opacity będą tutaj twoimi sojusznikami.
Czy masz jakieś inne wskazówki dotyczące cieni lub ich kreatywne zastosowania?
