Problem
Podczas fotografowania obiektów za pomocą obiektywu szerokokątnego często problemy z perspektywą pojawiają się w postaci linii, które powinny być proste, ale wyglądają na zakrzywione i zniekształcone. Jest to powszechnie określane jako dystorsja beczkowata, która występuje głównie w obiektywach szerokokątnych, ponieważ powiększenie obrazu zmniejsza się wraz z odległością obiektu od osi optycznej obiektywu. Mówiąc po prostu, oznacza to, że patrząc przez obiektyw szerokokątny wszystko, co znajduje się na krawędzi kadru, może wydawać się zakrzywione.

Niektóre obiektywy, takie jak rybie oko, w pełni wykorzystują dystorsję beczkowatą, celowo rejestrując obrazy, które są mocno zakrzywione i sferyczne. Jednak zdarzają się sytuacje, w których inne obiektywy szerokokątne, takie jak Canon 16-35 mm, a nawet zoomy średniego zasięgu, takie jak 24-70 mm, mogą powodować niepożądane efekty dystorsji beczkowatej.
Rozwiązanie
Być może dwoma najłatwiejszymi sposobami rozwiązania tego problemu jest użycie obiektywu z przesuwem pochylenia lub zmiana perspektywy i powiększenia podczas fotografowania obiektu. Ale obiektywy z przesuwem pochylenia są drogie, a czasami, na przykład podczas fotografowania dużego budynku, nie ma mnóstwa różnych opcji perspektywy. W takich przypadkach najłatwiejszym rozwiązaniem korekcji zniekształcenia obiektywu jest przetwarzanie końcowe za pomocą unikalnego narzędzia w programie Photoshop, znanego jako adaptacyjny filtr szerokokątny.
Wprowadzony w programie PhotoShop CS6 filtr Adaptacyjny szeroki kąt usuwa zniekształcenia obiektywu na jeden z dwóch sposobów:automatycznie wykrywa model aparatu i obiektywu przy użyciu zaprogramowanych szczegółów w celu wyprostowania obrazów lub można ręcznie ustawić ograniczenia, aby wskazać obszary zdjęcia należy wyprostować. W tym samouczku przeprowadzę Cię przez ręczne korzystanie z filtra Adaptacyjnego szerokiego kąta.
Poniższy przykład został sfotografowany w pięknym, zupełnie nowym barze i restauracji przy użyciu Canona 16-35mm f/2.8 przy ogniskowej 16mm. To była ciasna przestrzeń, więc nie było miejsca na cofnięcie lub sfotografowanie pręta z wyższego kąta, więc wynikowy obraz zawiera sporo poziomych linii, takich jak białe balustrady na górze i granitowy blat, które wyraźnie powinny być proste, ale nie są.
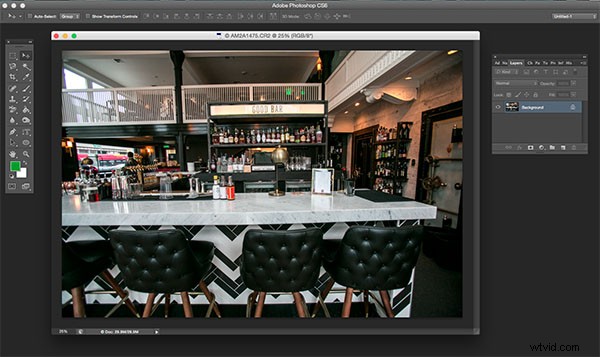
Aby rozpocząć korygowanie tych zniekształceń, kliknij Filtr w górnym menu rozwijanym i wybierz Adaptacyjny filtr szerokokątny.
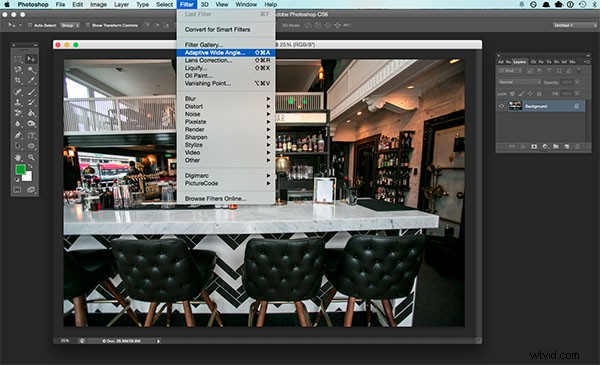
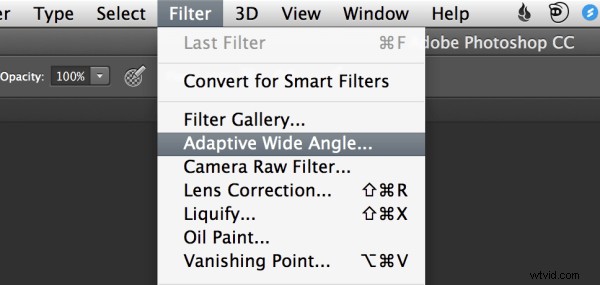
Pojawi się wtedy duże okno dialogowe z wieloma opcjami (patrz poniżej).
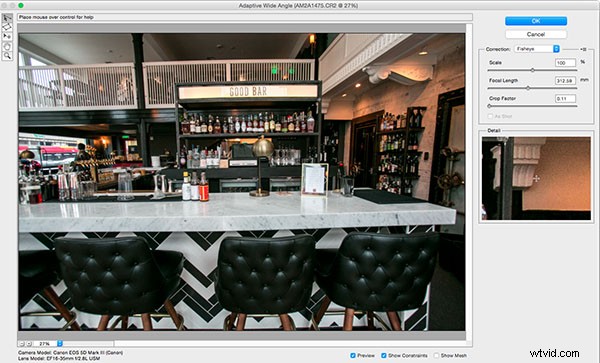
Zacznij od prawego panelu i wybierz rodzaj korekty z rozwijanego menu. Zazwyczaj zaczynam od Auto, które będzie próbowało dokonać automatycznej korekcji w oparciu o wykrywanie obiektywu.
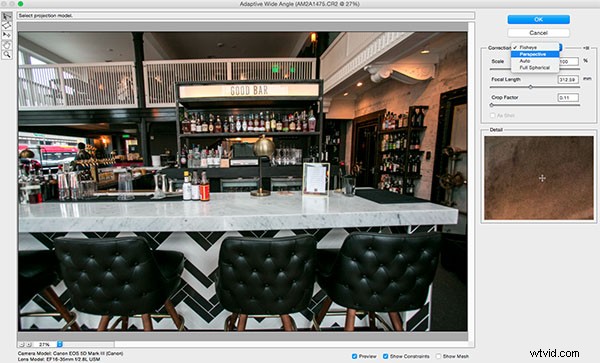
W takim przypadku, gdy wybieram Auto, pojawia się kolejne wyskakujące okienko z informacją „Nie znaleziono pasującego profilu obiektywu”. Oznacza to, że muszę ręcznie dostosować obraz. Naciśnij przycisk OK i zwróć uwagę z powrotem na pole w prawym rogu.
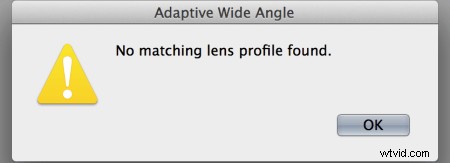
Oprócz Auto, menu rozwijane ma trzy inne opcje do wyboru. Jeśli Auto nie działa, zwykle wybieram Perspektywę jako kolejny typ korekty.
- Rybie oko skoryguje wyżej wymienione ekstremalne krzywe, które celowo powodują soczewki typu rybie oko.
- Perspektywa będzie celować w zbieżne linie, zwykle spowodowane nachyleniem i kątem kamery.
- Panorama koryguje zniekształcenia spowodowane scalaniem zdjęć w przypadku panoram.
- Pełna kula koryguje zniekształcenia w panoramach 360 zrobionych w proporcjach 2:1.
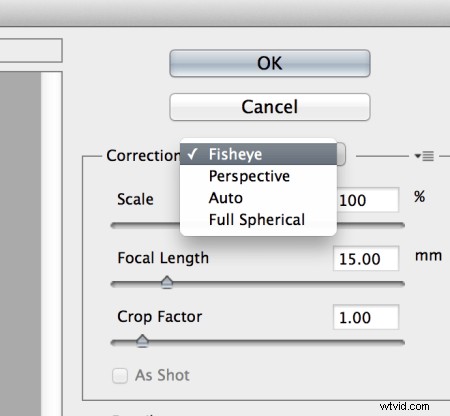
Inne opcje poniżej menu rozwijanego zawierają więcej ustawień, które można manipulować, aby poprawić zniekształcenia.
- Skala :Wartość wprowadzona tutaj przeskaluje obraz, aby jak najlepiej zminimalizować puste miejsca, które mogą pojawić się po zastosowaniu filtra szerokokątnego.
- Ogniskowa :Określ ogniskową soczewki, która utworzyła obraz.
- Współczynnik przycinania :Może być używany w połączeniu ze Skalą, aby zminimalizować i zrekompensować puste obszary wytwarzane przez filtr.
- Jak na zdjęciu :To pole można zaznaczyć, jeśli można wykryć profil obiektywu; jeśli nie, ta opcja będzie wyszarzona i będziesz musiał ręcznie określić wartości skali, ogniskowej i współczynnika przycięcia.
Następnie zwróć uwagę na mały pionowy pasek narzędzi w lewym górnym rogu. Są to narzędzia, których użyjesz do zdefiniowania ograniczeń, które wskazują, które linie na twoim obrazie powinny być proste. Podstawowe narzędzia, z którymi należy się zapoznać, to dwa pierwsze:
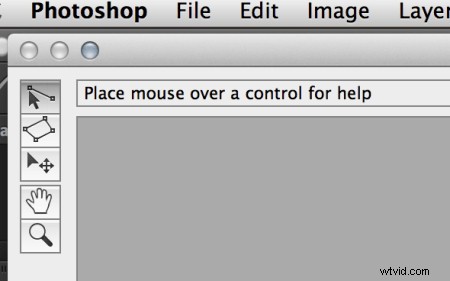
- Narzędzie do ograniczania :To narzędzie służy do rysowania linii na obszarach obrazu, które chcesz wyprostować. Po prostu kliknij raz, aby ustalić żądany punkt początkowy, i kliknij ponownie, aby zamknąć linię, przytrzymując również klawisz Shift, jeśli chcesz dodać wiązanie z orientacją pionową lub poziomą.
- Narzędzie wiązania wielokątów :To narzędzie działa w taki sam sposób jak zwykłe narzędzie do ograniczania, z wyjątkiem tego, że pozwala narysować wielokąt zamiast pojedynczej linii.
Na przykład spójrzmy na poziomą linię granitowego blatu na poniższym obrazku.
Zacznij od kliknięcia lewego końca linii, aby ustawić jeden punkt wiązania, a następnie kliknij raz prawy koniec blatu, aby go zamknąć. Po ustawieniu linii kliknij ją prawym przyciskiem myszy, a zobaczysz małe menu umożliwiające przypisanie ograniczenia poziomego, pionowego lub arbitralnego do linii. Domyślnym ograniczeniem jest nieustalone, ale w tym przypadku chcemy przypisać ograniczenie poziome, aby wyprostować linię na szerokość. Aby automatycznie przypisać wiązanie do linii, przytrzymaj klawisz Shift podczas tworzenia linii. Pomiędzy dwoma punktami ograniczenia pojawi się żółta linia (jeśli przytrzymałeś klawisz Shift) lub niebieska, jeśli tego nie zrobiłeś, wskazując, gdzie nastąpiło prostowanie.
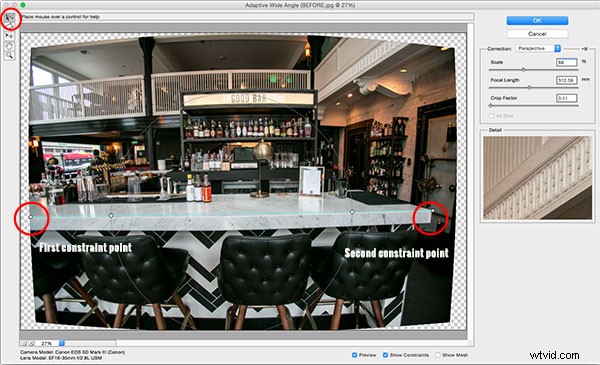

Możesz ustawić dowolną liczbę linii ograniczających, dopóki obraz nie zostanie poprawiony w sposób satysfakcjonujący. Linie ograniczające zazwyczaj powinny być pionowe i/lub poziome. Niektóre inne narzędzia na pasku narzędzi, które mogą w tym pomóc, to narzędzia Przesuń, Rączka i Powiększ, które umożliwiają przesuwanie obrazu w celu dokonania niezbędnych korekt. Dodatkowo w lewym dolnym rogu znajduje się Powiększenie podglądu, które pozwala powiększyć i pomóc zobaczyć, gdzie umieścić ograniczenia.
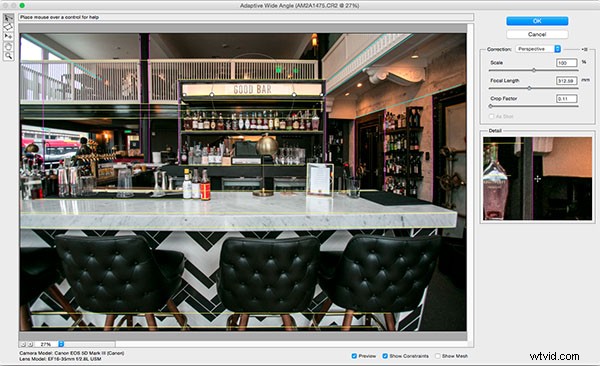
Po poprawieniu obrazu zgodnie z własnymi upodobaniami naciśnij niebieski przycisk OK, aby zastosować filtr.
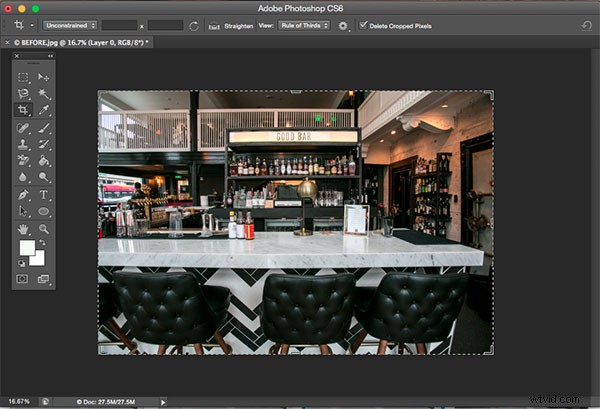

PRZED

PO
Jak skorygować zniekształcenia obrazów szerokokątnych? Udostępnij w sekcji komentarzy poniżej.
