Jest to zabawna odmiana portretowania, która często może opowiedzieć nieco więcej o twoim obiekcie, pozwalając mu ujawnić dwie lub więcej stron swojej osobowości. To stara sztuczka fotograficzna używana w czasach ciemni, a teraz dzięki nowoczesnej technologii można to zrobić w kilka minut za pomocą kilku prostych kroków w Photoshopie.

Najpierw będziesz potrzebować dwóch lub więcej zdjęć fotografowanego obiektu, więc znajdź sobie ofiarę, na której możesz poeksperymentować lub spróbować autoportretu. Główną sztuczką tej techniki jest odpowiednie ustawienie wszystkiego na etapie fotografowania, aby wszystko przebiegało gładko, gdy przechodzisz do edycji.
Przygotowanie do fotografowania
Musisz umieścić aparat na statywie. Pozycja statywu, ustawienia oświetlenia, aparat i jego ustawienia muszą pozostać takie same przez całą sesję zdjęciową. Po skonfigurowaniu nie ruszaj się ani nie kręć niczym, w przeciwnym razie rzeczy mogą się nieco chwiać, gdy przejdziesz do mieszania ostatecznych obrazów.
Można to zrobić przy naturalnym świetle, ale będziesz musiał pracować szybko, zanim światło zmieni się zbyt mocno. Jeśli nie masz oświetlenia studyjnego, możesz spróbować malowania światłem lub innych wskazówek dotyczących oświetlenia z mojego artykułu Tworzenie efektywnego oświetlenia studyjnego za pomocą artykułów gospodarstwa domowego
Zacznij od prostego zestawu, takiego jak dwa krzesła. Aby było trochę ciekawiej, dodaj coś w rodzaju małego stołu z rekwizytem lub dwoma; Twój obiekt może dzielić ze sobą filiżankę herbaty lub kieliszek wina.

Pozycjonowanie tematu
Gdy już ustawisz scenę i będziesz zadowolony z tego, jak wygląda przez wizjer, przyprowadź obiekt, aby przetestować oświetlenie w obu pozycjach. Wtedy jesteś gotowy do rzutu.
Pomyśl o tym, jak różne wersje tematu będą ze sobą współdziałać. Czy będą rozmawiać, podnosząc szklankę, gratulując sobie dobrze wykonanej pracy portretowej? W takim przypadku ważne jest, aby ustawić właściwą linię strony, aby uzyskać iluzję podmiotu patrzącego na siebie.

Dobrym pomysłem jest, aby przy pierwszej próbie upewnić się, że dwie wersje tematu nie nakładają się na siebie, na przykład zabłąkana stopa, aby oszczędzić ci dodatkowych manipulacji na etapie edycji. Możesz pomóc w oddzieleniu obu wersji, umieszczając mały znacznik, taki jak kawałek taśmy na podłodze w środku konfiguracji, aby osoba badana wiedziała, gdzie znajduje się ta niewidoczna linia nakładania się.
W poniższym ujęciu wersja żeńska opierała się na zwiniętym ręczniku, aby imitować kolano męskiej wersji siebie. Dało to jej naturalną chudość i pomogło stworzyć iluzję, że faktycznie opiera się na kolanach wersji męskiej.

Zrób tyle zdjęć, na ile Ty i osoba portretowana macie czas i cierpliwość. Im więcej masz wersji, tym większa szansa na znalezienie idealnego dopasowania na etapie edycji. Wypróbuj różne wyrazy twarzy i pozy dla każdej wersji tematu.
Łatwa edycja
Będziemy tutaj pracować z warstwami, ale jeśli to dla ciebie nowość, nie panikuj! To naprawdę jest łatwiejsze niż myślisz. Wystarczy wykonać kilka poniższych kroków, a w mgnieniu oka wyciągniesz fotograficznego królika z kapelusza Photoshopa.
- Otwórz swój ulubiony obraz każdej wersji tematu w Photoshopie.
- Upewnij się, że oba obrazy mają ten sam rozmiar.
- Używając narzędzia Przesuń, kliknij miniaturę pierwszego obrazu w jego palecie warstw, przeciągnij na górę drugiego obrazu i puść.
- Teraz masz oba obrazy jeden na drugim w tym samym pliku, widoczne jako tło i warstwa 1 na palecie warstw (pokazanej poniżej).
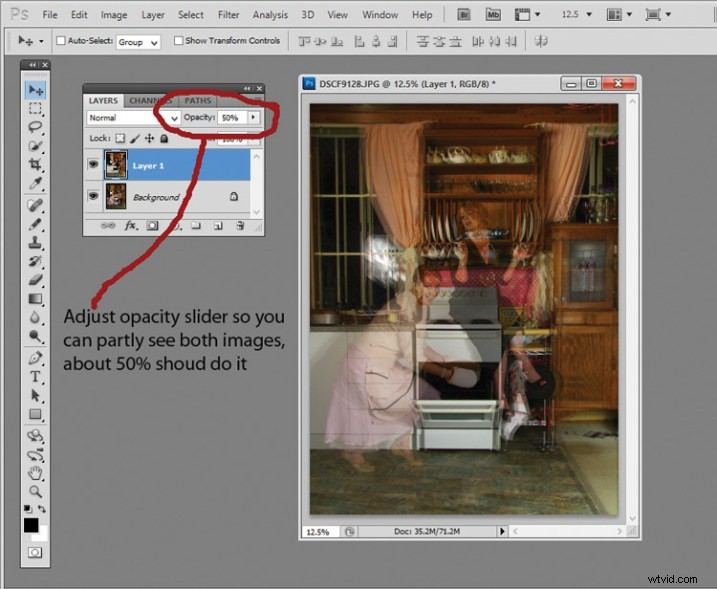
- Musisz zobaczyć obie wersje, więc przejdź do palety warstw i wybierz miniaturę warstwy 1.
- Używając suwaka Krycie tuż nad nim, przesuń go, aż zobaczysz oba obrazy, około 50% zwykle działa najlepiej.
Jeśli podczas fotografowania nic się nie poruszałeś, obrazy powinny idealnie się układać. W takim przypadku wykonałeś już najtrudniejszą część, stąd płynne żeglowanie.
Jeśli twoja konfiguracja uległa uszkodzeniu, prawdopodobnie nadal możesz ustawić wszystko na tyle dobrze, aby działać. Po prostu użyj narzędzia Przesuń, aby przesunąć górny obraz i spróbować uzyskać najlepsze wyrównanie. Pomaga powiększyć, aby sprawdzić dokładność (możesz również użyć opcji Auto-wyrównanie warstw” w menu edycji, ale może zostać oszukany przez temat – ale spróbuj).
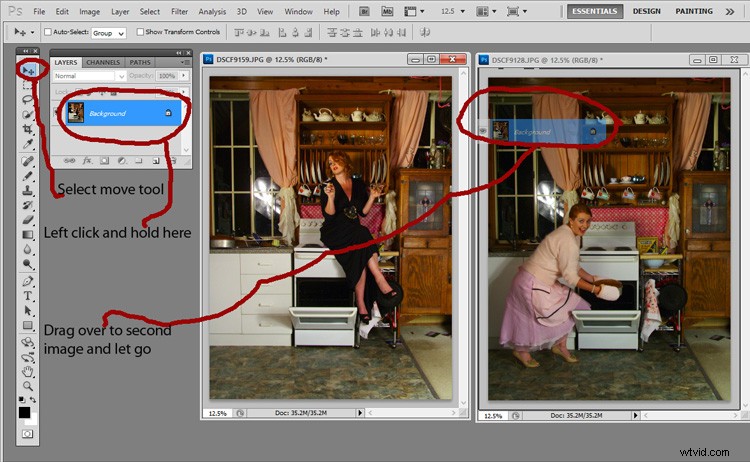
Teraz fajna część
- Wybierz warstwę 1 w palecie warstw.
- Na dole palety znajduje się mały kwadrat z kółkiem, powszechnie znany jako przycisk Dodaj maskę warstwy lub, jak lubię go nazywać, przycisk Gdzie dzieje się magia.
- Kliknij go, a obok miniatury obrazu pojawi się białe pole maski warstwy.
Jak dotąd nie brzmi to zbyt magicznie, ale trzymaj się tego.
- Kwadraty koloru tła i pierwszego planu na dole palety narzędzi muszą być czarne u góry (kolor pierwszego planu).
- Wybierz pędzel, ustaw twardość na zero i przygotuj się na magię.
- Ustaw suwaki krycia warstwy i pędzla na 100%.
- Upewnij się, że biała miniatura maski warstwy jest nadal zaznaczona.
- Rozpocznij szczotkowanie i zobacz, jak magicznie pojawia się druga wersja Twojego modelu, tada!
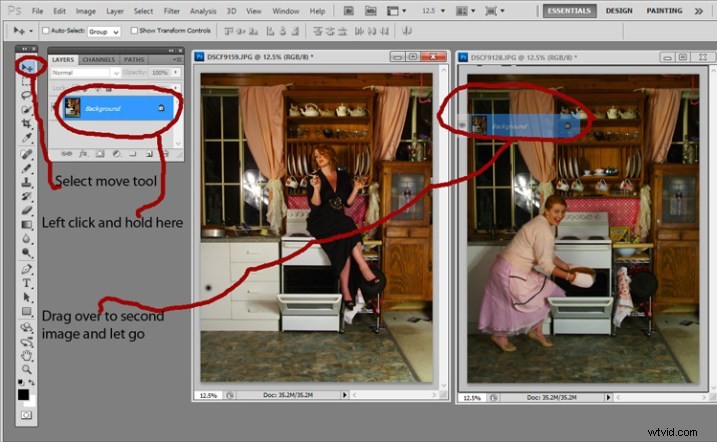
Nie martw się, jeśli posuniesz się za daleko i wymaż coś więcej, niż zamierzałeś, jeśli to zrobisz, możesz po prostu zamienić te małe czarno-białe pola na palecie narzędzi za pomocą maleńkich strzałek (lub nacisnąć X na klawiaturze) tak białych jest na wierzchu, a następnie szczotkuj z powrotem, aby odwrócić błąd (czarny ukrywa, biały odsłania).
Otóż to! Wszystkie trudne rzeczy zrobione i odkurzone.
Teraz po prostu spłaszczasz obraz. Plik> Spłaszcz obraz, a wszystko, co pozostało, to edycja tak, jak w przypadku każdego innego zdjęcia. W przypadku tego obrazu było to przycięcie tutaj, dopasowanie filtra i koloru tam oraz usunięcie odbicia światła parasola w oknie.

Ta technika to coś, z czym naprawdę można się bawić, od budowania zestawów i kreatywnego używania rekwizytów lub po prostu używania jej, aby uzyskać więcej historii z portretowanego obiektu. Tak czy inaczej, fajnie jest spróbować. Jeśli tak, podziel się swoimi wynikami w komentarzach. Miłego eksperymentowania.
