Wyobraź sobie, że jesteś w połowie edycji pięknego krajobrazu miejskiego w Photoshopie. Włożyłeś już godziny w obraz, gdy nagle zauważysz, że określony obszar obrazu nie sumuje się. Ściana, nad którą pracowałeś, została przypadkowo ostemplowana klonem, aby wyglądała, jakby wisiała pod nienaturalnym kątem. Po prostu wygląda źle . Po wielokrotnym naciśnięciu przycisku Cofnij odkrywasz, że Photoshop pamięta tylko tyle i utknąłeś z tą katastrofalnie wyglądającą edycją. Jedyne, co możesz teraz zrobić, to zmarnować cenny czas próbując rozwiązać problem lub zamknąć program i zacząć od początku. Gdyby tylko był inny sposób – wprowadź nieniszczącą edycję w Photoshopie.
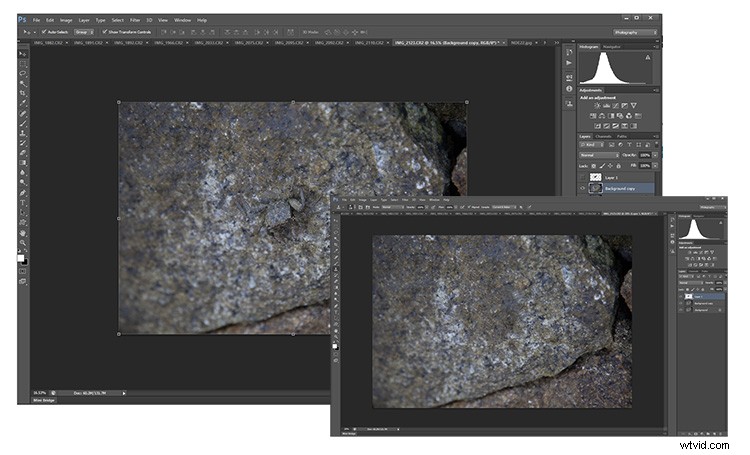
Teraz mnie widzisz…teraz nie! Edycja za pomocą nieszkodliwego przepływu pracy oznacza, że możesz edytować swoje zdjęcia bez pozostawiania śladów na oryginalnym pliku.
Co to jest nieniszcząca edycja?
Na szczęście jest lepszy sposób! Nieniszcząca edycja (czasami nazywana w skrócie NDE) to metoda edycji w programie Photoshop, która umożliwia wprowadzanie zmian w obrazie bez nadpisywania oryginalnych danych obrazu. Oznacza to, że zawsze będziesz mógł cofnąć się w razie potrzeby korekty obrazu, zachowując elastyczność i nienaruszoną rozdzielczość oryginalnego obrazu.
Być może napotkałeś już nieniszczącą edycję podczas korzystania z samouczków online, które instruują Cię, aby użyć określonej warstwy dopasowania do wprowadzania modyfikacji, zamiast edytować rzeczywisty obraz.
Nieniszcząca edycja nie jest jedną techniką. Możesz to zrobić na wiele sposobów w Photoshopie, w zależności od pożądanego efektu obrazu. W tym artykule przyjrzymy się niektórym z najbardziej podstawowych metod stosowanych przez fotografów do nieniszczącej edycji.
Powielanie warstwy tła
Bez względu na to, jaki obraz otworzyłeś w Photoshopie, pierwszym krokiem jest zawsze zduplikowanie warstwy tła. Jeśli zdarzy się, że dokonasz korekty bezpośrednio na obrazie, warstwa tła pozostanie nienaruszona. Następnie możesz zacząć od nowa z nienaruszonymi wszystkimi warstwami dopasowania.
Aby to zrobić, otwórz obraz w Photoshopie. Przesuń kursor do miniatury w panelu Warstwy i kliknij prawym przyciskiem myszy zacieniony obszar z napisem Tło. Teraz wybierz opcję Powiel warstwę i wybierz OK po wyświetleniu monitu. Nowa warstwa pojawi się nad warstwą tła w panelu warstw zatytułowanym Kopia w tle.
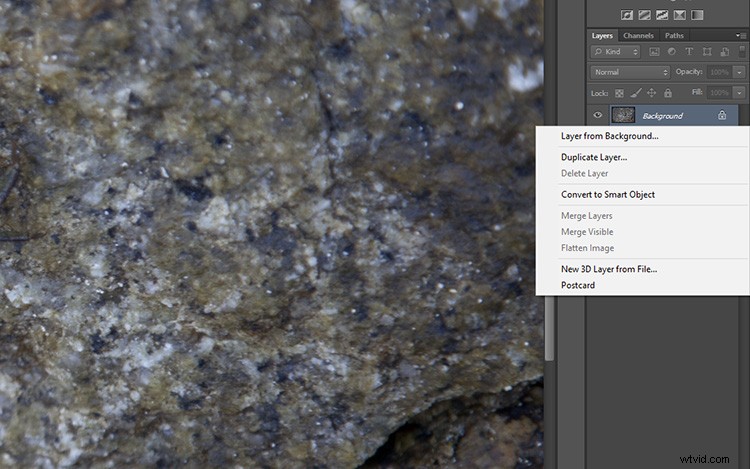
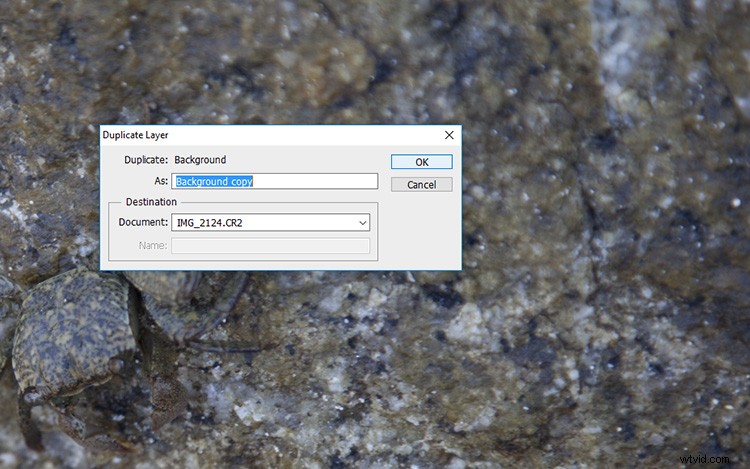
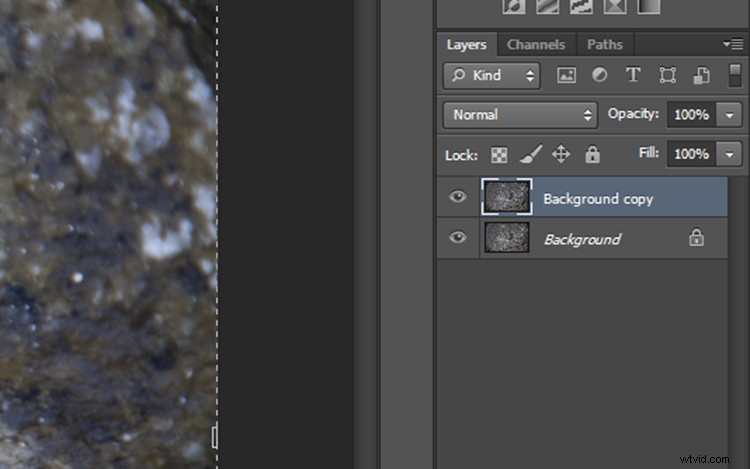
Praca z warstwami dopasowania
Mówiąc najprościej, warstwy dopasowania stosują dopasowania kolorów i tonów do obrazu bez trwałej zmiany wartości pikseli. Aby aktywować panel warstw dopasowania, kliknij Okno na górnym pasku menu i wybierz Dopasowania. Pojawi się panel z wieloma opcjami regulacji, takimi jak poziomy, odcień/nasycenie, jasność/kontrast, nakładki gradientowe i czerń/biel. Jest to panel do edycji cyfrowej, który w większości przypadków zapewnia wszystkie potrzebne narzędzia do edycji.
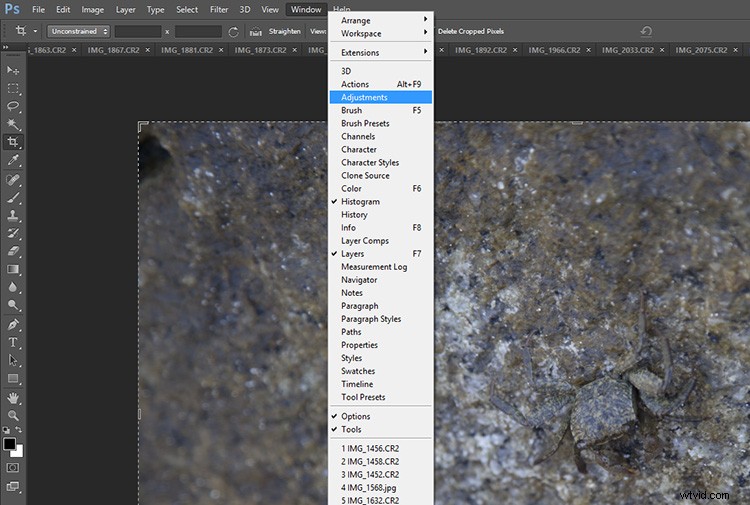
Wybierz jedną z warstw dopasowania, klikając ikonę. Nazwa ikony pojawi się, jeśli na chwilę przytrzymasz na niej mysz. W tym przykładzie wybrałem Krzywe, aby dostosować kontrast na moim zdjęciu. Kliknięcie tej ikony spowoduje wyświetlenie panelu Krzywe z dostępnymi ustawieniami w ramach tego dostosowania.
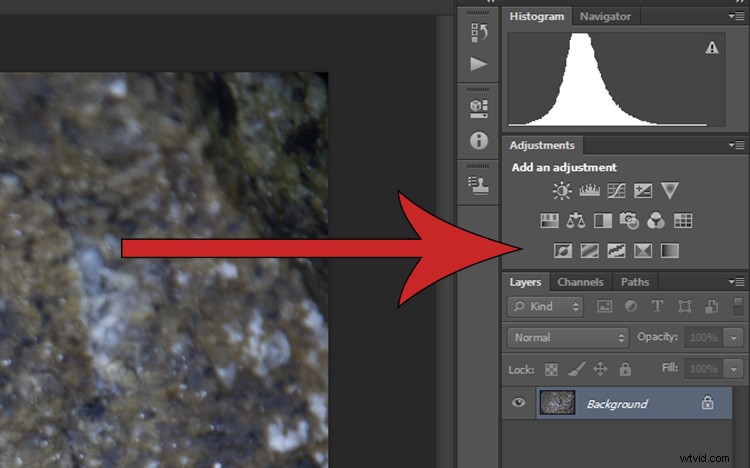
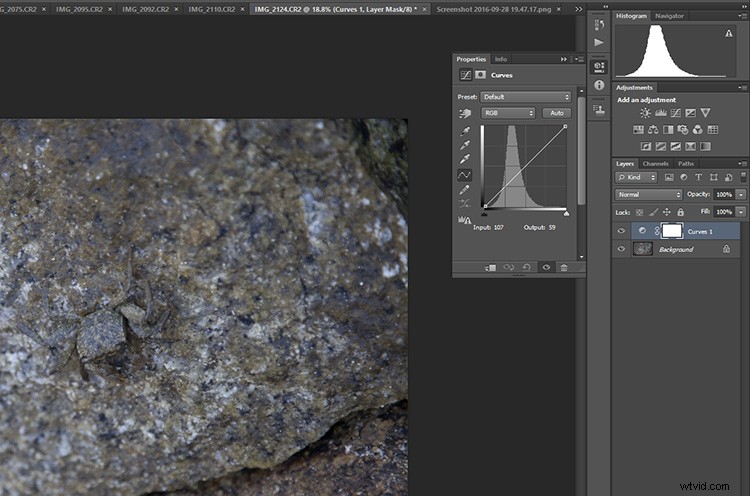
Zwróć uwagę, że w panelu warstw znajduje się teraz nowa warstwa, która znajduje się nad warstwą o nazwie Tło. Oznacza to, że to dopasowanie będzie miało wpływ na wszystkie warstwy poniżej warstwy Krzywe. Aby ograniczyć efekt dopasowania tylko do jednej warstwy, kliknij prawym przyciskiem myszy warstwę dopasowania i wybierz opcję Utwórz maskę przycinającą. Mała strzałka skierowana w dół wskazuje, że warstwa dopasowania wpłynie tylko na tę, która znajduje się bezpośrednio pod nią.
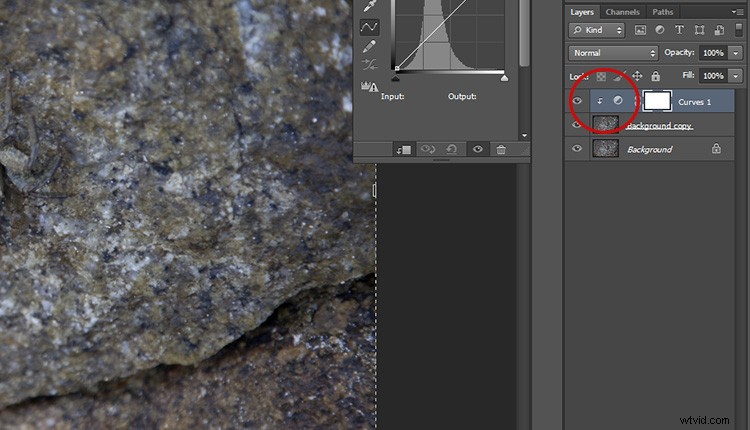
Korzystanie z inteligentnych filtrów
Dodanie filtra do obrazu może być wykonane bez destrukcji i pozwoli później cofnąć jego efekty, jeśli zmienisz zdanie. Kliknij warstwę, do której chcesz zastosować filtr, a następnie kliknij menu rozwijane Filtr znajdujące się na górnym głównym pasku narzędzi. Wybierz Konwertuj dla inteligentnych filtrów, a pojawi się wyskakujące okienko z informacją, że musisz zmienić wybraną warstwę w inteligentny obiekt. Naciśnij OK, a w lewym dolnym rogu obrazu miniatury wybranej warstwy pojawi się maleńka ikona w kształcie dokumentu.
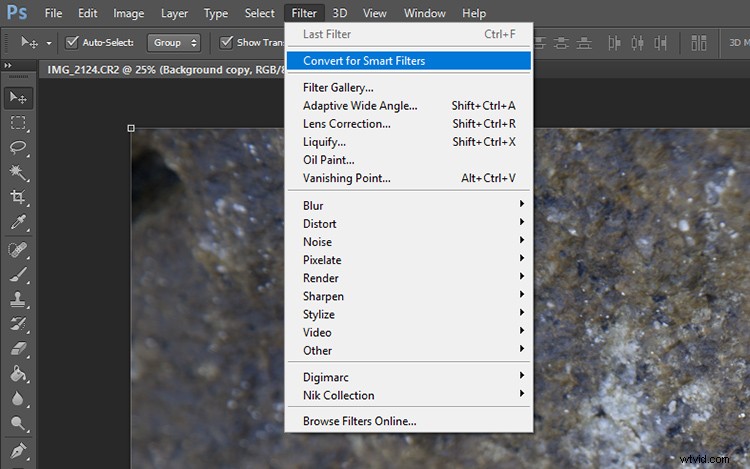
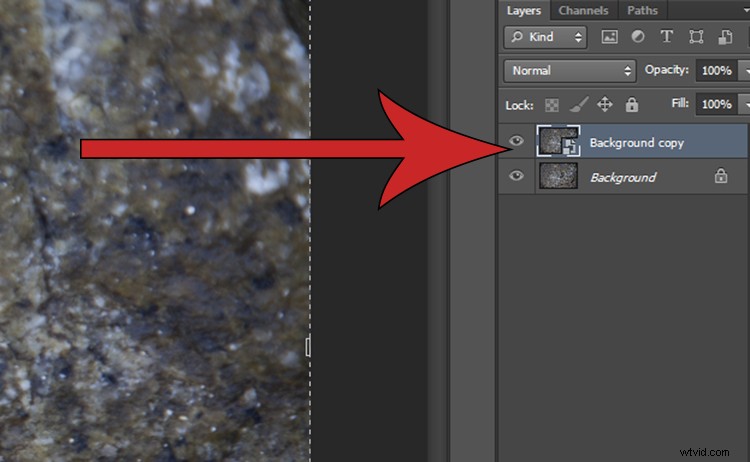
Po wybraniu filtru z Galerii filtrów (poprzez Filtr> Galeria filtrów) i zastosowaniu go do obrazu, zobaczysz dwa nowe elementy pod wybraną warstwą. Kliknięcie ikony oka obok warstwy Galeria filtrów włącza i wyłącza filtr, a dwukrotne kliknięcie w pobliżu tekstu Galeria filtrów otworzy ustawienia Galerii filtrów. Kliknięcie prawym przyciskiem myszy warstwy galerii filtrów spowoduje wyświetlenie menu. Jeśli chcesz całkowicie usunąć filtr, wybierz Usuń, a maska filtra zniknie bez pogorszenia obrazu.
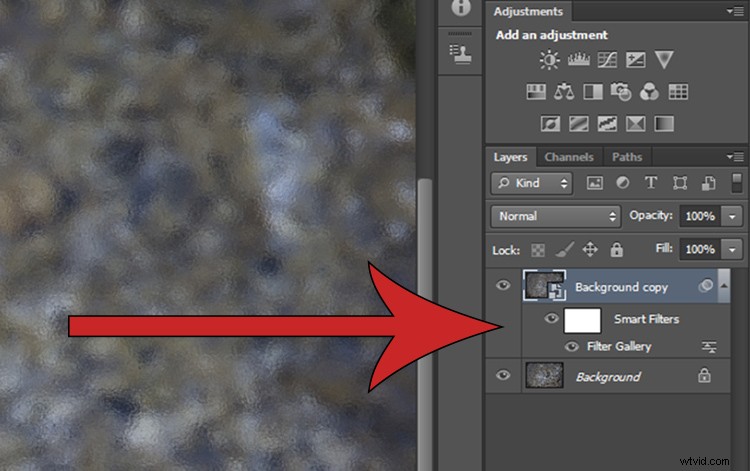
Użyj masek warstwy zamiast narzędzia Gumka
Maskowanie jest jednym z bardziej powszechnych narzędzi w zestawie mistrza Photoshopa. Korzystanie z maski warstwy umożliwia ukrycie lub maskowanie części obrazu zamiast używania narzędzia gumki do trwałego usuwania części obrazu. Aby zastosować maskę warstwy, otwórz obraz, wybierz warstwę, którą chcesz edytować, i kliknij małą ikonę u dołu panelu warstw.
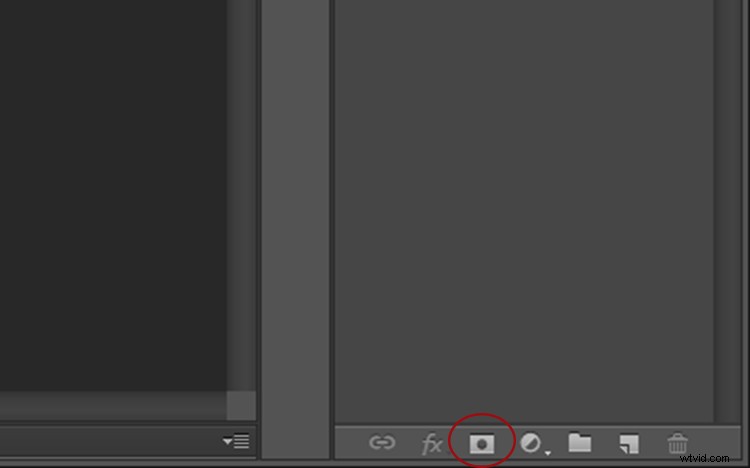
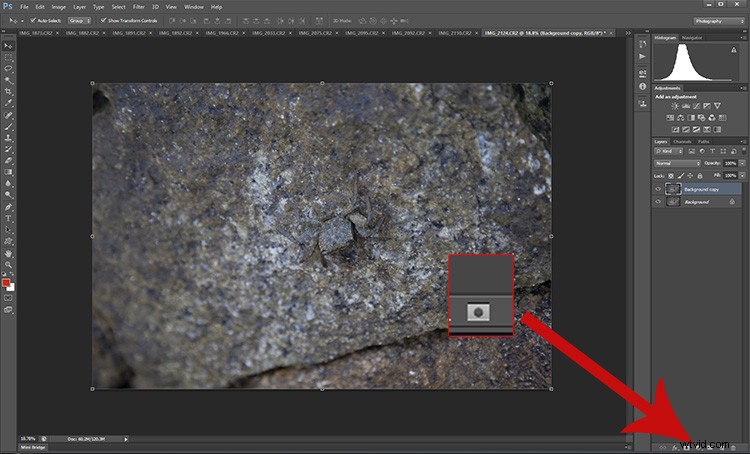
Zbliżenie na przycisk maski warstwy.
Obok wybranej warstwy pojawi się maska z małą ikoną łańcucha między miniaturą a maską. Po wybraniu ikony obrazu wszystkie efekty zastosowane do obrazu będą działać normalnie. Jeśli jednak wybierzesz maskę, zauważysz, że malowanie na niej (czarne) ukryje części tej warstwy.
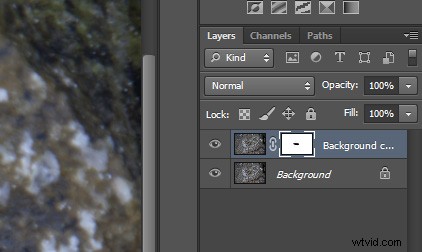
Zbliżenie wybranej maski warstwy – zwróć uwagę na białe linie wokół rogów wskazujące, która część jest aktywna.
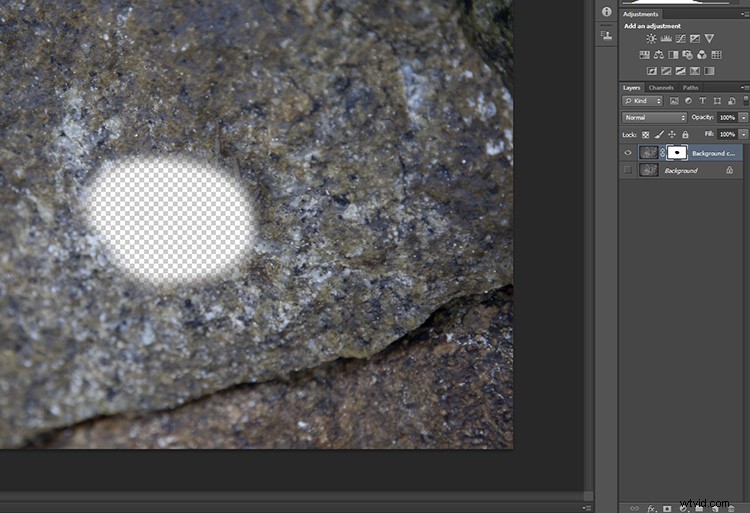
Gdy warstwa tła jest wyłączona (niewidoczna), możesz zobaczyć, że brakuje części tej warstwy lub jest ona ukryta przez maskę warstwy, gdzie jest czarna. Czarny kryje lub chowa, biały odsłania.
Teraz, jeśli jakakolwiek ukryta część obrazu zostanie zamalowana na biało na warstwie, będzie ponownie widoczna. Jeśli następnie usuniesz maskę, wszystkie ukryte obszary pojawią się ponownie.
Unikanie i spalanie nieniszczące
Narzędzia Rozjaśnianie i Ściemnianie służą do rozjaśniania i przyciemniania obszarów obrazu, ale stosowanie tych efektów bezpośrednio na obrazie jest destrukcyjne, uniemożliwiając późniejszą edycję zmian.
Aby uniknąć destrukcji i spalić się, zacznij od otwarcia zdjęcia. Powiel warstwę tła, a następnie wybierz Warstwa> Nowa> Warstwa z górnego paska menu. Pojawi się okno dialogowe, upewnij się, że ustawienia są takie same jak te pokazane poniżej i naciśnij OK. Zostanie utworzona nowa warstwa.
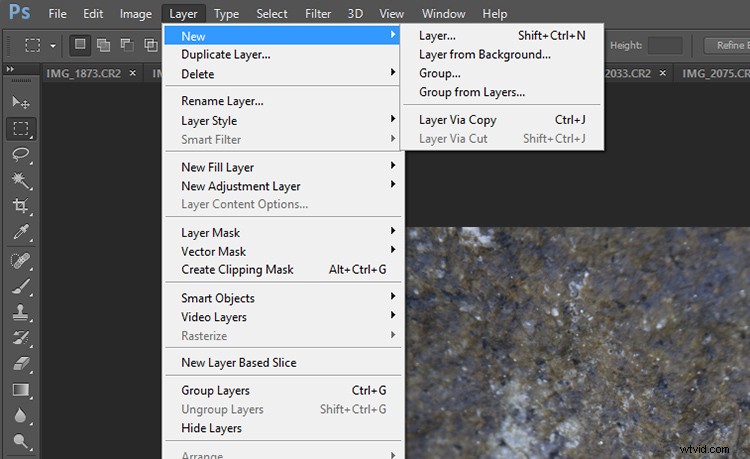
Utwórz nową warstwę
Użyj ustawień, które widzisz poniżej. Spowoduje to wypełnienie warstwy szarym kolorem i zmianę trybu mieszania, aby była skuteczna przy unikaniu i spalaniu.
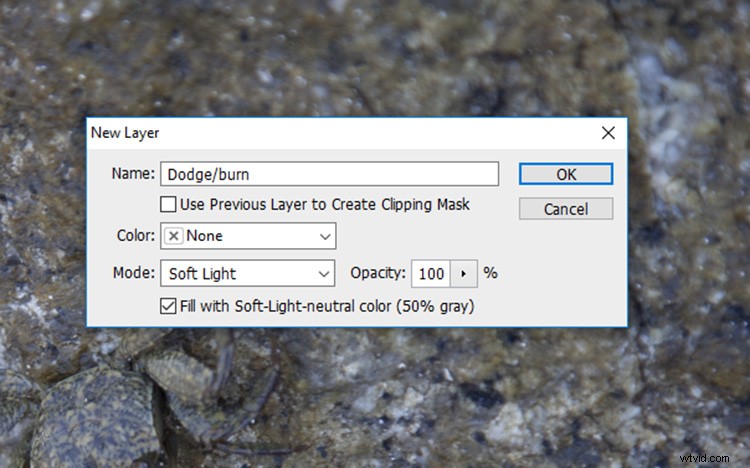
Użyj tych ustawień dla swojej warstwy unikania i nagrywania.
Możesz nadać tej warstwie pseudonim, który pomoże Ci zapamiętać, co robi. Zawsze możesz to zrobić później, jeśli zapomnisz, klikając dwukrotnie nazwę warstwy. Zwykle nazywam tę warstwę „unik/spal”.
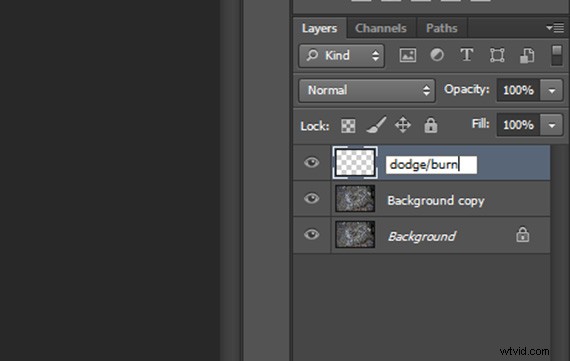
Teraz po prostu wybierz narzędzie Rozjaśnianie lub Ściemnianie i zastosuj wszelkie poprawki do tej nowej warstwy. Chociaż teraz edytujesz jedną warstwę nad rzeczywistym obrazem, dostosowałeś tryb mieszania tak, że krycie szarej warstwy Rozjaśnianie/Przypalanie jest całkowicie przezroczyste, a wszelkie zmiany wprowadzone na tej warstwie wydają się teraz tylko dostosowywać obraz, bez wpływając na jakość oryginalnych pikseli.
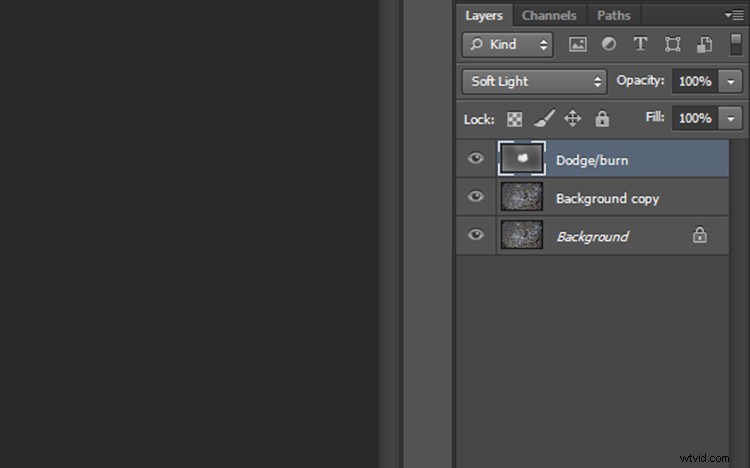
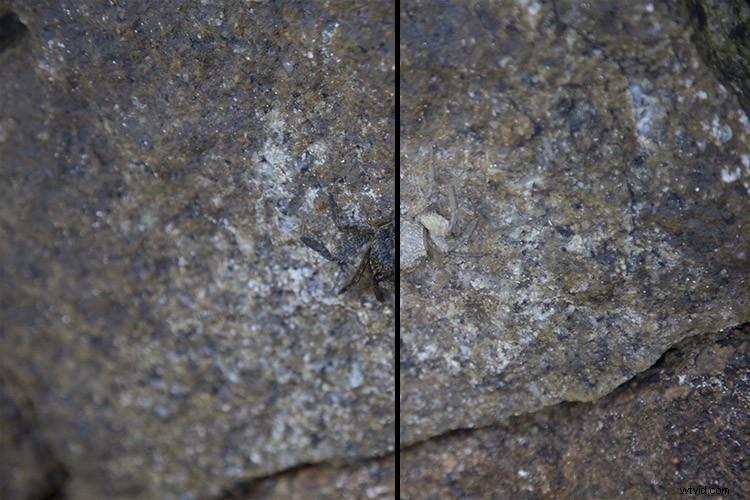
Wynik warstwy uniku i podpalenia
Nieniszczące używanie stempla do klonowania
Stempel klonu to kolejne świetne narzędzie używane do usuwania fragmentów, których możesz nie chcieć na obrazie. Zwykle działa poprzez przesuwanie pikseli w oryginalnym obrazie, ale zgadłeś, jest to bardzo destrukcyjna technika!
Aby korzystać z narzędzia Clone Stamp Tool w sposób nieniszczący, po prostu utwórz nową warstwę, tak jak poprzednio. Następnie wybierz narzędzie Clone Stamp i w rozwijanym menu Sample wybierz opcję Current &Below. Teraz narzędzie Clone Stamp będzie próbkować wszystko na obrazie, ale zastosuje wszelkie zmiany tylko do najwyższej warstwy.
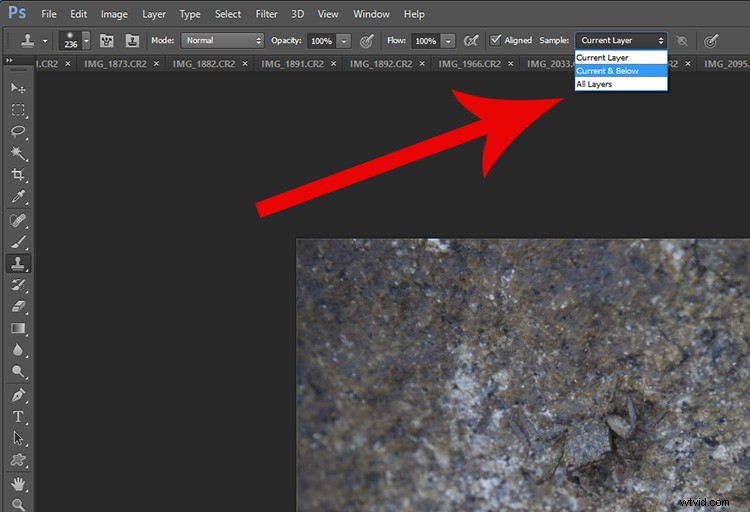
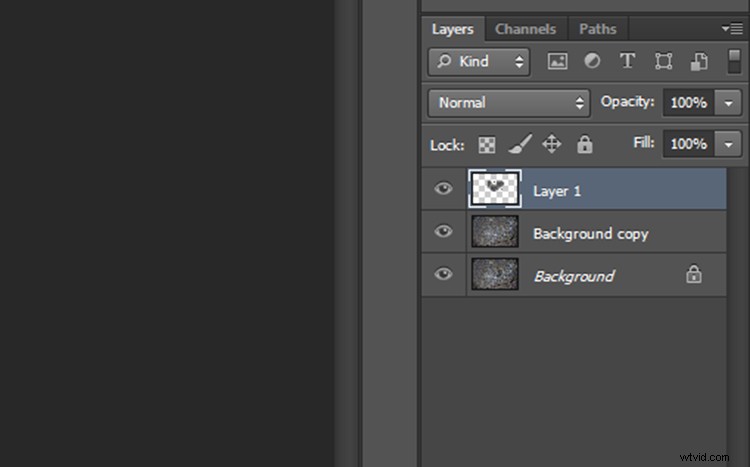
Warstwa klonów wygląda tak.
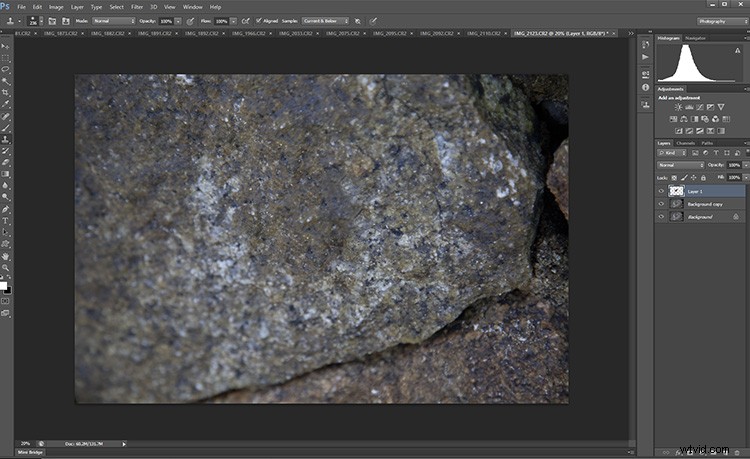
Wynik nałożenia warstwy klonu wygląda tak.
Wniosek
Istnieje wiele innych metod edycji bez destrukcji. Ale jak pokazują podstawy, nieniszcząca edycja polega głównie na używaniu nowych warstw umieszczanych nad oryginalnym obrazem, a nie na dostosowywaniu samego oryginalnego obrazu. Na początku może wydawać się to niezgrabne, ale wkrótce stanie się automatyczną częścią twojego przepływu pracy. Następnym razem, gdy znajdziesz niezręczną edycję, ucieszysz się, że możesz po prostu wyłączyć warstwę, zamiast zaczynać od nowa.
Jak używać edycji bez destrukcji w Photoshopie?
