Być może chcesz kreatywnie poprawić swój wizerunek, już zrobiony z głębią ostrości i bokeh lub stworzyć ten efekt od podstaw dla określonej kompozycji. W tym artykule dowiesz się, jak pracować z nowymi i starymi filtrami i ich funkcjami, kreatywnie stosować tekstury, a nawet tworzyć od podstaw teksturę bokeh.
Poznasz także kilka małych sekretów i przydatnych funkcji artystów cyfrowych. Opisane techniki i funkcje będą dostępne w zależności od wersji Photoshopa, o czym wspomnę przy okazji. Możesz użyć tych technik na dowolnym obrazie i uzyskać zaskakujące rezultaty, chcę tylko pokazać Ci zasady i przepływ pracy.
Wszystko polega na kreatywnym podejściu, więc nie wahaj się i eksperymentuj!
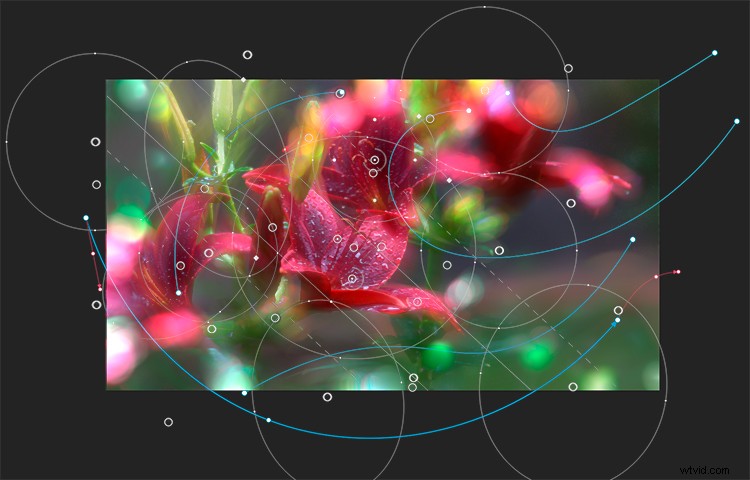
Płytka głębia ostrości i bokeh
Płytka głębia ostrości (DOF) ma miejsce, gdy żądany obiekt (punkt ostrości) wydaje się ostry, a wszystko inne jest rozmyte. W pewnych warunkach fotografowania na rozmytym tle mogą pojawić się piękne okręgi lub rozmyte obszary – to się nazywa bokeh.
Efekt ten można wykonać podczas procesu fotografowania lub syntetycznie dodać w post-processingu. Możesz użyć tego jako stylu artystycznego, aby zwrócić uwagę na określony przedmiot lub ciekawą kompozycję. Używanie takich efektów jest bardzo przydatne, jeśli chcesz ukryć pewne wady lub nieudane lub puste części kompozycji.
Często jest również używany do tworzenia efektów świetlnych i pierwszoplanowych, dodatkowych szczegółów, które pomagają znacznie bardziej zanurzyć widza w atmosferze sceny. Obszary zastosowania tej techniki i możliwości twórcze są ogromne, więc proponuję zacząć od praktyki.
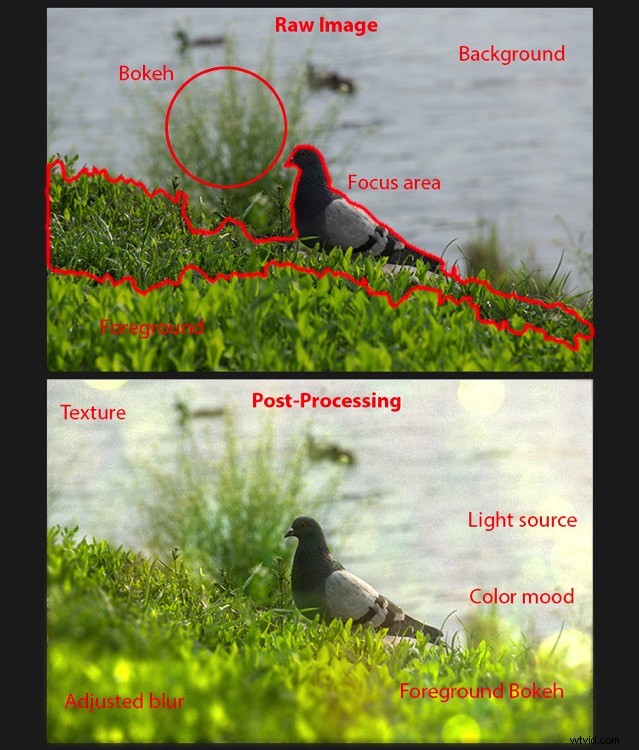
Galeria rozmyć – rozmycie pola
Zacznijmy więc od najciekawszych i najbardziej zaawansowanych funkcji programu Photoshop CC — Galerii rozmyć i filtra Rozmycie pola. Galeria rozmyć jest dostępna w menu filtrów, począwszy od programu Photoshop CC 2014, i zawiera pięć efektów rozmycia z dodatkowymi funkcjami, takimi jak efekty ruchu, szum i bokeh. Pamiętaj, że nie działa to w starszych wersjach programu Photoshop!
Otwórz obraz, do którego chcesz zastosować efekt w Photoshopie za pomocą Plik> Otwórz lub użyj skrótu Cmd/Ctrl+O lub po prostu przeciągnij i upuść obraz z eksploratora plików do Photoshopa.
Następnie w panelu Warstwy kliknij prawym przyciskiem myszy warstwę i wybierz „Konwertuj na obiekt inteligentny” (Warstwa> Obiekt inteligentny> Konwertuj na obiekt inteligentny). Przejdź do Filtr> Galeria rozmyć> Rozmycie pola. Twój obszar roboczy został zmieniony na okno dialogowe Galeria rozmyć, a na środku obrazu wyświetlany jest pinezkę kontrolną (jeśli nie ma widocznych pinezek, spróbuj Cmd/Ctrl+H lub przejdź do Widok> Dodatki, aby ukryć/pokazać przewodniki , sterowanie itp.).
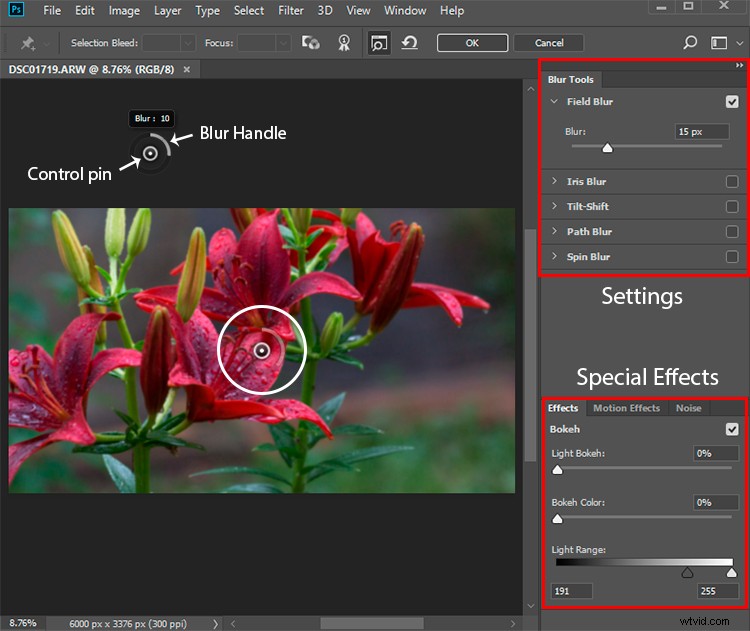
Ustawianie efektów rozmycia
Tak więc, dla pinezki w środku, ustaw wartość Rozmycia na 0px i przesuń ją w miejsce na obrazie, które powinno pozostać ostre. Zacznij nakładać rozmycie na krawędziach obrazu i w problematycznych obszarach, które chcesz ukryć, klikając miejsce, w którym chcesz dodać pinezki lub przeciągając i upuszczając istniejące pinezki w wybrane miejsce.
Dostosuj intensywność rozmycia lub usuń ją w panelu Narzędzia rozmycia albo użyj uchwytu rozmycia wokół samej pinezki. W przypadku krawędzi obrazu zacznij od większych wartości rozmycia, a następnie zmniejsz je, jeśli to konieczne. Użyłem również kilku pinów z mniejszymi wartościami rozmycia w pobliżu obszaru, na którym jest ustawiona ostrość, aby uzyskać łagodniejsze przejście od rozmytych do ostrych obszarów. Jeśli chcesz usunąć którykolwiek z pinezek, zaznacz go i naciśnij klawisz Delete na klawiaturze.
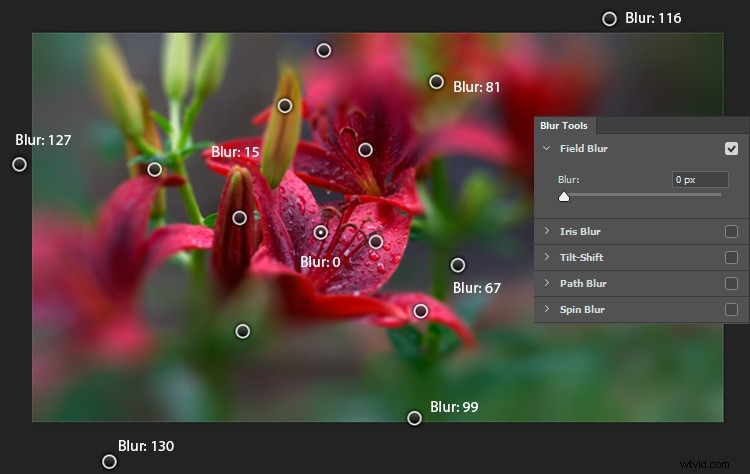
Tworzenie bokeh
Teraz skonfigurujmy ustawienia bokeh. Zacznij dodawać efekt bokeh, ustawiając Jasny bokeh na 100. Następnie pracuj z suwakami zakresu światła i zacznij przesuwać biel, a następnie czerń, aż znajdziesz optymalny stosunek wartości.
Możesz nieznacznie zmniejszyć wartości Light Bokeh, aby nie uzyskać dużych prześwietlonych obszarów. Na tym etapie musisz być ostrożny i zmieniać ustawienia rozmycia wraz z innymi, aby uzyskać najlepszy możliwy, najbardziej realistyczny efekt.
Dostosuj wartości Color Bokeh, aby zróżnicować teksturę kolorem i dodać nieoczekiwane odcienie. Tylko nie zwiększaj tej wartości, w przeciwnym razie zwiększy to nasycenie lub ujawni się wiele dodatkowych odcieni.
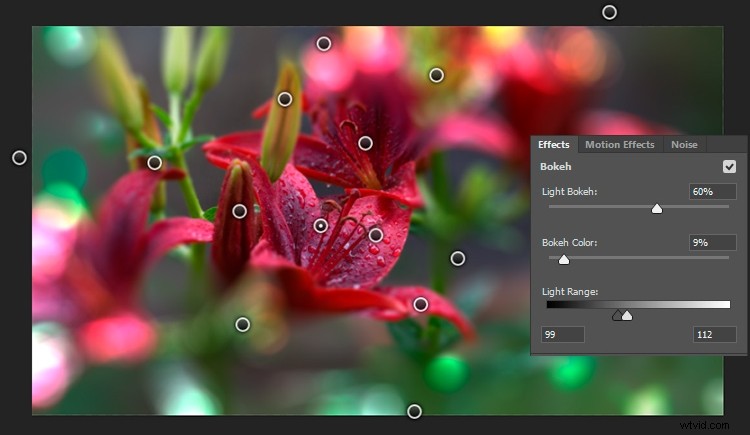
Rozmycie tęczówki i Tilt-Shift
Poniższy filtr, który rozważymy, to Iris Blur. Zasada działania tego filtra jest taka sama, ale teraz pracujesz z polem ostrości. Widzisz białą okrągłą ramkę, którą możesz deformować i obracać, wokół niej cztery małe punkty, aby kontrolować rozkład rozmycia (kształt), pociągając za kwadrat możesz określić obszar ostrości. Nadal możesz użyć kilku pinów, ale wartości rozmycia są dla nich takie same.
Ten filtr jest bardzo wygodny, jeśli chcesz wyróżnić określony obszar. W poprzednim przykładzie można było dokładnie określić, które obszary obrazu pozostały ostre i mieć większą elastyczność w pracy z formą, tutaj masz mniejszą kontrolę nad szczegółami.
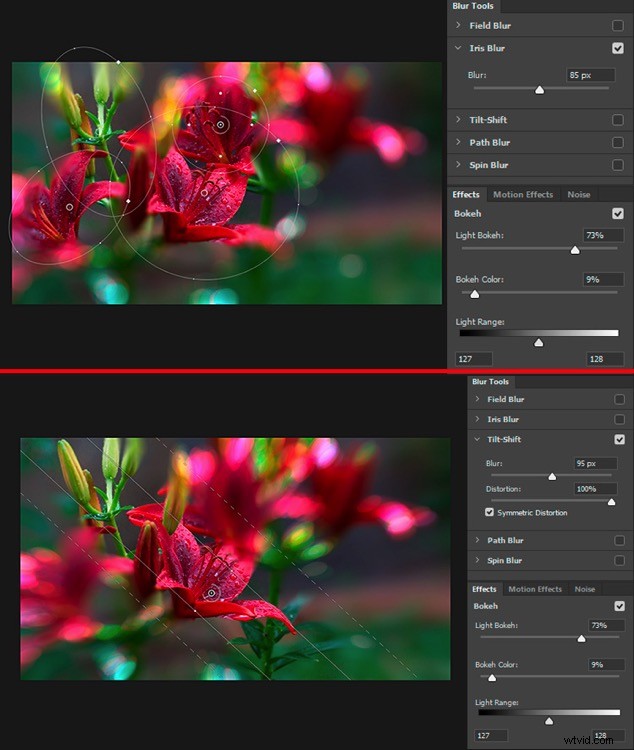
Górny obraz – Iris Blur. Obraz dolny – Tilt-Shift.
Tilt-Shift jest bardzo popularny ze względu na to, że sprawia wrażenie miniaturowej sceny. Jest szczególnie dobry do zdjęć architektury i wszystkiego, co znajduje się na odległość.
Jako artysta używam go, gdy chcę podkreślić dynamikę i zniekształcenia (szczególnie w abstrakcyjnych grafikach) lub stworzyć tło podczas pracy z portretami.
Ścieżka i rozmycie spinowe
Rozmycie ścieżki jest bardzo przydatne, jeśli zdecydujesz się dodać ruch do swojej kompozycji lub go podkreślić. W przeciwieństwie do filtra Motion Blur, możesz kontrolować efekt i ustawić najbardziej nietypowe kierunki rozmycia. Niestety ten filtr nie ma możliwości dodania efektu bokeh do rozmycia, ale dostępne są efekty ruchu.
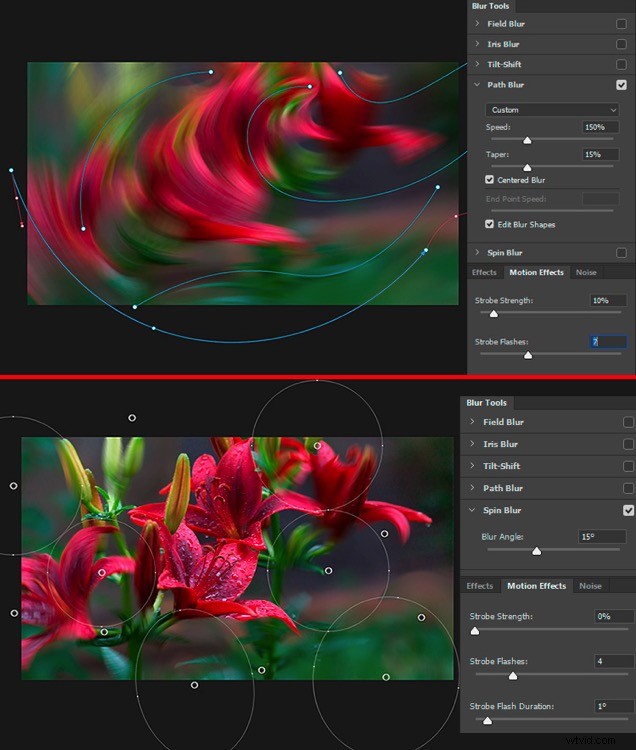
Górny obraz – Rozmycie ścieżki. Obraz dolny – Rozmycie wirowe.
Spin Blur, również rozmycie ruchu, ale w formie promienistej. Dzięki niemu możesz zamienić swoje zdjęcia w obraz malarski, a jeśli dodasz efekty kolorystyczne, wyjdzie to bardzo dobrze. Używam tego filtra do różnych technik artystycznych, głównie kiedy pracuję z bardzo abstrakcyjnymi kreacjami. Za pomocą tego filtra możesz stworzyć bardzo prostą symulację fotografii z długim czasem naświetlania.
Galeria rozmyć
Możesz zastosować kilka filtrów jednocześnie z Galerii rozmyć. Po prostu zaznacz wybrane filtry, dostosuj ich ustawienia i kliknij OK, aby zastosować. W zależności od rozmiaru obrazu i wydajności komputera renderowanie podglądu efektu i po zastosowaniu żądanych ustawień może zająć trochę czasu, więc bądź cierpliwy.
Możesz także edytować ustawienia zastosowanego filtra, jeśli przekonwertujesz warstwę na obiekt inteligentny i dodasz do niej filtr. Jest to automatycznie inteligentny filtr, więc wystarczy dwukrotnie kliknąć nazwę filtra i edytować ustawienia. To nieniszczący sposób edytowania zdjęć i tworzenia dzieł sztuki.
Zaletą obiektu inteligentnego jest to, że możesz cofnąć się i wprowadzić zmiany w filtrze lub dostosowaniu, zastosować go kilka razy, a nawet usunąć, jeśli coś poszło nie tak, i zachować oryginalny obraz w nienaruszonym stanie.
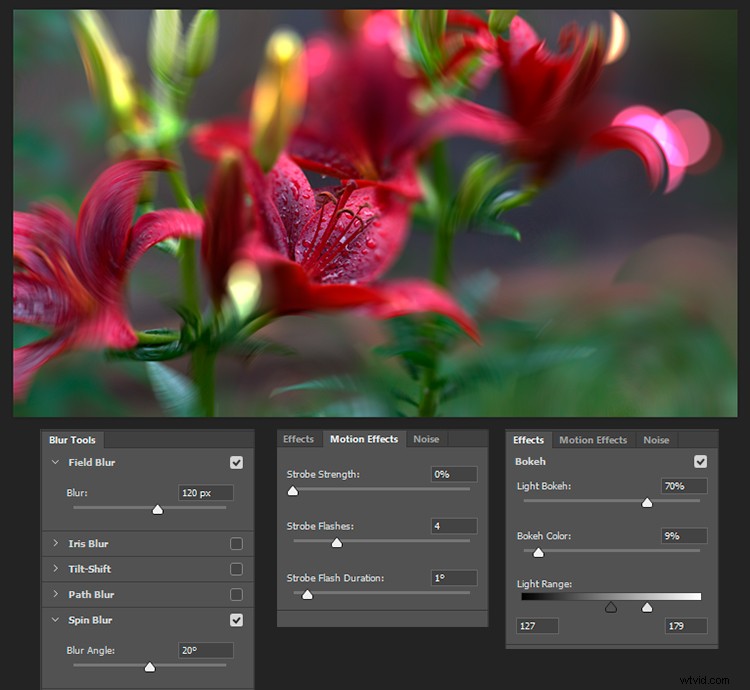
Filtr rozmycia soczewkowego
Teraz spójrzmy na inne potężne i szybkie rozwiązanie do dodawania efektów rozmycia. Filtr Rozmycie soczewkowe pojawił się po raz pierwszy w programie Photoshop CS. Niezależnie od używanej wersji, CS lub CC, ten filtr będzie dla Ciebie dostępny. Weź pod uwagę, że ten filtr nie będzie działał na obiektach inteligentnych, więc nie możesz edytować i stosować go jako filtru inteligentnego.
Ponownie otwórz żądany obraz. Zduplikuj oryginalną warstwę obrazu (Warstwa> Powiel warstwę lub użyj skrótu Cmd/Ctrl+J), aby pracować bez zniszczenia. Aby zastosować efekt tylko do określonego obiektu lub obszaru, dokonałem zaznaczenia za pomocą Narzędzia szybkiego zaznaczania (W) i dodałem do niego maskę warstwy (Warstwa> Maska warstwy> Odsłoń zaznaczenie lub użyj ikony „Dodaj maskę warstwy” na na dole panelu Warstwy).
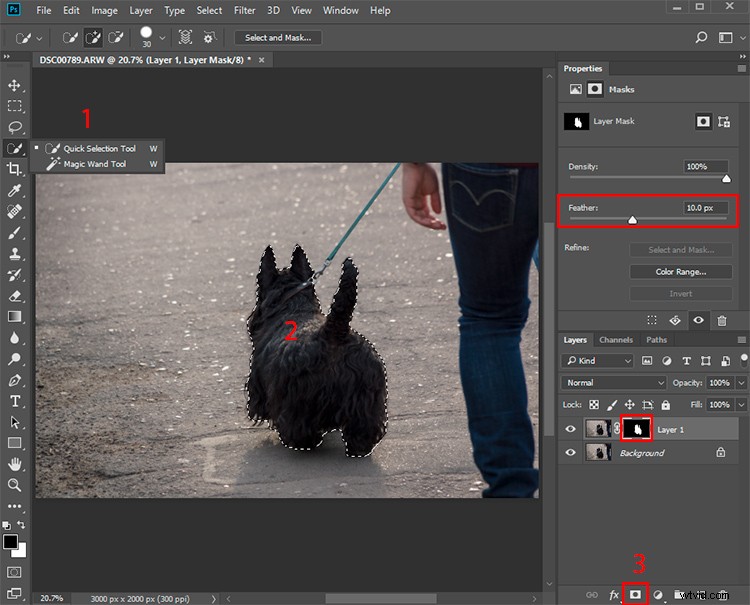
Aby uzyskać bardziej realistyczny efekt, rozmyj nieco maskę warstwy lub jej krawędź, ponieważ twarde krawędzie maski mogą wszystko zepsuć. Możesz użyć filtra Rozmycie gaussowskie (Filtr> Rozmycie> Rozmycie gaussowskie) lub opcji Wtapianie w panelu Właściwości (Okno> Właściwości) z ustawieniami według własnego uznania.
Ustawienia rozmycia soczewkowego
Zaznacz miniaturę warstwy i przejdź do Filtr> Rozmycie> Rozmycie soczewkowe… W wyświetlonym oknie najpierw ustaw opcję Podgląd na Szybszy, ponieważ przetwarzanie zmian przez ten filtr czasami zajmuje dużo czasu. Następnie w sekcji Mapa głębokości możesz ustawić Źródło na Maskę warstwy, aby nie stosować rozmycia do zamaskowanego obszaru, lub pozostawić ten parametr na Brak, aby rozmyć cały obraz.
Zaznacz opcję Odwróć, jeśli tylko zaznaczenie z maski warstwy jest rozmyte, i dostosuj odległość ogniskową rozmycia, aby uzyskać dokładniejszy rozkład rozmycia. Jeśli efekt rozmycia soczewkowego nie pojawia się na warstwie, po prostu usuń maskę warstwy (kliknij prawym przyciskiem myszy maskę warstwy> Usuń maskę warstwy).
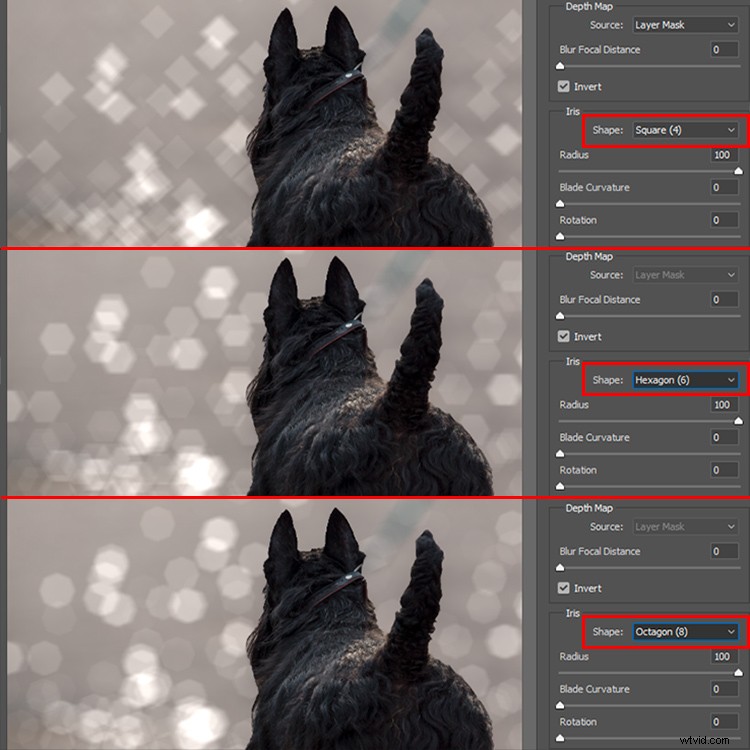
W menu rozwijanym Kształt możesz wybrać formę bokeh. W tym przykładzie użyję trójkąta, ponieważ jest to dość nietypowa forma, ale kształty takie jak Octagon dają bardziej normalne rozmyte wyniki. Wartość promienia kontroluje rozmiar tego kształtu i stopień zastosowanego rozmycia. Krzywizna ostrza dość kreatywnie zmienia formę i sprawia, że kształt jest bardziej okrągły. Obrót ustawia kąt (kierunek) kształtu bokeh.

Aby kontrolować, gdzie pojawi się bokeh, zmień ustawienia w sekcji Specular Highlights. Jasność zwiększa siłę świateł w rozmytym obszarze.
Próg określa, na który zakres tonalny (piksele) należy wpłynąć, aby uzyskać efekt bokeh. Oznacza to, że do stworzenia efektu bokeh można użyć pikseli jaśniejszych niż wartość progu. Nie przesadzaj z tymi dwiema wartościami, w przeciwnym razie kształty bokeh mogą połączyć się w jedną bryłę lub nawet wypełnić część białym kolorem.
Dodawanie tekstur lub nakładek bokeh
Zawsze możesz użyć dodatkowych tekstur w swojej grafice, stworzonych cyfrowo lub za pomocą aparatu. Otwórz obraz w Photoshopie i przejdź do Plik> Umieść osadzony (Plik> Umieść w starszych wersjach), a następnie wybierz żądaną teksturę. W moim przypadku zrobiłem kilka zdjęć z bokeh na czarnym tle (aby oddzielić bokeh).

Następnie zacznij eksperymentować z różnymi trybami mieszania warstw, takimi jak Ekran, Rozjaśnianie liniowe (Dodaj), Rozjaśnianie kolorów itp. Zawsze możesz zmniejszyć efekt tekstury, zmniejszając warstwę Wypełnienie lub dodając kontrast do tekstury za pomocą Poziomów warstwa dopasowania lub dopasowania, aby dodać więcej czerni i szarości, aby była bardziej „przezroczysta”.
Lub jeśli lubisz teksturę, ale nie lubisz w niej koloru, użyj dopasowania Barwa/Nasycenie lub Balans kolorów, aby zmienić odcień lub całkowicie usunąć kolor. Czasami w różnych grafikach używam warstwy bokeh z niektórymi rozmytymi obiektami (w większości niewidocznymi).
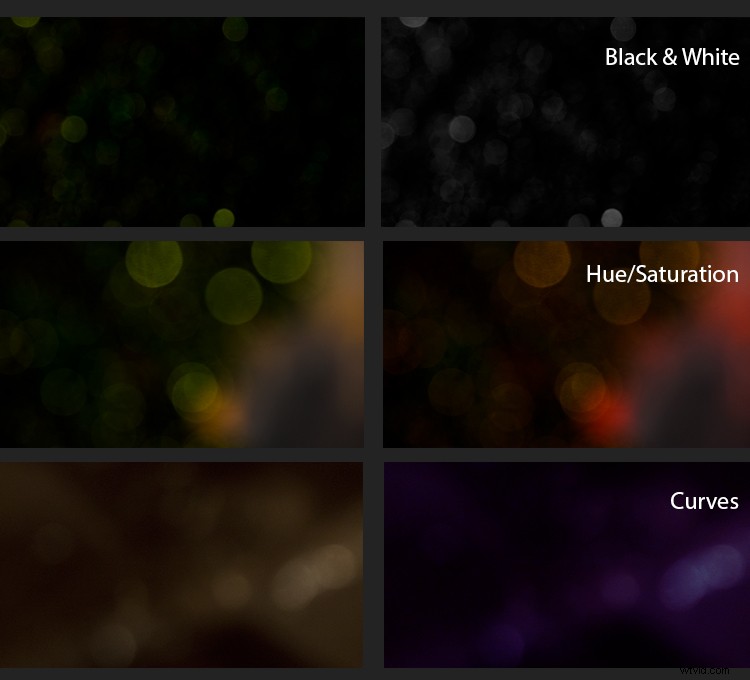
Utwórz własny bokeh
To sprawia, że grafika jest ciekawsza i dodaje tekstury i detali. Istnieje wiele możliwości kreatywności z warstwami i po prostu niemożliwe jest opisanie ich wszystkich w tym artykule. Ale teraz pokażę Wam jeszcze jedną ciekawą sztuczkę tworzenia od podstaw tekstury bokeh przy użyciu tylko filtrów Photoshopa. Jeśli lubisz eksperymentować z filtrami i ustawieniami, to jest to bardzo interesujący kierunek, z wieloma opcjami i odkryciami w procesie.
Utwórz nową warstwę na górze wszystkich warstw, używając skrótu Cmd/Ctrl+Shift+N lub przechodząc do Warstwa> Nowa> Warstwa. W wyświetlonym oknie dialogowym ustaw Tryb na Ekran i zaznacz „Wypełnij kolorem neutralnym dla ekranu (czarny)”. Następnie przejdź do Filter> Noise> Add Noise i ustaw następujące ustawienia – Amount:15%, Distribution:Gaussian i kliknij OK. Jeśli chcesz mieć czarno-białą teksturę, zaznacz opcję Monochromatyczny.
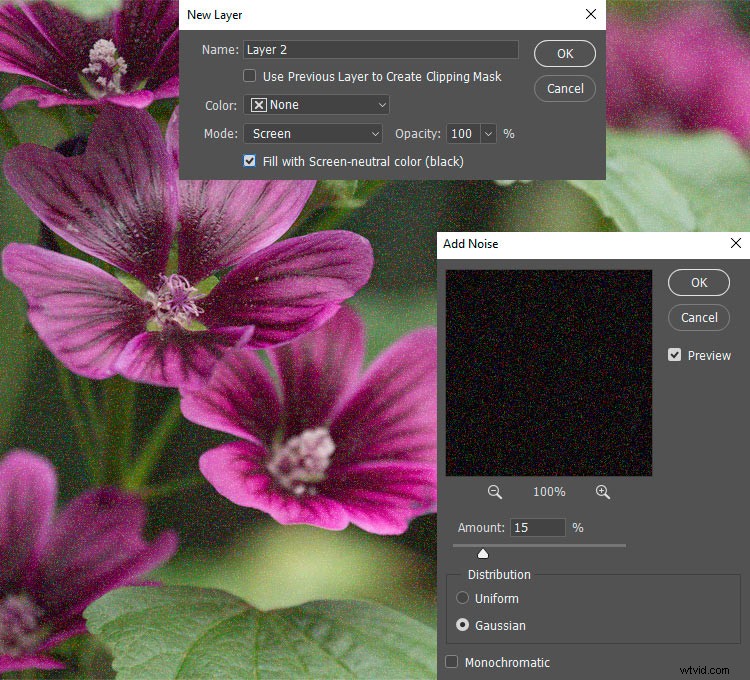
Następnie zastosuj filtr Mezzotinta z opcji Filtr> Pixelate> Mezzotint z Type:Coarse Dots. Ten filtr jest potrzebny do wyostrzenia tekstury szumu i dodania do niego świateł. Teraz musisz zmiękczyć teksturę i zmieszać kolory. Zastosuj filtr Gaussian Blur (Filtr> Blur> Gaussian Blur) z promieniem 2,0 pikseli.
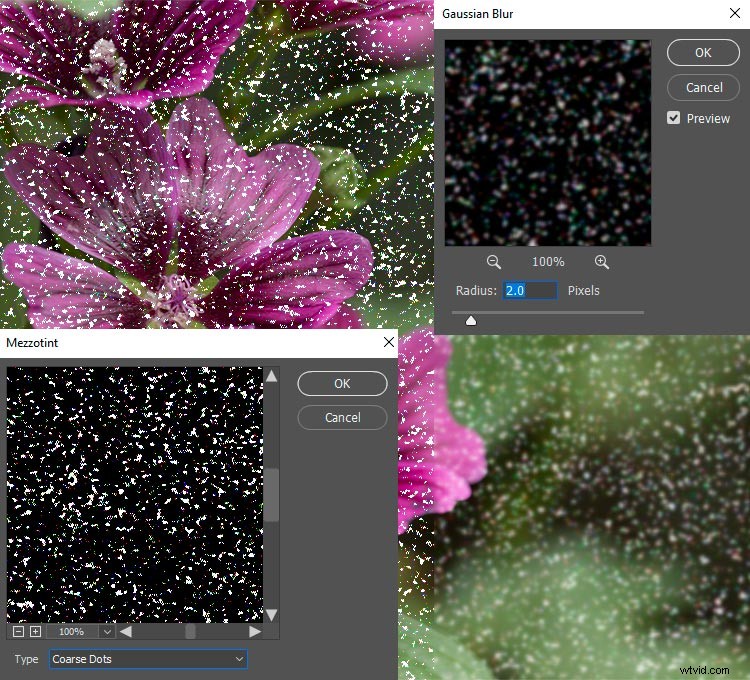
Przejdź do Filtr> Inne> Maksimum i ustaw promień:20 pikseli, Zachowaj:okrągłość. W zależności od wartości promienia i rozmiaru dokumentu roboczego tekstura staje się większa lub mniejsza. Zastosuj dopasowanie Poziomy (Obraz> Dopasowania> Poziomy lub użyj Cmd/Ctrl+L) i przesuwaj czernie, aż będziesz zadowolony z wyniku.
Pobaw się i eksperymentuj z wartościami każdego z tych filtrów, a znajdziesz wiele interesujących opcji.
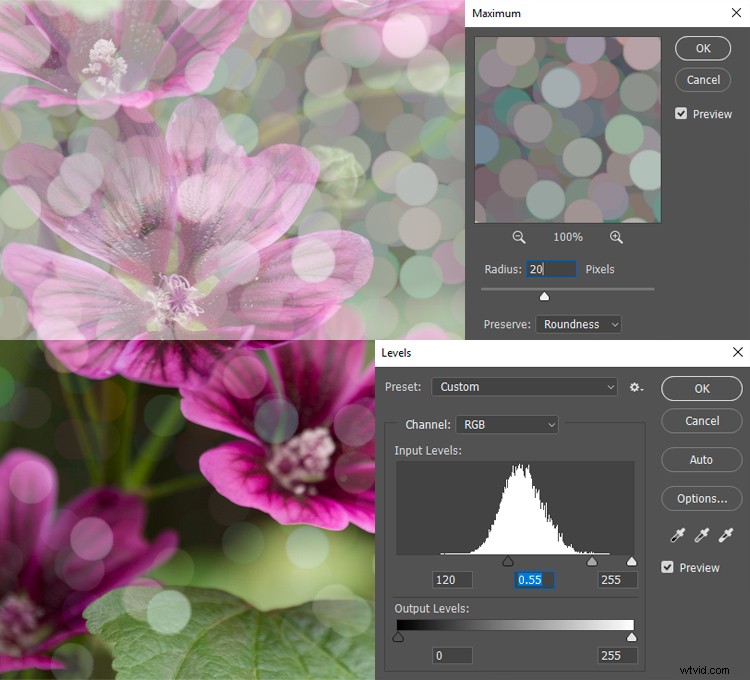
Jeśli chcesz, możesz dodać więcej szczegółów do tekstury bokeh, używając filtrów Maska wyostrzająca lub Znajdź krawędź. A jeśli powtórzysz tę technikę jeszcze raz, ale zamiast używać mezzotinty i rozmycia gaussowskiego, zastosuj filtr Pointillize (Filter> Pixelate> Pointillize) z Cell Size:35, uzyskasz zupełnie inny rodzaj tekstury bokeh. Więc nie wahaj się eksperymentować!
W Internecie dostępnych jest wiele płatnych i bezpłatnych wtyczek do Photoshopa do tworzenia podobnych efektów, na przykład Nik Collection. Jest to darmowy i potężny dodatek do Photoshopa od CS4 do CC 2015 z wieloma interesującymi narzędziami dla fotografów i artystów. Istnieją również efekty rozmycia, głębi ostrości i bokeh wytwarzane przez Analog Efex Pro 2. Na poniższym obrazku możesz zobaczyć działanie tego filtra.
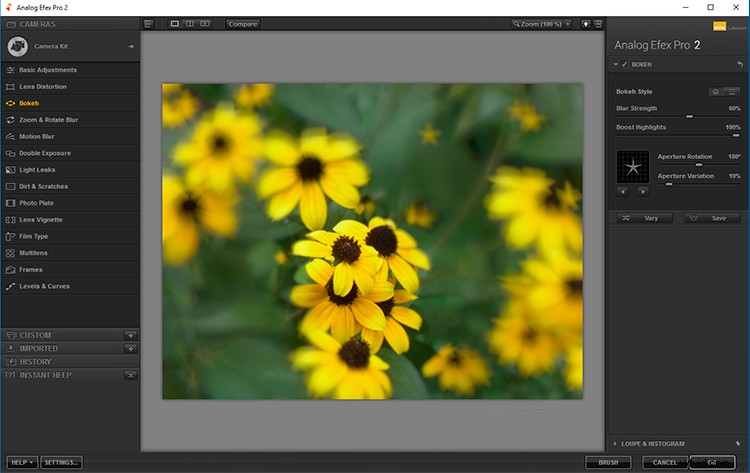
Wniosek
A na koniec kilka rad dla Ciebie.
Więcej nie zawsze znaczy lepiej! Czasami zbyt wiele efektów (niestety dowolnych) może dać efekt odwrotny i ukryć piękno oryginalnego obrazu lub pomysłu. Dlatego staraj się osiągnąć harmonię w kolorze, kompozycji iz intencją stosować te techniki. Jeśli zdecydowałeś się poeksperymentować, urzeczywistnij ten pomysł w całości, nie wahaj się! Rób tak, jak lubisz.
Bokeh to efekt świetlny, używaj go ostrożnie, aby nie prześwietlić ogólnego obrazu. Ten efekt może dodać nadmiernej jasności do podświetleń (prawa część histogramu), niechcianych szczytów światła lub zwiększyć ogólną jasność obrazu. Jest to ważne, na przykład, jeśli zdecydujesz się udostępnić zdjęcie w Internecie lub wydrukować zdjęcie.
Im większy kontrast zastosowany z wyraźnym, nie prześwietlonym bokeh, tym lepiej wygląda. Dlatego miej oko na histogram (możesz go znaleźć w Okno> Histogram).
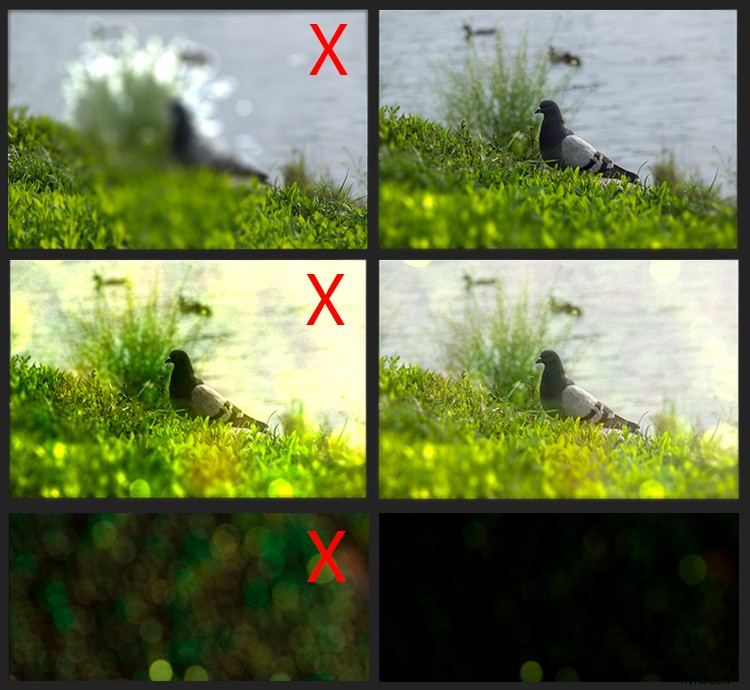
Również Twój bokeh nie powinien być niedoświetlony. Jest to ważne ze względu na to, że bardzo często ludzie próbują niepoprawnie usunąć niepotrzebną jasność, więc uzyskaj blady, nierealistyczny bokeh. W wyjątkowych przypadkach artystycznych jest to dopuszczalne, ale lepiej tego nie robić.
Zwróć uwagę na to, gdzie umieściłeś lub umieściłeś tekstury bokeh oraz gdzie znajdują się obszary skupienia i rozmycia na obrazie, aby wyrazić je bardziej realistycznie i logicznie za pomocą obrazu wizualnego (na zdjęciu lub grafice).
Z przyjemnością zobaczę Twoje twórcze wynalazki, odkrycia i końcowe rezultaty. Jeśli masz pytania, skorzystaj z sekcji komentarzy poniżej.
