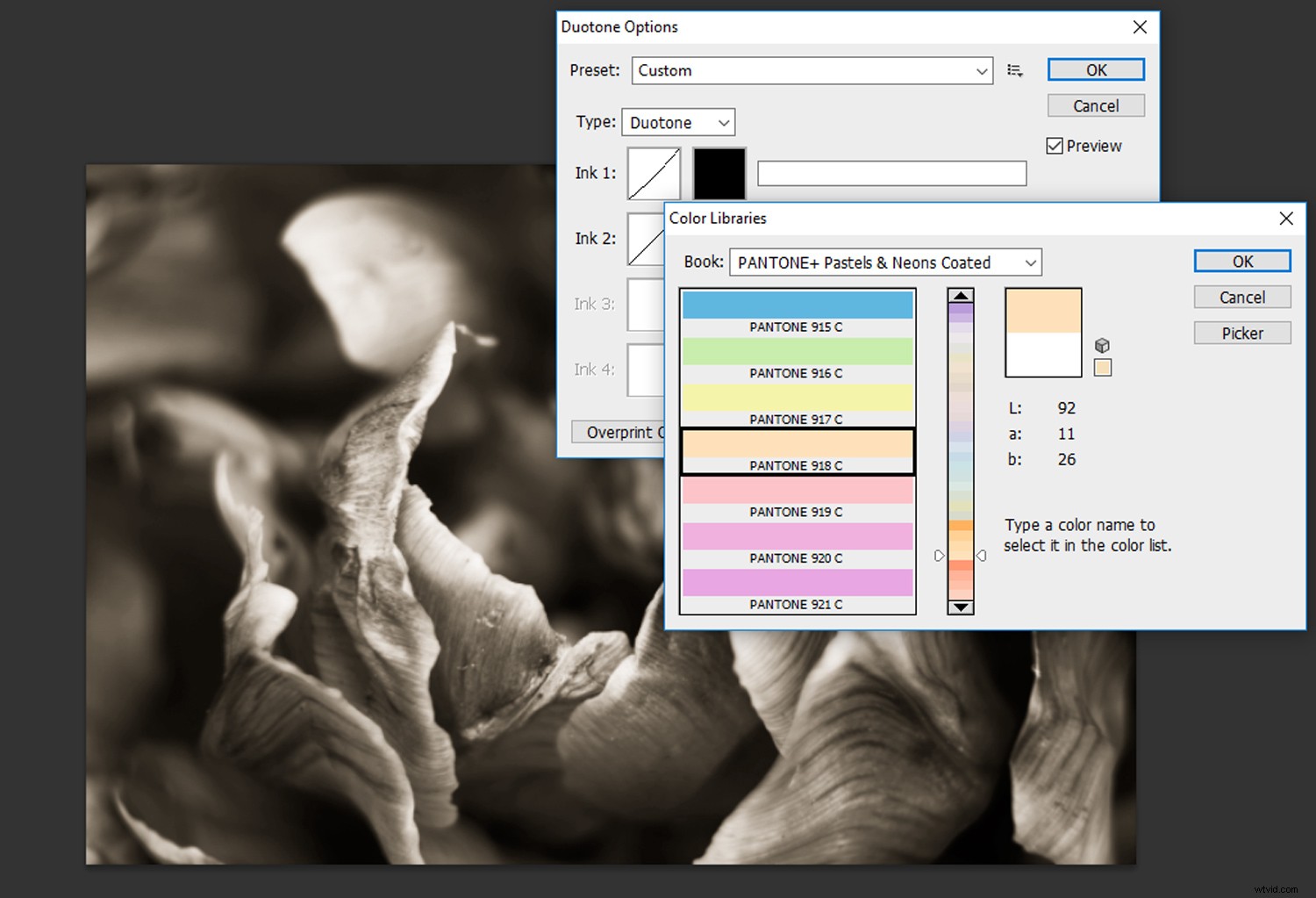W naszym świecie istnieje niesamowita paleta kolorów, nic więc dziwnego, że odgrywają one tak znaczącą rolę w fotografii. Jednak czy zastanawiałeś się kiedyś nad zawężeniem palety do zaledwie dwóch kolorów? Obraz dwutonowy jest właśnie tym – obrazem złożonym z dwóch pojedynczych tonów. Dwutonowy schemat może podkreślić subtelne szczegóły lub pochwalić się żywą kombinacją kolorów, która może sprawić, że obraz będzie się wyróżniał! Oto, jak skorzystać z narzędzia Duotone w Photoshopie, aby stworzyć piękny wygląd bichromii.

Wybierz obraz o dobrym zakresie tonalnym, aby bichromia mogła w pełni zadziałać.
Jak zrobić duotone zdjęcie
Krok 1 – Przygotowanie obrazu
Najpierw wybierz obraz z dobrym zakresem tonalnym i otwórz go w Photoshopie. Wybrałem ten obraz kwiatu, ponieważ zawiera szereg ciemnych cieni, aż po jasne światła.
Aby zastosować efekt bichromii do zdjęcia, najpierw przekonwertuj je na obraz w skali szarości. Wybierz „Obraz” na górnym pasku menu programu Photoshop, a następnie „Tryb -> Skala szarości”.
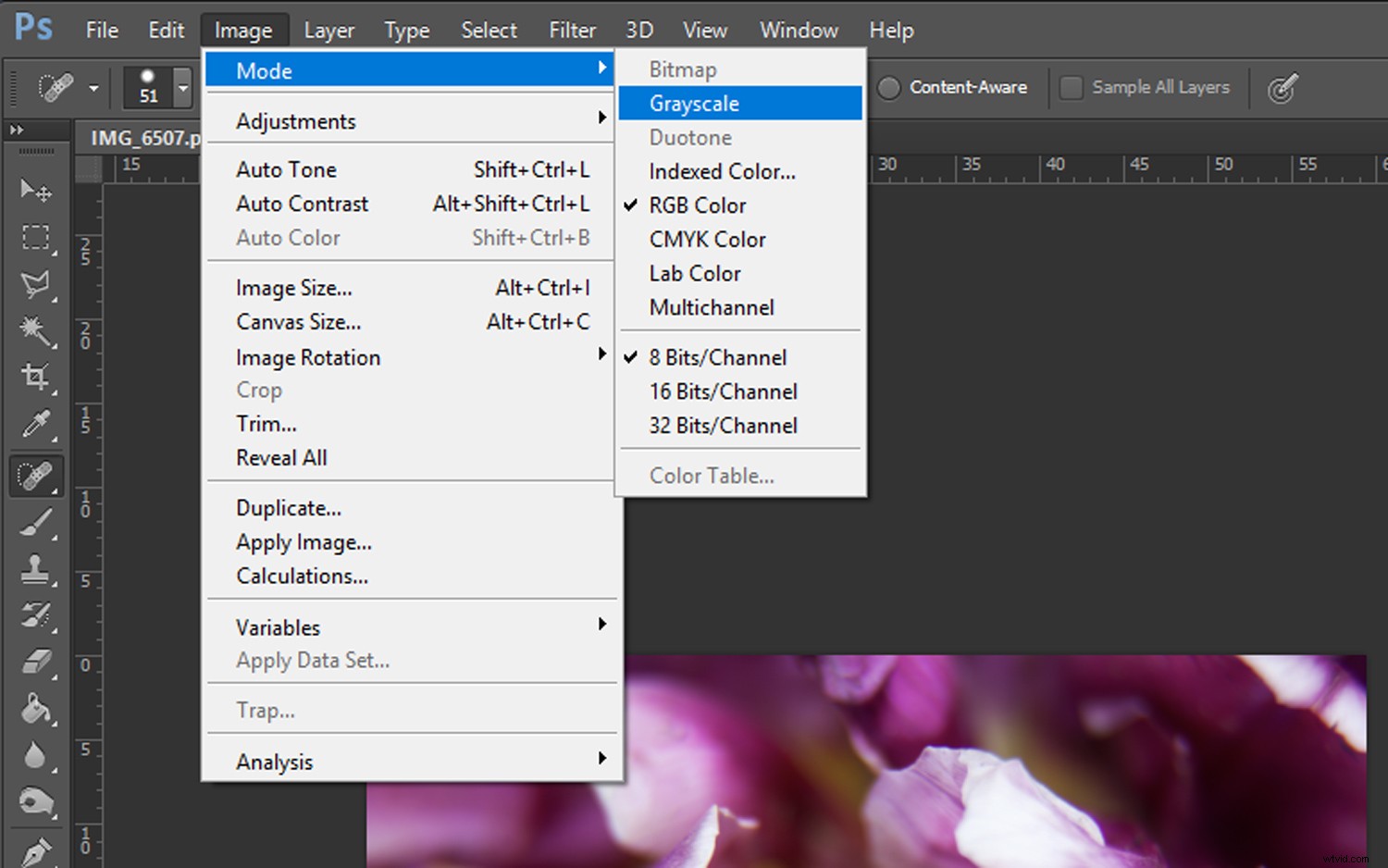
Pojawi się monit z pytaniem, czy chcesz odrzucić informacje o kolorze. Kliknij „Odrzuć”, a obraz zostanie przekonwertowany na skalę szarości.
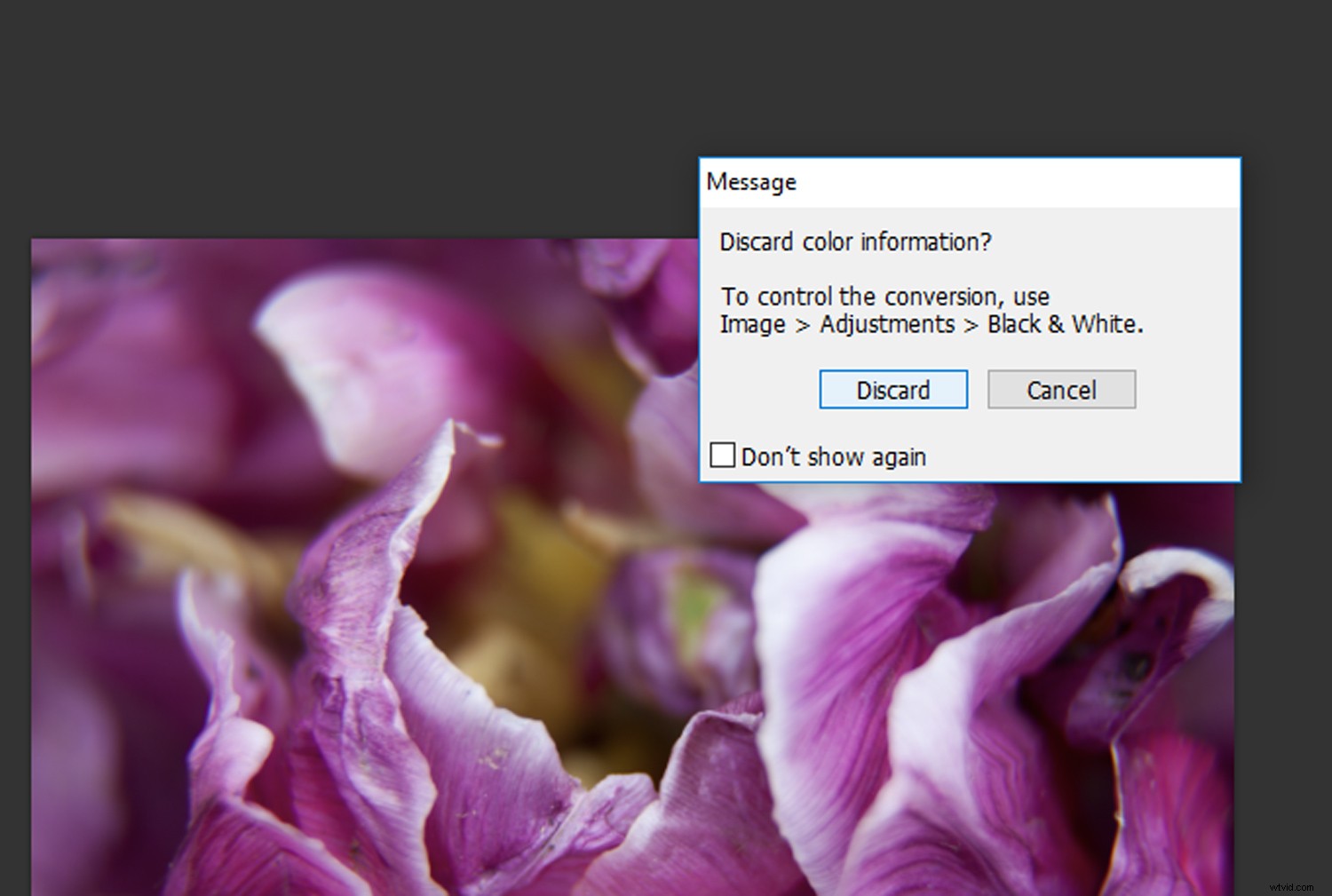
Kliknij przycisk „Odrzuć”, a obraz zostanie przekonwertowany na skalę szarości.
Po przekonwertowaniu obrazu do skali szarości możesz zauważyć, że obraz wygląda nieco płasko. Otwórz warstwę dopasowania „Krzywe”, klikając ikonę „Krzywe” na karcie Dopasowania.
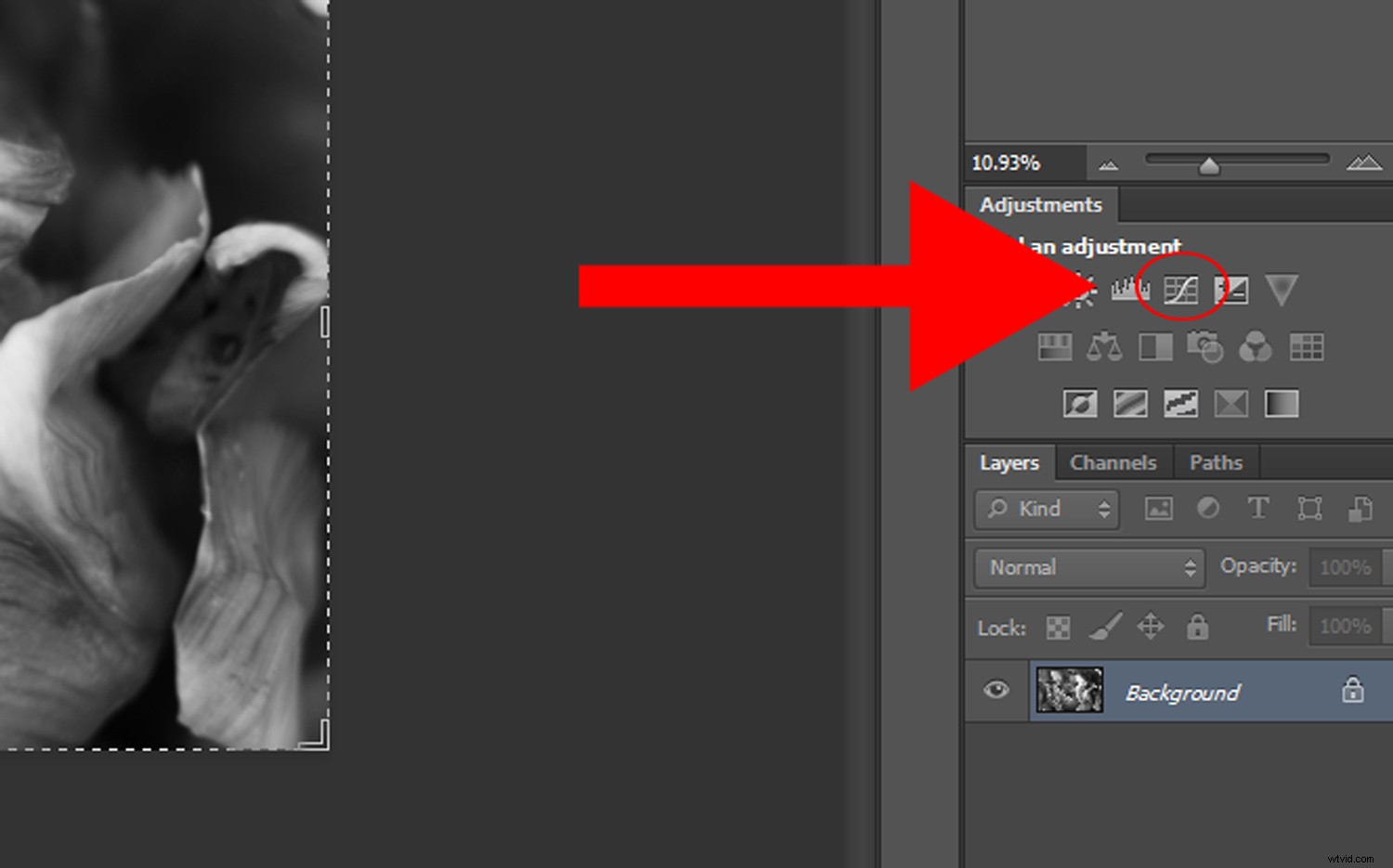
Dostosuj kontrast za pomocą warstwy dopasowania „Krzywe”, aż będziesz zadowolony z poziomu kontrastu obrazu.
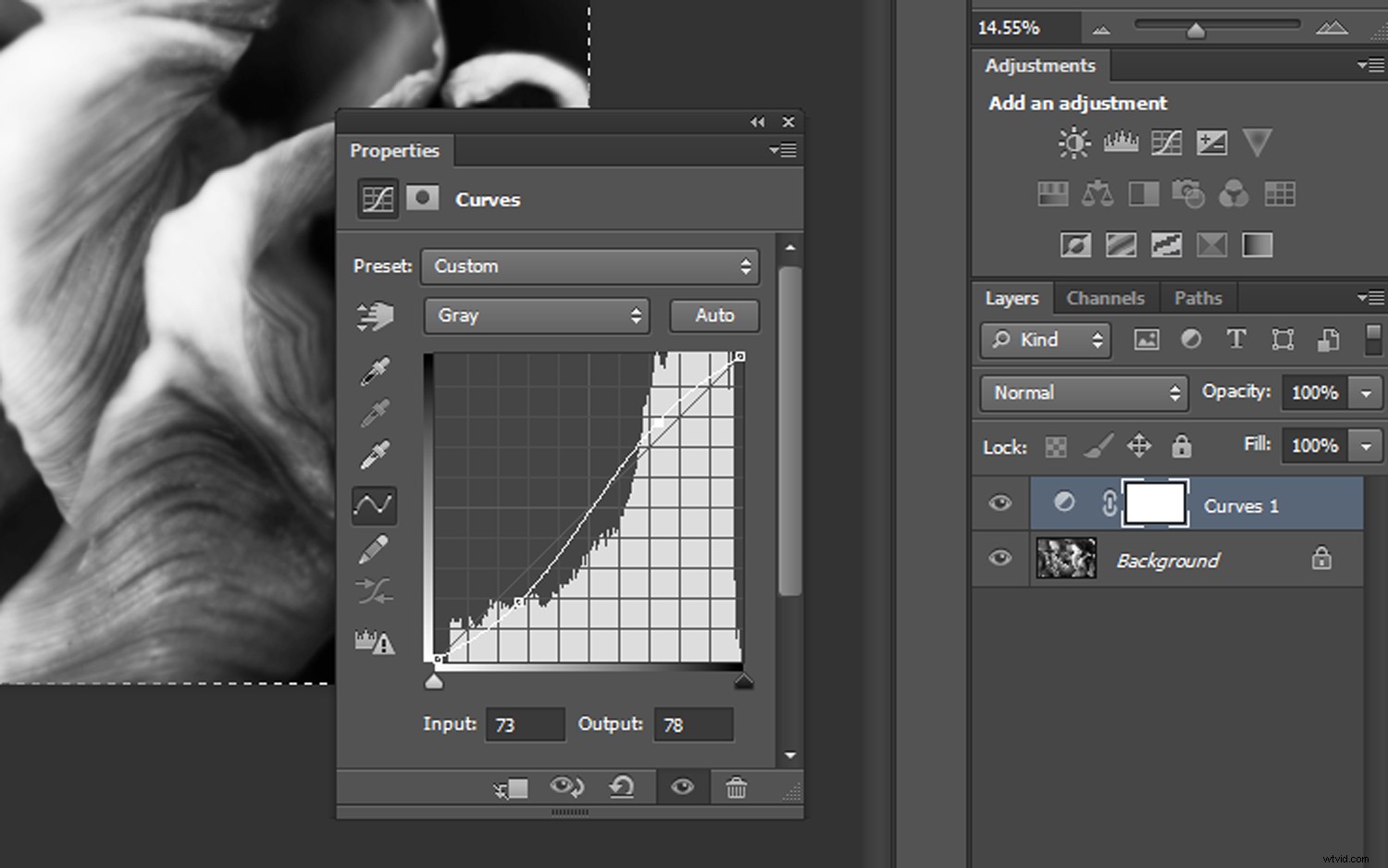
Dostosuj kontrast za pomocą warstwy dopasowania „Krzywe”, aż będziesz zadowolony z wyniku.
Krok 2. Konwersja do Duotone
Następnym krokiem jest konwersja obrazu do bichromii. Upewnij się, że masz wybraną oryginalną warstwę obrazu i kliknij „Obraz” na górnym pasku menu programu Photoshop. Wybierz „Tryb ->Duotone”.
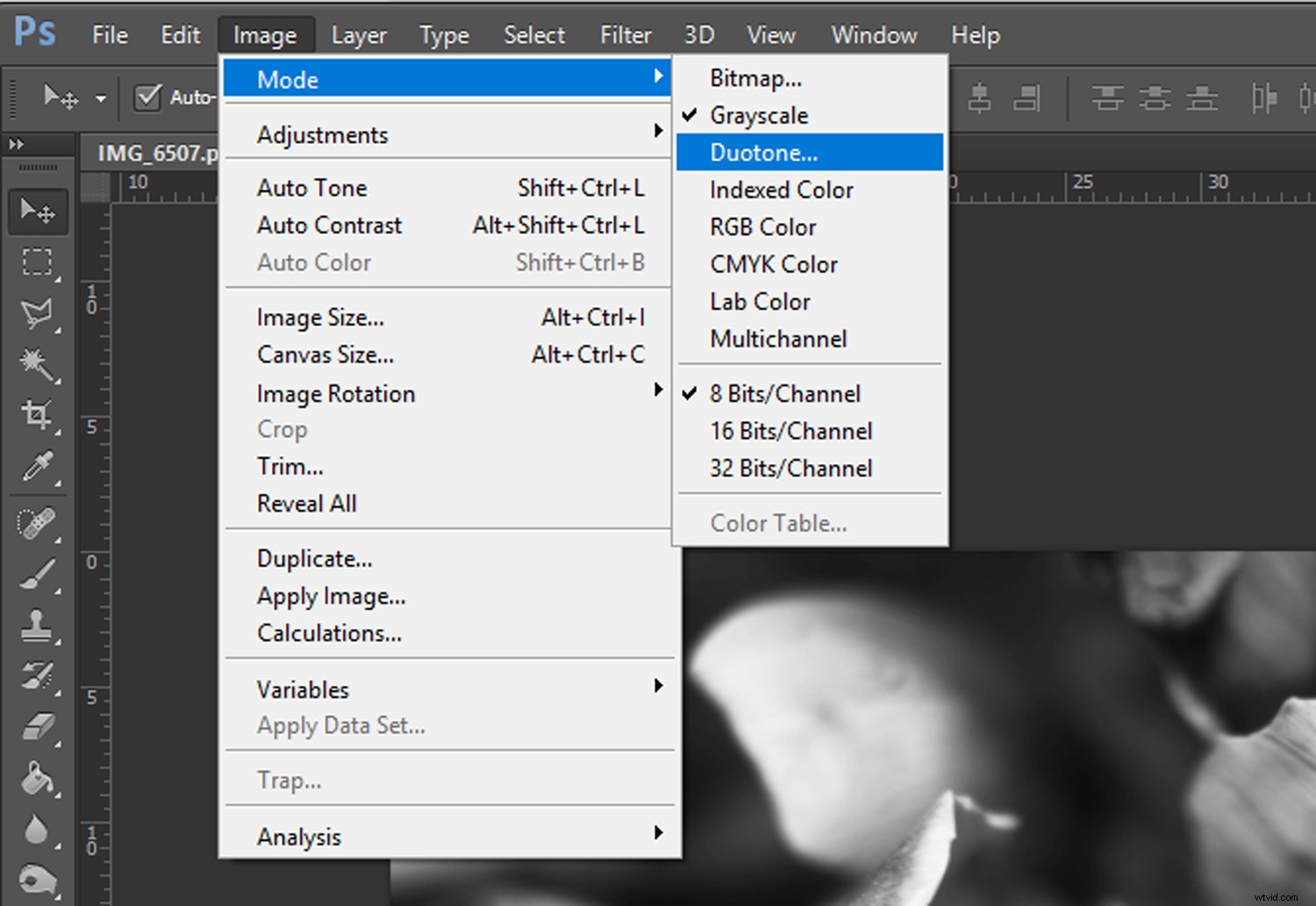
Po wybraniu z menu opcji „Duotone” otworzy się okno opcji Duotone.
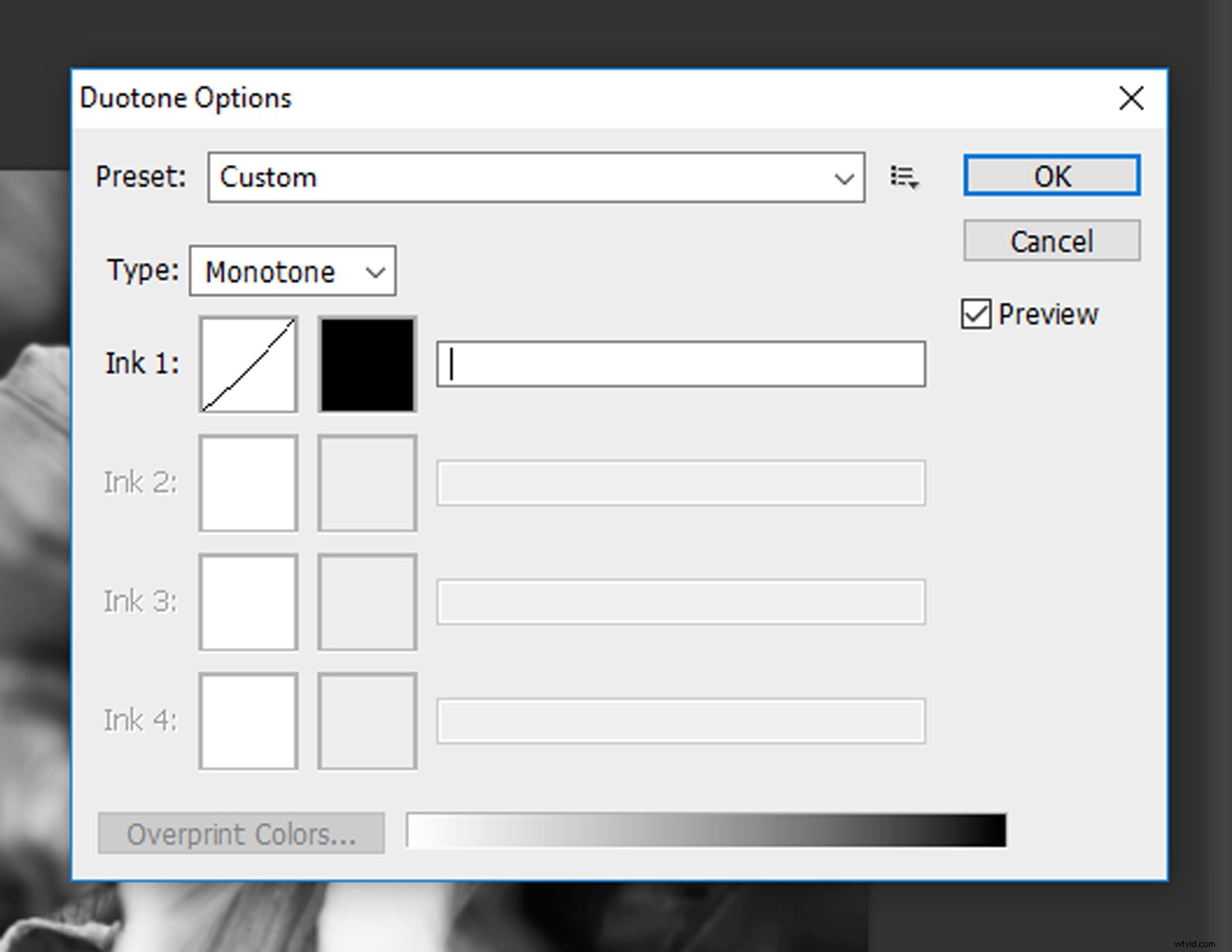
Jeśli nie jest jeszcze ustawiony, kliknij menu rozwijane „Typ” i wybierz „Duotone”. Wybranie „Tritone” i „Quadtone” pozwoli Ci dodać odpowiednio trzy i cztery kolory, ale będziemy się trzymać na razie dwa kolory.
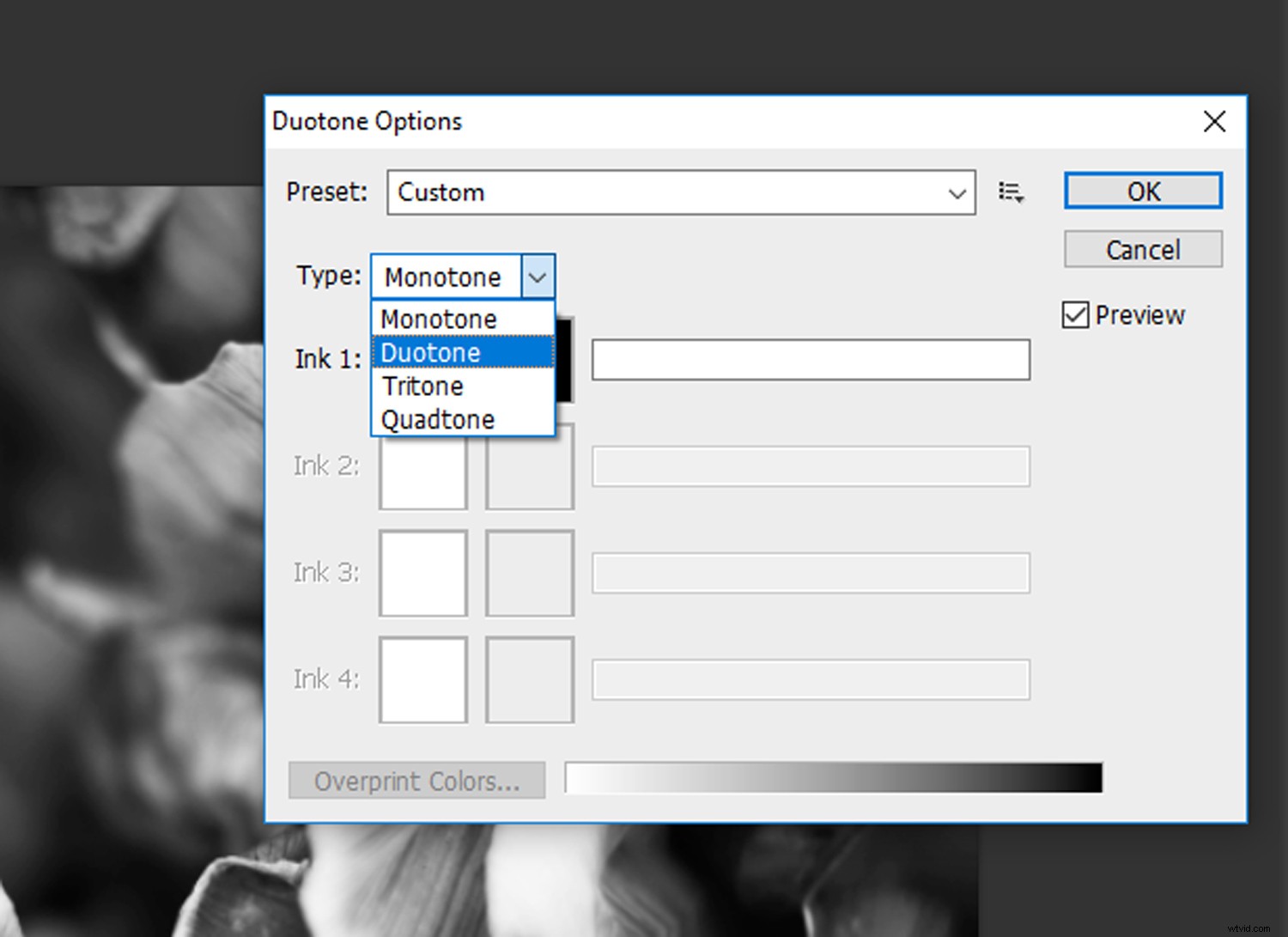
Kliknij menu rozwijane „Typ” i wybierz „Duotone”.
Krok 3 – Dokonywanie korekt
Po wybraniu opcji „Duotone” z menu rozwijanego „Typ” zobaczysz dwa kanały:jeden dla „Atramentu 1” i jeden dla „Atramentu 2”. Tradycyjnie „Atrament 1” jest ustawiony na czarny, ponieważ definiuje cienie na twoim obrazie, więc zacznij od tego. Atrament 2 służy do wypełniania tonów średnich i podświetleń wybranym kolorem.
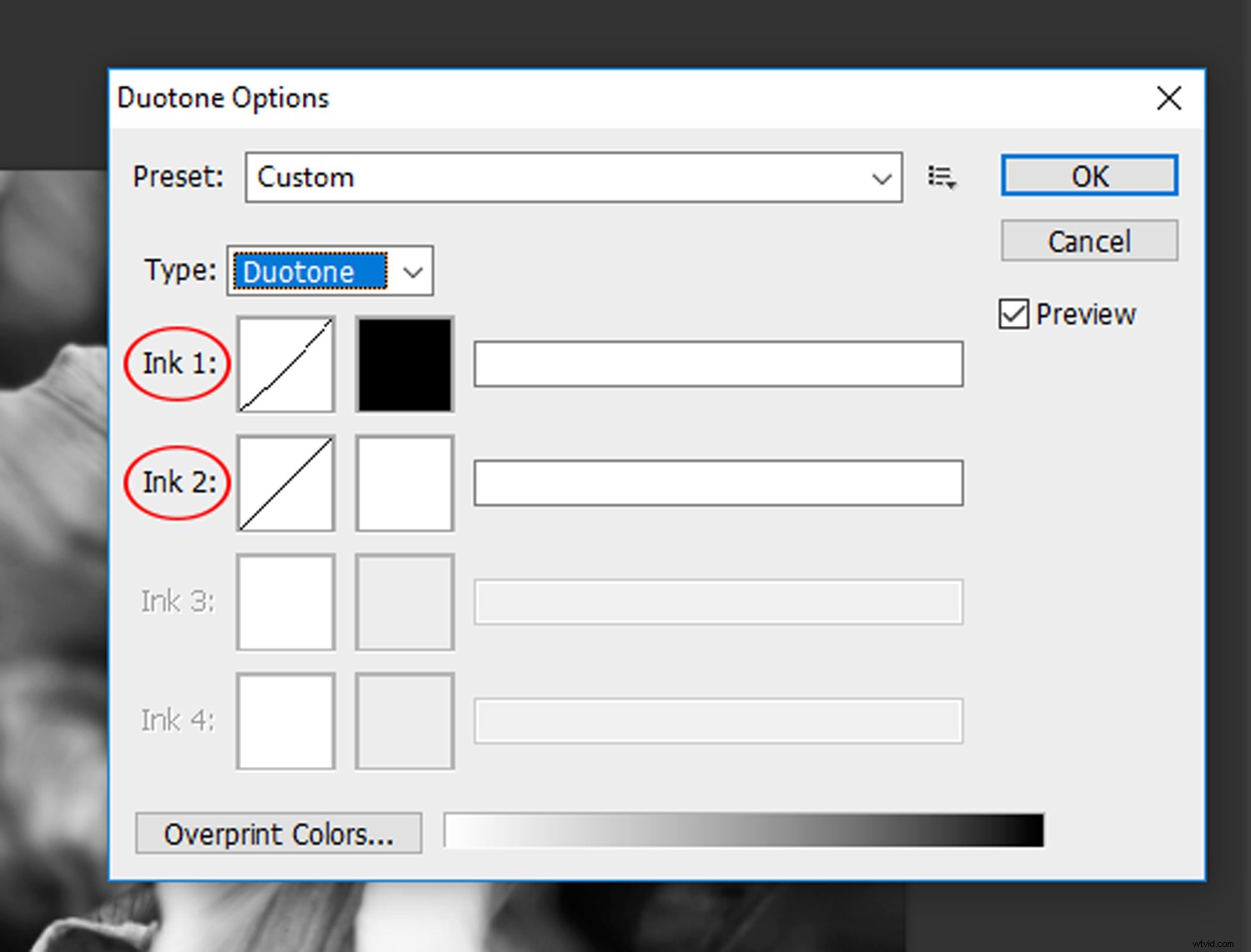
Kanały „Atrament 1” i „Atrament 2”.
Efekt Duotone można zastosować na dwa sposoby. Pierwsza metoda polega na kliknięciu menu rozwijanego „Preset” i wybraniu schematu kolorów z dostępnych opcji. Aby wyświetlić podgląd zmian na bieżąco, upewnij się, że pole „Podgląd” jest zaznaczone.
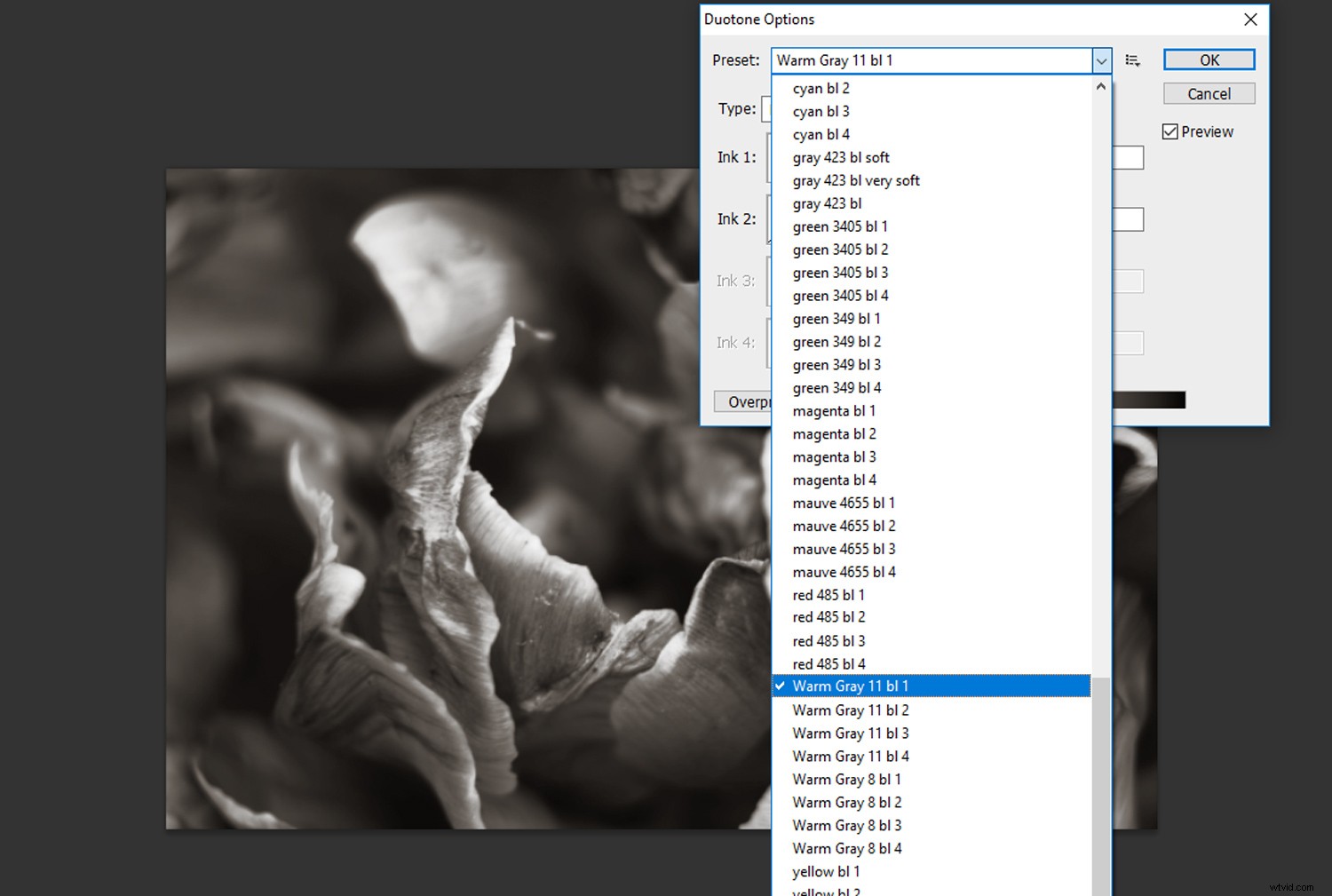
Kliknij menu rozwijane „Preset” i wybierz schemat kolorów z dostępnych opcji.
Jeśli jednak nie lubisz gotowych opcji, zawsze możesz wybrać własne niestandardowe kolory. Kliknij kolorowe pole „Atrament 2”, a otworzy się okno „Biblioteki kolorów”.
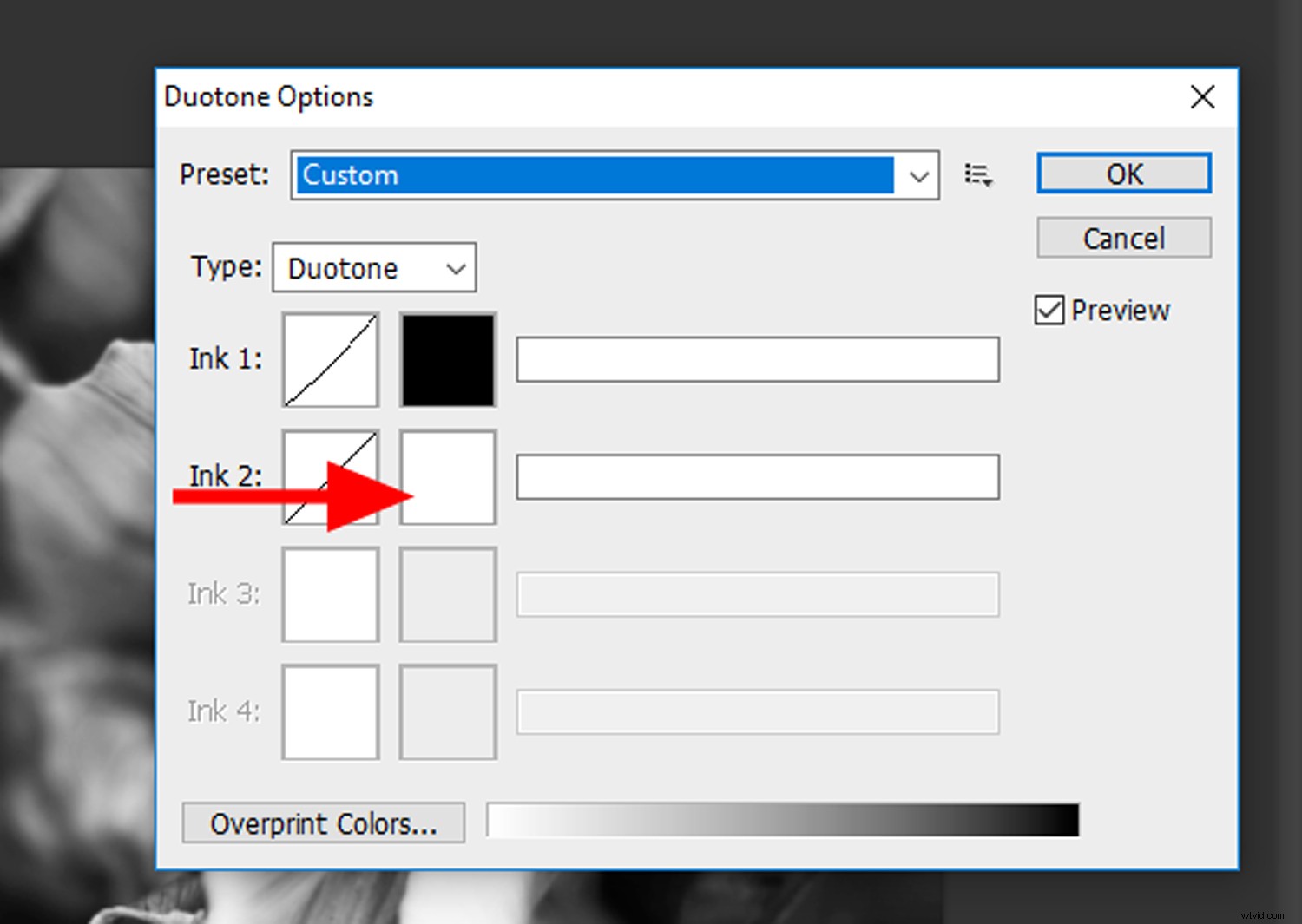
Kliknij pole koloru dla „Atrament 2”, aby wyświetlić okno „Biblioteki kolorów”.
Okno „Biblioteki kolorów” grupuje kolory według określonych wymagań wstępnych drukowania, więc przejrzyj i znajdź kolor, który Ci się podoba. Możesz także kliknąć przycisk „Próbnik”, aby wyświetlić standardowe okno „Próbnik kolorów”. Po znalezieniu odpowiedniego koloru kliknij OK.
Kontrast każdego kanału można dostosować indywidualnie. Kliknij okno krzywej po lewej stronie pól kolorów i dostosuj kontrast tak, jak dopasowujesz warstwę dopasowania Krzywe.
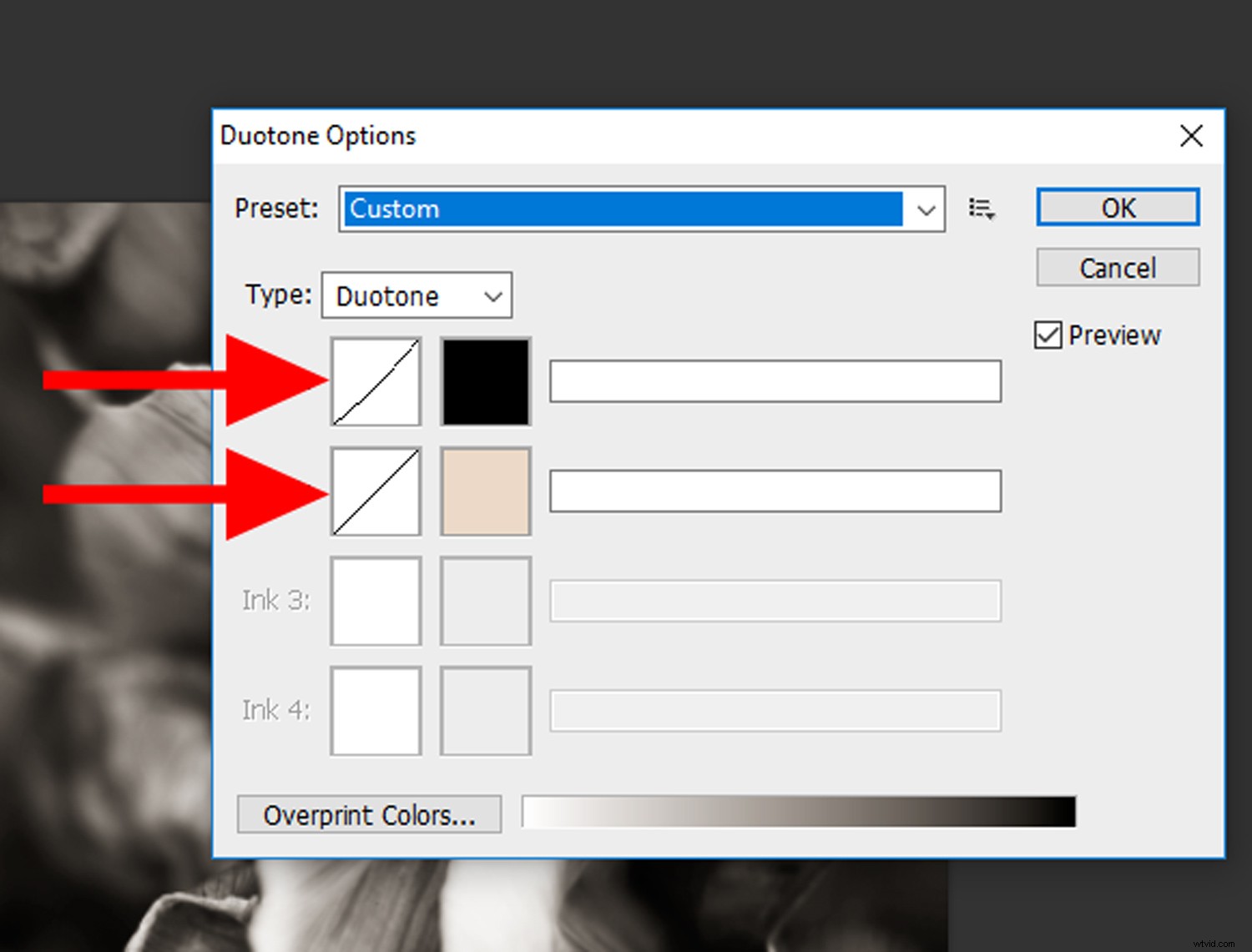
Kliknij okna krzywych, aby dostosować kontrast w każdym kanale.
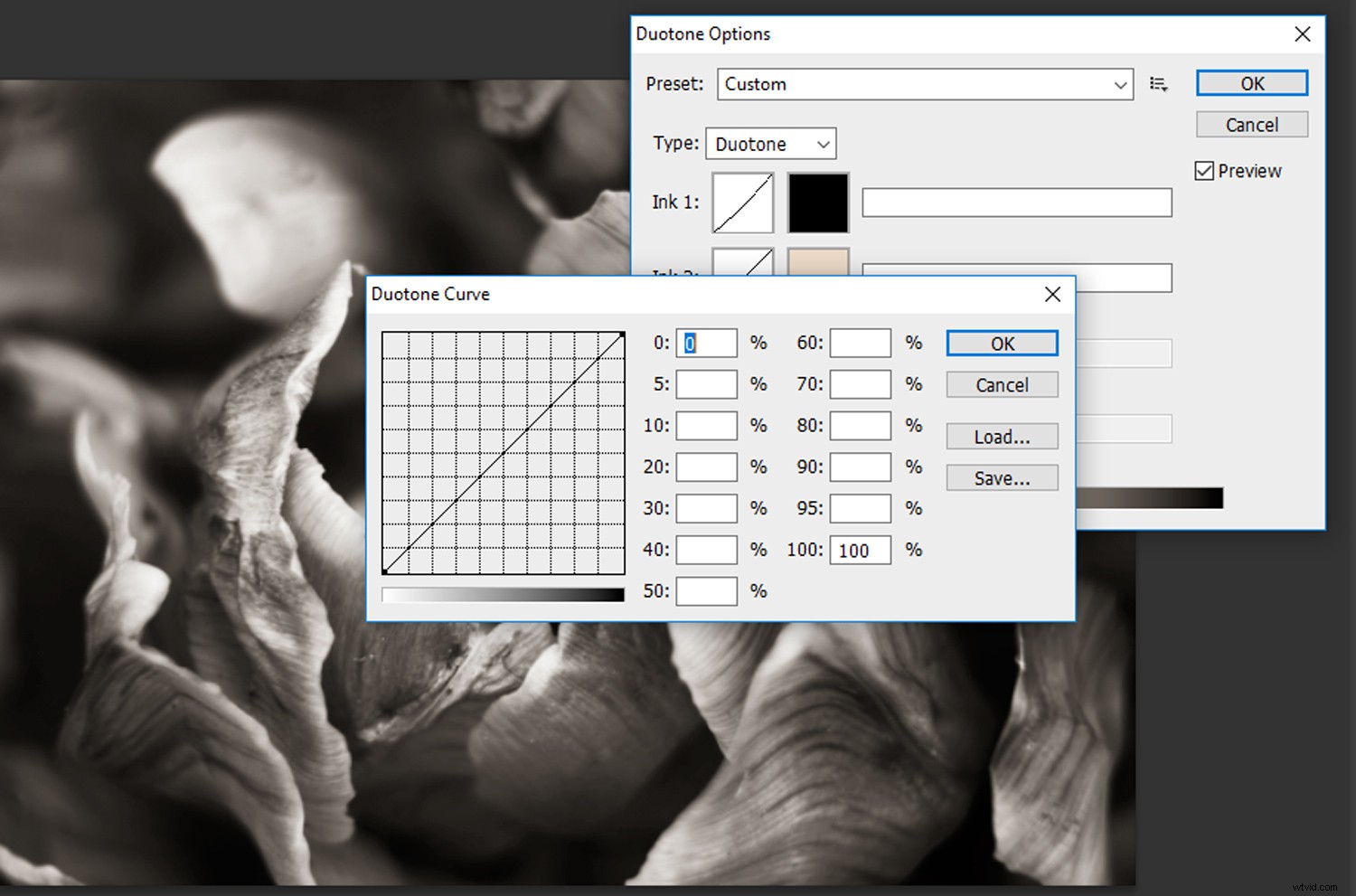
Dostosuj kontrast tak, jak dopasowujesz warstwę dopasowania „Krzywe”.
Gdy jesteś zadowolony z wyniku, nadaj nazwę każdemu kanałowi (zwykle nazywam je po prostu Ink 1 i 2) i kliknij OK!
Krok 4 – Eksperyment!
Teraz masz podstawy, czas na eksperymenty! Oto kilka moich własnych przykładów poniżej.

Oto bardziej tradycyjne zastosowanie narzędzia bichromii. Dodałem ten odcień sepii, wybierając głęboki brąz z Biblioteki kolorów.

Ten sugestywny schemat kolorów składa się z głębokiej czerwieni dla cieni i niebieskiego odcienia dla półcieni i świateł.

Tradycyjnie obraz bichromii jest stonowany czernią dla cieni. Ale to nie znaczy, że nie możesz eksperymentować! Ten bogaty, pop-artowy efekt uzyskałem, łącząc czerwień z magenta.
Podziel się swoimi dziełami poniżej!