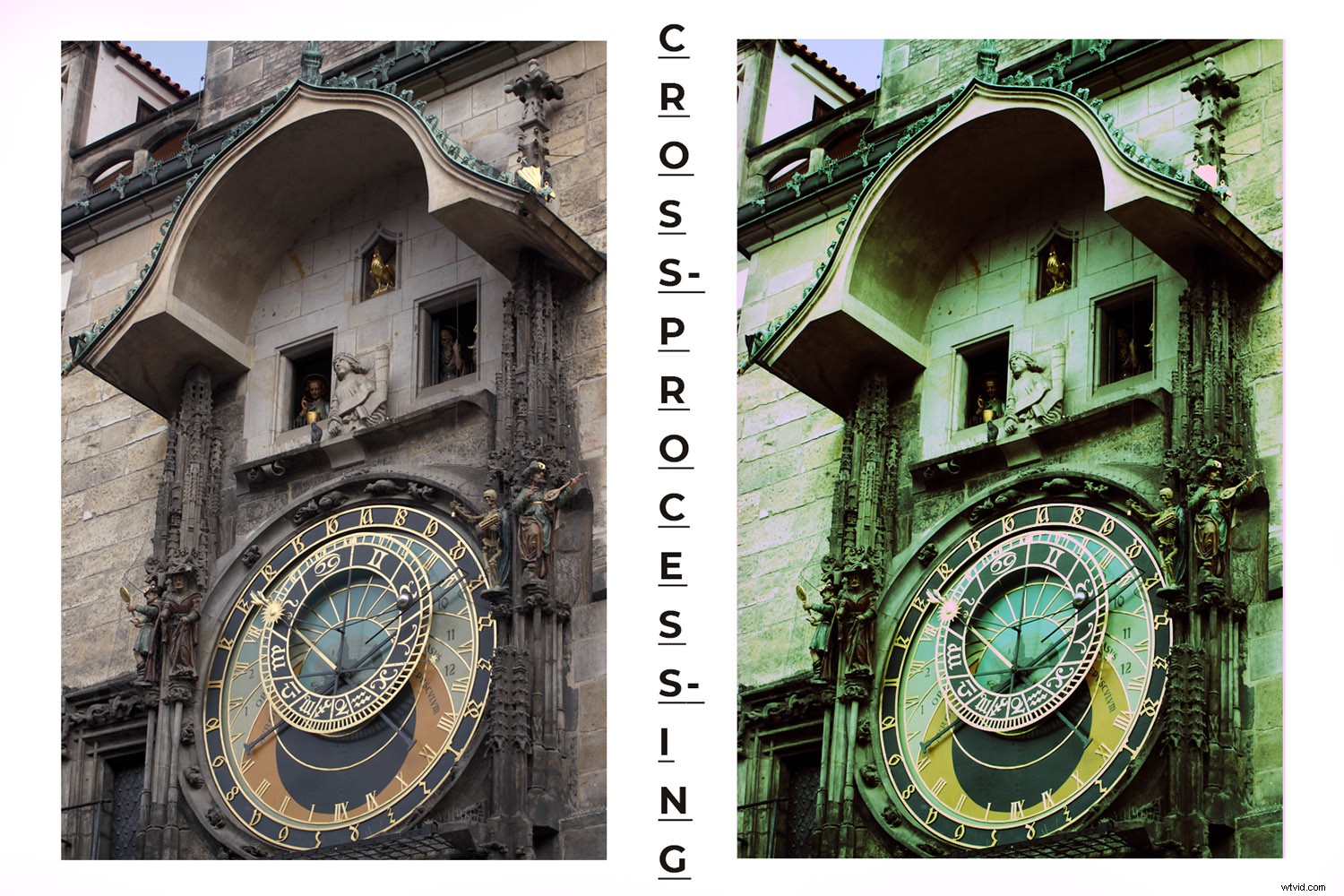
Przetwarzanie krzyżowe to technika wywodząca się z czasów ciemni. Celowo wywoływałbyś film w niewłaściwych chemikaliach, aby uzyskać specjalne efekty kolorystyczne. Gdy w cyfrowe przetwarzanie nie jest zaangażowany żaden film ani chemikalia, możliwe jest naśladowanie efektu przetwarzania krzyżowego w programie Photoshop. Pokażę Ci, jak to zrobić w kilku prostych krokach.
Technika ta nazywana jest przetwarzaniem krzyżowym, ponieważ odnosi się do przetwarzania kliszy negatywowej za pomocą chemicznego wywoływacza przeznaczonego do negatywów negatywowych. Lub odwrotnie. Znajdziesz go również pod nazwą „x-pro” lub „Xpro”.
Oczywiście odtworzenie tego efektu bezpośrednio w aparacie nie jest możliwe, ale można je odtworzyć w Photoshopie. Możesz sprawić, by Twój obraz wyglądał, jakby był wynikiem przetwarzania krzyżowego.
W Photoshopie często jest ustawienie wstępne, które rozwiązuje Twoje problemy. Przetwarzanie krzyżowe nie jest wyjątkiem. Pokażę Ci krok po kroku, jak to zrobić, abyś miał większą kontrolę nad efektem końcowym. Nie ma dobra ani zła. Jedno nie jest lepsze od drugiego. Chodzi o to, aby dać Ci wybór, abyś mógł zdecydować, co jest dla Ciebie najlepsze.
Zacznijmy więc.
Ustawienia wstępne przetwarzania krzyżowego
Aby znaleźć ustawienie „Przetwarzanie krzyżowe”, dodaj warstwę „Dopasowanie”. Kliknij przycisk u dołu panelu warstw i wybierz „Krzywe” z wyskakującego menu.
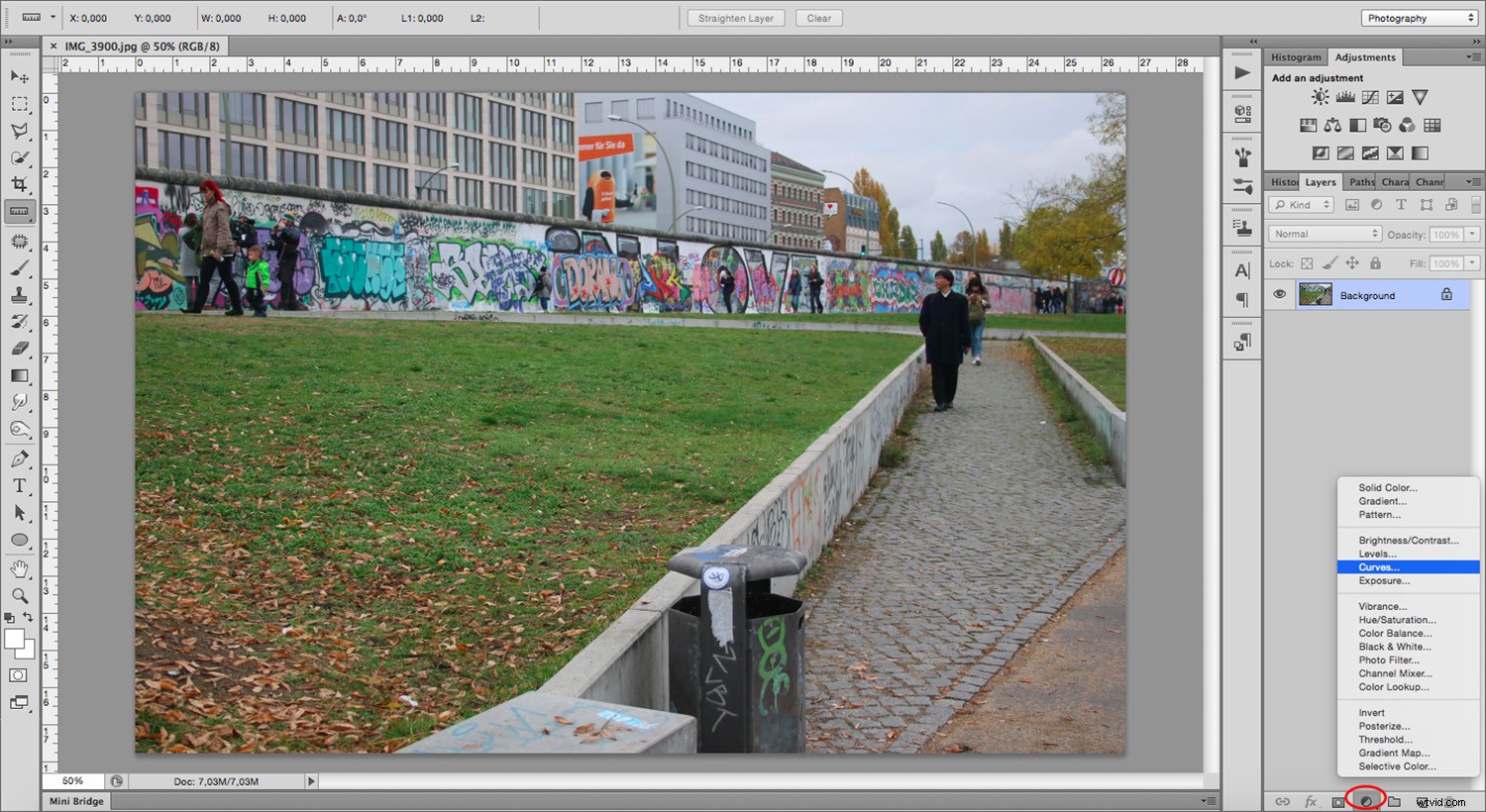
W panelu „Właściwości” otwórz menu „Preset”. Zmień go z „Domyślny” na „Przetwarzanie krzyżowe (RGB).”
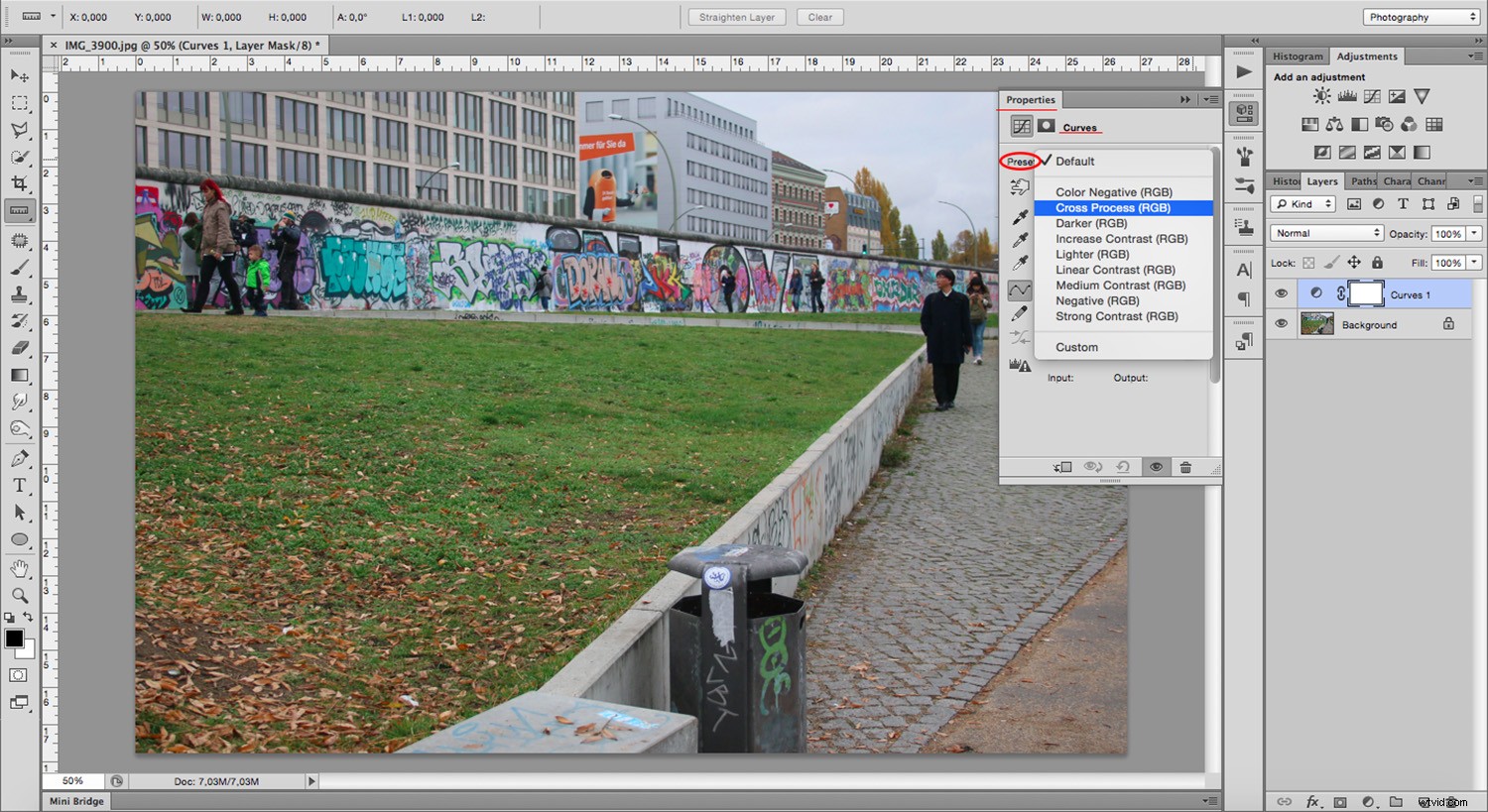
Zwróć uwagę, że kolory obrazu są bardzo nasycone i mają zdecydowaną zieloną poświatę. Wykres ma teraz trzy kolorowe linie:czerwoną, zieloną i niebieską. Każda linia ma inny kształt.
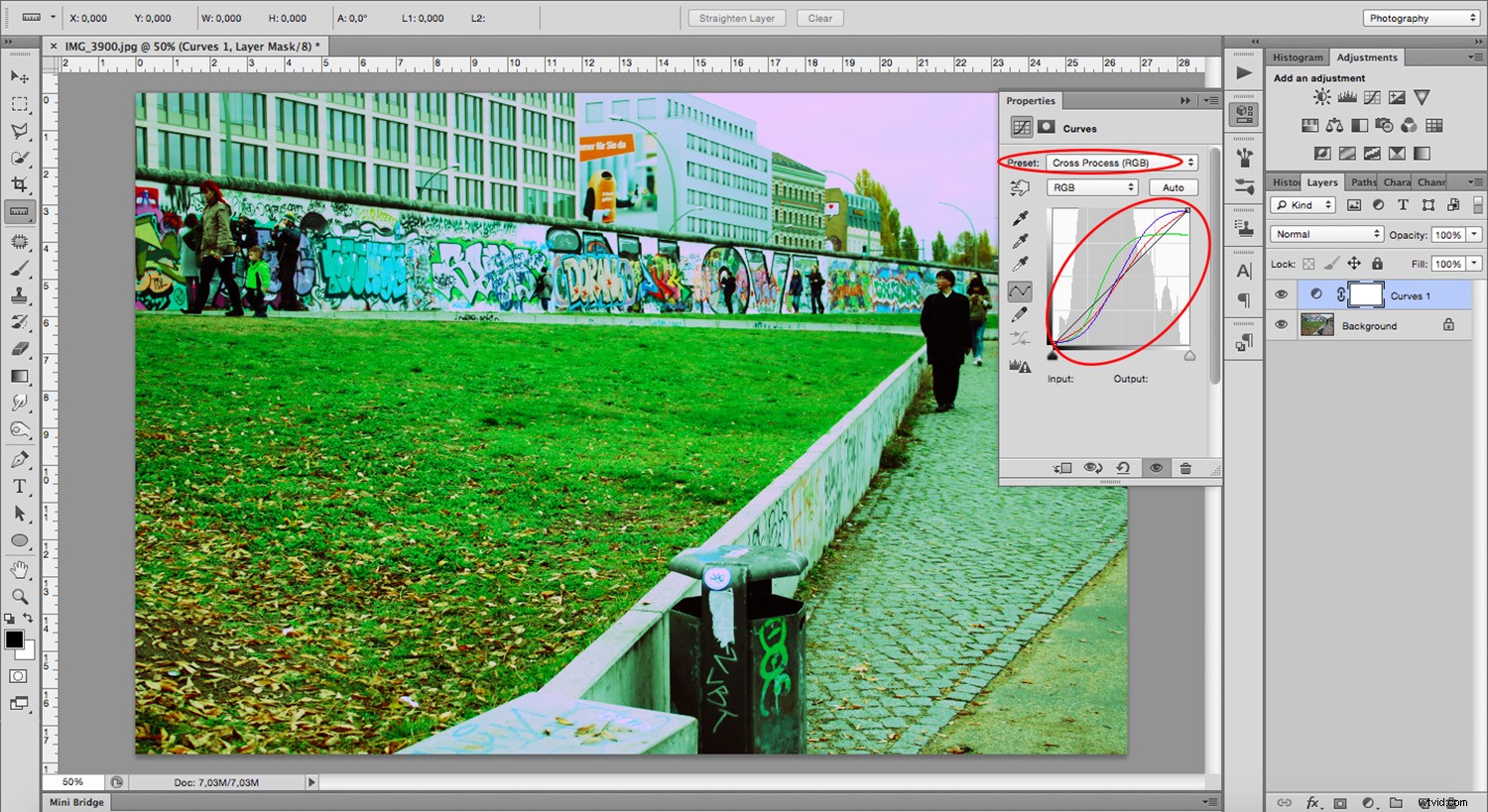
Te trzy kolorowe linie reprezentują trzy kanały (czerwony, niebieski i zielony) dostosowane przez ustawienie wstępne, aby stworzyć efekt. Dlatego możesz stworzyć ten efekt ręcznie, bez używania presetu. Możesz to osiągnąć ręcznie, manipulując każdym kanałem koloru osobno.
Korzystanie z właściwości krzywej w celu uzyskania efektu cross-processingu
W tym celu zamiast zmieniać gotowe menu, otwórz „menu RGB”. Przejdź do każdego koloru i przesuń krzywą na wykresie.
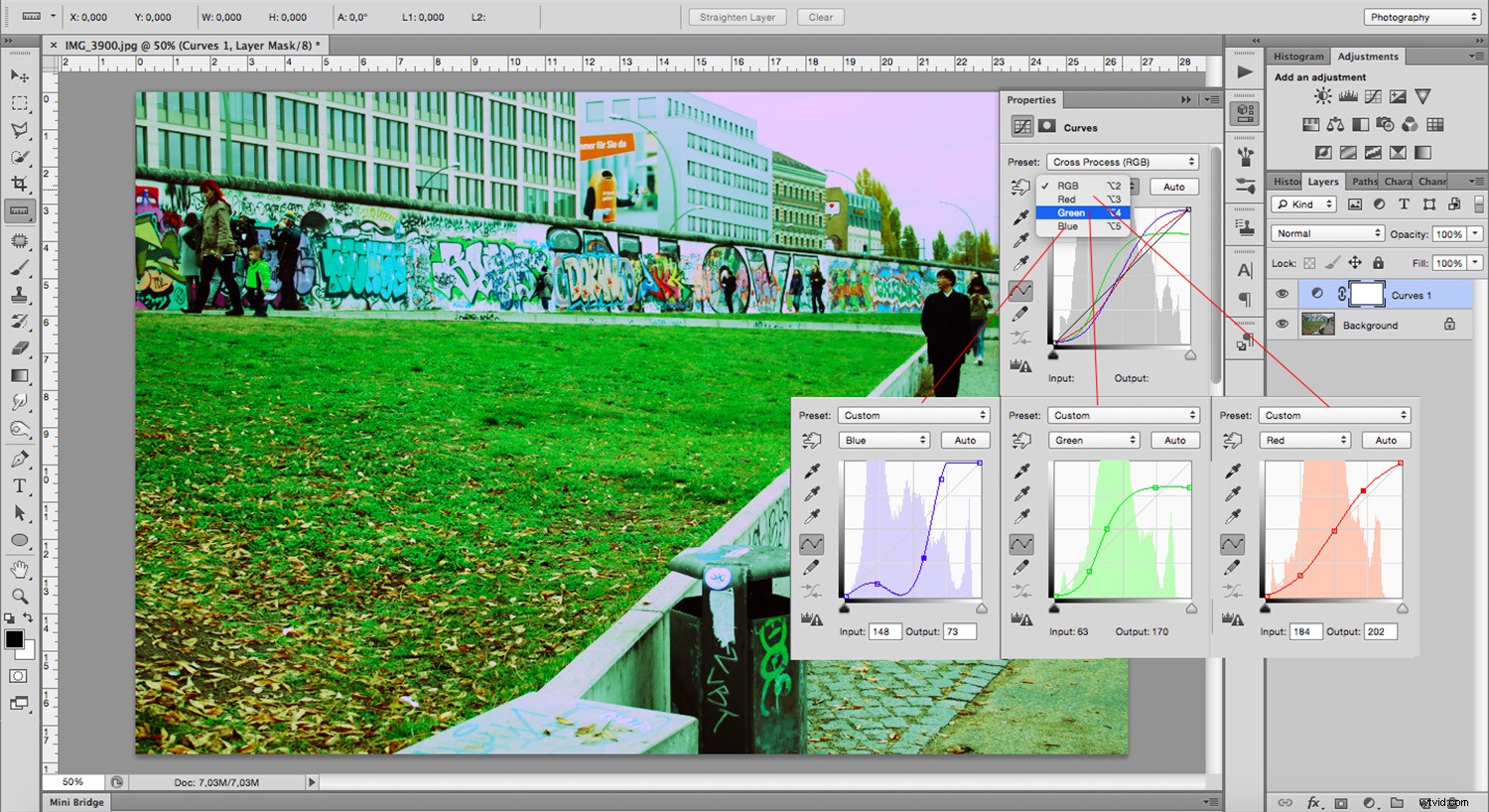
Jednak wiele osób nie uważa narzędzia „Krzywe” za bardzo wygodne. Pokażę ci więc narzędzie do pracy z suwakami, aby osiągnąć podobne wyniki.
Odrzuć warstwę „Krzywe” lub ukryj ją, klikając symbol „Oko” po lewej stronie warstwy. W ten sposób możesz pracować z oryginalnym obrazem. Teraz dodaj warstwę „Dopasowanie” z „Mikserem kanałów”.
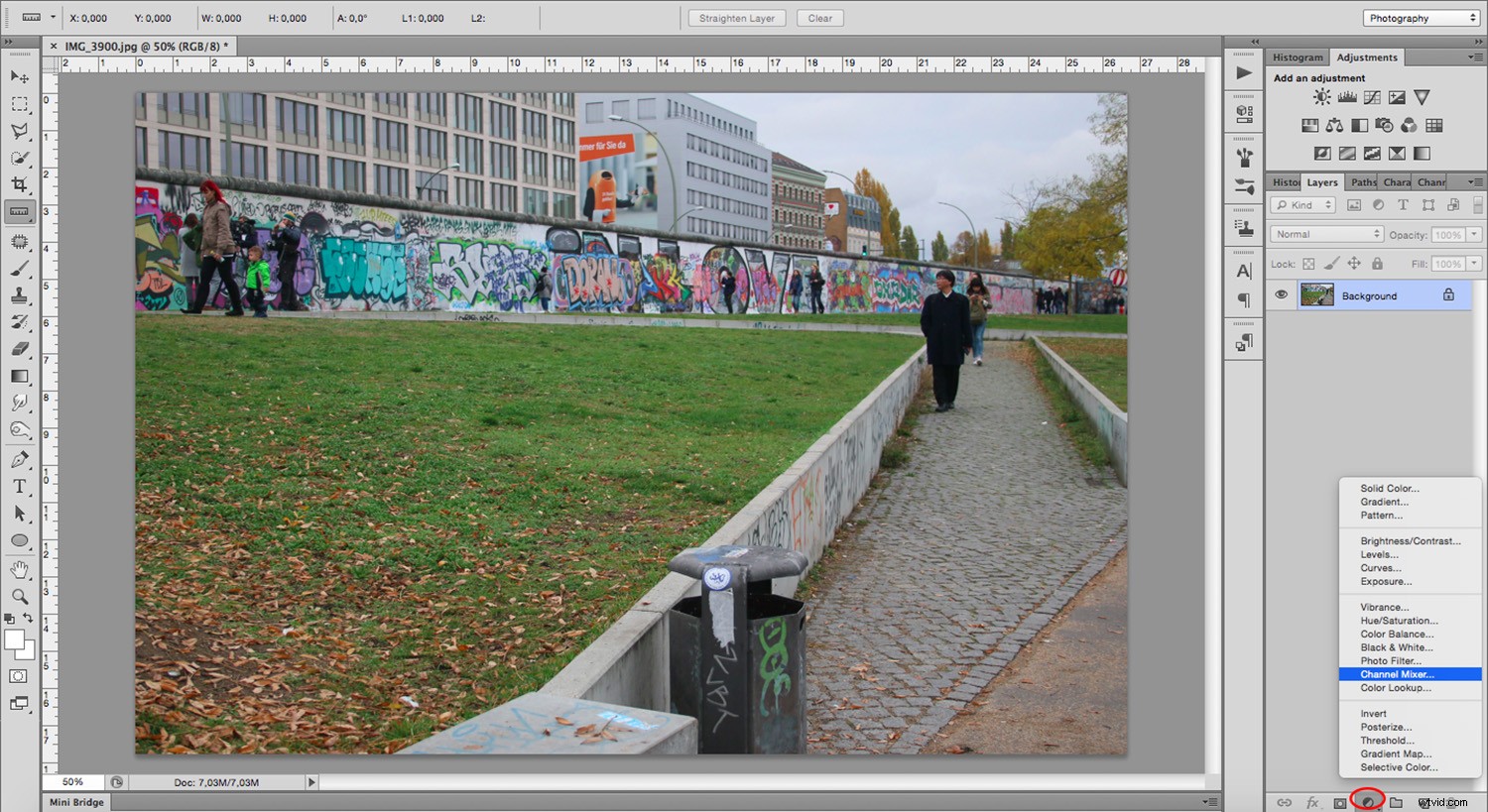
W panelu Właściwości znajdź „Kanał wyjściowy”. Tutaj otwórz menu rozwijane, aby zmienić jeden kanał koloru na inny.
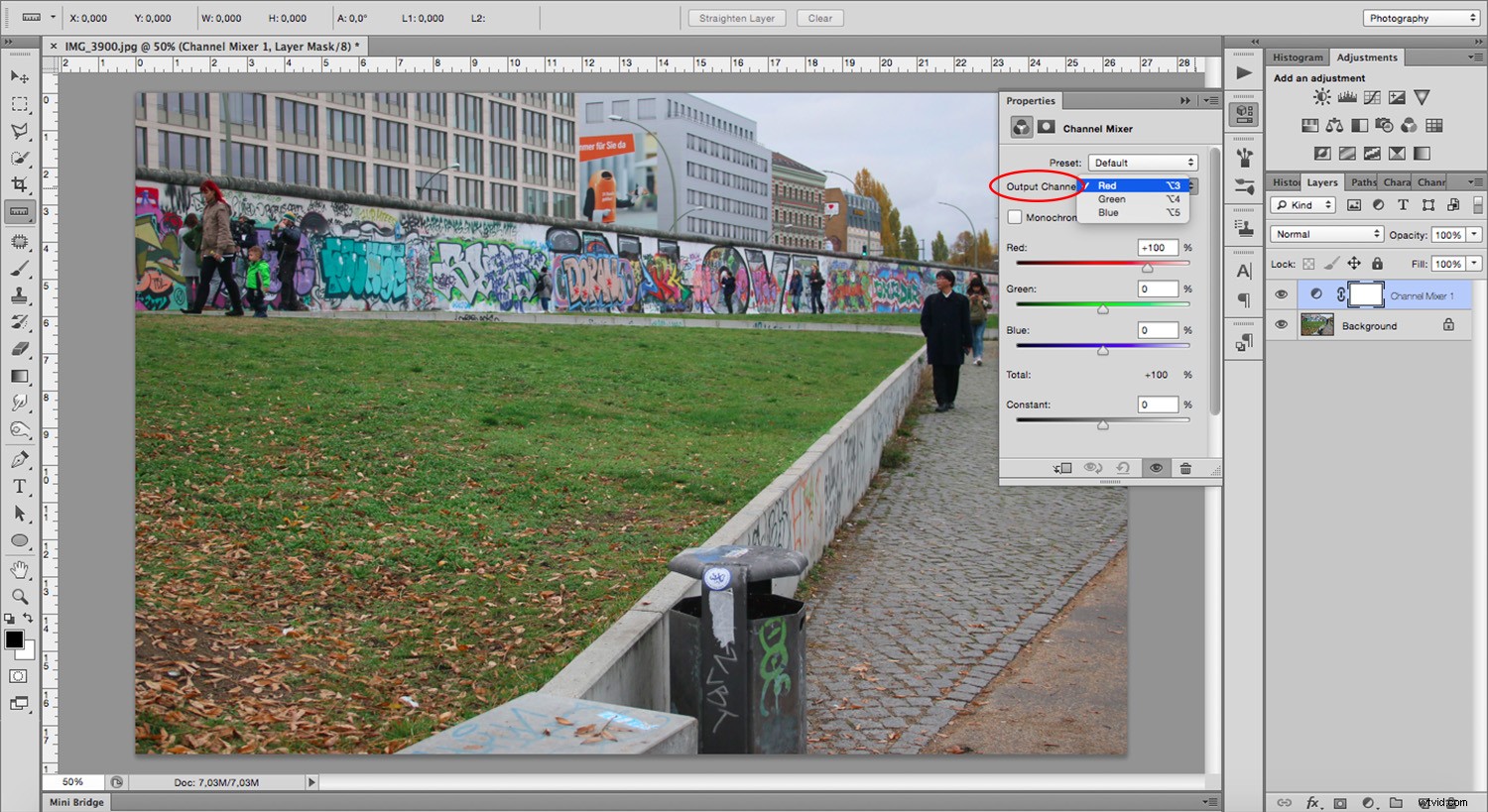
W każdym kanale wyjściowym koloru można zobaczyć, że odpowiadający mu suwak koloru będzie ustawiony na 100%, podczas gdy pozostałe dwa są ustawione na „0”. Tak więc w kanale „Czerwony” suwak koloru czerwonego jest ustawiony na „100”, podczas gdy zielony i niebieski są na „0.” W kanale „zielonym” zielony jest ustawiony na „100”, a czerwony i niebieski na „0”. W kanale „niebieskim” niebieski jest ustawiony na „100” za pomocą Czerwony i zielony na „0”.
Przesuń suwaki, aby utworzyć własny obraz z przetwarzaniem krzyżowym. Przesuń wszystkie trzy suwaki kanałów, aż będziesz zadowolony.

Pamiętaj, że nie musisz powielać wyniku zaproponowanego przez Preset. Ale jeśli to jest twój cel, nie musisz zajmować się przenoszeniem żadnego ustawienia indywidualnie.
Powtarzając, aby uzyskać obraz sugerujący przetwarzanie krzyżowe, istnieje więcej niż jedna formuła.

Kilka rzeczy, o których należy pamiętać:
- Przetwarzanie krzyżowe było początkowo „błędem” (nawet jeśli zostało wykonane celowo), powodując nieprzewidywalne wyniki. Dlatego nie krępuj się eksperymentować i być kreatywnym, ponieważ nie ma złej odpowiedzi.
- Obrazy poddane obróbce krzyżowej wyglądają na przesycone z wyraźnym przebarwieniem.
- Użycie niewłaściwej substancji chemicznej często osłabia obraz. Aby to naśladować, można wprowadzić trochę szumu.
Dodawanie szumu do obrazu
Aby dodać szum do obrazu, wybierz warstwę obrazu i przejdź do Menu -> Filtry -> Szum -> Dodaj szum. Otworzy się wyskakujące okienko z podglądem stosowanego filtra i suwakami do jego dostosowania. Dostosuj swoje preferencje.
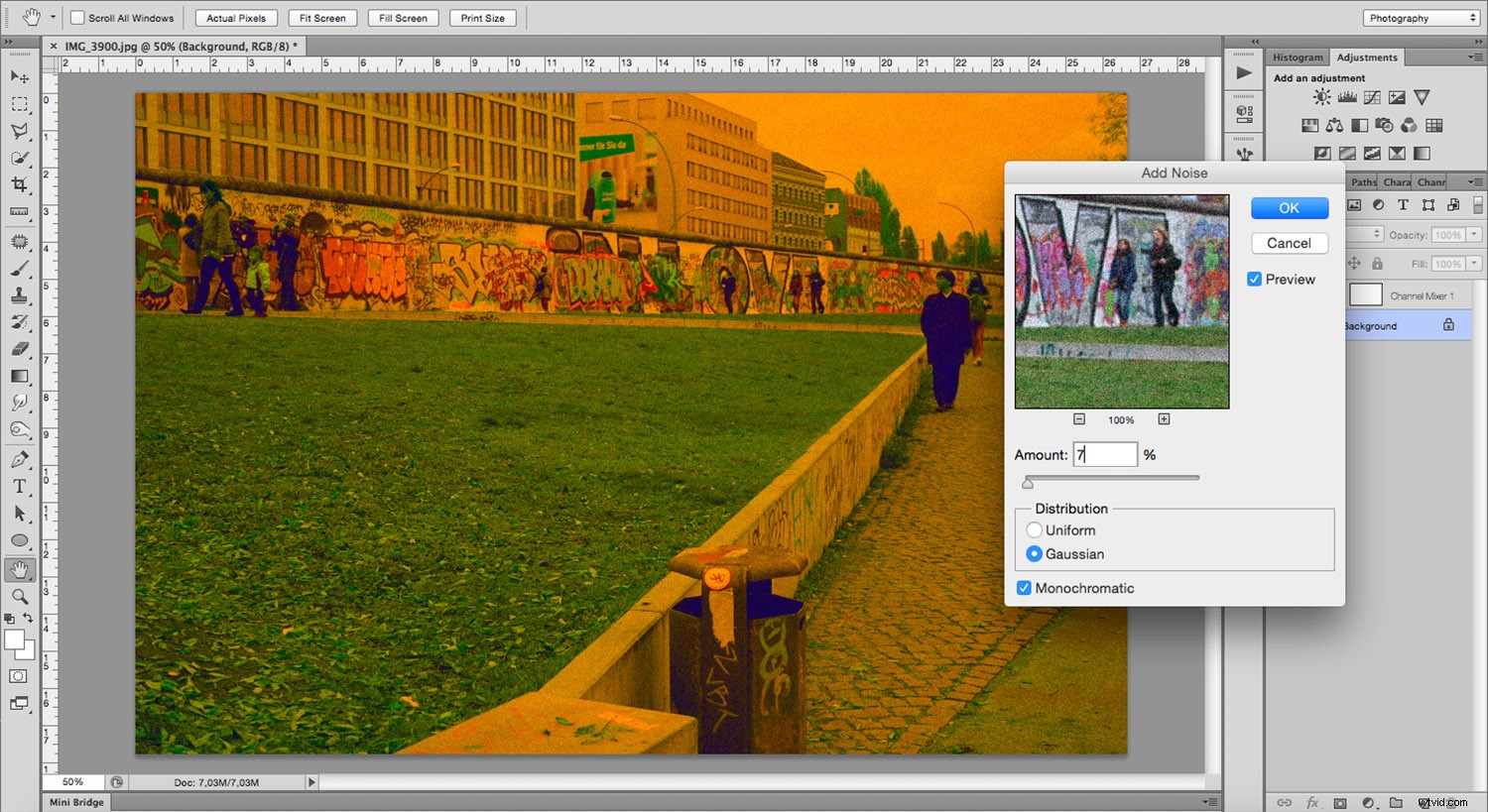
Eksperymentuj i baw się dobrze!
Jeśli eksperymentowałeś z efektami przetwarzania krzyżowego w Photoshopie, podziel się z nami w komentarzach poniżej.
