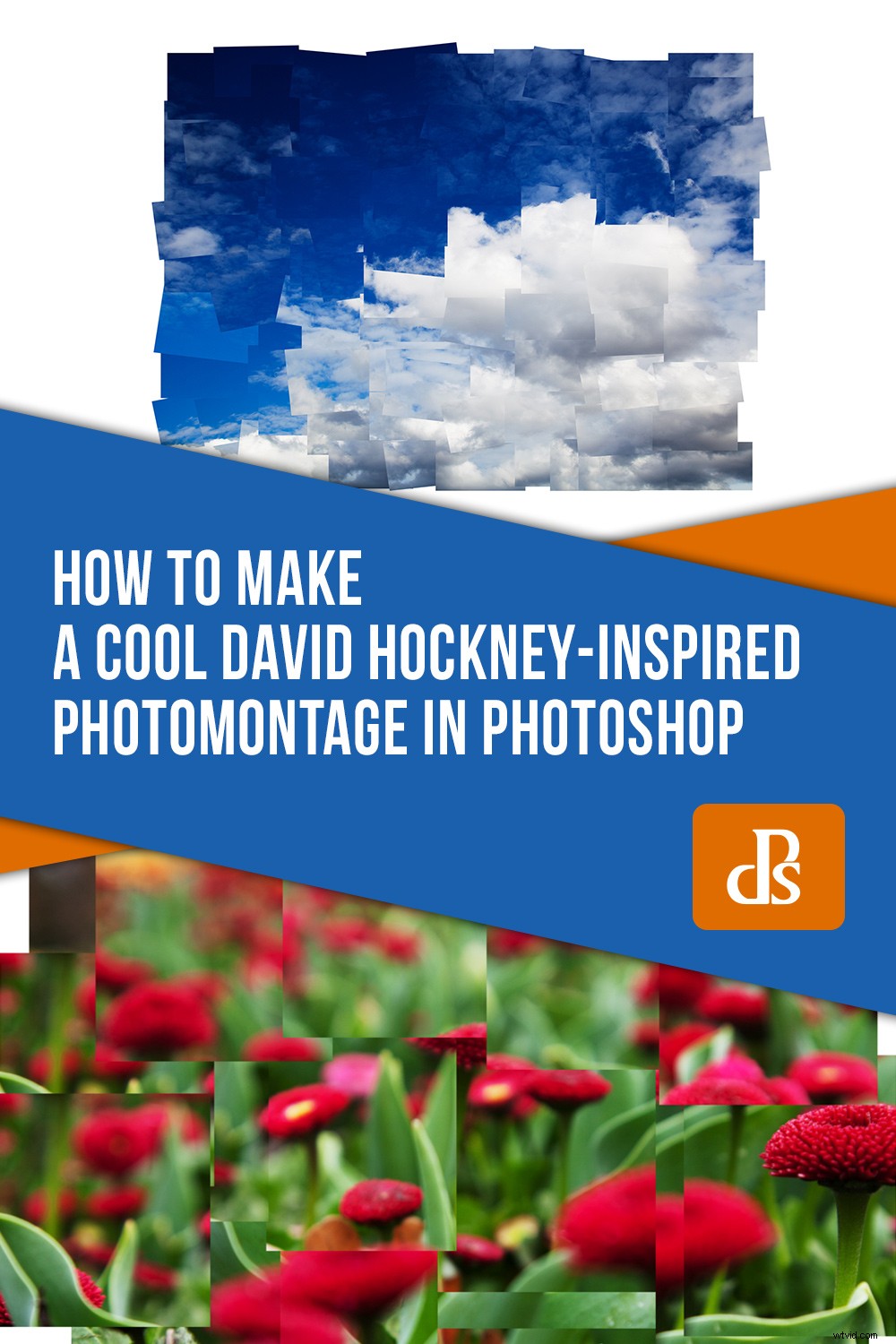Podejście Davida Hockneya do sztuki uczyniło go jednym z najbardziej wpływowych brytyjskich artystów XX wieku. Odkrywając naturę reprezentacji fotograficznej, charakterystyczna metoda fotografii Hockneya jest zarówno prowokująca do myślenia, jak i angażująca fizycznie. W tym samouczku przyjrzymy się tworzeniu prostego fotomontażu inspirowanego Davidem Hockneyem w Photoshopie.

Fotografia Davida Hockneya
David Hockney powiedział kiedyś:„fotografia jest w porządku, jeśli nie masz nic przeciwko spojrzeniu na świat z punktu widzenia sparaliżowanego cyklopa – przez ułamek sekundy”.
Jednak w latach 80. Hockney zaczął eksperymentować z medium fotograficznym. Robiąc wiele zdjęć polaroidowych lub 35 mm sceny z różnych perspektyw, Hockney układał następnie kolekcję obrazów w spójne ciało, tworząc niemal kubistyczne odwzorowanie rzeczywistości wizualnej. Nazwał te kolaże i fotomontaże stolarzami .
To charakterystyczne podejście do tworzenia obrazu było odzwierciedleniem niechęci Hockneya do zdjęć wykonywanych szerokokątnym obiektywem. Tworząc swoich łączników , Hockney starał się odzwierciedlić proces widzenia, tworząc narrację opartą na doświadczeniu wizualnym.
Jak zrobić prosty łącznik inspirowany stylem Hockney
Krok 1:Wybierz obraz

Nasz obraz źródłowy
W tym samouczku użyję zdjęcia chmur, które zrobiłem. Zdjęcie składa się z mocnych kształtów, form i tonów. Po przekształceniu w stolarza , elementy te są rozdzielane, tworząc zniekształconą scenę, która jest utrwalona przez ogólny charakter obrazu źródłowego.
Krok 2:Cięcie
Po otwarciu wybranego obrazu wybierz narzędzie Zaznaczanie prostokątne z lewego paska narzędzi (lub wpisz literę M) .
Wybierz małą część obrazu i kliknij prawym przyciskiem myszy w wybranym obszarze.
Kliknij Warstwa przez wycięcie . Zaznaczenie zostanie oddzielone od obrazu źródłowego, aby utworzyć nową warstwę.
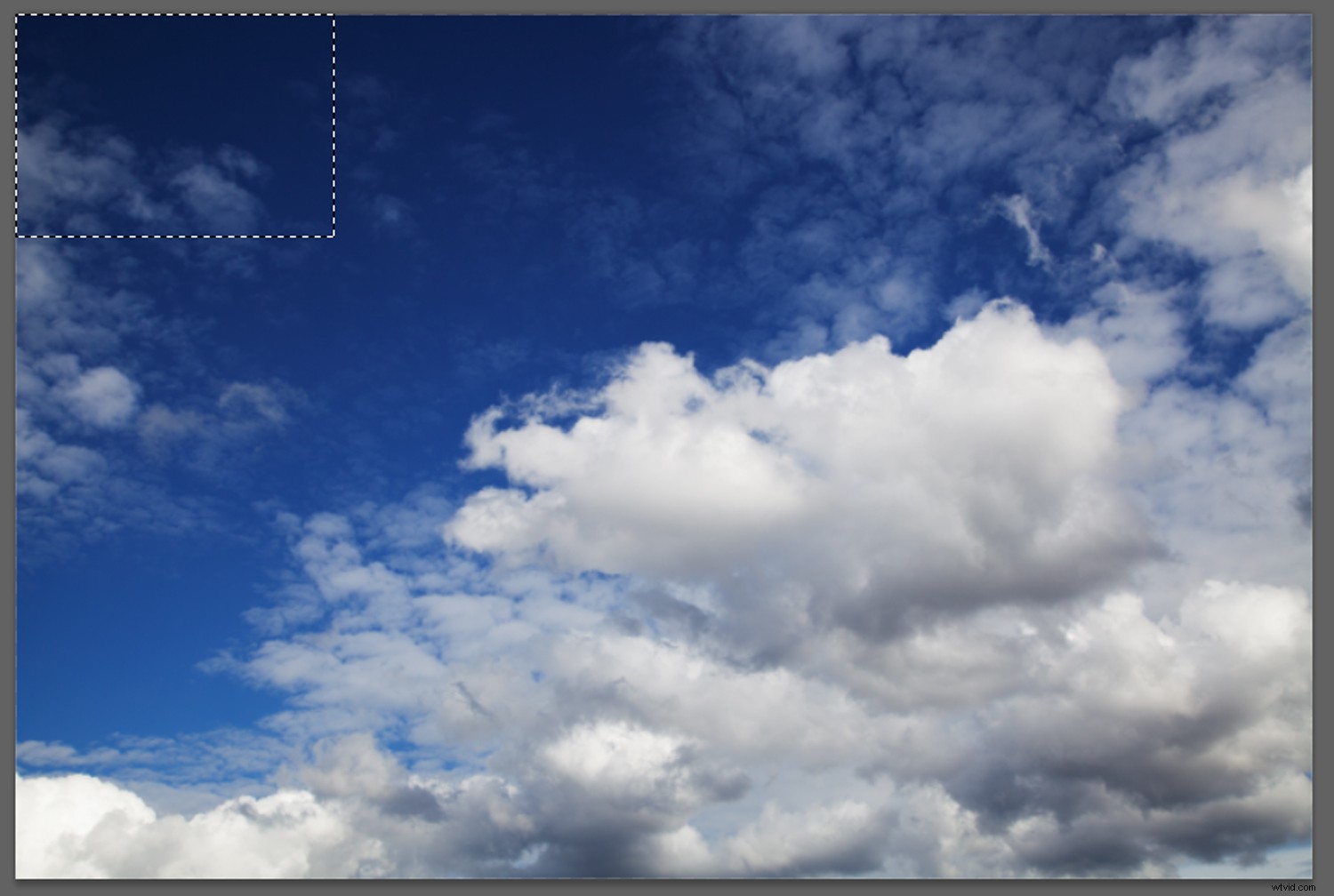
Użyj prostokątnego narzędzia Marquee Tool, aby zaznaczyć i wyciąć fragmenty obrazu
Krok 3 – Otwórz nowy plik
Otwórz nowy plik, wybierając Plik -> Nowy. Nazwij nowe płótno Łącznik i wybierz rozmiar obrazu, który odzwierciedla wymiary zdjęcia źródłowego.
Kliknij OK, a otworzy się nowe płótno. To jest płótno, na którym stworzymy naszego stolarza.
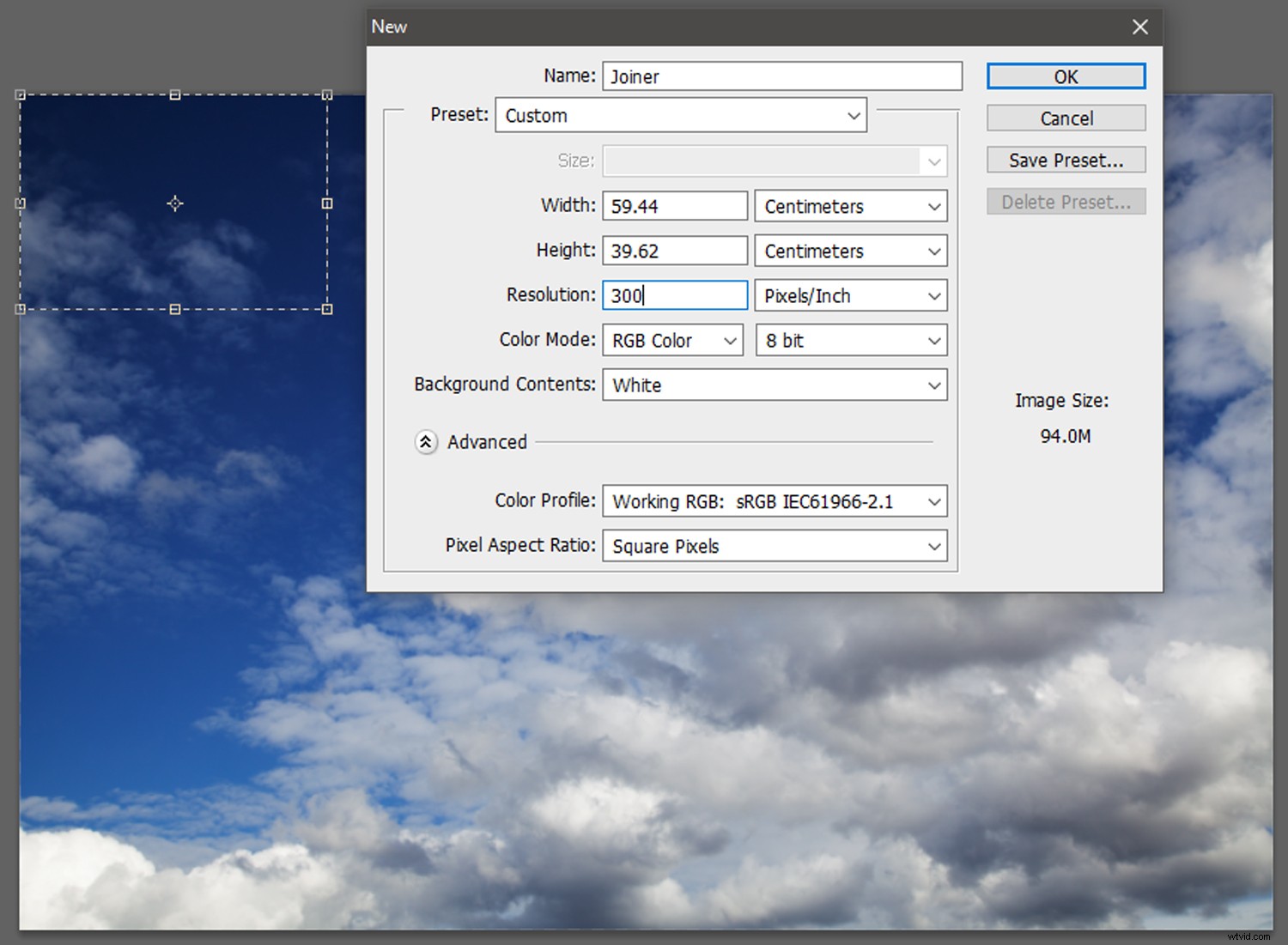
Otwarcie nowego płótna. Ustaw wysokość i szerokość na takie same wymiary jak w pliku źródłowym.
Krok 4:przeciągnij i upuść
Wróć do obrazu źródłowego.
Za pomocą narzędzia Przesuń (V) wybierz ostatnio wyciętą część obrazu źródłowego i przeciągnij ją na zakładkę Joiner. Stolarz otworzy się płótno.
Przeciągnij wycięte zaznaczenie na Połącz płótno. Umieść zaznaczenie w mniej więcej tym samym miejscu, w którym znajduje się na obrazie źródłowym. To nie musi być dokładne.
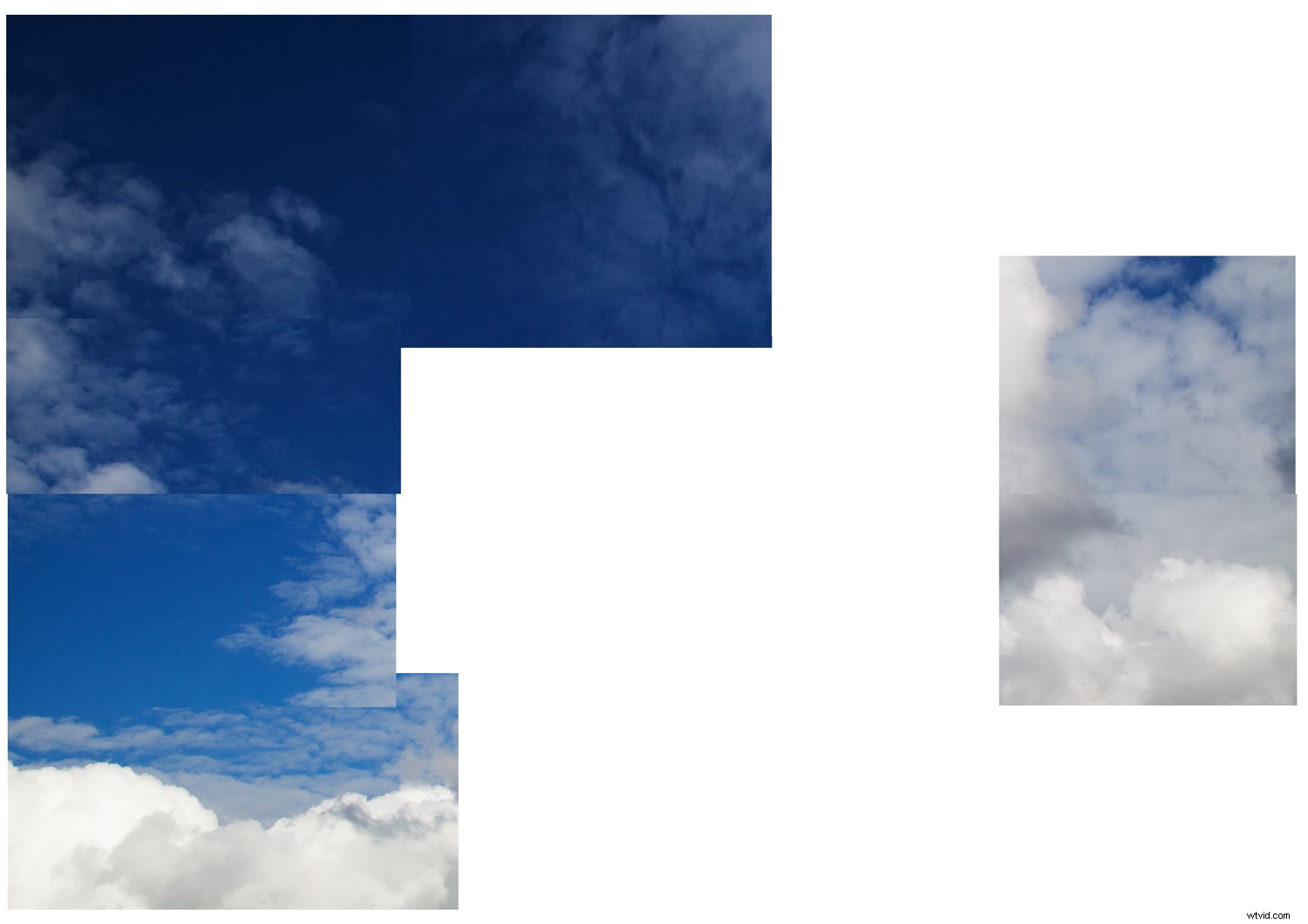
Upuszczanie fragmentów obrazu źródłowego na Łącznik płótno. Możesz swobodnie nakładać różne warstwy, ponieważ przyczyni się to do poprawy estetyki stolarki!
Krok 5:Tworzenie efektu łączenia
Kontynuuj wycinanie zaznaczeń z obrazu źródłowego, przeciągając je i upuszczając na Łącznik płótno. Możesz ciąć kawałki o podobnych lub losowych rozmiarach – to zależy od Ciebie.
Po wycięciu i przeniesieniu większości obrazu źródłowego do Joinera płótno, czas podkreślić efekt łączenia.
Chcesz pielęgnować chaotyczną estetykę, taką jak nierówne elementy układanki.
Możesz nakładać się, powielać, rozciągać i obracać każdy element, aby wyolbrzymiać ten chaotyczny efekt.
Dopasuj krawędzie łącznika lub pozwól komponentom wystawać z ogólnej kompozycji jak niechlujny kolaż.
Wyrażaj się swoimi perspektywami, eksperymentuj z różnymi kombinacjami i nie martw się zbytnio o schludność.
Możesz nawet umieścić warstwy dopasowania Krzywe między warstwami obrazu na Łączniku aby zmienić ekspozycję poszczególnych elementów.
I to wszystko! Gdy będziesz zadowolony ze swojego łącznika, pamiętaj, aby zapisać go jako plik .PSD na wypadek, gdybyś chciał później zmienić układ.
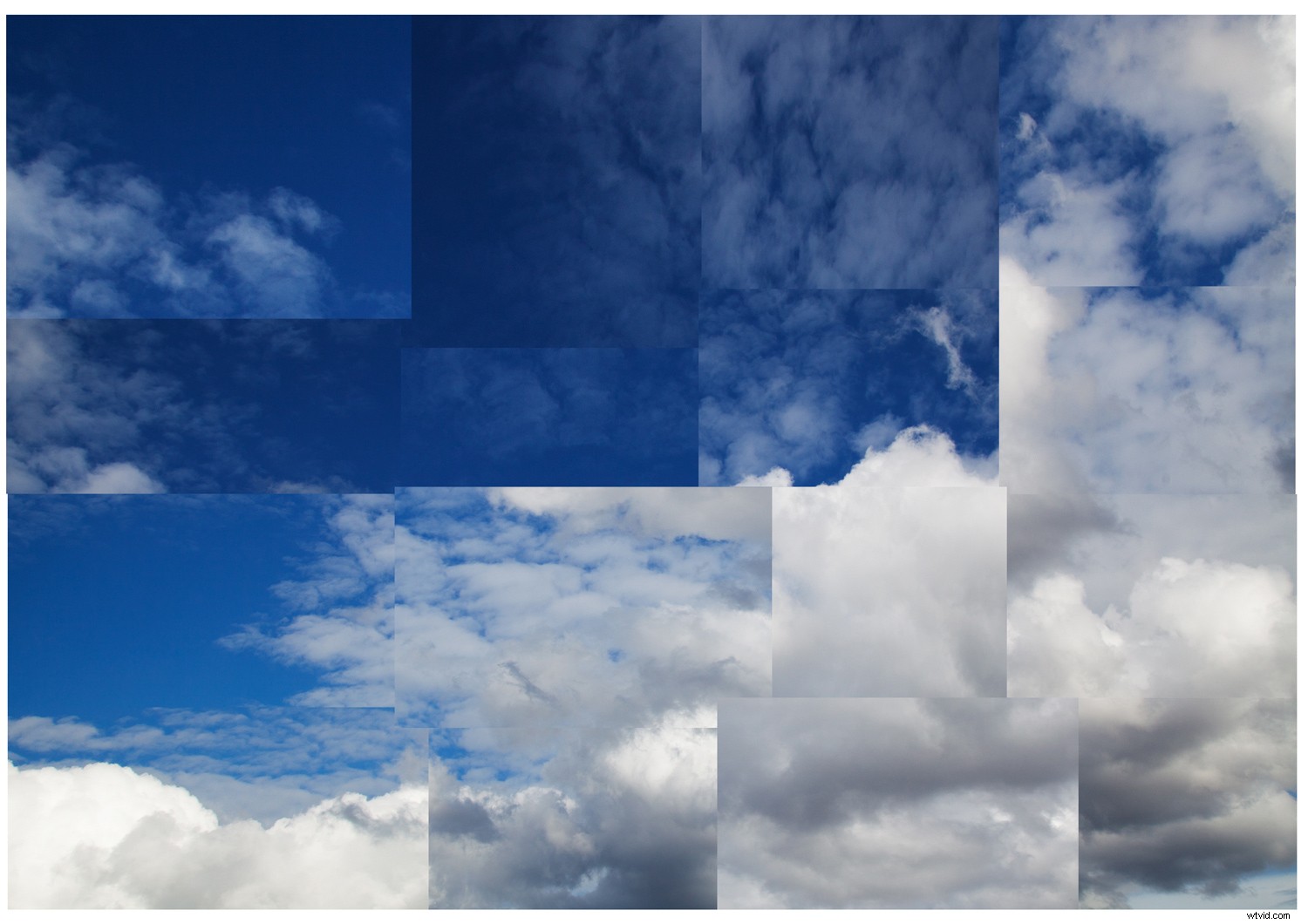
Prosty efekt łączenia utworzony przez nakładanie się na segmenty obrazu źródłowego.
Kiedy masz już opanowaną technikę, możliwości są nieograniczone! Na poniższym obrazku pociąłem obraz źródłowy na znacznie mniejsze kawałki przed umieszczeniem ich na płótnie. Duplikowałem również wiele warstw, aby stworzyć powtórzenia w układzie. Im mniejsze kawałki, tym bardziej chaotyczny staje się obraz, tworząc większe poczucie ruchu i zmienioną perspektywę.

Wniosek
David Hockney to człowiek o wielu talentach artystycznych. Jako fotograf Hockney wypracował charakterystyczny styl, który współgra z naszym poczuciem narracji i percepcji.
Eksperymentowanie z efektem łączenia w celu stworzenia fotomontażu w Photoshopie to nie to samo, co zrobienie całej masy zdjęć i ręczne ich ułożenie.
Jednak dzięki podstawowemu procesowi, który obejmuje wycinanie, wklejanie, układanie i trochę eksperymentowania, możemy zbliżyć się do efektu inspirowanego Hockneyem.
Oto kolejna z moich własnych kreacji – chciałabym zobaczyć Twoje! Opublikuj je w komentarzach poniżej!