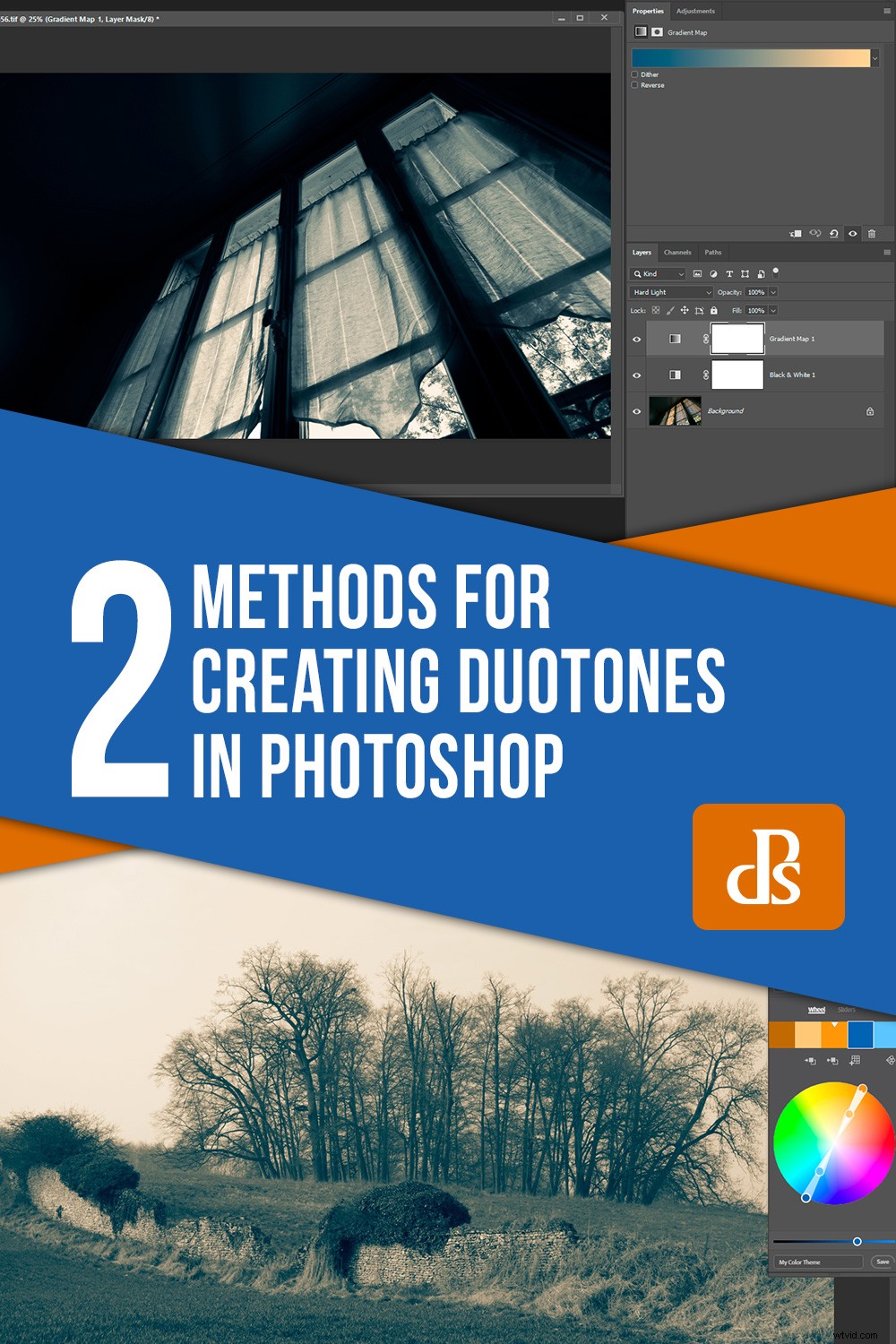W tym artykule przyjrzymy się dwóm metodom tworzenia bichromii w Photoshopie. Ale najpierw, czym jest bichromia?
Pomyśl o bichromii, a wyobrazisz sobie obraz złożony z dwóch różnych odcieni. Jak dotąd łatwe. Ale typowa dwutonowa prasa drukarska używa czarnego atramentu i innego koloru, w wyniku czego zdjęcie jest monochromatyczne według definicji wielu osób. Czerń nie pojawia się na końcowym obrazie, chyba że początkowy obraz w skali szarości został przycięty, czego fotografowie zazwyczaj starają się unikać.

To zdjęcie wykorzystuje dwa wyraźne niebiesko-błękitne odcienie nałożone na oryginalną czerń (przy użyciu mapy gradientowej), ale w większości kręgów kwalifikuje się jako monochromatyczne.
Obraz sepii często pochodzi z procesu bichromii, ale wiele osób uważa obrazy sepii za monochromatyczne.
Rzeczywiście, ostatecznie są monochromatyczne, ale spróbuj uzyskać efekt sepii w Photoshopie, używając jednego brązowego koloru. Zauważysz, że wygląda na płasko. Możesz wypróbować dzikie korekty krzywych, ale naprawdę potrzebujesz czerni lub ciemnej szarości, aby uzyskać kontrast.

Używanie trybu bichromii do tworzenia dwóch zdjęć w sepii. Górna połowa jest dwutonowa z mieszanką ciemnoszarego (prawie czarnego) i ciemnobrązowego. Dolna połowa to tylko ciemnobrązowy kolor – monotonny.
Dla naszych celów
Przyjrzymy się pokrótce klasycznej metodzie tworzenia dwutonów w czerni i jednym kolorze, nie tylko dlatego, że ta mieszanka ma tendencję do tworzenia bardziej gustownych rezultatów. Ale pokażę ci również, jak tworzyć dwukolorowe obrazy w Photoshop CC przy użyciu dwóch metod:trybu bichromii i map gradientowych.
Metoda 1:tryb duotone
Aby uzyskać dostęp do trybu bichromii programu Photoshop CC, potrzebujesz najpierw 8-bitowego obrazu w skali szarości. Ale zanim przejdziesz do skali szarości, możesz chcieć wykonać normalną konwersję czarno-białą. W ten sposób możesz użyć suwaków kolorów, aby uzyskać najlepszy punkt wyjścia przed wysłaniem danych.
Proces tworzenia w ten sposób klasycznego bichromii dobrze opisaliśmy w innym artykule. Wybierz jedno z wielu ustawień wstępnych dostępnych w Photoshopie lub wybierz własną kombinację kolorów. Następnie dostosuj kontrast w dwóch „atramentach” zgodnie z potrzebami, korzystając z wbudowanych korekt krzywych. Technicznie rzecz biorąc, daje to dwuton, nawet jeśli według niektórych definicji jest monochromatyczny.
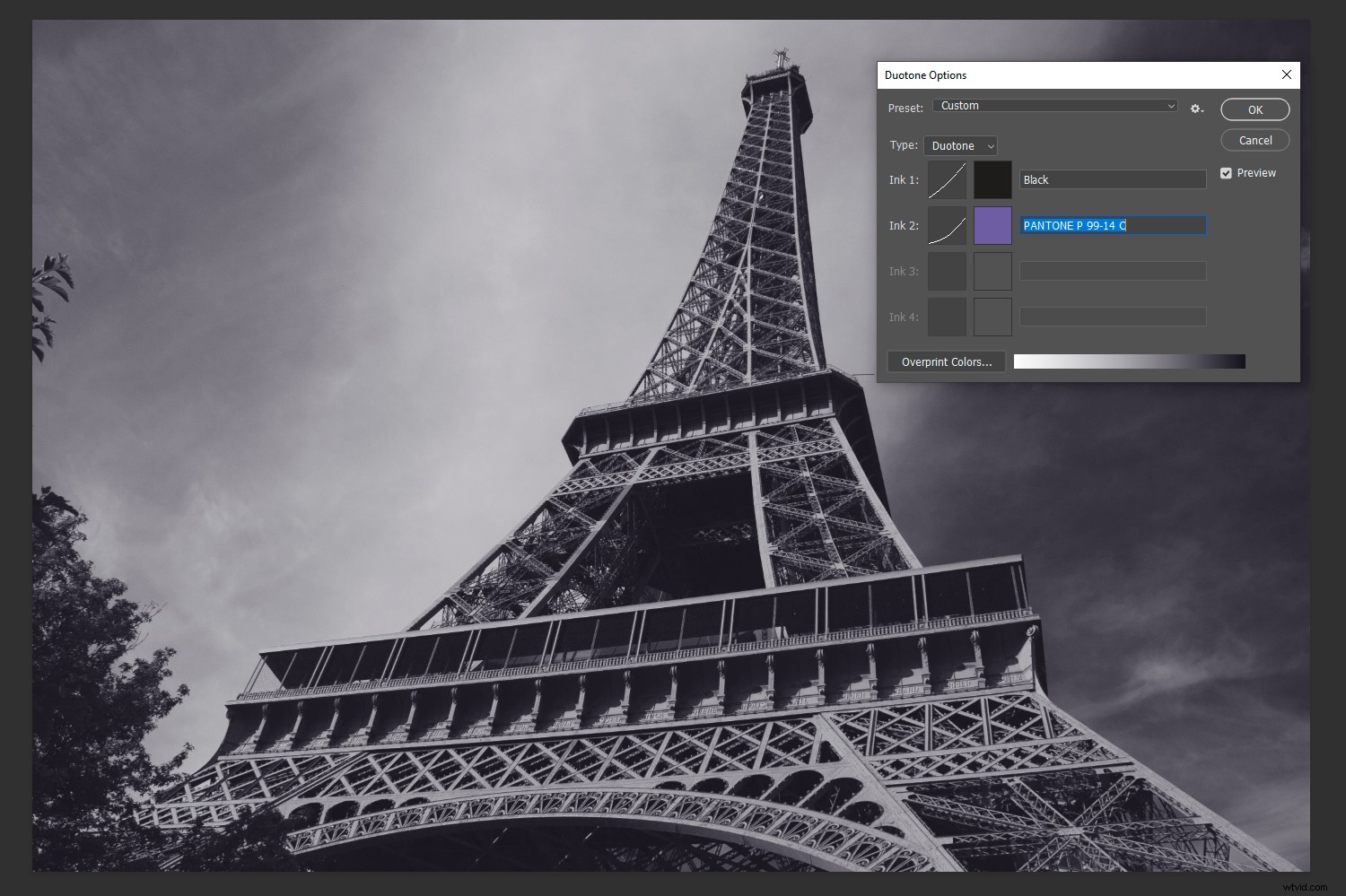
Dwukolorowe zdjęcie dwukolorowe, które jednak ma monochromatyczny wygląd. Tylko przycinając oryginalny obraz w skali szarości, możesz uzyskać prawdziwą czerń na zdjęciu.
Wskazówka: aby twój drugi kolor (lub „atrament”) był tym, który nasyca obraz, musisz pierwszy „kolor” być neutralny (tj. Domyślny czarny lub ciemnoszary). W przeciwnym razie oba kolory mieszają się. Aby uzyskać dwa różne kolory, jest więcej do zrobienia.
Dwa różne kolory w trybie Duotone
Możliwe jest stworzenie dwukolorowego obrazu w trybie bichromii programu Photoshop. Załóżmy, że masz wybrane dwa kolory (np. czarny i pomarańczowy) i chcesz, aby cienie były niebieskie. Oto, co byś zrobił dalej:
- Kliknij „Kolory nadruków”, aby otworzyć okno dialogowe.
- Kliknij wewnątrz kwadratu koloru obok „1 + 2”, aby otworzyć selektor kolorów.
- Przesuń selektor i wybierz kolor niebieski, obserwując jego wpływ na obraz w czasie rzeczywistym.
- Zamknij pola „Selektor kolorów” i „Kolory nadruków”.
- Gotowe! Konwertuj z powrotem na RGB do konwencjonalnego korzystania z Internetu lub drukowania.
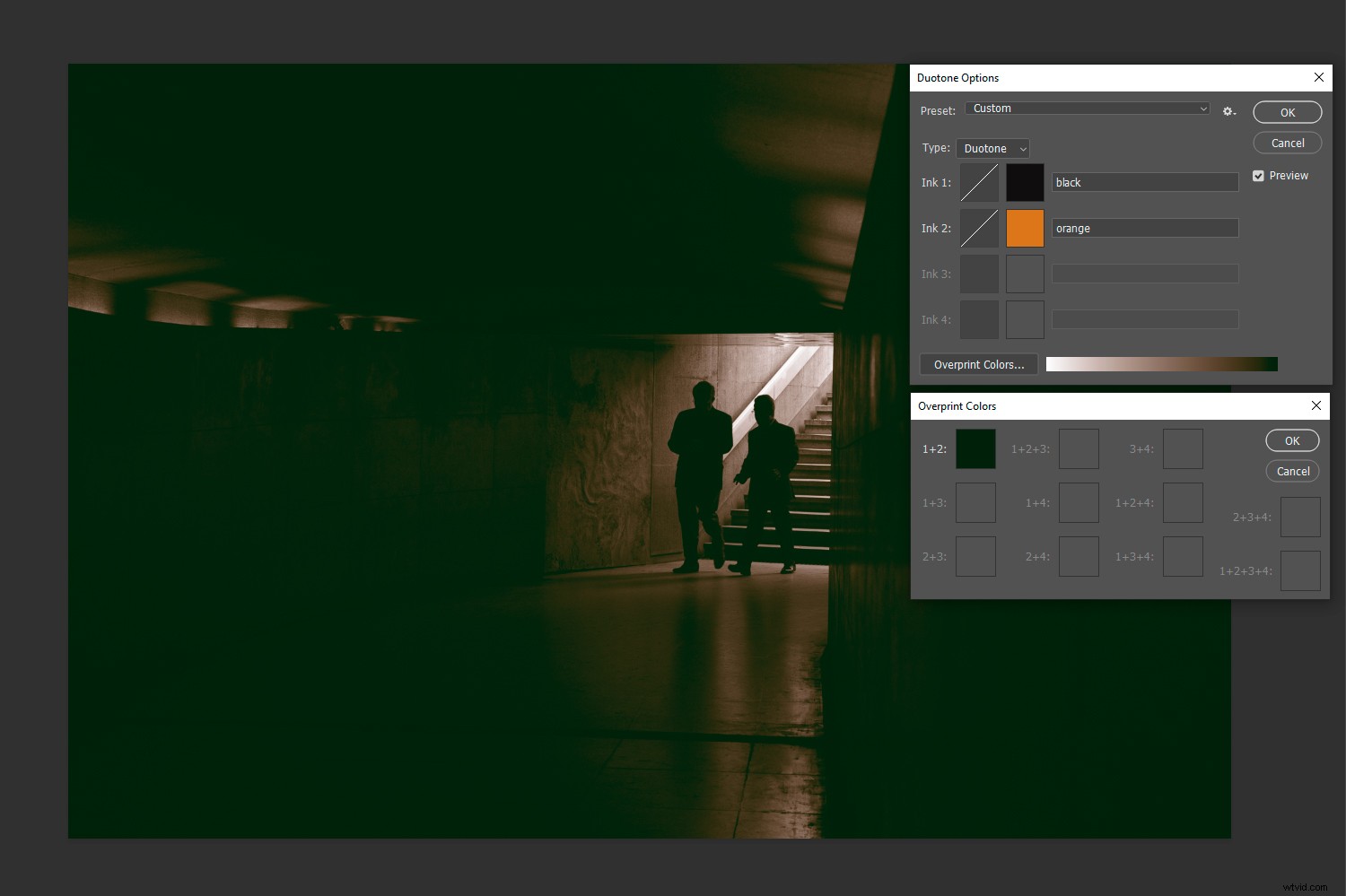
Klikając „kolory nadruku” w trybie bichromii, możesz nałożyć drugi wyraźny odcień na ciemniejsze tony. W tym przypadku wybrałem ciemnozielony.
Metoda 2:mapy gradientowe
Podobnie jak tryb bichromii w programie Photoshop CC, istnieje wiele gotowych ustawień map gradientowych, które można wypróbować. Niektóre z nich używają jednego odcienia lub wielu odcieni, więc w niektórych przypadkach mogą być monochromatyczne, trytonowe lub kwadtonowe. Ale klasyczna dwukolorowa mapa gradientowa da ci dwutonowy wynik z dyskretnymi kolorami.
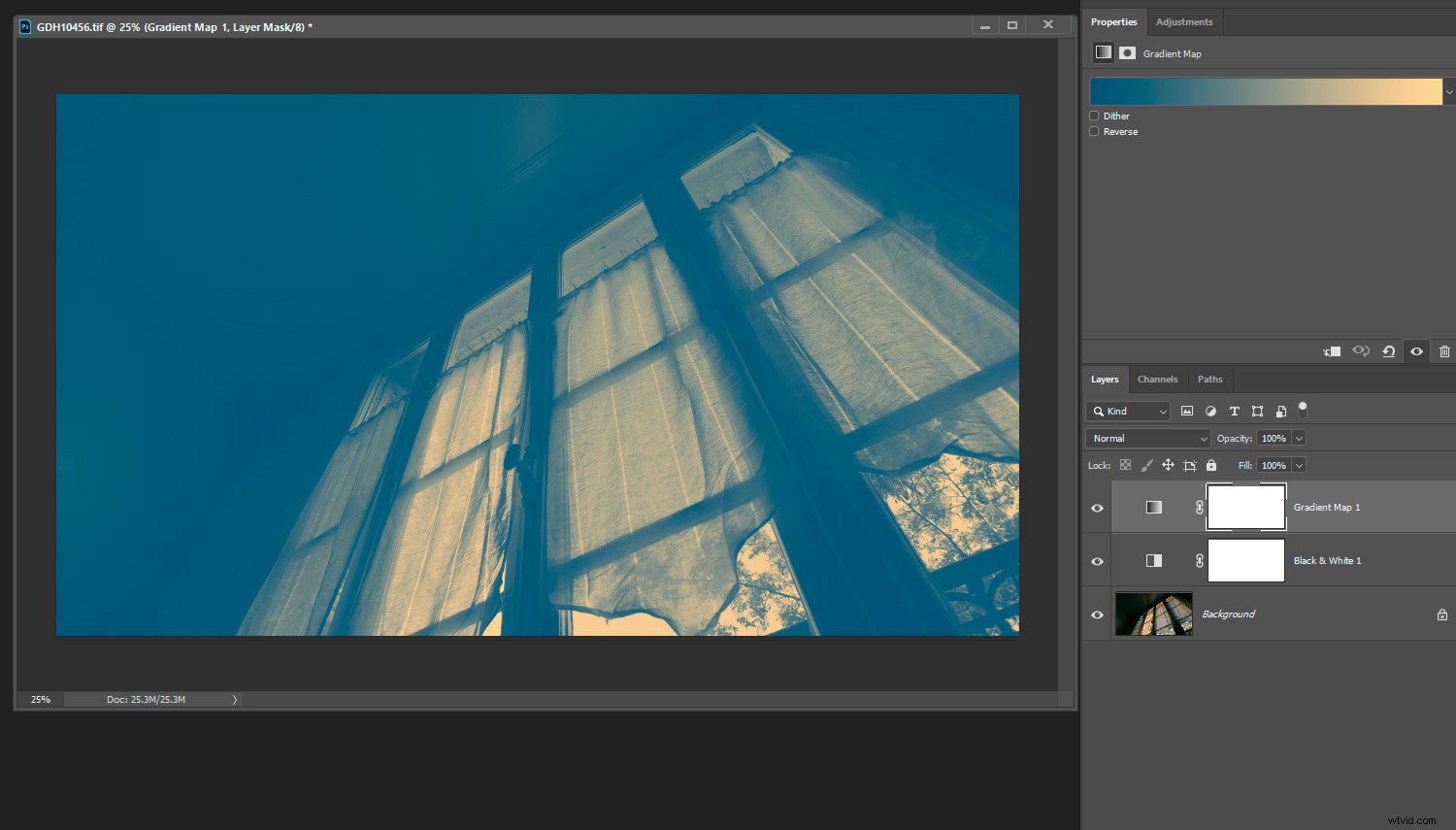
Użycie normalnego trybu mieszania z mapą gradientową daje dwukolorowy obraz bez czerni. Występuje wyraźny brak kontrastu, choć różni się on w zależności od wybranych kolorów.
Oto metoda tworzenia bichromii za pomocą map gradientowych:
- Otwórz czarno-białą warstwę dopasowania (jeszcze nic z nią nie rób).
- Otwórz warstwę dopasowania mapy gradientu i ustaw tryb mieszania „kontrast” (np. nakładka, miękkie światło, twarde światło itp.).
- Kliknij gradient, aby edytować jego kolory.
- Kliknij dwukrotnie lewy i prawy dolny suwak, aby otworzyć selektor kolorów i wybrać kolory cienia i podświetlenia. Pojedyncze kliknięcie dowolnego suwaka tworzy suwak pośrodku, który możesz przesuwać, jeśli chcesz zmienić punkt przejścia między kolorami.
- Dostosuj suwaki kolorów na warstwie czarno-białej, jeśli chcesz selektywnie przyciemniać lub rozjaśniać części obrazu.
- Dostosuj krycie na warstwie mapy gradientu do smaku.
- Spłaszcz warstwy.
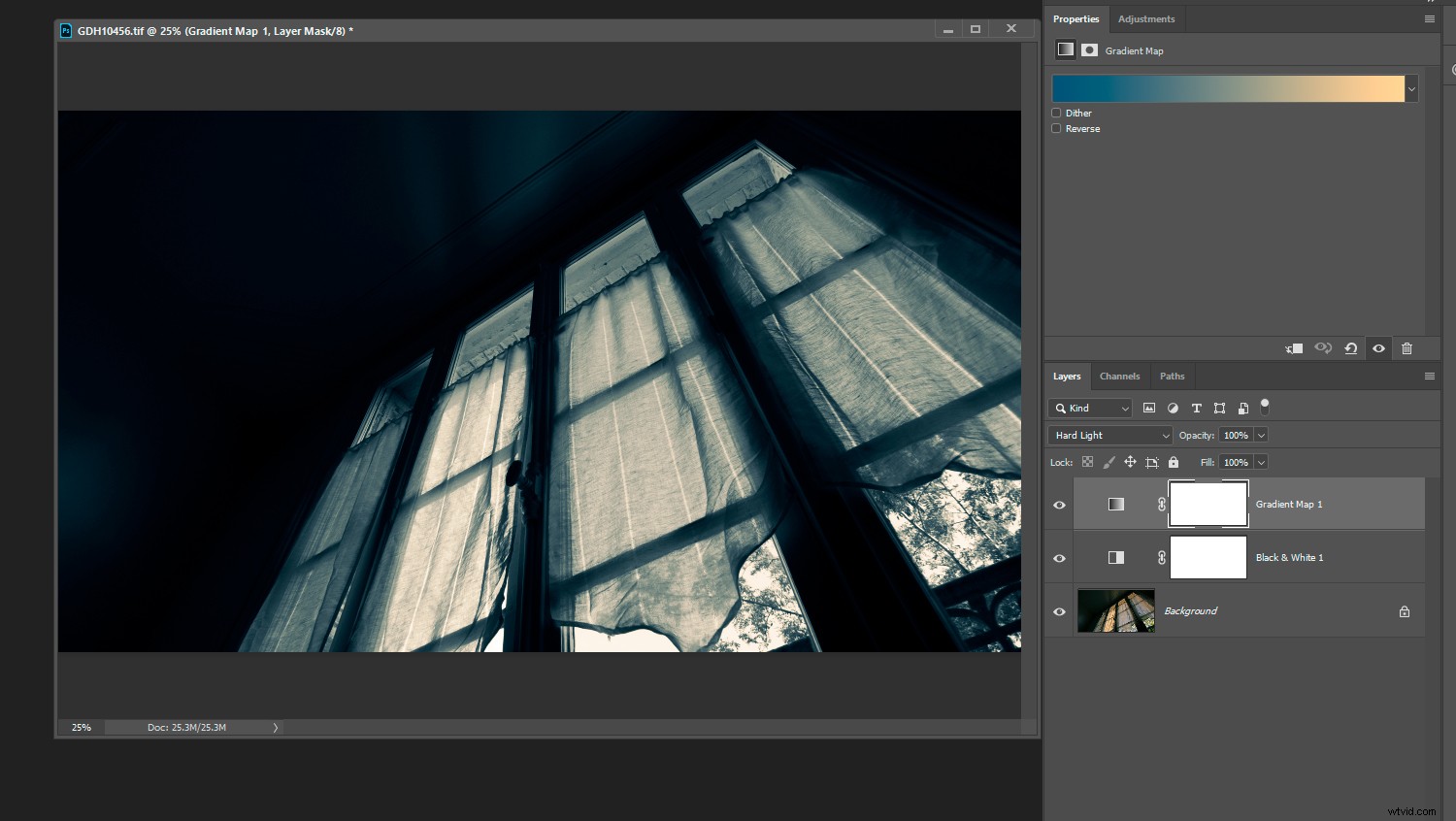
Przywrócisz kontrast oryginalnego obrazu, wybierając tryb nakładki, miękkiego światła, twardego światła lub mieszania kolorów.
Kiedy wybierasz subtelny bichrom z kolorami złamanej czerni i złamanej bieli, możesz pominąć warstwę czarno-białą. Po prostu użyj warstwy mapy gradientowej w normalnym trybie mieszania. Należy jednak pamiętać, że wyklucza to możliwość zmniejszenia krycia (co przywraca kolor) lub selektywnego dostosowywania różnych tonów. Dodatkowa warstwa czarno-biała zwiększa wszechstronność.
Normalny tryb mieszania również wygląda pop-artowo, jeśli wybierzesz odważne kolory, więc jest dobry do tworzenia plakatów graficznych lub zdjęć ulotek. W tym trybie warto pamiętać podczas wybierania kolorów, że kolor od dołu do góry i od góry na wykresie selektora daje większy kontrast. Im bliżej siebie są te dwa odcienie pod względem „wysokości selektora”, tym mniejszy kontrast będziesz miał pod względem jasności. Inne tryby mieszania dodają kontrast, więc dotyczy to tylko „normalnego”.

Kolejna dwutonowa mapa gradientowa wykorzystująca „normalny” tryb mieszania. Niebieski i pomarańczowy to kolory dopełniające (w przybliżeniu). Zdjęcie:Pixabay
Oczywiście, jeśli twoje cienie i światła są tak zbliżone do czerni i bieli, że ich odcienie są trudne do wykrycia, skutecznie wracasz do tworzenia monochromatycznych. Semantyka nie ma znaczenia, pod warunkiem, że nie bierzesz udziału w konkursach fotograficznych bichromii ze zdjęciami, które wyglądają na mono.
Kompresja zakresu tonalnego
Podczas korzystania z próbnika kolorów do wybierania kolorów cieni i podświetleń każdy odcień wybrany powyżej podstawy lub poniżej górnej części wykresu kompresuje zakres tonalny (lub zakres dynamiczny) zdjęcia. Przynajmniej tak jest, jeśli wykonujesz oddzielną edycję lub używasz warstwy dopasowania w normalnym trybie mieszania.
Jeśli wybierasz obraz graficzny z dwoma odważnymi kolorami, zakres tonalny jest prawie nieistotny. Możesz pozwolić mu spaść tam, gdzie może. Ale w przypadku obrazów monofonicznych i subtelnych duotone ważniejsza jest dynamika. Zawsze uczono nas, aby na naszych zdjęciach dążyć do pełnego zakresu tonalnego, aby dane szły od końca do końca na histogramie, ale w rzeczywistości skompresowane dane czasami wyglądają dobrze. Nadaje zdjęciom online bardziej wrażenie drukowania przy braku głębokich cieni i olśniewających świateł. Spróbuj!
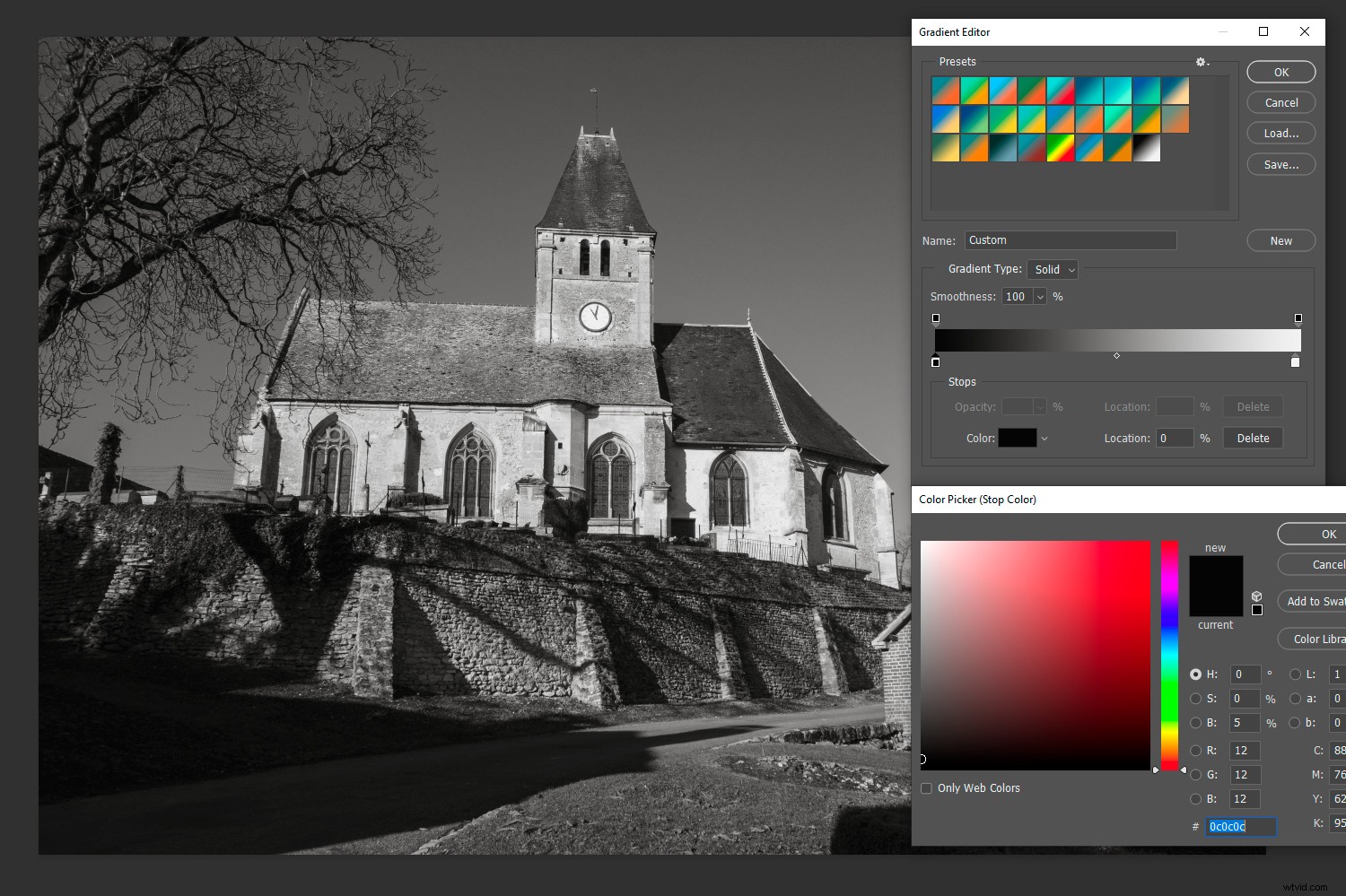
Lewa część selektora kolorów przechodzi od czystej czerni do bieli, od dołu do góry. Ta sama zasada dotyczy kolorów. Przechodzą od czystej czerni do pełnego nasycenia. W tym przypadku skompresowałem zakres tonalny czarno-białego zdjęcia o 5%, nieznacznie podnosząc cienie i tłumiąc światła.
Tak jak można skompresować zakres tonalny obrazu za pomocą krzywych lub poziomów, tak można używać map gradientów i próbnika kolorów. Możesz zrobić podobnie w trybie bichromii, dostosowując punkty końcowe wbudowanych krzywych, aby krzywa była mniej stroma. I odwrotnie, bardziej strome krzywe zwiększa kontrast i ostatecznie przycina cienie i światła.
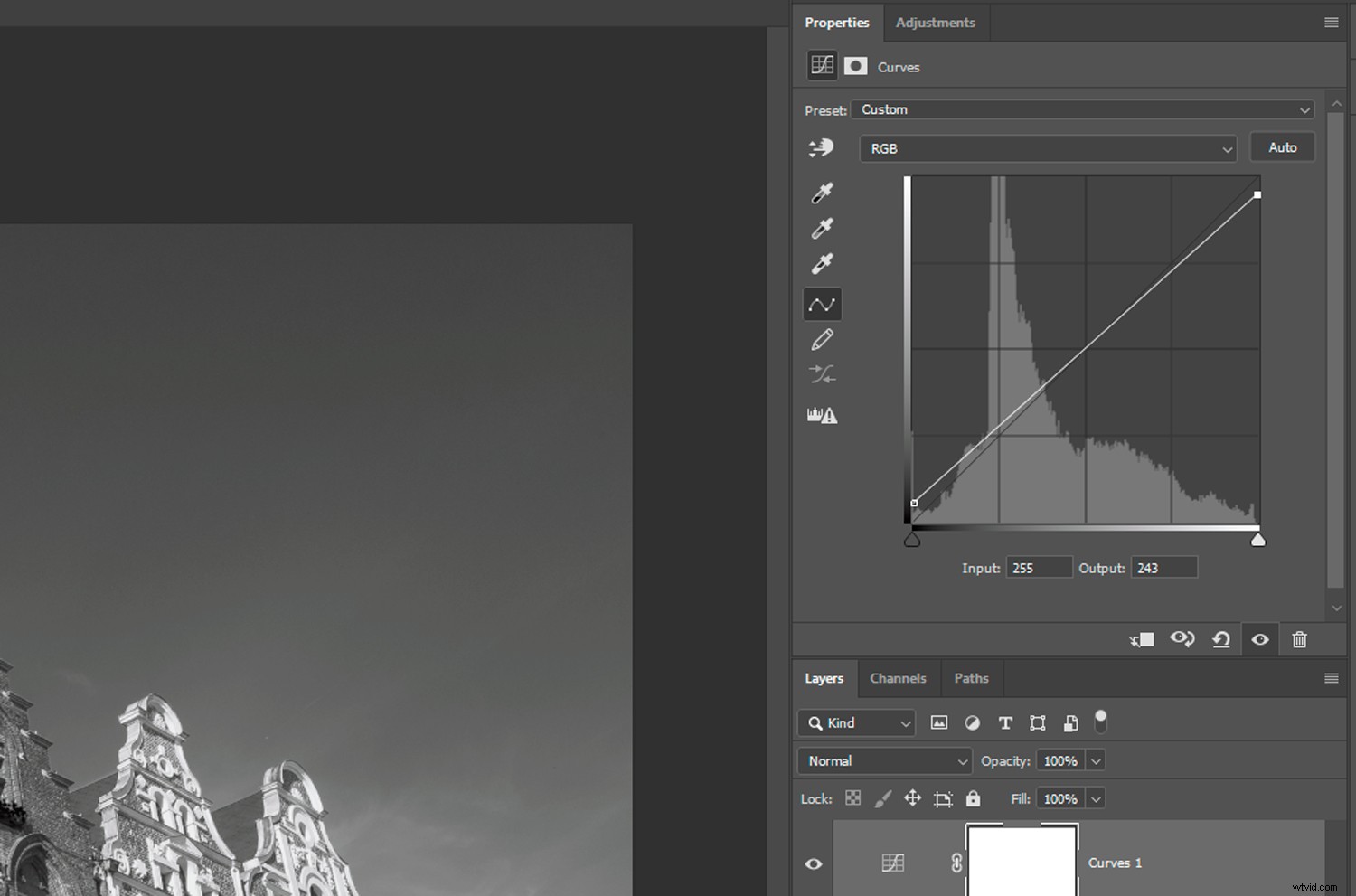
To, co zrobiłem na powyższym obrazku za pomocą próbnika kolorów, jest takie samo, jak robienie tego w krzywych. Wybranie dwóch kolorów bichromii w normalnym trybie mieszania również skompresuje zakres tonalny, chyba że wybierzesz najbardziej nasycony odcień i czerń. (Podstawą selektora kolorów jest zawsze czysta czerń).
Wybór kolorów
Jeśli szukasz kolorów, które dobrze do siebie pasują, spróbuj użyć rozszerzenia Adobe Color Themes w programie Photoshop CC. Nie musisz mieć otwartego obrazu, aby z nim eksperymentować. Ustaw kolory tła i pierwszego planu za pomocą rozszerzenia w palecie narzędzi, a po otwarciu zostaną one automatycznie przeniesione do mapy gradientu. Kolory dopełniające są idealne dla bichromii.
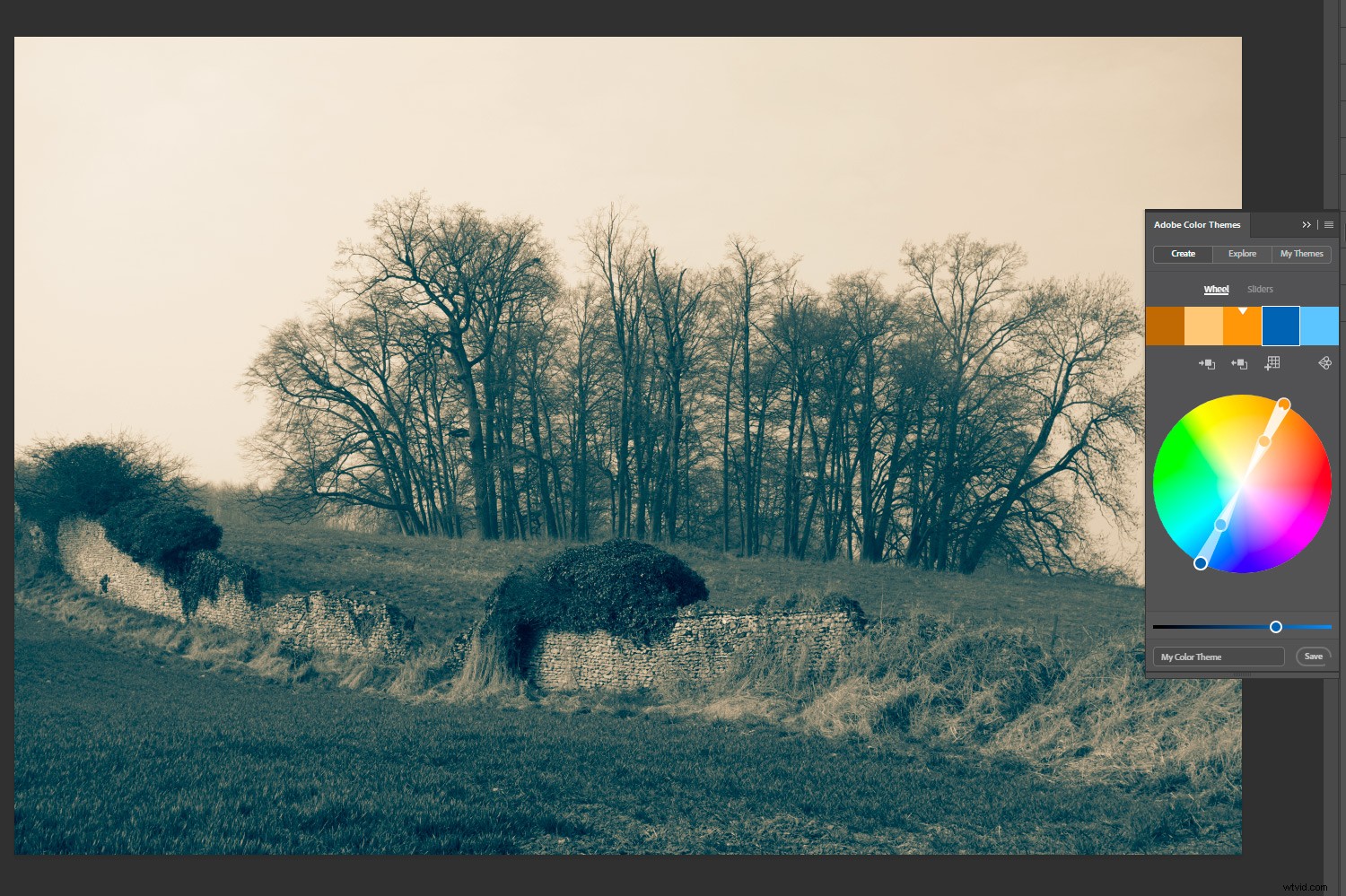
Za pomocą tego zdjęcia ustawiłem uzupełniające się kolory pierwszego planu i tła w Photoshop CC za pomocą rozszerzenia Adobe Color Themes. Następnie otworzyłem mapę gradientową, która automatycznie stosuje dwa kolory.
Istnieje kilka witryn internetowych poświęconych wyszukiwaniu kolorów, które dobrze ze sobą współpracują, w tym Adobe Color. Zazwyczaj obejmują one liczby szesnastkowe, które można skopiować i wkleić do próbnika kolorów programu Photoshop, aby odtworzyć dokładnie te same odcienie.
Ostateczna myśl
W przeszłości dwutony były używane jako tańsza alternatywa dla kolorowych druków półtonowych. Dziś można by w przenośni myśleć o tym jako o droższej alternatywie dla czerni i bieli. Nie sugerowałbym, że tak jest lepiej (oczywiście, że nie), ale to kolejny sposób na przekazanie nastroju. Czasami możesz wskazać kolor, który był na oryginalnym zdjęciu. Lub możesz po prostu zrobić jakiś odległy pop-art. Możliwości jest wiele.