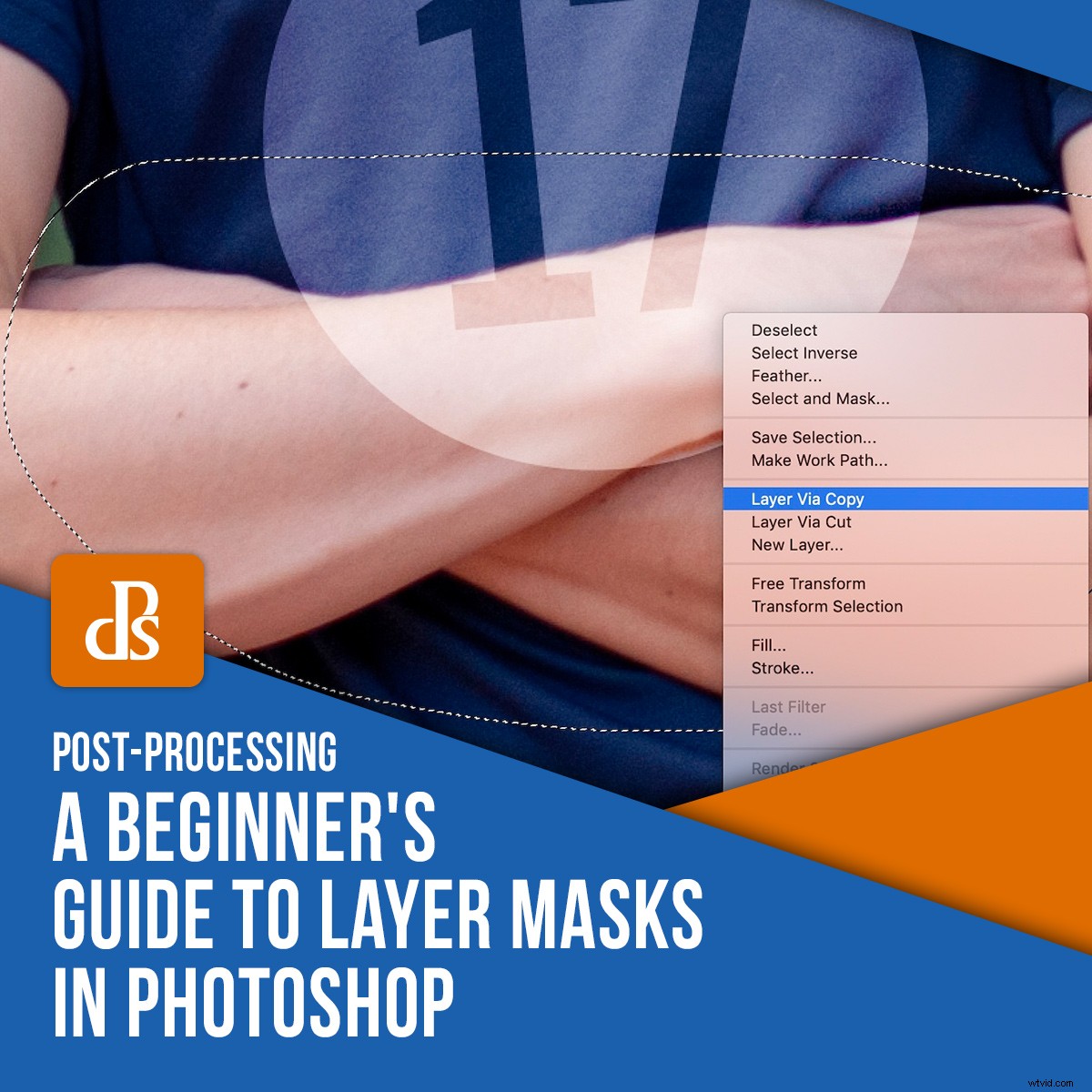
Adobe Photoshop ma tak wiele przycisków, narzędzi i opcji, że początkującym edytorom zdjęć może wydawać się przytłaczający i onieśmielający. Zamiast zagłębiać się w głęboką wodę i próbować nauczyć się wszystkich możliwych narzędzi naraz, polecam bardziej wyważone podejście. Wybierz jedną rzecz i naucz się tego, a następnie przejdź do następnego narzędzia lub techniki. A nauka masek warstw w Photoshopie jest jednym z najważniejszych i najbardziej przydatnych narzędzi dla każdego edytora.

W 1994 roku Photoshop w wersji 3 wprowadził koncepcję, która wysadziła drzwi z branży edycji obrazu:warstwy. Umożliwiło to edytorom układanie wielu elementów obrazu jeden na drugim, tworząc kompletny obraz. Wszystko w porządku, ale co, jeśli umieścisz jedną warstwę na drugiej warstwie i nadal chcesz zobaczyć coś na warstwie poniżej?
Możesz użyć narzędzia Eraser, aby usunąć część górnej warstwy, co robiłem, kiedy po raz pierwszy zacząłem używać Photoshopa lata temu.
O wiele lepszym rozwiązaniem jest użycie maski warstwy, która pozwala pokazać i ukryć dowolną część warstwy. Zamiast używać narzędzia Gumka, użyj Pędzla (lub innych narzędzi), aby dowolna część warstwy była widoczna, niewidoczna lub przezroczysta.
Jako przykład, oto zdjęcie ciężarówki na farmie. Wszystko w porządku, ale niebo za ciężarówką nie jest zbyt dramatyczne.

A gdybym zastąpiła nudne błękitne niebo tym dramatycznym zachodem słońca? Z pewnością byłoby to o wiele ciekawsze zdjęcie i może pomogłoby rolnikowi w sprzedaży jego ciężarówki.

Jeśli zdjęcia ciężarówki i zachodu słońca są ułożone w Photoshopie, ciężarówka jest widoczna, ale nie niebo. W tym miejscu maski warstw w Photoshopie mogą uratować dzień! Możesz użyć maski na warstwie ciężarówki, a następnie edytować ją, aby usunąć niebo. To sprawiłoby, że ciężarówka byłaby widoczna, ale zachód słońca przeświecał.
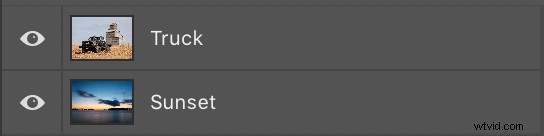
Aby dodać maskę warstwy, kliknij górną warstwę (w tym przypadku ciężarówkę) i wybierz Warstwa>Maska warstwy>Pokaż wszystko.
Możesz też kliknąć ikonę Maska warstwy na dole panelu Warstwy.
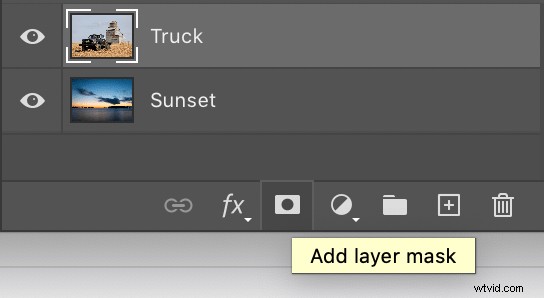
W tym momencie nic na zdjęciu się nie zmieniło, ponieważ cała warstwa jest nadal widoczna i nic nie zostało zamaskowane. Dlatego polecenie menu to „Pokaż wszystko”.
Maska warstwy pokazuje całą warstwę, na którą została nałożona. W tym momencie możesz użyć dowolnej liczby metod, aby usunąć fragmenty warstwy, nad którą pracujesz.
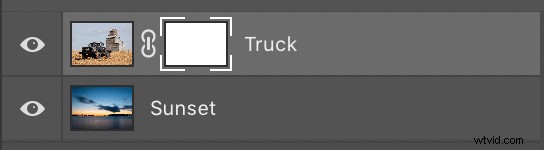
Moją preferowaną metodą pokazywania i ukrywania masek warstw w Photoshopie jest użycie narzędzia Pędzel. Naciśnij klawisz „B” na klawiaturze lub kliknij ikonę narzędzia Pędzel na pasku narzędzi po lewej stronie. Następnie zacznij szczotkować te części warstwy, które chcesz uczynić niewidocznymi, tak jakbyś używał gumki.

Zwróć uwagę, że każda wymazana część maski jest również odzwierciedlana w miniaturze. Czarne fragmenty to miejsca, w których maska została wyeliminowana, co jest subtelnym, ale użytecznym wskaźnikiem pracy, którą wykonujesz na masce.
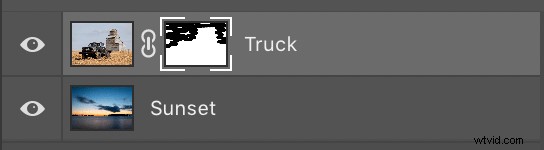
Aby całkowicie usunąć niebo za ciężarówką, użyłem narzędzia szybkiego wyboru do zaznaczenia nieba. Następnie wróciłem do narzędzia Pędzel i przeciągnąłem po całym zaznaczonym obszarze.

W tym momencie maska warstwy prawdopodobnie wydaje się znacznie bardziej skomplikowana niż samo użycie narzędzia Gumka. Jeśli chcesz wymazać część obrazu, po co komplikować sprawę za pomocą masek, pędzli i zaznaczeń? Maski warstw zapewniają ogromne zaletą jest to, że możesz równie łatwo cofnąć skasowanie tego, co chcesz.
Po wybraniu narzędzia Pędzel naciśnij klawisz „X”, aby odwrócić pędzel, a teraz możesz odłożyć wszystko, co wymazałeś. Użyj klawiszy „[” i „]”, aby zmienić rozmiar pędzla, a klawisza „Z”, aby powiększyć fragmenty obrazu, aby uzyskać dokładniejsze szczegóły.
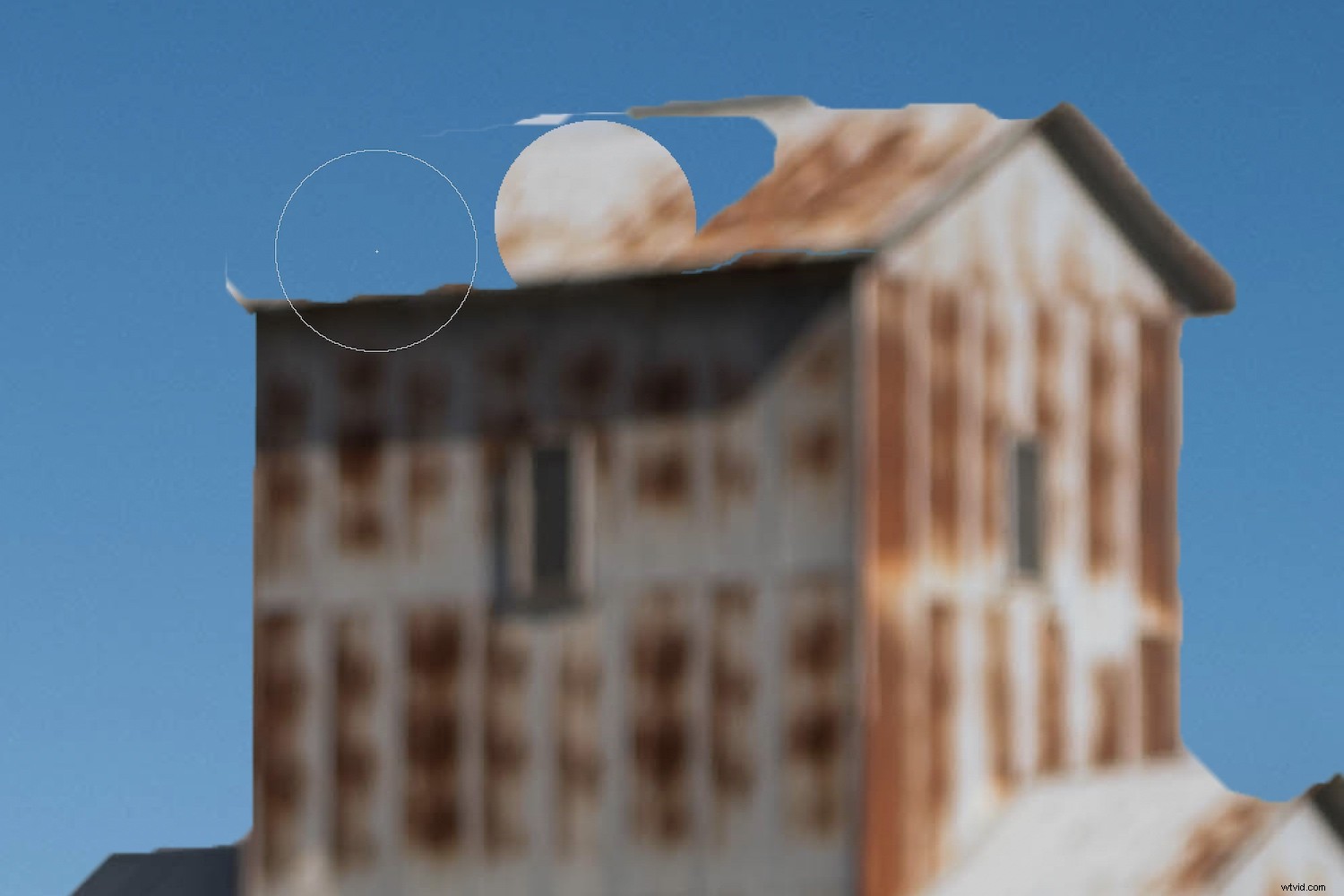
Podczas pracy z maskami warstw można używać wszystkich normalnych elementów sterujących pędzlami – krycia, wygładzania itp. To sprawia, że maski warstw w Photoshopie są niesamowicie potężne i wykładniczo bardziej przydatne niż samo używanie narzędzia do wymazywania.

Maski warstw potrafią znacznie więcej niż tylko zastępowanie nieba. Można ich używać do łączenia dowolnej liczby obrazów, warstw i efektów.
Obrazek u góry tego artykułu stworzyłem za pomocą masek warstw w Photoshopie w kilka minut. Zaczęło się od poniższego zdjęcia seniora liceum w niebieskiej koszuli. Ponieważ ten młody człowiek ukończył szkołę w 2017 roku, chciałem umieścić 17 na jego koszuli. Photoshop to ułatwił.

Zacząłem od czcionki Fyra dla liczby 17. Ustawiłem kolor na biały i użyłem trybu mieszania Soft Light, aby liczba wyglądała, jakby była częścią koszuli, a nie tylko siedziała na niej. Skrzyżowane ramiona młodego mężczyzny stanowiły wyzwanie, które można było łatwo rozwiązać w kilka sekund dzięki maskom warstwowym.

Po wybraniu warstwy bazowej wybrałem narzędzie Lasso i zaznaczyłem część obrazu zawierającą ramiona. Następnie, gdy zaznaczenie jest aktywne, kliknąłem obraz prawym przyciskiem myszy i wybrałem „Nowa warstwa przez kopiowanie”. Spowodowało to utworzenie nowej warstwy w moim panelu Warstwy, którą przeniosłem na górę listy, klikając i przeciągając.
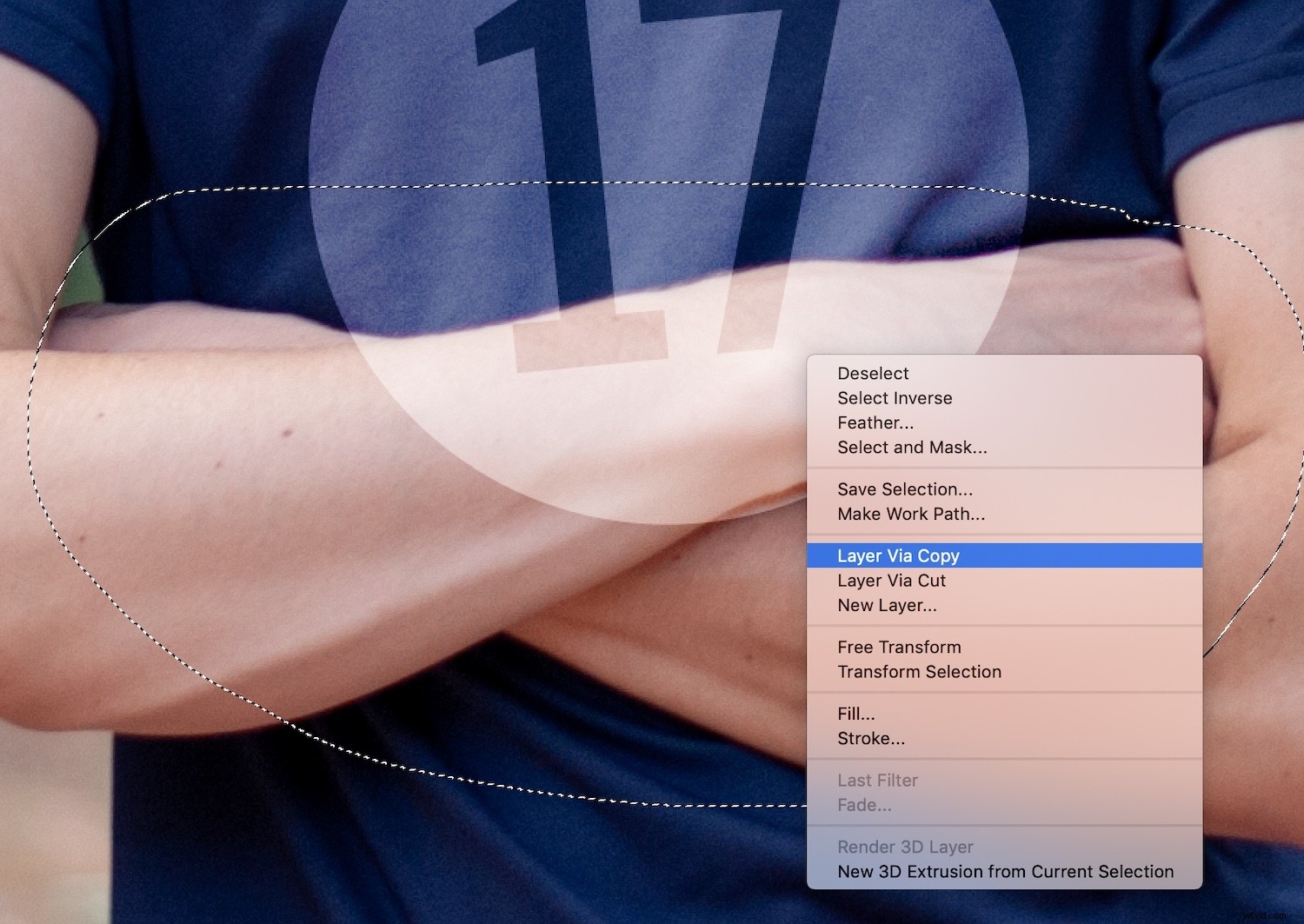
Po wybraniu nowej warstwy w moim panelu Warstwy przeszedłem do menu Warstwa i wybrałem Maska warstwy> Pokaż wszystko. To stworzyło nową warstwę maskującą, podobną do przykładu ciężarówki i zachodu słońca, której mogłem użyć do pokazania i ukrycia dowolnej części ramion.
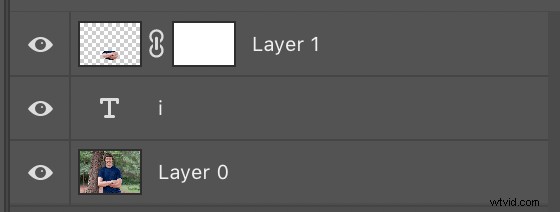
Po zainstalowaniu nowej maski warstwy reszta operacji była dość prosta.
Powiększyłem obraz, aby uzyskać bliższy widok, naciskając „Z”, a następnie kliknąłem ramiona. Następnie nacisnąłem klawisz „B”, aby wybrać narzędzie Pędzel i użyłem klawiszy [ i ], aby uzyskać odpowiedni rozmiar. Gdy wyczyściłem część wierzchniej warstwy, której nie chciałem, nacisnąłem klawisz „X”, aby przełączać się między wymazywaniem a wymazywaniem. Dzięki temu bardzo łatwo jest dokonać drobnych korekt maski warstwy.


Używanie maskowania warstw zamiast tylko wymazywania części obrazu oznacza, że możesz nadal manipulować obrazem jako osobnymi warstwami, nawet po dokonaniu edycji. Zobacz, jak liczbę 17 można przenosić i zmieniać jej rozmiar bez dodatkowej edycji lub wymazywania. Jest to możliwe, ponieważ ramiona są oddzielną warstwą przed liczbą, a niebieska część warstwy ramion została wymazana lub zamaskowana.

Przeczytanie wszystkich tych kroków, aby nauczyć się masek warstw w Photoshopie, może wydawać się trochę przytłaczające. Jeśli będziesz podążać krok po kroku, jest to o wiele łatwiejsze, niż się wydaje. Ponadto istnieją setki sposobów edytowania masek warstw w celu tworzenia kompozycji, które prawdopodobnie były wcześniej nieosiągalne.
Jeśli nigdy nie próbowałeś używać masek warstw w Photoshopie, polecam spróbować i zobaczyć, dokąd zaprowadzi Cię Twoja kreatywność. Może się okazać, że otwiera to drzwi do zupełnie nowych rodzajów ekspresji artystycznej i możliwości edycji.
Podziel się z nami swoimi wynikami w komentarzach poniżej!
